Přihlášení k počítači se systémem Windows 11 pomocí účtu Microsoft má několik výhod. Účet Microsoft vám například umožňuje synchronizovat soubory a nastavení profilu mezi různými počítači.
To neznamená, že jsou dokonalé. Microsoftu svěřujete spoustu dat, a pokud dáváte přednost svému soukromí, možná se budete chtít vrátit k používání místního účtu. Pokud necháváte počítač používat někoho jiného, je pravděpodobně bezpečnější přechod na místní účet.
Ať už je důvod jakýkoli, zde je pohled na to, jak odebrat účet Microsoft z Windows 11.
Jak odebrat účet Microsoft z Windows 11
Účty Microsoft jsou svázány s vaším počítačem. Pokud však toto ujednání se společností Microsoft nepotřebujete nebo nechcete, můžete svůj účet odebrat.
Poznámka: Chcete-li odebrat účet Microsoft, budete si muset nejprve vytvořit místní uživatelský účet s oprávněními správce.
Chcete-li odebrat svůj účet Microsoft z Windows 11, použijte následující kroky:
- Stiskněte Start a z nabídky vyberte Nastavení . Případně můžete přímo otevřít Nastavení pomocí klávesové zkratky Windows + I.
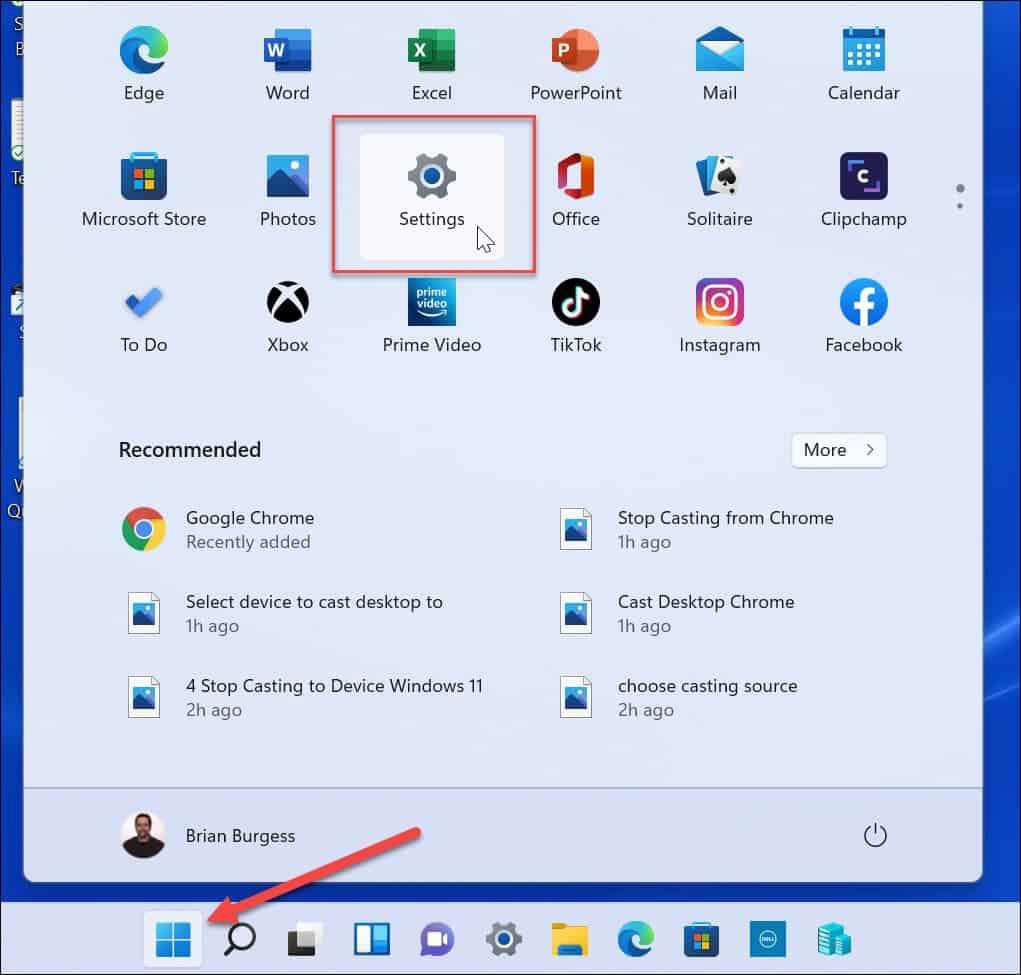
- Dalším krokem je přidání místního účtu s oprávněními správce. Když se otevře Nastavení, klikněte na levém panelu na Účty a na pravé straně Rodina a další uživatelé .
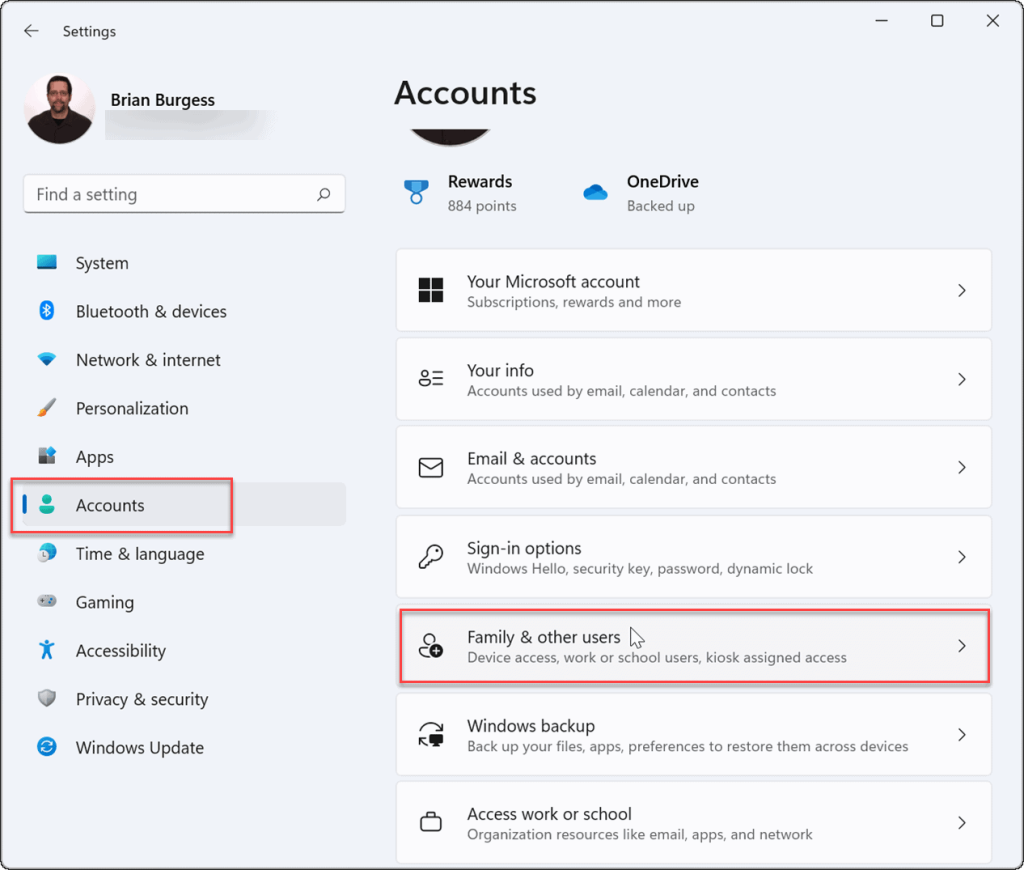
- Poté klikněte na tlačítko Přidat účet v části Ostatní uživatelé a přidejte dalšího uživatele.
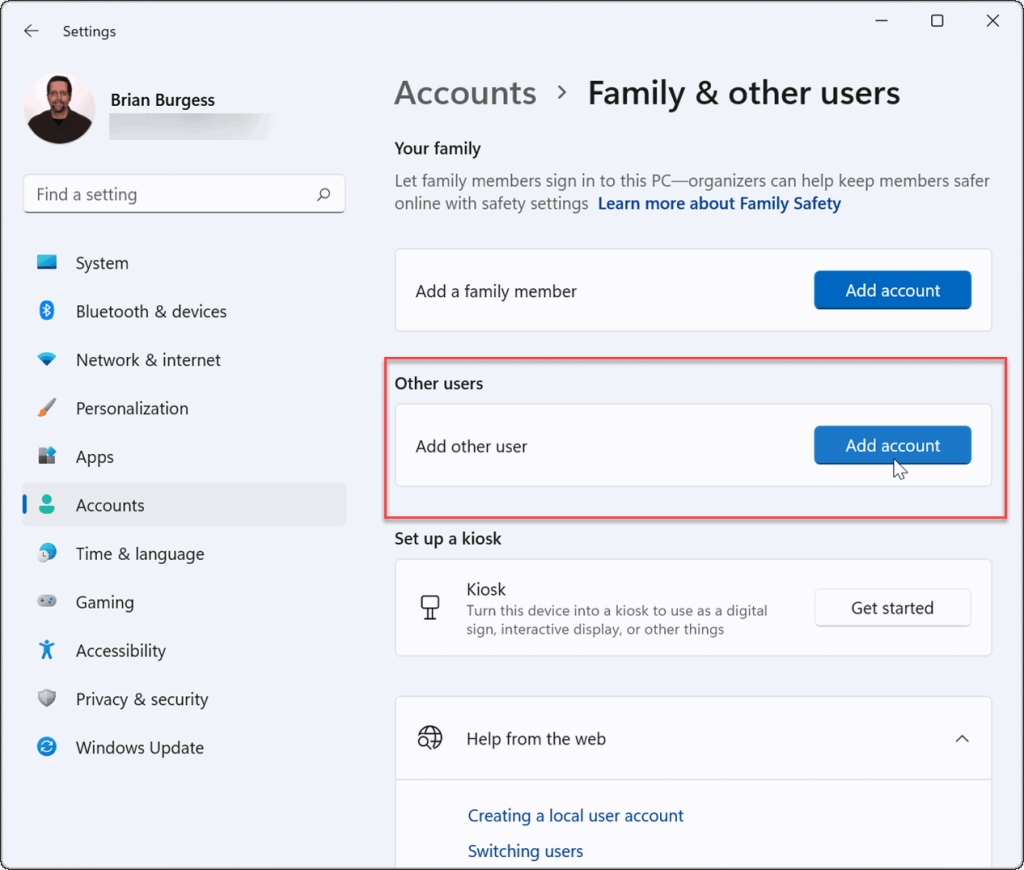
- Když se zobrazí přihlašovací obrazovka Microsoftu, klikněte na odkaz Nemám přihlašovací údaje této osoby a klikněte na Další .
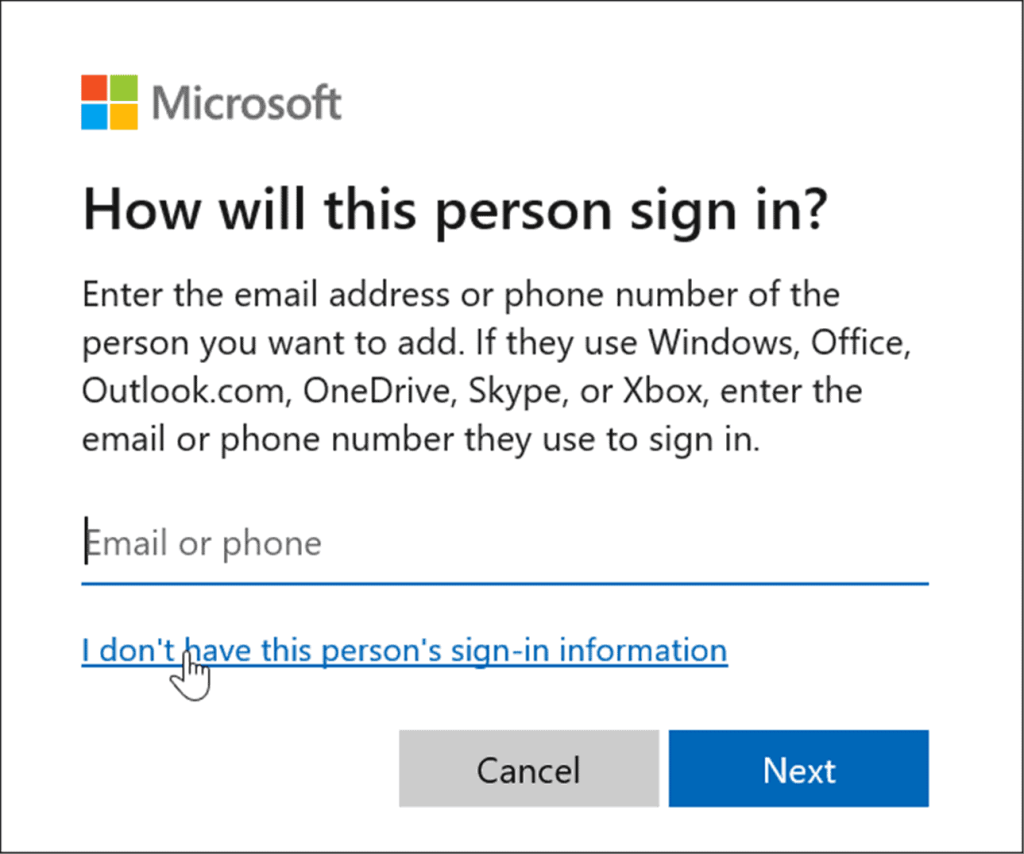
- Klikněte na odkaz Přidat uživatele bez účtu Microsoft na následující obrazovce a klikněte na Další .
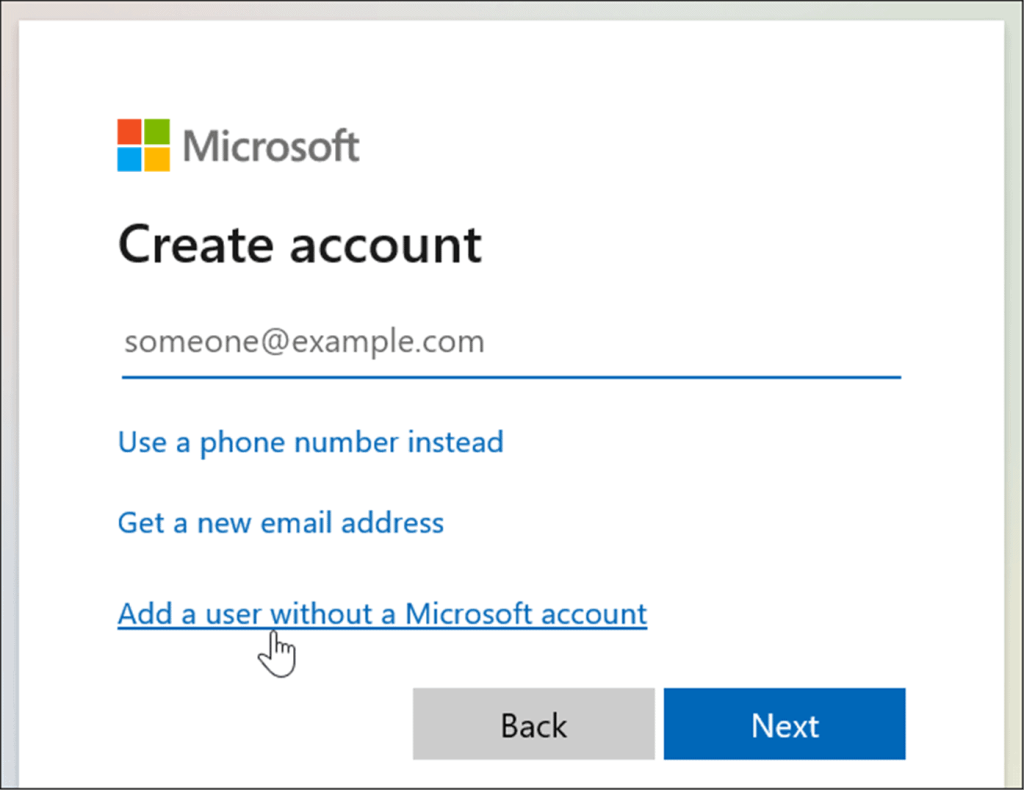
- Po zobrazení výzvy zadejte uživatelské jméno a heslo a klikněte na Další .
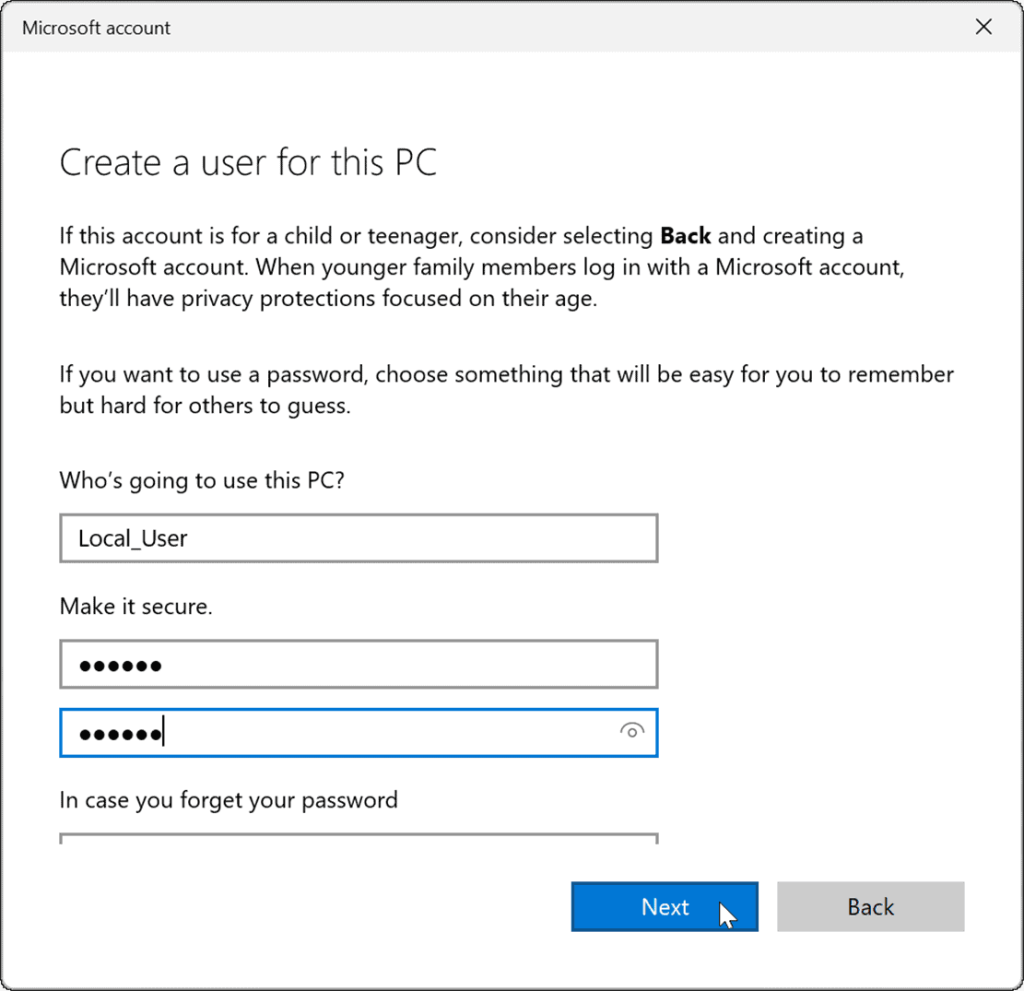
Jak nastavit místní uživatelský účet jako správce v systému Windows 11
Vytvoření místního účtu je nezbytným krokem při odebrání účtu Microsoft ze systému Windows 11. Novému místnímu uživatelskému účtu budete také muset udělit administrátorská oprávnění, abyste zajistili úplný a neomezený přístup k počítači, který jej používá.
Chcete-li nastavit místní uživatelský účet jako správce v systému Windows 11, postupujte takto:
- Přejděte na Start > Nastavení > Účty , klikněte na místního uživatele, kterého jste vytvořili, a poté vyberte tlačítko Změnit typ účtu .
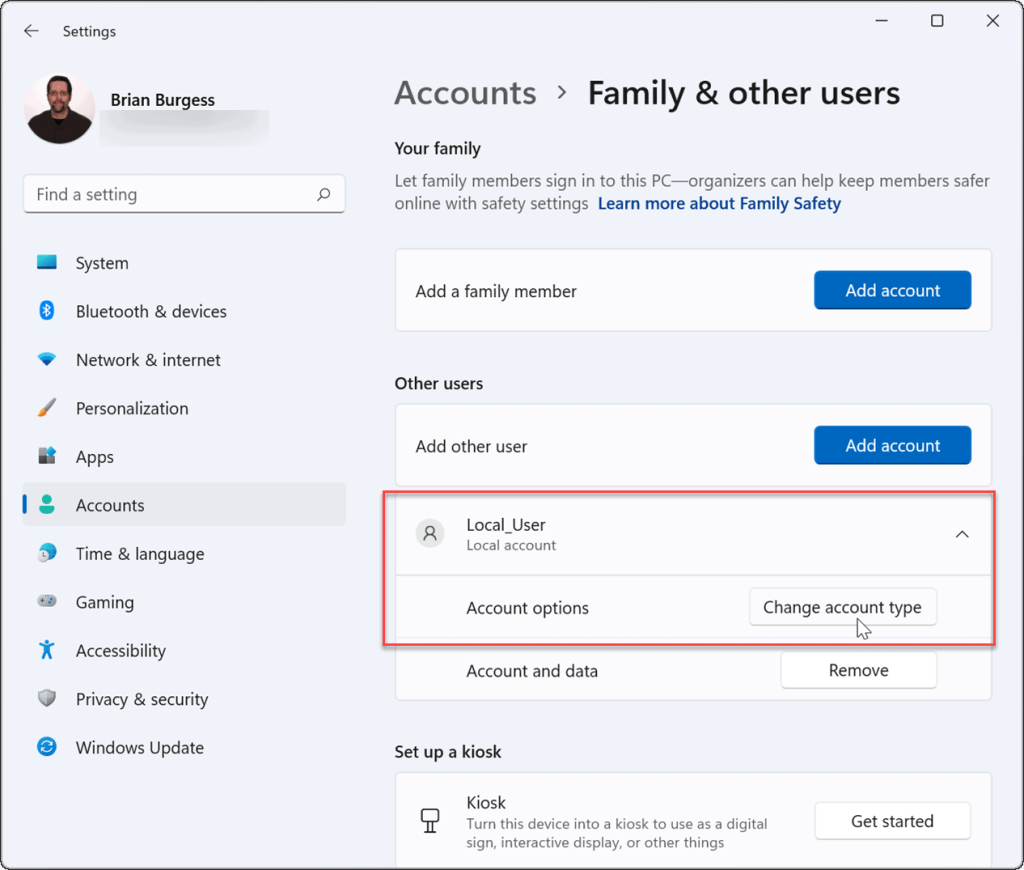
- Z rozevírací nabídky v části Typ účtu vyberte Správce a poté klikněte na OK .
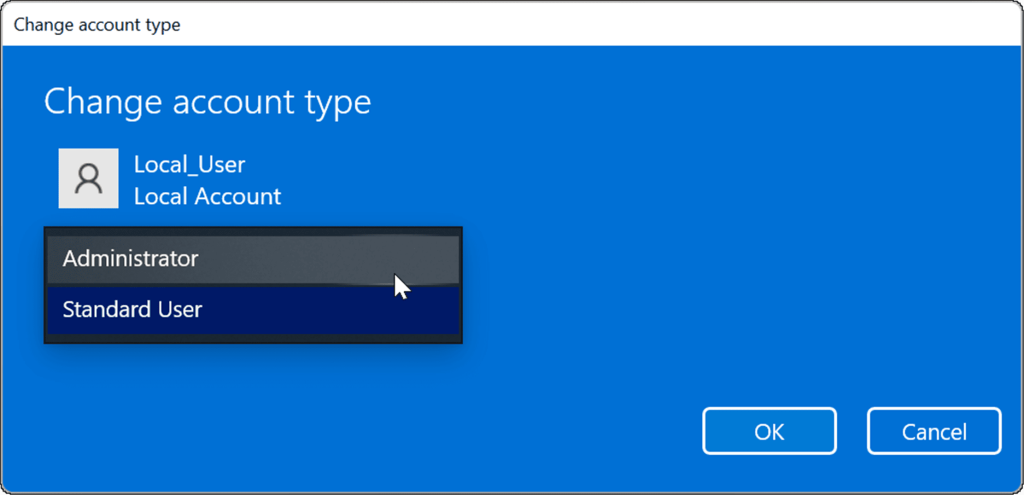
- Odhlaste se z účtu Microsoft a znovu se přihlaste pomocí účtu místního správce.
Jak odstranit účet Microsoft v systému Windows 11
Nyní, když máte nastavený místní účet s přístupem správce, můžete účty Microsoft odebrat. Tím odeberete účet z počítače, ale stále se k němu budete moci přihlásit jinde.
Chcete-li odstranit účet Microsoft z počítače se systémem Windows 11, postupujte takto:
- Otevřete Start > Nastavení > Účty a klikněte na Rodina a další uživatelé .
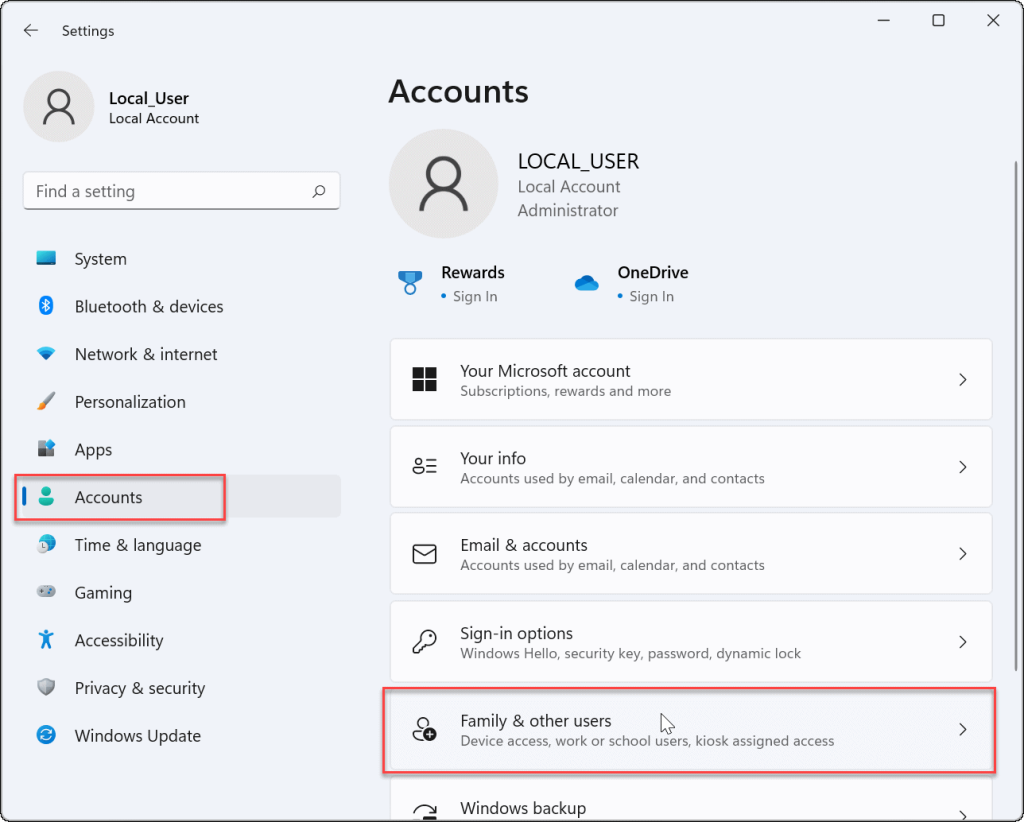
- V části Ostatní uživatelé vyberte účet Microsoft, který již nepotřebujete, a klikněte na tlačítko Odebrat .
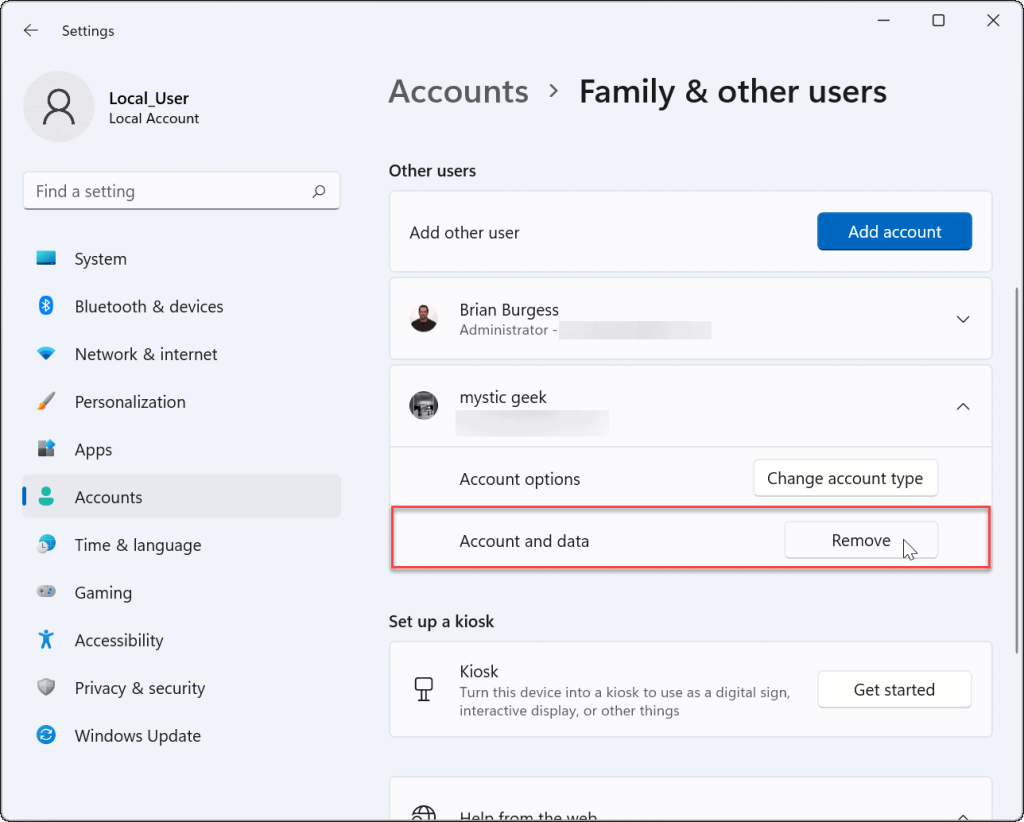
- Poté klikněte na tlačítko Odstranit účet a data, když se zobrazí potvrzovací obrazovka.

Potvrzením smazání se odstraní účet Microsoft a jeho data a již se nebudou zobrazovat na přihlašovací obrazovce. Pokud jej z jakéhokoli důvodu potřebujete zpět, můžete vždy přidat nového uživatele ve Windows 11 .
Jak odstranit účet Microsoft pomocí ovládacího panelu
Účet Microsoft můžete stále odebrat prostřednictvím Ovládacích panelů v systému Windows 11 (dokud ovládací panel zůstane dostupný). Použití této metody však stále vyžaduje, abyste byli přihlášeni jako místní uživatel s přístupem správce.
Chcete-li odebrat účet Microsoft prostřednictvím ovládacího panelu, postupujte takto:
- Klikněte na tlačítko Start nebo stiskněte klávesu Windows , zadejte CPL a vyberte nejlepší výsledek.
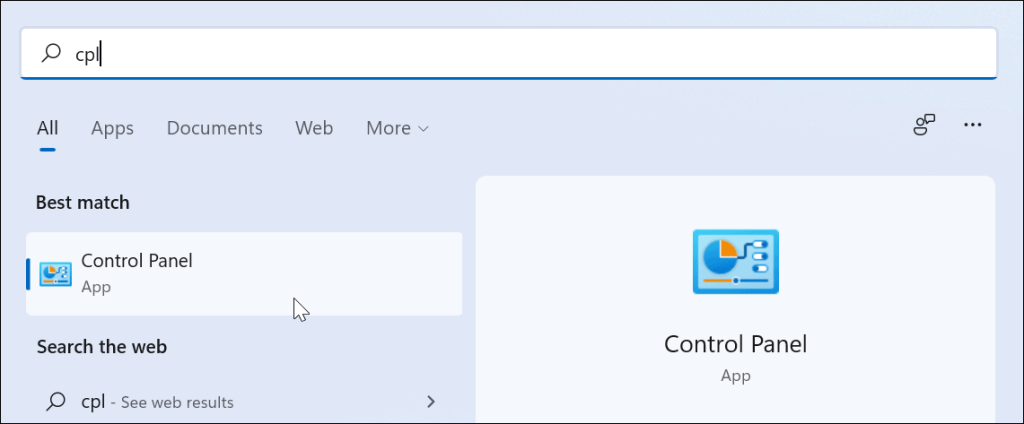
- Po otevření Ovládacích panelů klikněte na Uživatelské účty .
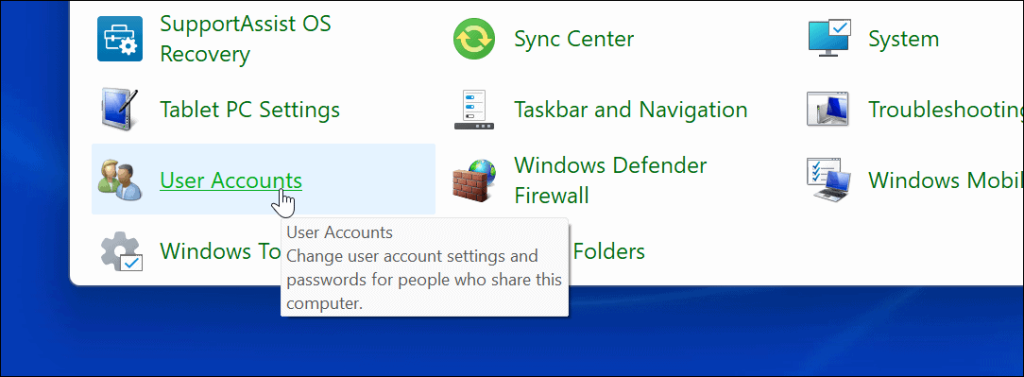
- Dále klikněte na možnost Spravovat jiný účet .
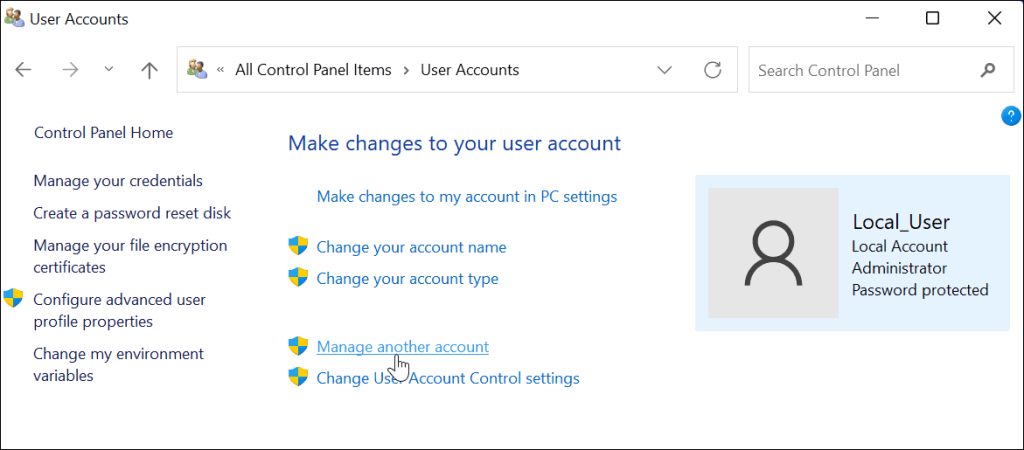
- Vyberte ze seznamu účet Microsoft, který chcete odstranit.
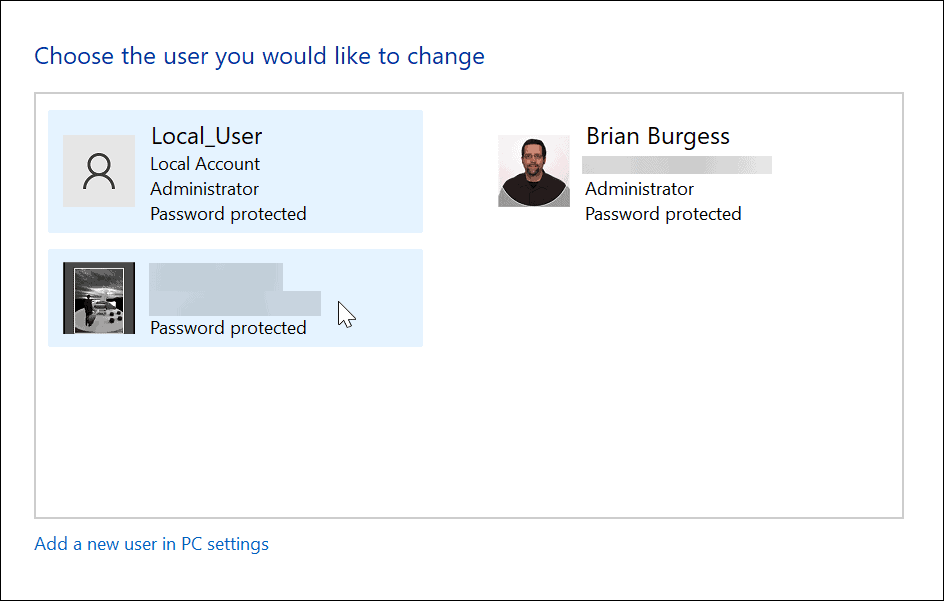
- V nabídce Odstranit účet klikněte na tlačítko Odstranit soubory .

- Nakonec kliknutím na tlačítko Smazat účet účet odeberte.
Tím se smaže a odebere účet Microsoft z vašeho počítače a již se nebude zobrazovat na přihlašovací obrazovce.
Příprava uživatelských účtů Windows 11
Výše uvedené kroky vám pomohou odebrat účet Microsoft z počítače se systémem Windows 11.
Pokud máte rušnou domácnost nebo jste jen vy dva, přidání dalšího uživatelského účtu ve Windows 11 může být užitečné. Každý uživatel bude mít svůj vlastní profil, pomocí kterého si přizpůsobí práci se systémem Windows , aniž by to ovlivnilo ostatní profily.
Za zmínku také stojí, že můžete změnit název účtu ve Windows 11. Kromě změny názvu účtu můžete také změnit obrázek účtu ve Windows 11. Pokud vás nebaví neustále klikat na Ano při provádění změny systému , můžete také zakázat výzvy Řízení uživatelských účtů v systému Windows 11.
![[100 % vyriešené] Ako opraviť hlásenie „Chyba pri tlači“ v systéme Windows 10? [100 % vyriešené] Ako opraviť hlásenie „Chyba pri tlači“ v systéme Windows 10?](https://img2.luckytemplates.com/resources1/images2/image-9322-0408150406327.png)
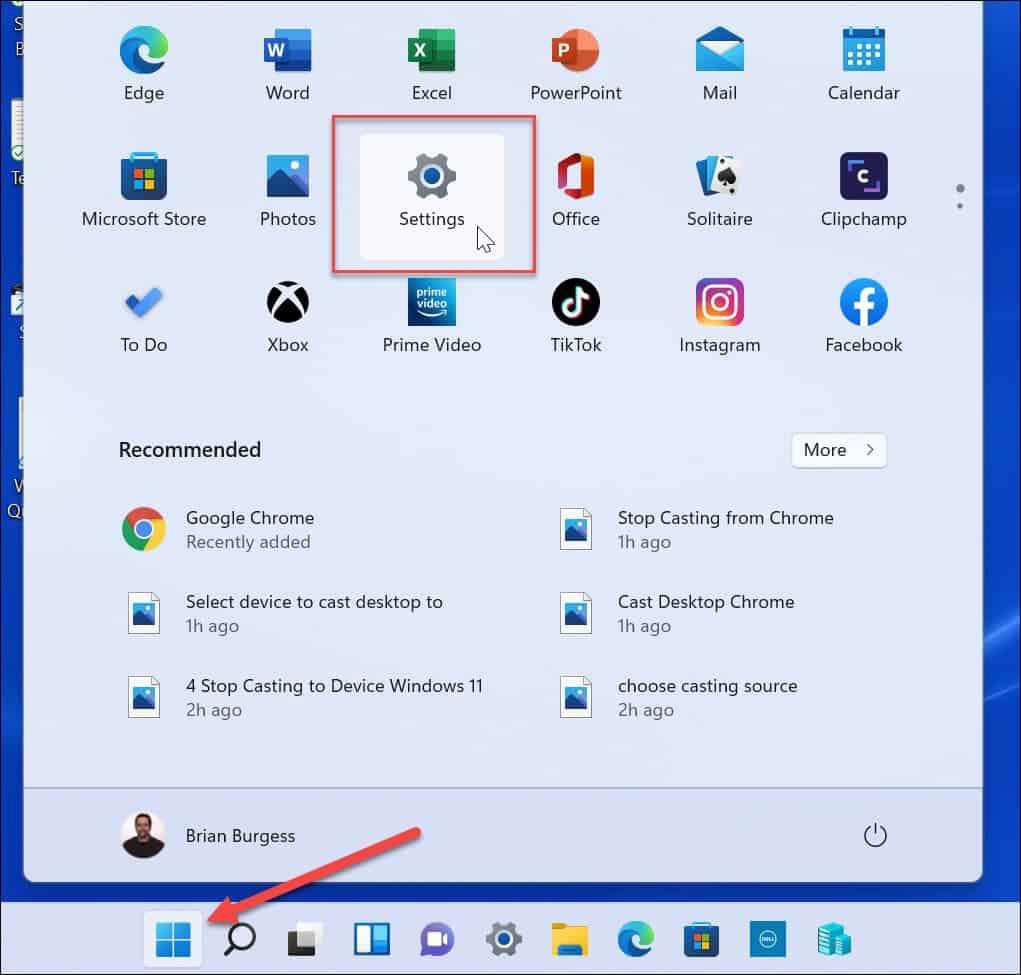
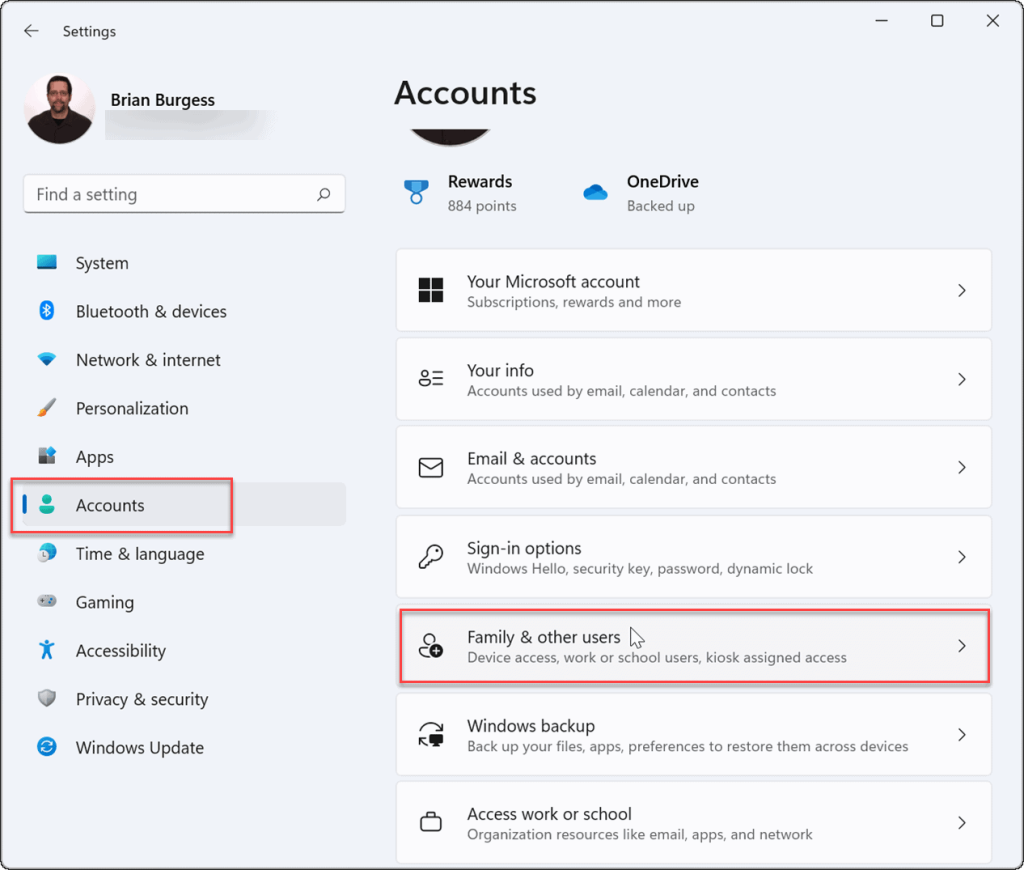
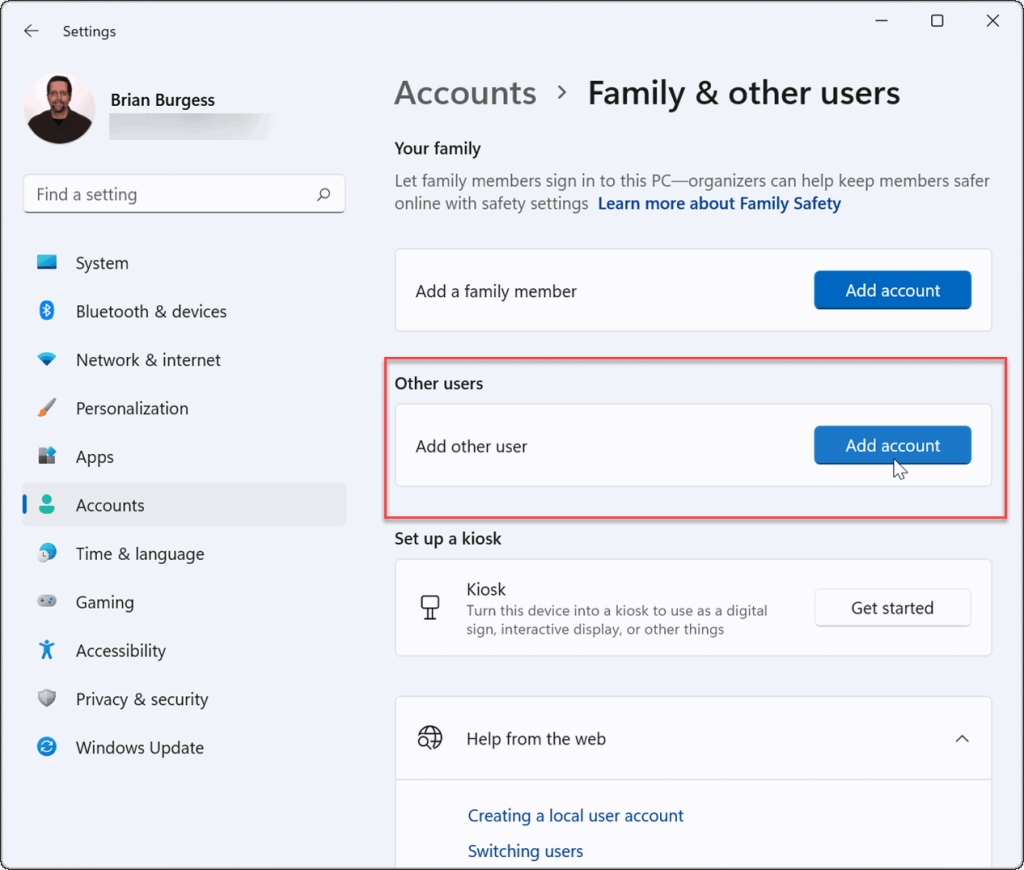
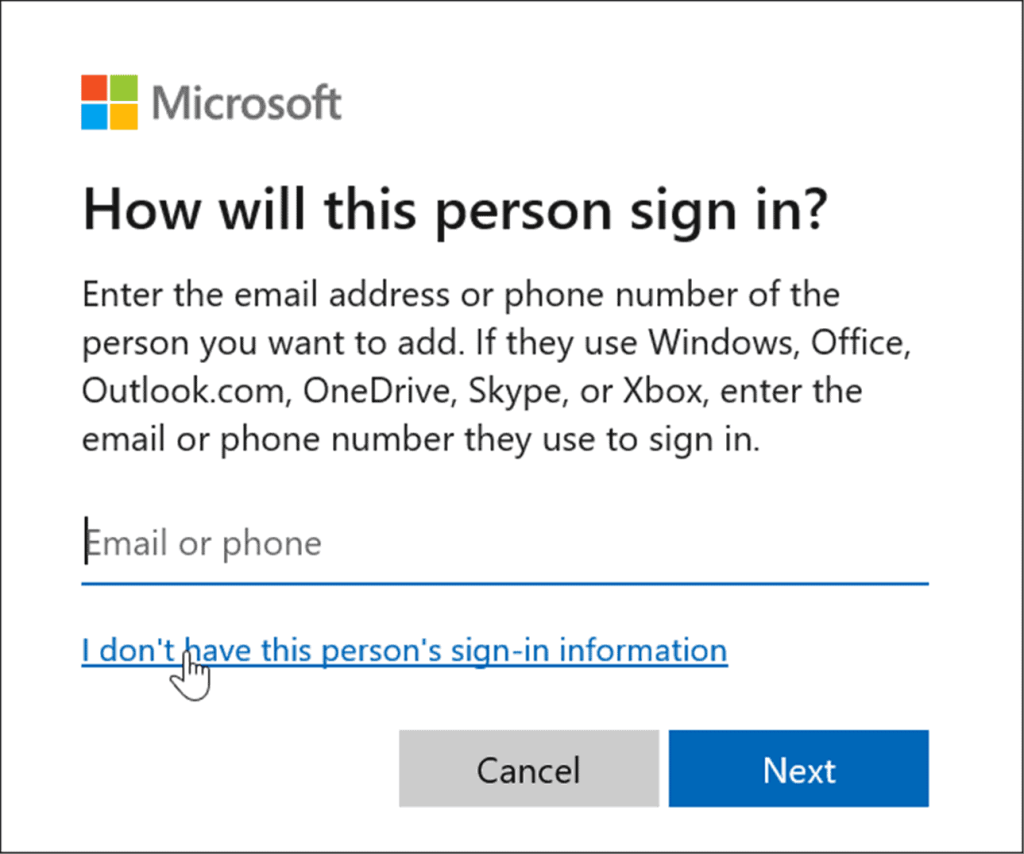
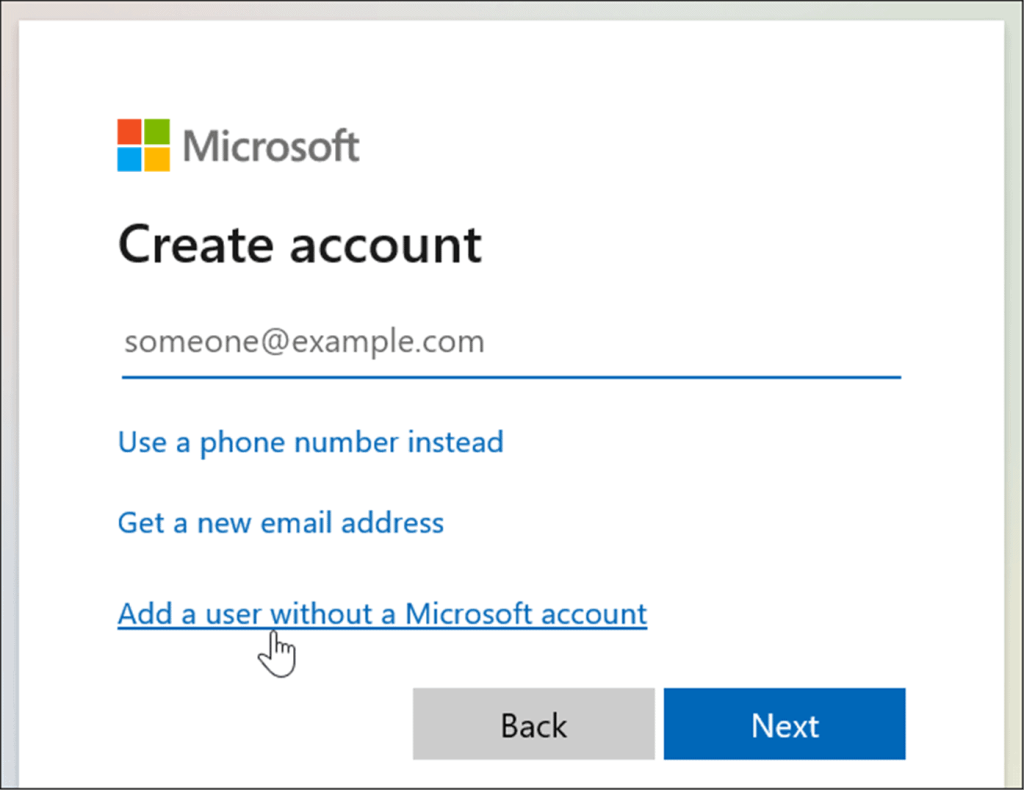
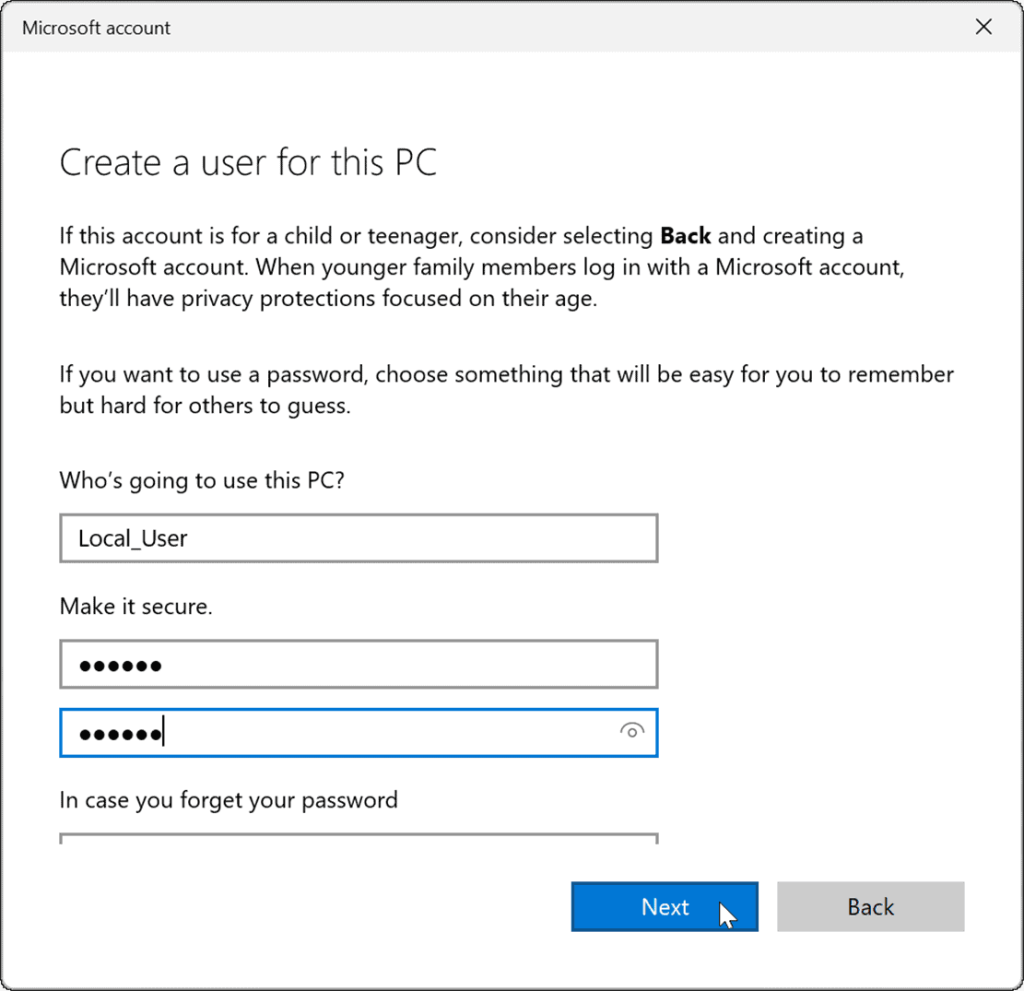
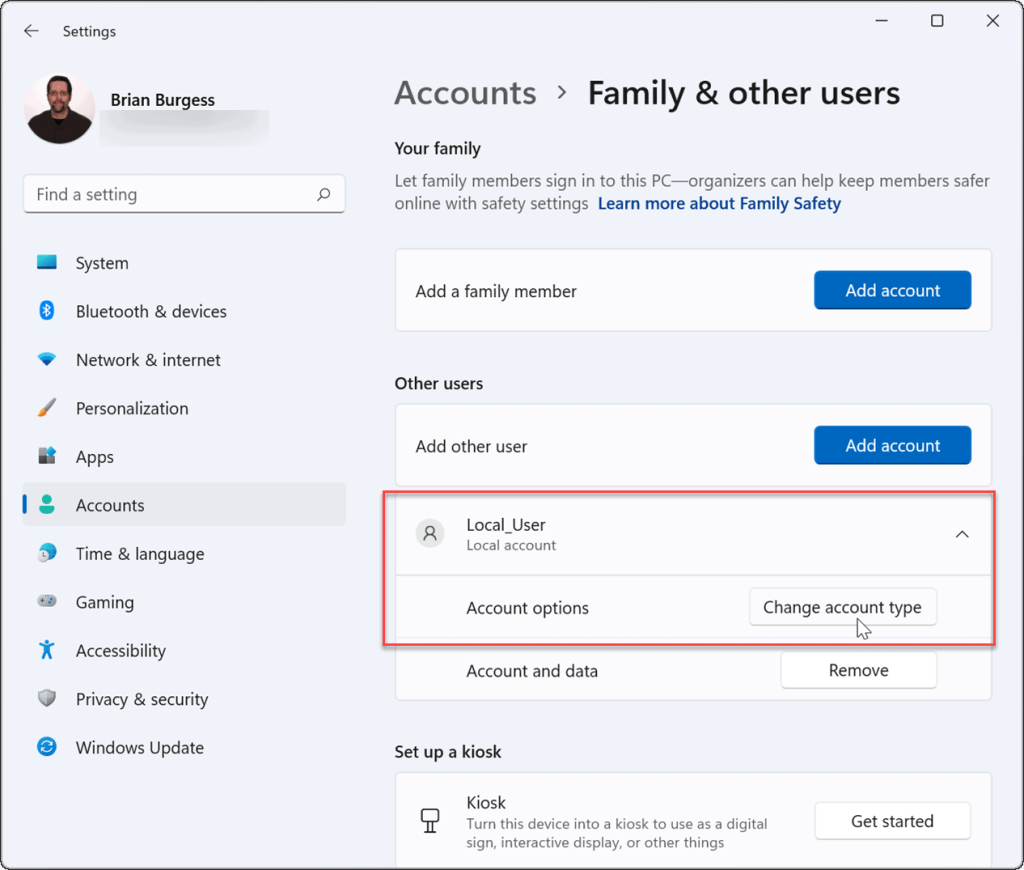
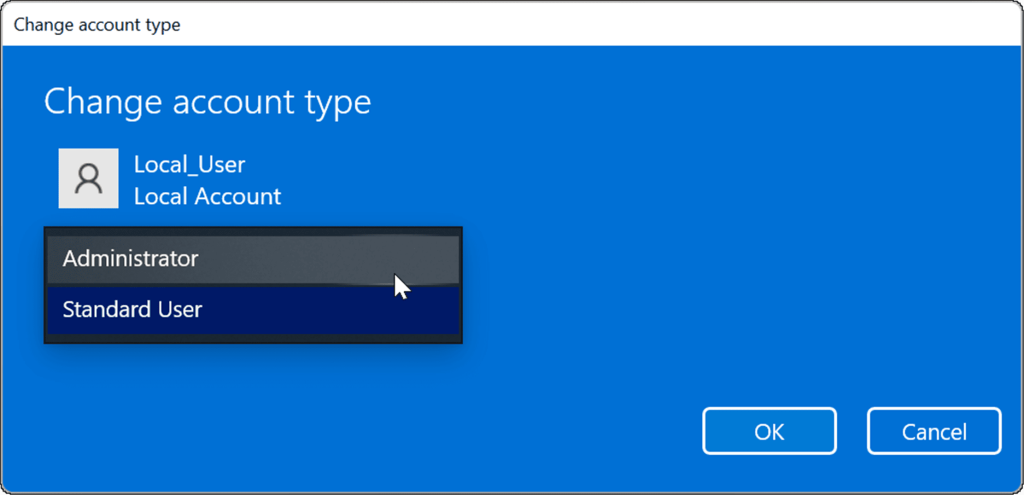
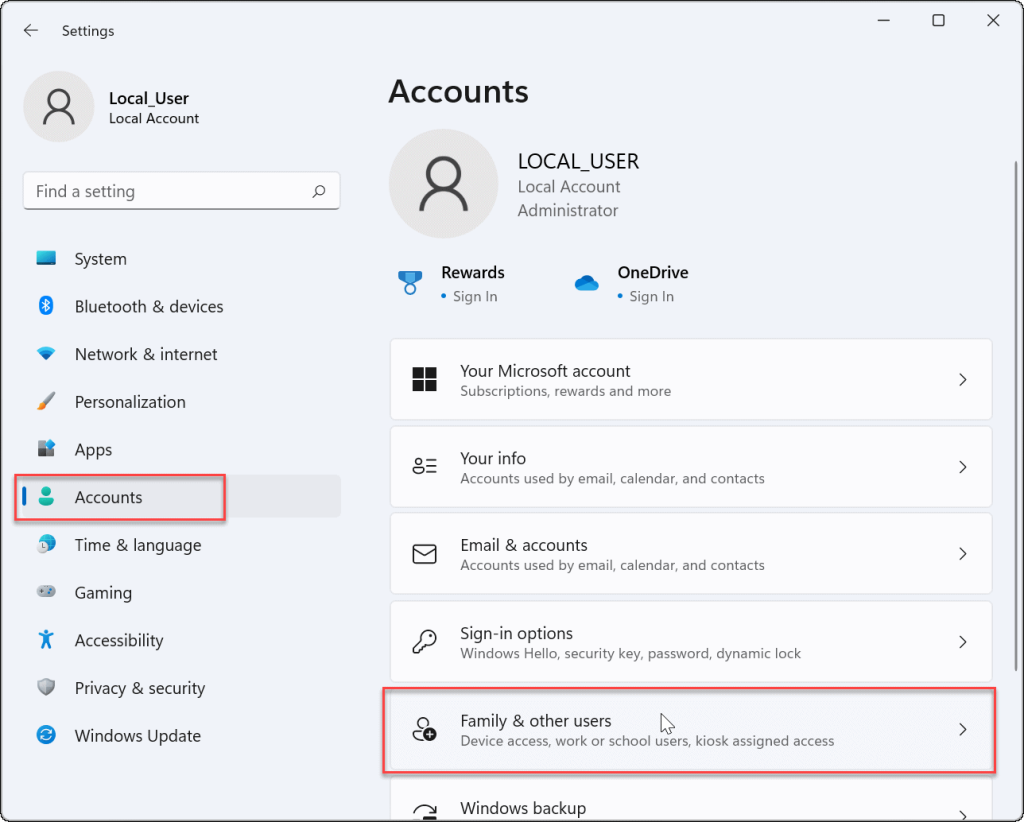
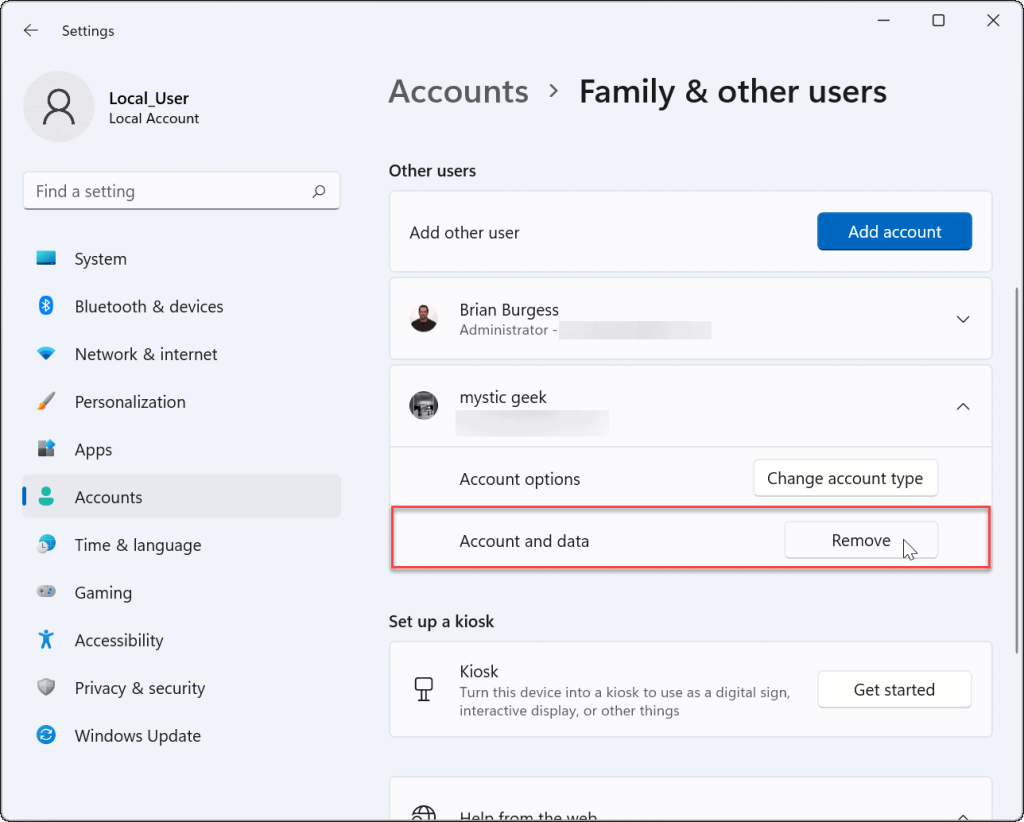

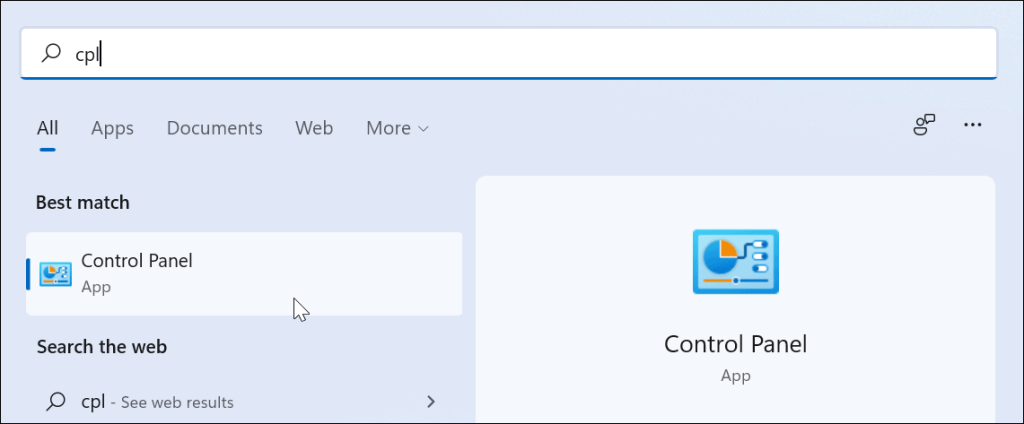
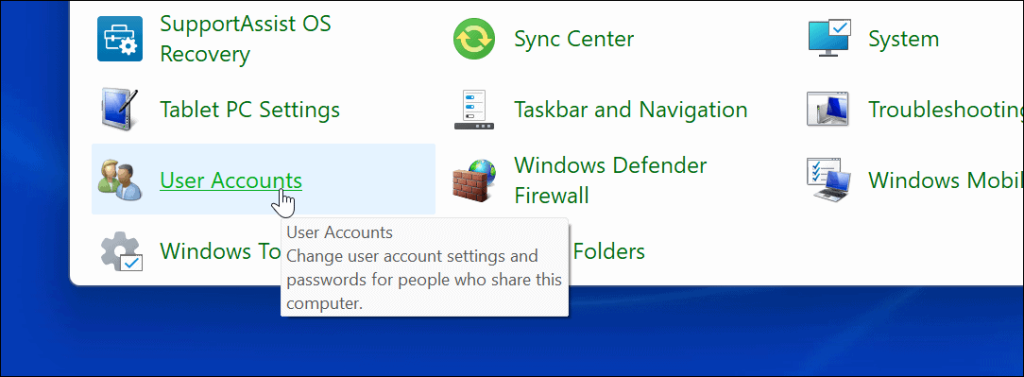
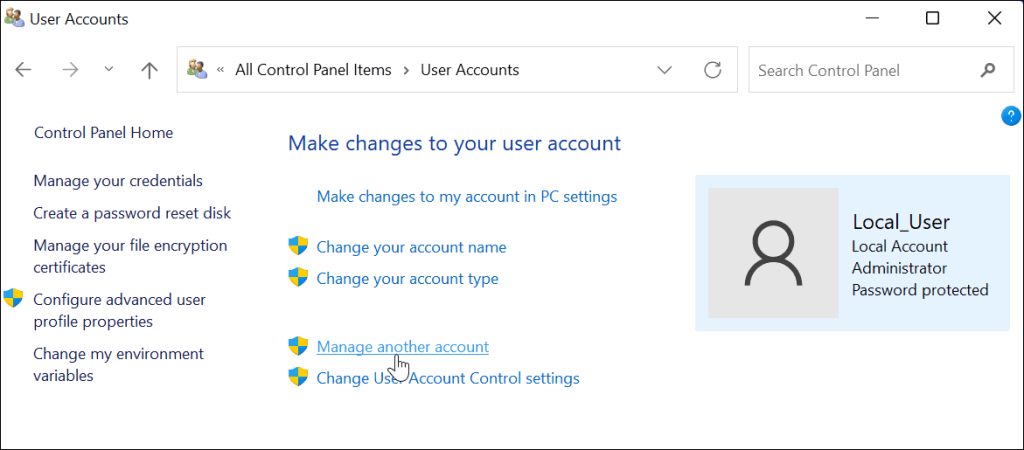
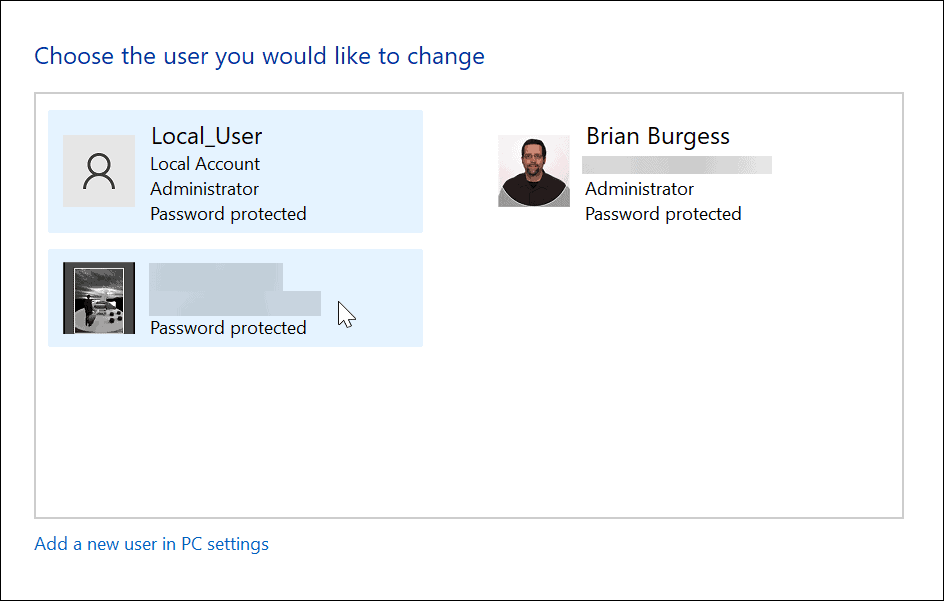





![OPRAVENÉ: Tlačiareň v chybovom stave [HP, Canon, Epson, Zebra & Brother] OPRAVENÉ: Tlačiareň v chybovom stave [HP, Canon, Epson, Zebra & Brother]](https://img2.luckytemplates.com/resources1/images2/image-1874-0408150757336.png)

![Ako opraviť aplikáciu Xbox, ktorá sa neotvorí v systéme Windows 10 [RÝCHLE GUIDE] Ako opraviť aplikáciu Xbox, ktorá sa neotvorí v systéme Windows 10 [RÝCHLE GUIDE]](https://img2.luckytemplates.com/resources1/images2/image-7896-0408150400865.png)

