Je zcela možné extrahovat text z obrázků, které jste si uložili v Microsoft OneNotu. Díky podpoře optického rozpoznávání znaků (OCR) můžete kopírovat text z obrázků jediným kliknutím. OCR můžete také použít ke kopírování textu z výtisků stránek, které jste vložili, jako jsou dokumenty PDF.
OCR funguje ve OneNotu dobře, ale kvalita převodu bude záviset na kvalitě použitého zdrojového obrázku nebo výtisku souboru. Pokud chcete pomocí OCR kopírovat text z obrázků ve OneNotu, postupujte takto.
Kopírování textu z jednotlivých obrázků ve OneNotu
Je to snadný proces kopírování textu z jednoho obrázku uloženého v poznámkách OneNotu, ale k tomu budete potřebovat počítačovou verzi OneNotu, nikoli aplikaci Windows 10 UWP pro OneNote. Aplikace OneNote UWP má bohužel méně funkcí, chybí jí možnost převádět obrázky na text.
Můžete si zdarma stáhnout desktopovou verzi OneNotu nebo k převodu obrázků použít webovou verzi OneNotu.
Pokud používáte počítačovou verzi OneNotu, otevřete část poznámkového bloku, která obsahuje obrázek. Chcete-li zkopírovat text z obrázku, klikněte pravým tlačítkem na obrázek a poté klikněte na možnost Kopírovat text z obrázku .
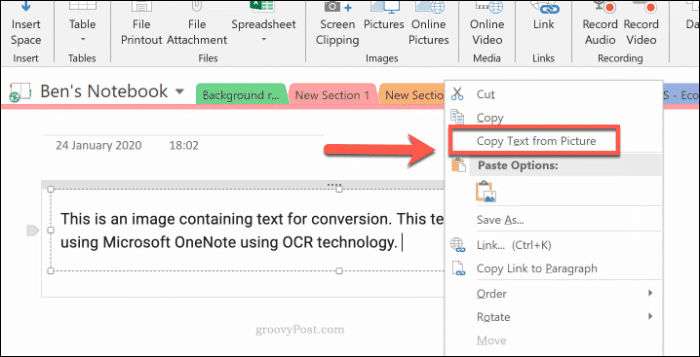
Text z vašeho obrázku se uloží do vaší schránky. Můžete to vložit do poznámkového bloku OneNote nebo jinam.
Chcete-li vložit obsah do OneNotu, klikněte pravým tlačítkem a vyberte jednu z možností vložení nebo stiskněte Ctrl + V na klávesnici.

Kopírování textu ze souborových výtisků ve OneNotu
Do poznámkových bloků OneNotu je možné vkládat obsah jiných souborů, jako jsou soubory PDF, jako výtisky souborů. Stránky z těchto vložených souborů se zobrazí jako obrázky, které nelze přímo upravovat.
Jedním ze způsobů, jak tento problém obejít, je vložit výtisk souboru a poté vložené obrázky převést na text. To předpokládá, že výtisky souborů obsahují čitelný text, který lze převést pomocí OCR .
Nejprve budete muset otevřít dokument OneNotu a vložit výtisk souboru. Otevřete OneNote a na pásu karet stiskněte Vložit > Soubor Výtisk .
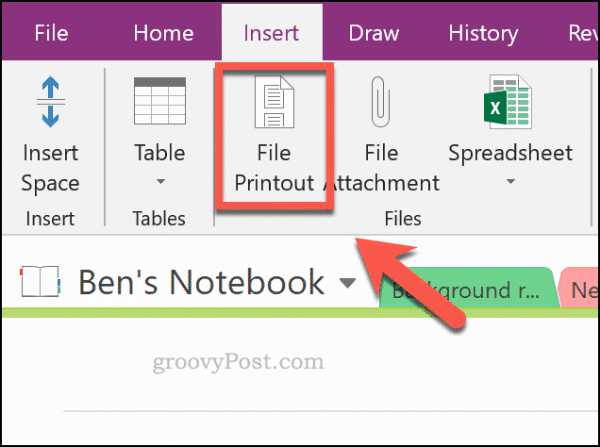
Vyberte soubor, který chcete vložit, například soubor PDF, a potom stisknutím tlačítka Vložit vložte stránky souboru jako obrázky do poznámkového bloku OneNotu.
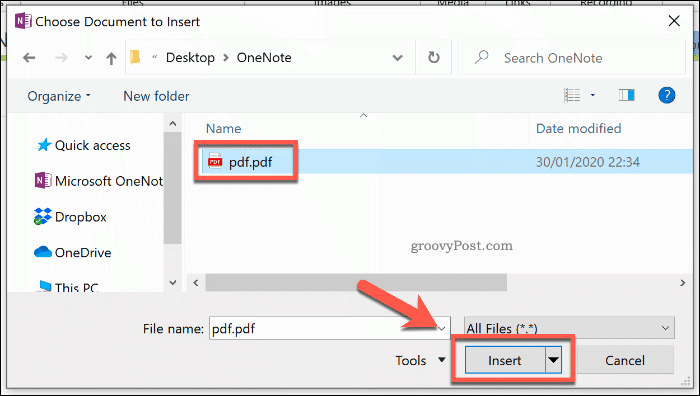
Po chvíli OneNote vloží stránky do vašeho dokumentu. Po vložení stránek můžete kopírovat text z jedné stránky nebo ze všech stránek najednou.
Chcete-li to provést, klikněte pravým tlačítkem myši na vybraný obrázek a stiskněte možnost Kopírovat text z této stránky ve výtisku . Chcete-li zkopírovat text ze všech obrázků, klepněte pravým tlačítkem na některý z obrázků a místo toho vyberte Kopírovat text ze všech stránek výtisku .
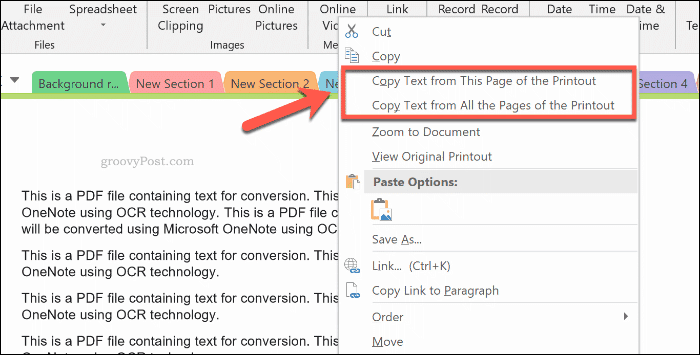
Text z vašich obrázků bude uložen do vaší schránky. Můžete to vložit přímo do OneNotu kliknutím pravým tlačítkem do poznámkového bloku a kliknutím na možnost vložení.
Můžete také vložit stisknutím Ctrl + V na klávesnici.
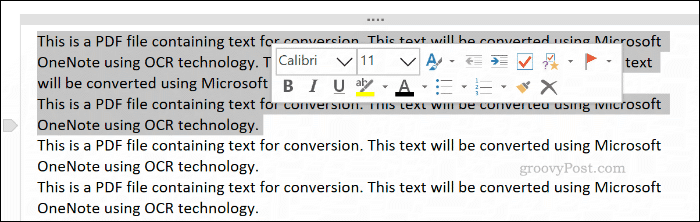
Pokročilé psaní poznámek ve OneNotu
OneNote je skvělý nástroj pro převod obrázků na text, ale existují alternativy. K převodu obrázků můžete použít aplikaci Microsoft Office Lens Mobile Scanner nebo místo toho použít webovou službu, jako je Dokumenty Google.
Pokud s Microsoft OneNote teprve začínáte , nebojte se zkoušet do poznámkových bloků přidávat různé typy poznámek. Kromě textu a obrázků zvažte místo toho nahrávání zvukových a videopoznámek ve OneNotu .
![[VYRIEŠENÉ] „Tomuto vydavateľovi bolo zablokované spustenie softvéru na vašom počítači“ v systéme Windows 10 [VYRIEŠENÉ] „Tomuto vydavateľovi bolo zablokované spustenie softvéru na vašom počítači“ v systéme Windows 10](https://img2.luckytemplates.com/resources1/images2/image-2750-0408150428174.jpg)
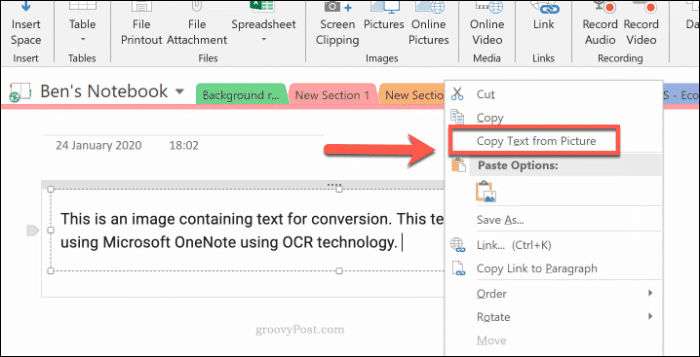

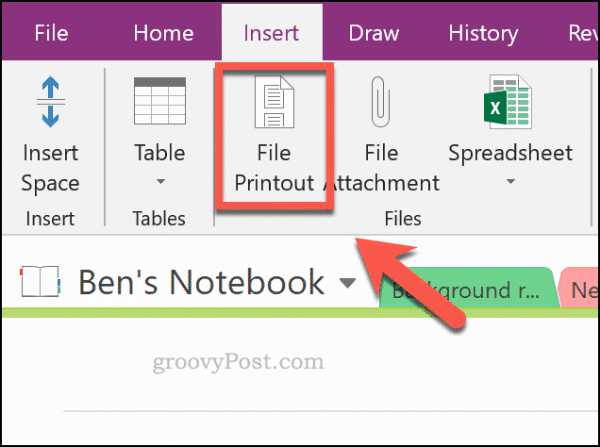
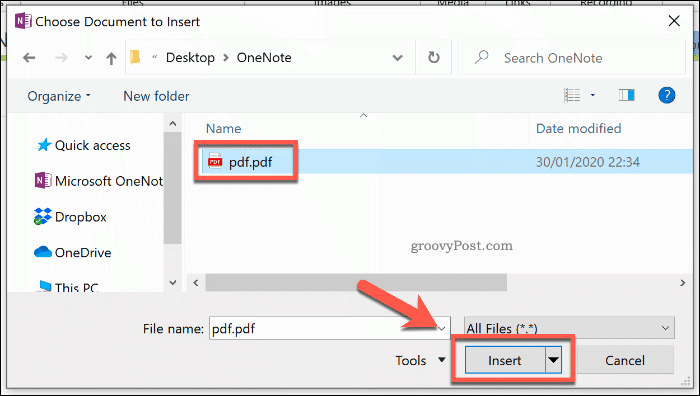
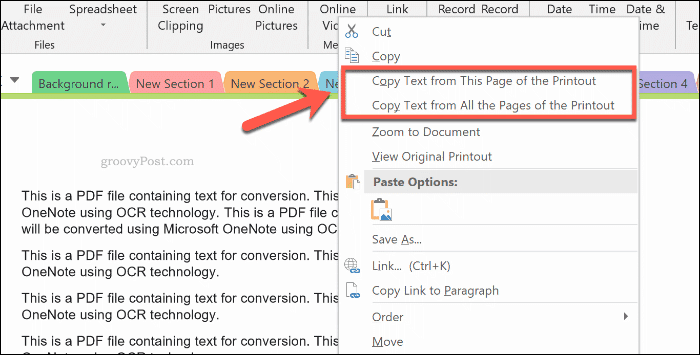
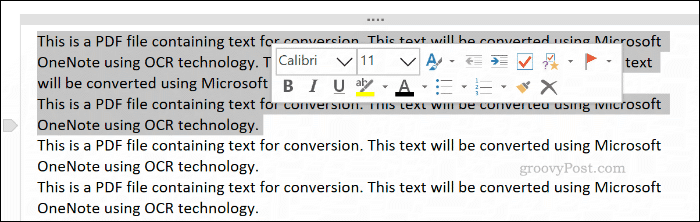

![[OPRAVENÉ] Kód chyby 0x80070035 Sieťová cesta sa nenašla v systéme Windows 10 [OPRAVENÉ] Kód chyby 0x80070035 Sieťová cesta sa nenašla v systéme Windows 10](https://img2.luckytemplates.com/resources1/images2/image-1095-0408150631485.png)






![Chyba 1058: Službu nelze spustit Windows 10 [VYŘEŠENO] Chyba 1058: Službu nelze spustit Windows 10 [VYŘEŠENO]](https://img2.luckytemplates.com/resources1/images2/image-3772-0408151015489.png)