Kalendář počasí býval součástí Kalendáře Google , ale dnes je k jeho replikaci potřeba použít služby třetích stran. Google je Google. Naštěstí není těžké přidat počasí do Kalendáře Google a my jsme se ujistili, že našim čtenářům poskytneme podrobné pokyny níže.
Jak zjistím počasí ve svém Kalendáři Google?
Pomocí jednoduchého předplatného můžete získat informace o počasí ve svém Kalendáři Google. Existuje více než několik dostupných služeb, některé zdarma a některé placené. Rozhodli jsme se však pro nejpřímější řešení, které je zdarma.
Můžete si koupit kávu od vývojáře, ale samotná služba je zcela zdarma. Jmenuje se Weather Forecast in Calendars a používá OpenWeather jako službu předpovědi k zobrazení ikon počasí až 16 dní předem. Vy také
K tomu budete potřebovat přístup k webovému klientovi Kalendáře Google. V ideálním případě to uděláte v prohlížeči na počítači, ale můžete také použít režim webu na ploše v prohlížeči Chrome pro Android.
Zde je návod, jak zjistit počasí v Kalendáři Google:
- Otevřete prohlížeč a přejděte na Předpověď počasí v Kalendářích zde .
- V pravém podokně vyberte preferovanou jednotku teploty a průměrnou nebo nízkou-vysokou teplotu . Nad tím zadejte svou polohu a jakmile je vše nastaveno, měli byste vidět odkaz začínající webcal.
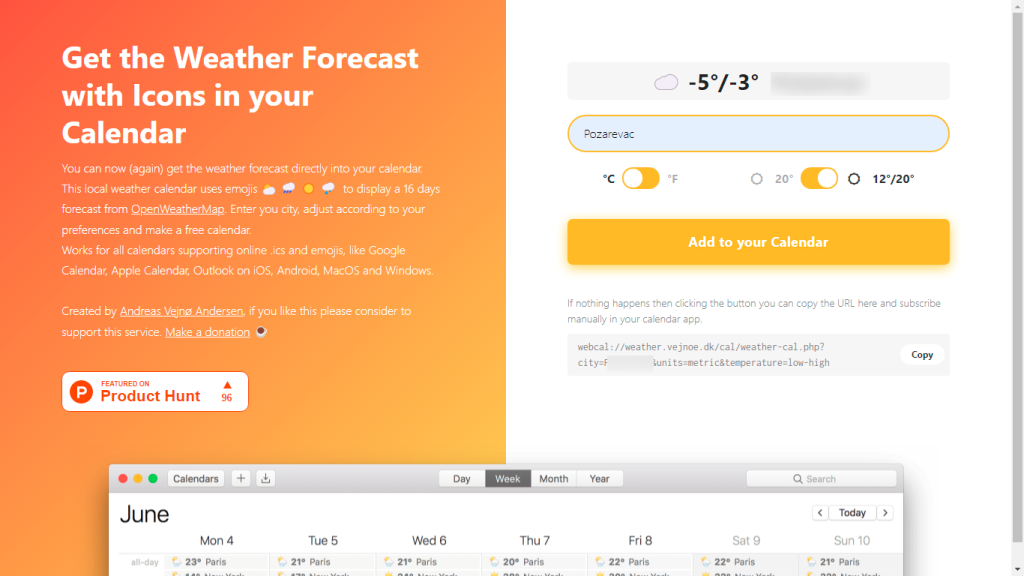
- Zkopírujte odkaz a otevřete Kalendář Google zde . Přihlaste se pomocí účtu Google, který používáte na svém Androidu.
- Klikněte na ikonu ozubeného kolečka a otevřete Nastavení .
- V levém podokně vyberte Přidat kalendář a poté klikněte na Z adresy URL .
- Vložte odkaz, který jste zkopírovali z Předpovědi počasí do Kalendářů .
- Klikněte na Přidat kalendář .
- Ukončete Nastavení a v části Jiné kalendáře by se měl zobrazit nový kalendář.
- Klikněte na něj a poté na 3 tečky pro výběr barvy. A to je vše.
Chcete-li zobrazit počasí pro předpověď v Kalendáři Google pro Android, postupujte podle těchto pokynů:
- Otevřete v telefonu Kalendář Google .
- Klepněte na nabídku hamburgerů a vyberte Nastavení .
- Rozbalte všechny kalendáře ve svém účtu Google . Měl by se zobrazit kalendář počasí.
- Otevřete jej a přepněte na Synchronizovat .
A to by mělo stačit. To je způsob, jak přidat počasí do Kalendáře Google. Děkujeme za přečtení a nezapomeňte se s námi podělit o své myšlenky, otázky nebo návrhy v sekci komentářů níže. Těšíme se na setkání s Vámi. Podívejte se také na naše a .
Zobrazit počasí v kalendáři
- Informace o počasí se nyní zobrazí jako samostatný kalendář ve vašem Kalendáři Google.
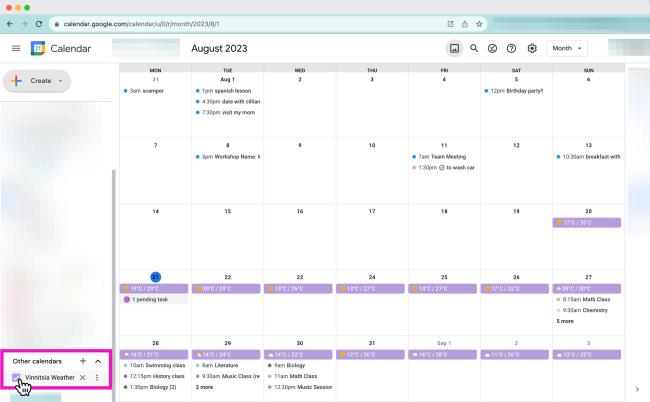
Přizpůsobit nastavení kalendáře (volitelné)
- Můžete upravit nastavení barev a viditelnosti kalendáře počasí, abyste jej odlišili od jiných událostí.
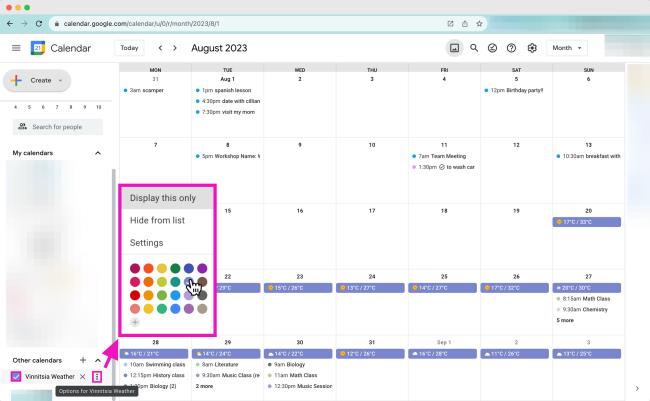
![[VYRIEŠENÉ] „Tomuto vydavateľovi bolo zablokované spustenie softvéru na vašom počítači“ v systéme Windows 10 [VYRIEŠENÉ] „Tomuto vydavateľovi bolo zablokované spustenie softvéru na vašom počítači“ v systéme Windows 10](https://img2.luckytemplates.com/resources1/images2/image-2750-0408150428174.jpg)
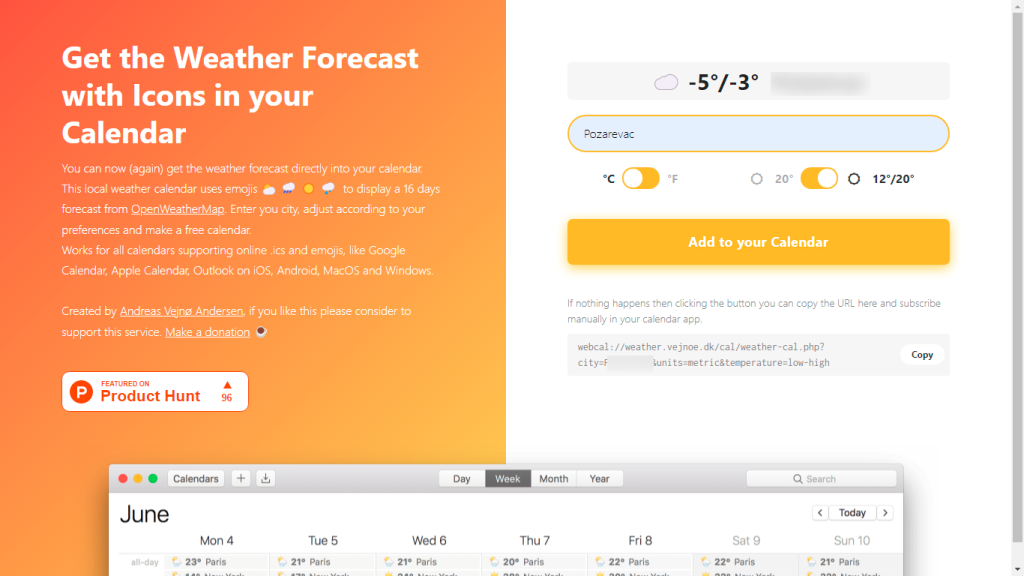
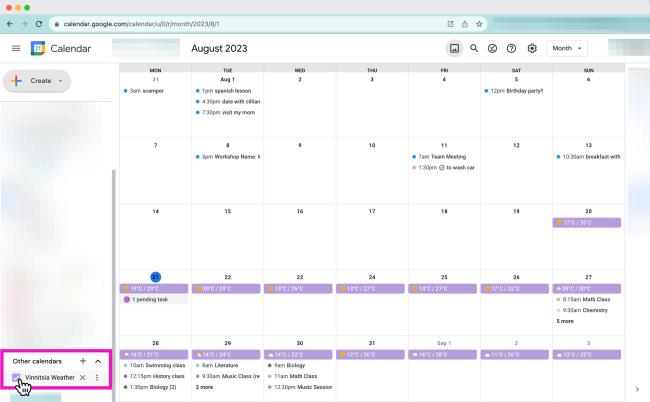
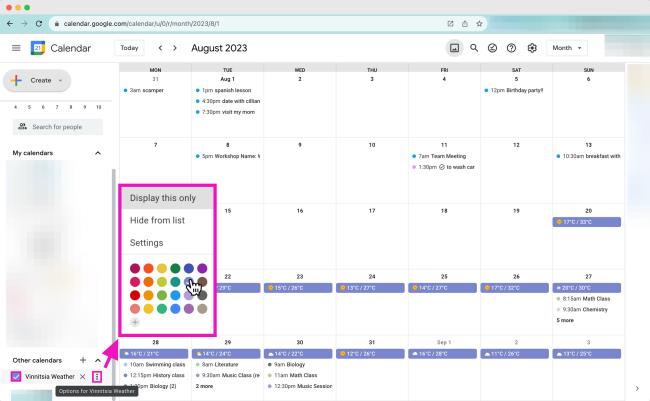

![[OPRAVENÉ] Kód chyby 0x80070035 Sieťová cesta sa nenašla v systéme Windows 10 [OPRAVENÉ] Kód chyby 0x80070035 Sieťová cesta sa nenašla v systéme Windows 10](https://img2.luckytemplates.com/resources1/images2/image-1095-0408150631485.png)






![Chyba 1058: Službu nelze spustit Windows 10 [VYŘEŠENO] Chyba 1058: Službu nelze spustit Windows 10 [VYŘEŠENO]](https://img2.luckytemplates.com/resources1/images2/image-3772-0408151015489.png)