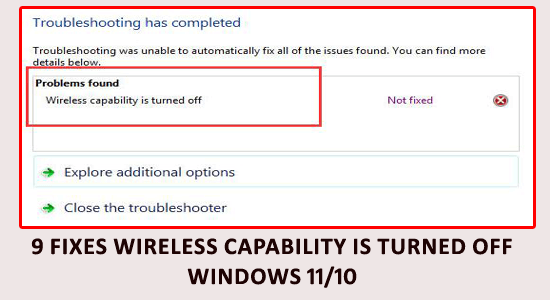
„ Schopnosť bezdrôtového pripojenia je vypnutá“ je všeobecná chyba, ktorá sa vyskytuje, keď je funkcia bezdrôtového pripojenia vypnutá správou napájania, keď batéria nedokáže spracovať potrebné napájanie alebo keď sa nepoužíva.
Podľa používateľov adaptér bezdrôtovej siete prestal fungovať pri surfovaní na webe a po riešení problémov so sieťou sa zistilo, že bezdrôtová funkcia je vypnutá.
Chyba sa vyskytuje bez akéhokoľvek varovného hlásenia a môže súvisieť s problémami s hardvérom alebo softvérom, ako je spustenie zastaraných ovládačov, vypnutie sieťových adaptérov alebo zastaraný systém BIOS.
V tomto blogu vám poskytneme informácie, ktoré potrebujete na obnovenie a spustenie bezdrôtového pripojenia, od riešenia problémov s konfiguráciou hardvéru až po aktualizáciu softvéru.
Takže ak máte problémy s pripojením bezdrôtových zariadení, tento blog je tu, aby vám pomohol!
Ak chcete opraviť poškodené systémové súbory systému Windows , odporúčame pokročilú opravu systému:
Tento softvér je vašim jediným riešením na opravu chýb systému Windows, ochranu pred škodlivým softvérom, čistenie nevyžiadanej pošty a optimalizáciu vášho počítača na maximálny výkon v 3 jednoduchých krokoch:
- na Trustpilot hodnotené ako Výborná .
- Kliknite na Install & Scan Now , ak chcete nainštalovať a skenovať problémy spôsobujúce problémy s počítačom.
- Potom kliknite na Kliknite sem a opravte všetky problémy teraz, aby ste svoj počítač efektívne opravili, vyčistili, ochránili a optimalizovali.
Ako opraviť vypnutie bezdrôtovej funkcie Windows 11/10?
Pred pokračovaním v riešeniach reštartujte počítač a uistite sa, že máte stabilné internetové pripojenie .
Obsah
Prepnúť
Riešenie 1: Zapnite Wi-Fi manuálne
Ručné zapnutie Wi-Fi vám umožní skontrolovať, či je na zariadení povolené bezdrôtové pripojenie. Ak je pripojenie vypnuté, manuálne zapnutie Wi-Fi umožní zariadeniu zistiť a pripojiť sa k bezdrôtovej sieti. Pomáha tiež identifikovať, či problém súvisí so zariadením alebo samotnou bezdrôtovou sieťou, a tiež pomáha pri riešení akýchkoľvek problémov s pripojením. Používateľovi tiež umožňuje zobraziť dostupné siete a vybrať si tú najvhodnejšiu pre svoje zariadenie.
- Stlačením klávesu Windows + I spustite Nastavenia .
- Teraz kliknite na Sieť a internet.

- Ďalej nájdite Wi-Fi a zapnite ho .
Riešenie 2: Spustite Poradcu pri riešení problémov s diagnostikou siete Windows
Spustením nástroja Windows Network Diagnostics Troubleshooter identifikujte a diagnostikujte všetky problémy so sieťovým pripojením. Vyhľadá vo vašom systéme akékoľvek problémy súvisiace s bezdrôtovým pripojením, ako sú problémy s káblom alebo portom, a potom navrhne možné riešenia. Tiež zisťuje a rieši akékoľvek problémy s nastaveniami smerovača, čo umožňuje, aby sa vaše bezdrôtové pripojenie okamžite obnovilo.
- Stlačením Windows + I otvorte Nastavenia a kliknite na Systém .
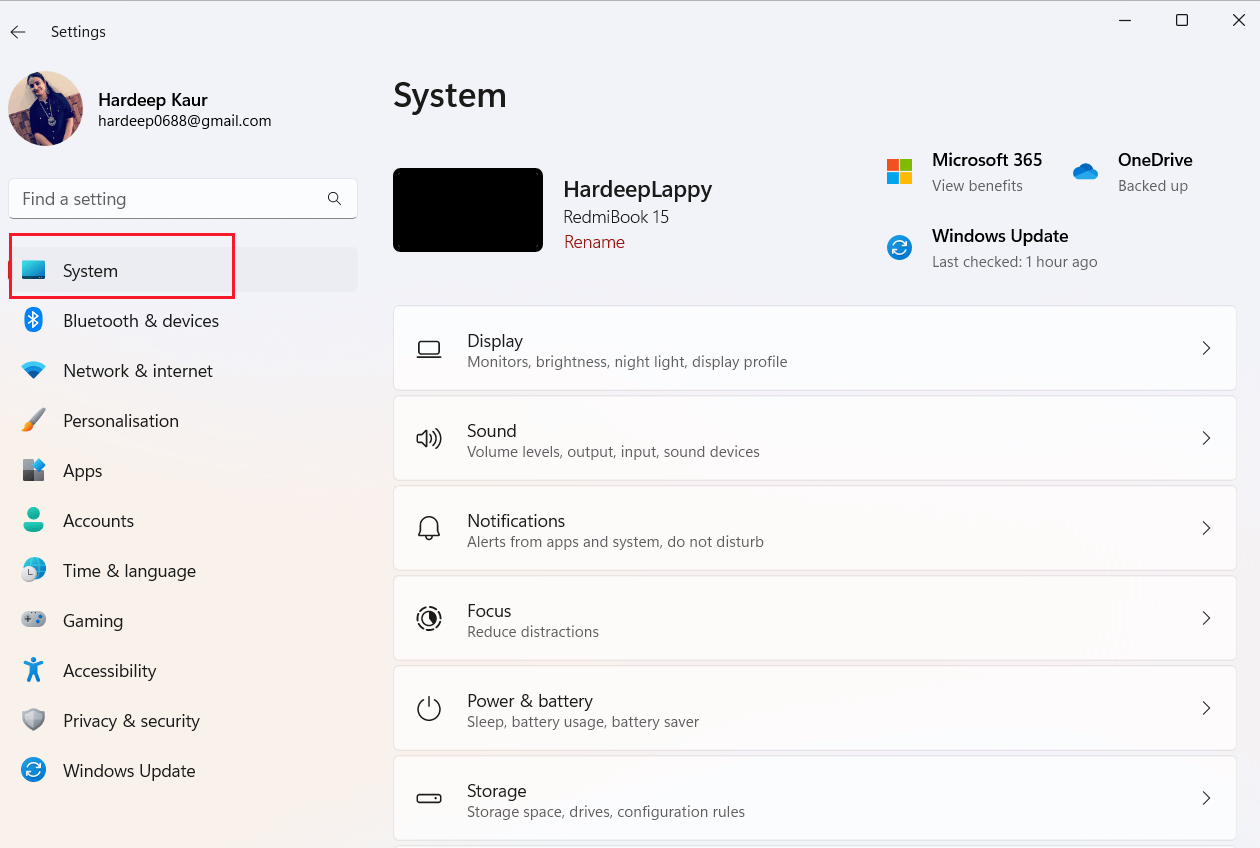
- Potom kliknite na Riešenie problémov a stlačte Ďalšie nástroje na riešenie problémov
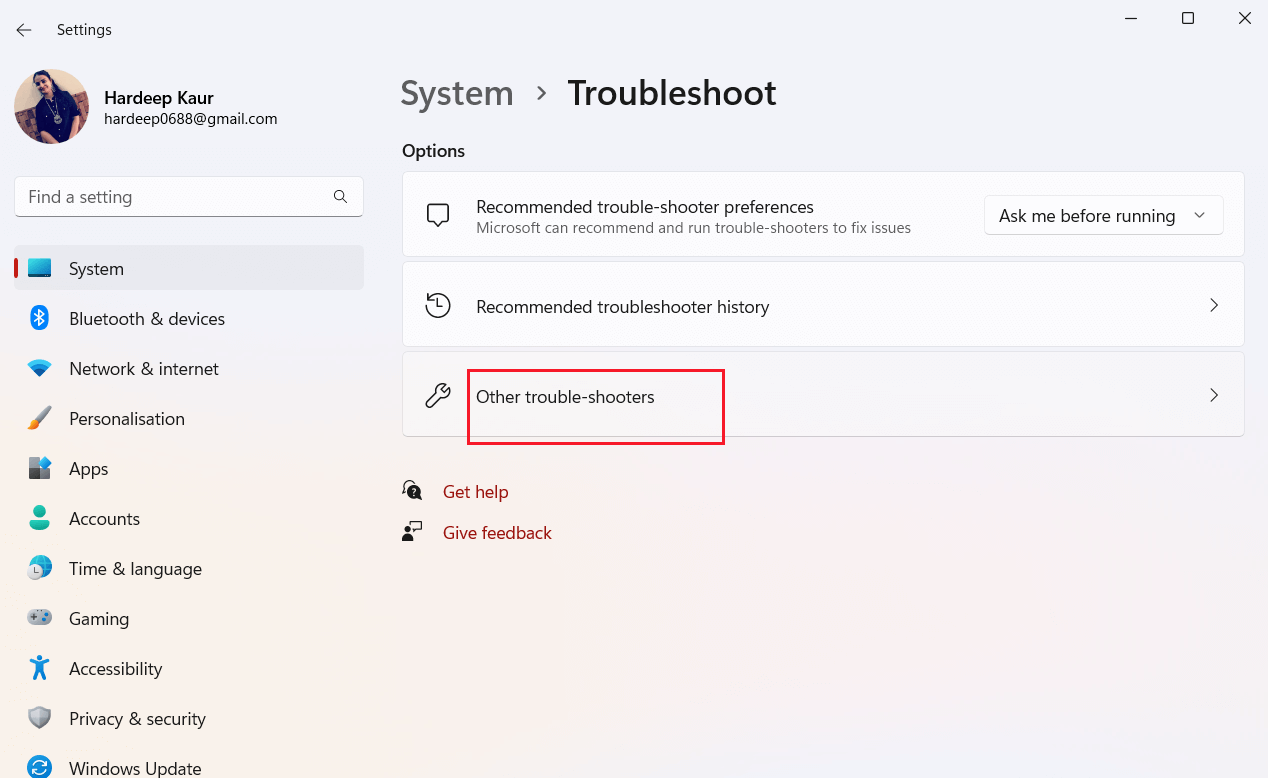
- Teraz kliknite na pole Spustiť vedľa položky Sieťový adaptér
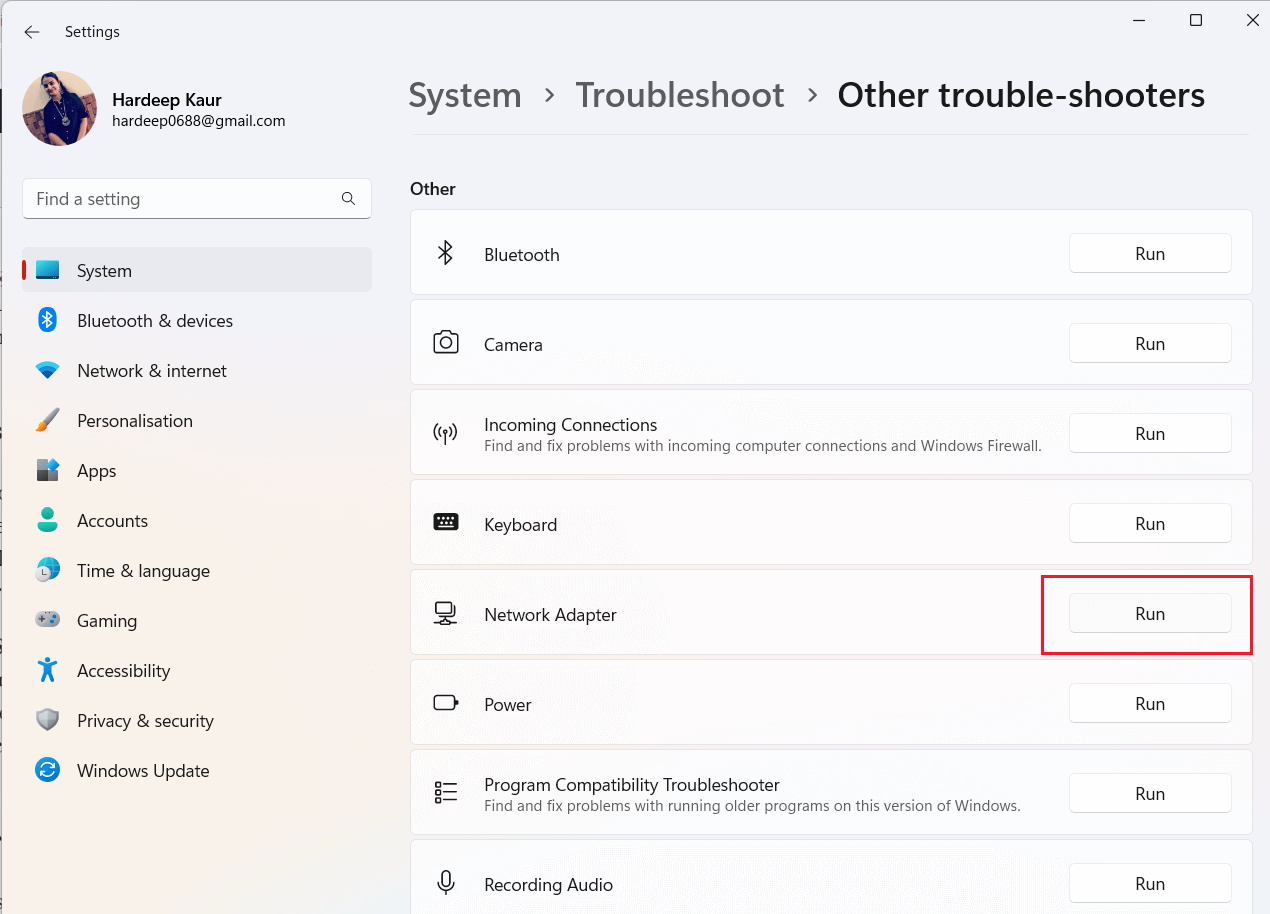
- Podľa pokynov na obrazovke dokončite proces riešenia problémov a reštartujte počítač. Skontrolujte, či sa znova stretnete s chybou.
Riešenie 3: Zapnite sieťový adaptér
Zapnutie sieťového adaptéra je zodpovedné za napájanie zariadenia. Bez aktívneho sieťového adaptéra nemá zariadenie energiu na zapnutie bezdrôtovej funkcie. Zapnutím adaptéra zaistíte, že zariadenie bude mať napájanie, ktoré potrebuje na aktiváciu bezdrôtovej funkcie. Pomáha tiež odhaliť akékoľvek problémy, ktoré môžu spôsobovať vypnutie bezdrôtovej funkcie.
Zistite, ako zapnúť bezdrôtové pripojenie v systéme Windows 11 a povoliť sieťový adaptér na vašom zariadení.
- Stlačením klávesu Windows + I otvorte Nastavenia a prejdite do časti Sieť a internet na ľavej table.

- Ďalej kliknite na možnosť Rozšírené nastavenia siete na pravej strane.
- V časti Sieťové adaptéry kliknutím na tlačidlo Povoliť zapnite sieťový adaptér na vašom zariadení.
Riešenie 4: Zapnite bezdrôtový adaptér
Po zapnutí sieťového adaptéra na zariadení je potrebné povoliť bezdrôtový adaptér na počítači so systémom Windows 11/10.
- Ak to chcete urobiť, stlačte kláves Windows a zadajte cmd .
- Potom kliknite pravým tlačidlom myši na príkazový riadok a otvorte ho s právami správcu.
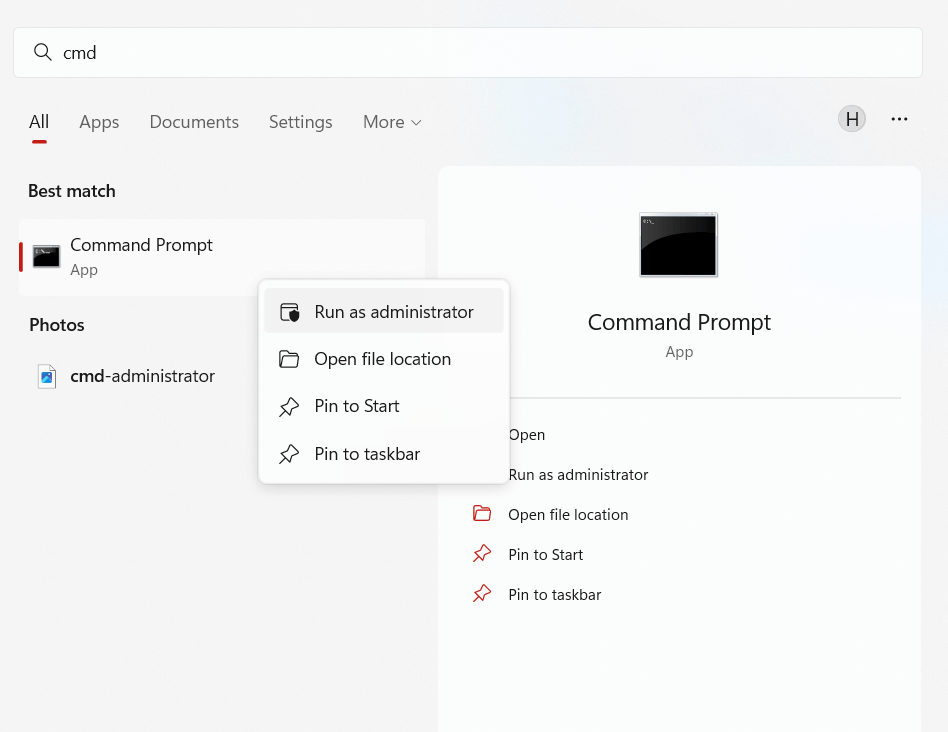
- V okne výzvy UAC kliknite na Áno
- Do príkazového riadka zadajte nasledujúci príkaz a stlačte Enter .
netuser admin aktívny:áno
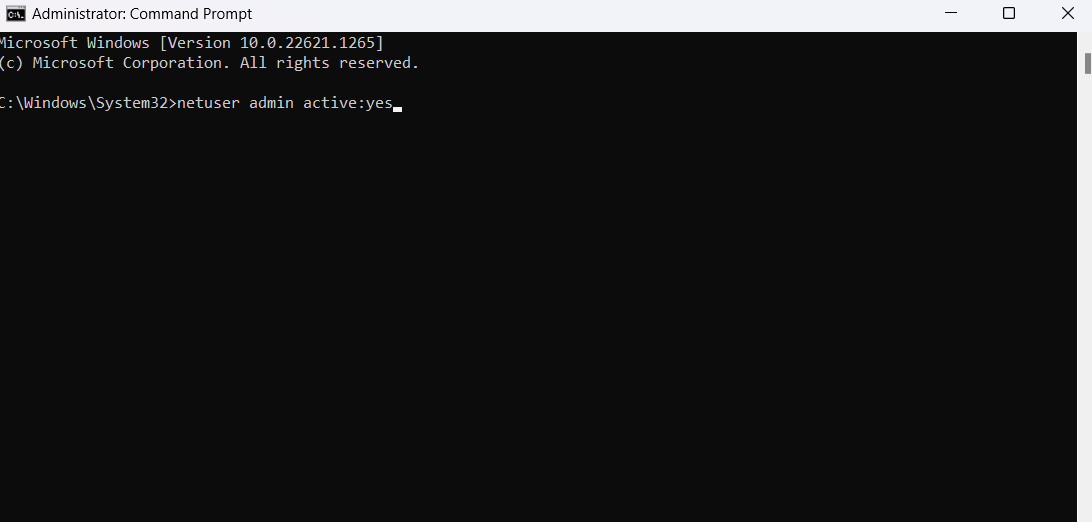
- Reštartujte systém a po spustení uvidíte nový účet správcu. Otvorte ho a spustite nástroj na riešenie problémov so sieťou podľa pokynov vo vyššie uvedenom riešení.
Riešenie 5: Vypnite a zapnite svoj laptop
Zapnutie a vypnutie notebooku je efektívny spôsob, ako vyriešiť bežné technické problémy, najmä pokiaľ ide o možnosti bezdrôtového pripojenia. Zapnutie a vypnutie prenosného počítača zahŕňa úplné vypnutie zariadenia a jeho opätovné reštartovanie, čo pomáha vymazať všetky dočasne poškodené údaje v systéme, ktoré by mohli spôsobovať problémy s hardvérom alebo softvérom.
Tento proces obnoví všetky nastavenia siete vrátane možností bezdrôtového pripojenia a obnoví ich späť na predvolené výrobné nastavenia. Týmto spôsobom by mal váš prenosný počítač získať späť svoje bežné bezdrôtové možnosti, ktoré vám umožnia opäť prístup na internet bez toho, aby ste museli riešiť zložité problémy so sieťou.
Ak chcete zapnúť a vypnúť prenosný počítač, postupujte podľa krokov uvedených nižšie.
- Vypnite zariadenie a odpojte od neho všetky káble .
- Teraz vyberte batériu (ak je batéria namontovaná na vašom zariadení, tento krok ignorujte), aby ste vybili náboj uložený v kondenzátoroch a údaje uložené v RAM.
- Počkajte niekoľko minút a pripojte všetky káble. Reštartujte systém a skontrolujte, či vám toto riešenie pomôže problém vyriešiť.
Riešenie 6: Skontrolujte nastavenie správy napájania vášho bezdrôtového sieťového adaptéra
Ak vám vypnutie notebooku nepomôže opraviť chybu, skontrolujte, či ste v systéme povolili režim úspory energie. Keď je toto povolené, váš počítač sa automaticky odpojí od siete, keď dosiahne minimálnu úroveň nabitia batérie. Ak chcete skontrolovať nastavenia správy napájania sieťového adaptéra v režime úspory batérie, postupujte podľa týchto krokov.
- Otvorte Správcu zariadení stlačením klávesu Windows + X.
- Potom dvakrát kliknite na časť Sieťové adaptéry .

- Vyberte sieťový adaptér (napríklad Intel Wireless AC 9560 ) a kliknite na Vlastnosti

- Potom prejdite do okna Správa napájania v okne Vlastnosti sieťového adaptéra a zrušte začiarknutie políčka Povoliť počítaču vypnúť toto zariadenie, aby sa šetrila energia .
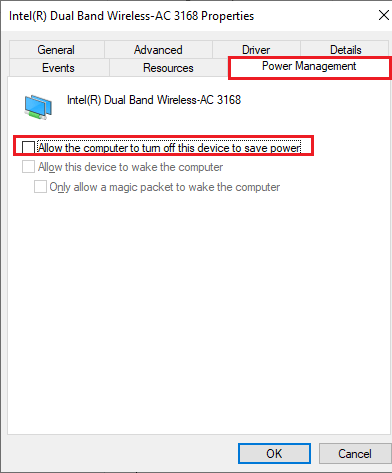
- Nakoniec kliknite na OK , aby ste uložili všetky posledné zmeny na vašom zariadení.
Riešenie 7: Aktualizujte ovládač bezdrôtového sieťového adaptéra
Zastarané ovládače môžu spôsobiť rôzne problémy, napríklad problémy so sieťou a kompatibilitou. Aktualizáciou ovládačov zaistíte, že systém bude optimalizovaný pre najnovšiu verziu systému Windows a že sa vyriešia prípadné problémy.
Môže tiež pomôcť zlepšiť celkový výkon systému tým, že zabezpečí, aby všetky komponenty fungovali správne. Ak chcete aktualizovať ovládače v počítači, postupujte podľa týchto krokov.
- Stlačte kláves Windows a zadajte Správca zariadení . Potom ho spustite klepnutím na Otvoriť .
- Dvojitým kliknutím na sieťový adaptér rozbaľte, skontrolujte, či niektoré ovládače nepotrebujú aktualizácie, a poznačte si ich.
- Teraz kliknite pravým tlačidlom myši na sieťový adaptér , kliknite naň pravým tlačidlom myši a vyberte možnosť Aktualizovať ovládač

- Potom kliknite na možnosť Automaticky vyhľadať aktualizovaný softvér ovládača.
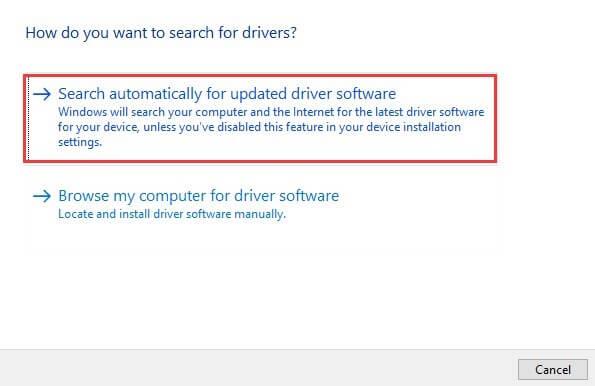
- Počkajte, kým sa stiahne ovládač a reštartujte systém.
Okrem toho môžete ovládač aktualizovať aj pomocou nástroja Driver Updater . To môže automaticky zistiť zastarané, chýbajúce alebo nezhodné ovládače a okamžite stiahnuť a nainštalovať správne verzie ovládačov.
Riešenie 8: Vykonajte reset siete
Obnovenie siete vám pomôže obnoviť sieťové pripojenie a vyriešiť problémy s nekompatibilitou bezdrôtového pripojenia, ktoré spôsobujú vypnutie bezdrôtového pripojenia . Tento proces odstráni všetky sieťové adaptéry nainštalované na vašom zariadení spolu s ich nastaveniami a obnoví novú inštaláciu sieťových adaptérov, keď sa zariadenie reštartuje. Ak chcete vo svojom systéme použiť sieťový reset, postupujte podľa týchto pokynov.
- Otvorte nastavenia systému Windows 11 stlačením klávesov Windows + I a prejdite na kartu Sieť a internet v ľavej ponuke.

- Potom prejdite nadol v pravej ponuke, kým neuvidíte Rozšírené nastavenia siete, a kliknite na ňu.
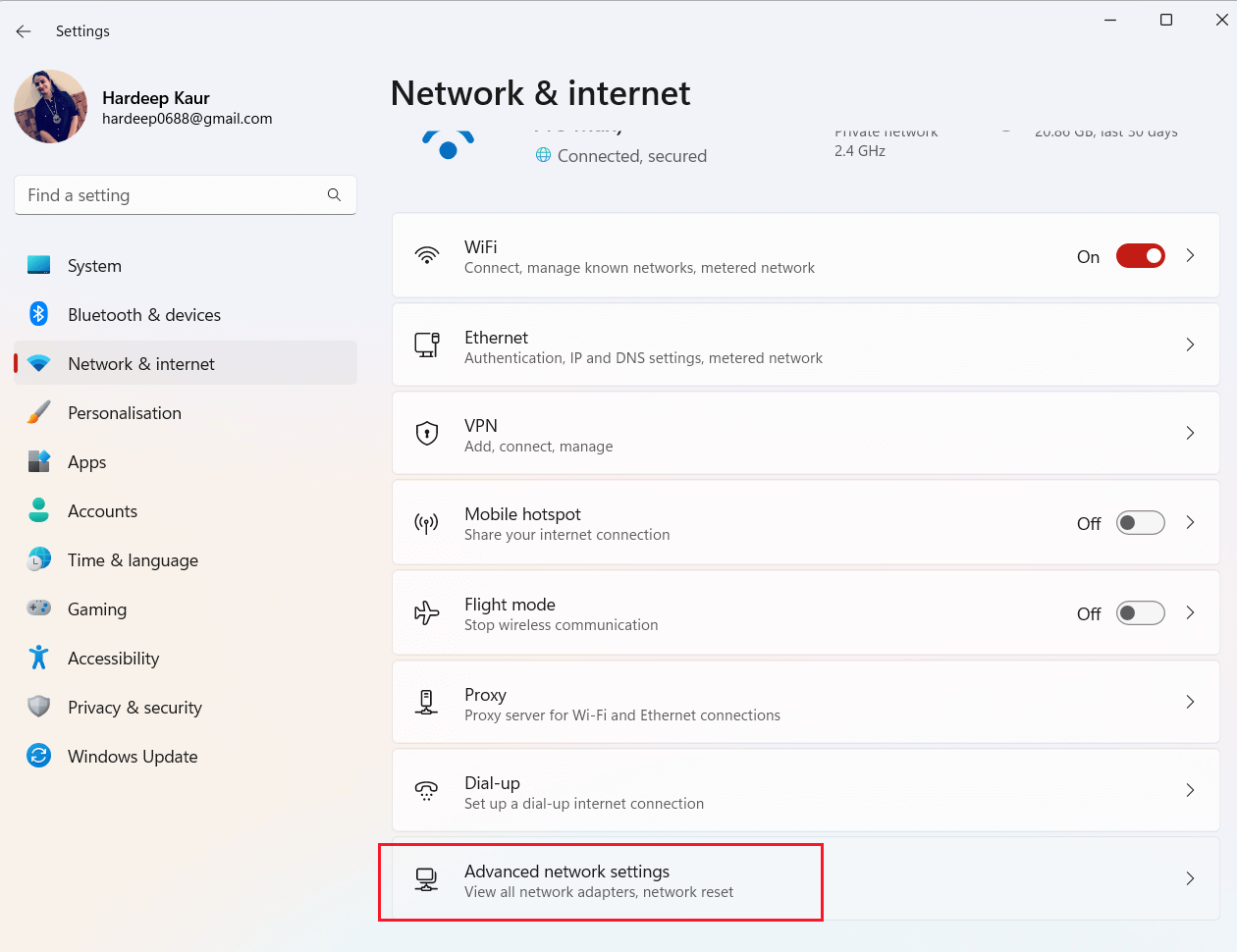
- Teraz prejdite nadol na ďalšiu obrazovku, kým neuvidíte Ďalšie nastavenia .
- Na tejto obrazovke kliknite na Obnovenie siete .
- V nasledujúcej výzve kliknite na tlačidlo Obnoviť teraz a počkajte, kým sa nedokončí reset siete.
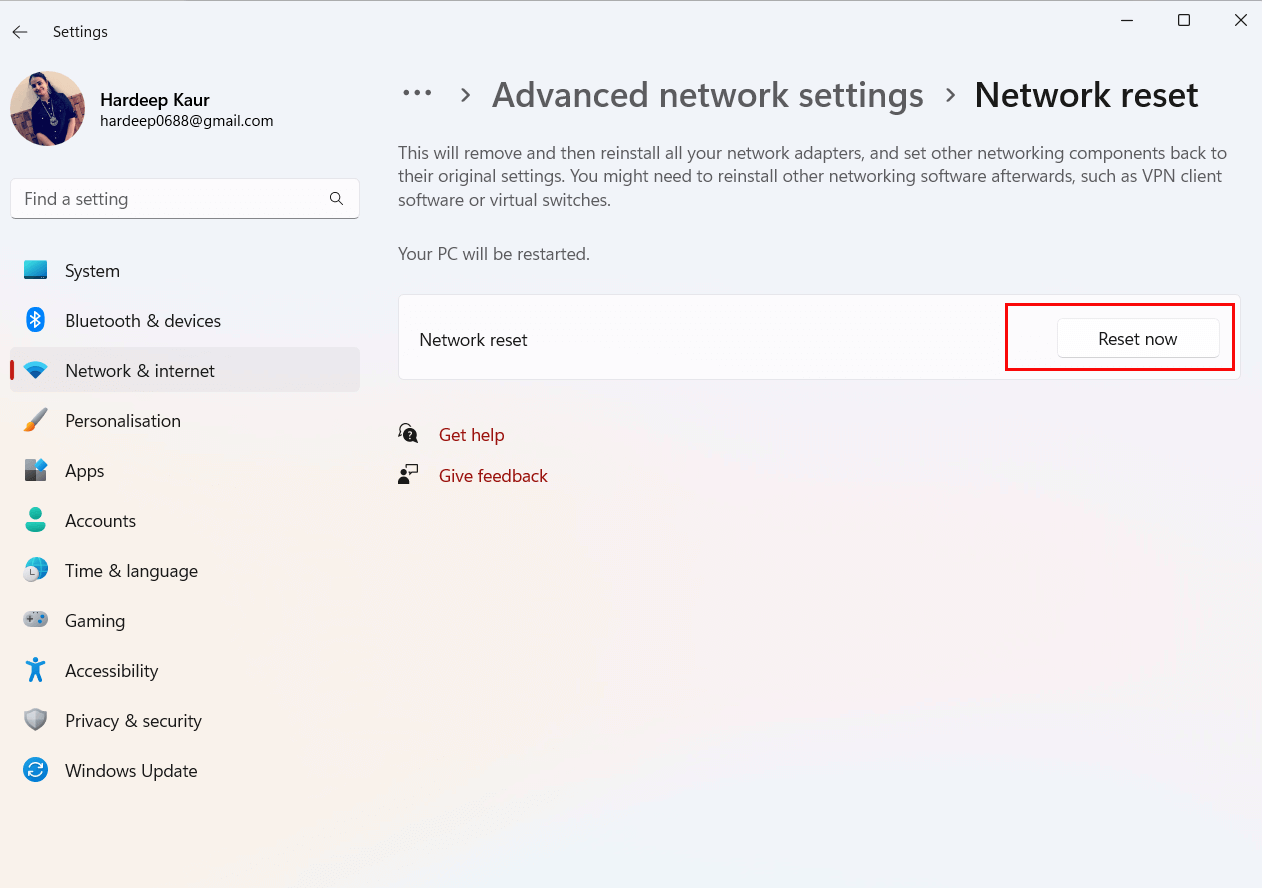
- Reštartujte počítač a skontrolujte, či vám to pomôže vyriešiť problémy s bezdrôtovou kompatibilitou.
Riešenie 9: Aktualizácia systému BIOS
Zastaraná a nestabilná verzia systému BIOS spôsobí problémy s bezdrôtovou funkciou a spôsobí, že bezdrôtová funkcia je vypnutá, problém so systémom Windows 11. Preto pokračujte v aktualizácii systému BIOS, aby ste problém vyriešili. Presné kroky na aktualizáciu systému BIOS sa môžu líšiť v závislosti od vašej konfigurácie. Napriek tomu môžete postupovať podľa nižšie uvedených pokynov bez ohľadu na výrobcu.
Krok 1: Nájdite verziu systému BIOS
- Stlačte súčasne klávesy Windows + R a zadajte msinfo32 .
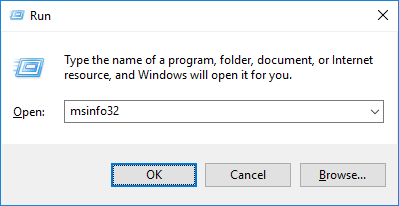
- Potom kliknite na OK .
- V okne Informácie o systéme si zapíšte informácie o verzii/dátume systému BIOS na pravej obrazovke, ako vidíte nižšie.
Krok 2: Pokračujte v aktualizácii systému BIOS
- Teraz, keď poznáte svoju verziu systému BIOS, môžete systém BIOS jednoducho aktualizovať vyhľadaním najnovšej verzie na internete.
Poznámka: Skôr ako začnete s aktualizáciou systému BIOS, skontrolujte, či je váš systém zapojený do zdroja napájania (napr. AC adaptér). Pretože ak sa váš počítač vypne uprostred procesu z dôvodu nedostatočného nabitia batérie, nastavenia systému BIOS sa poškodia a nebudete môcť znova používať systém Windows.
- Prejdite do prehliadača a prejdite na pomoc s podporou systému alebo prenosného počítača, napríklad https://support.hp.com/
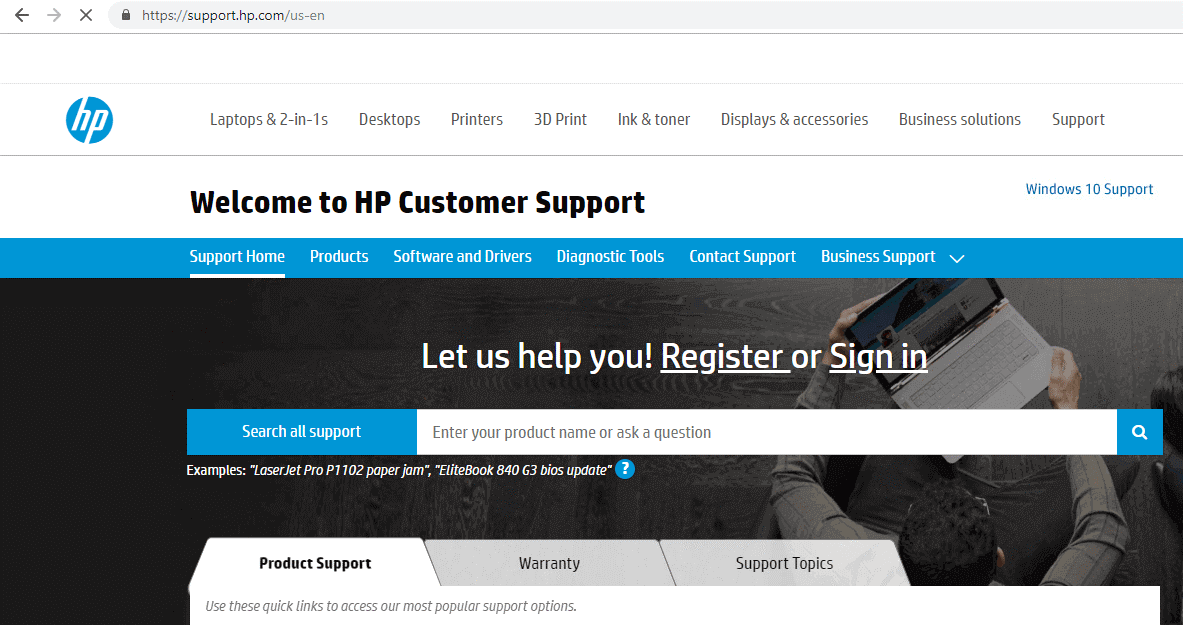
- Kliknite na ponuku Softvér a ovládače .
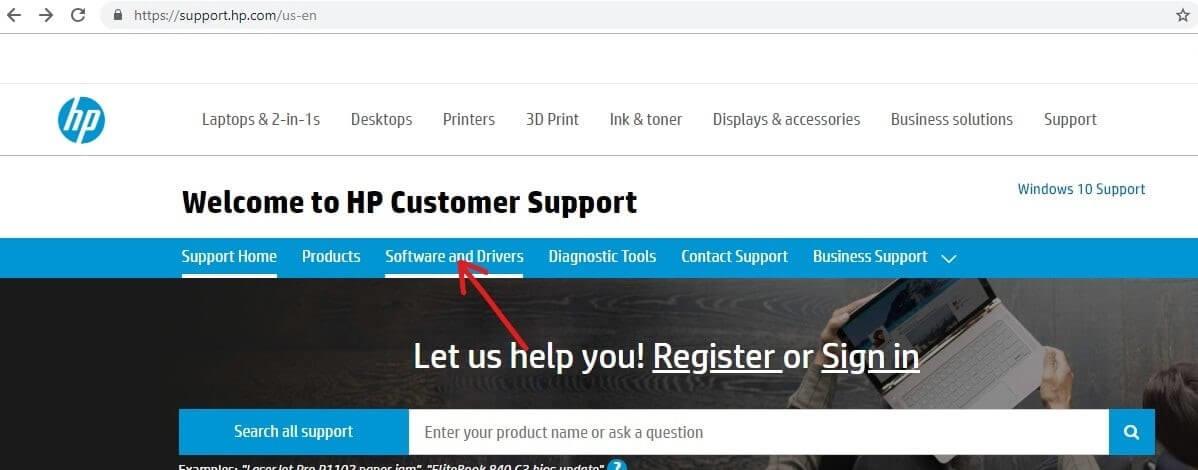
- Vyberte svoj systém, ktorý potrebuje aktualizáciu systému BIOS. Klepnite na zariadenie, pre ktoré chcete aktualizovať systém BIOS.
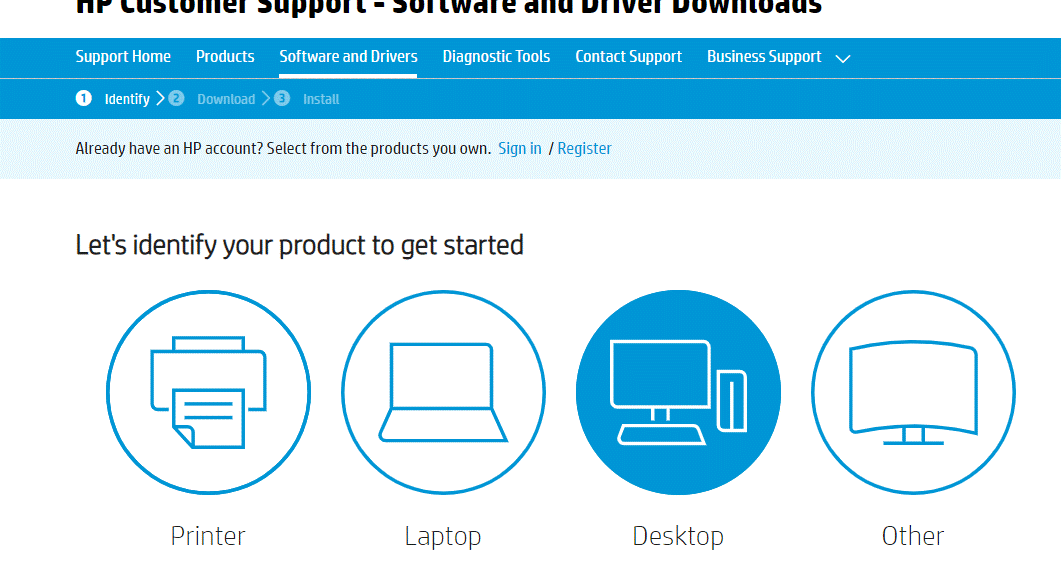
- Teraz si poznamenajte sériové číslo svojho zariadenia (ak ho nepoznáte, zadajte wmic bios, získajte sériové číslo v okne cmd a stlačte Enter )
- Potom zadajte sériové číslo do požadovaného poľa na obrazovke prehliadača podľa obrázka a kliknite na tlačidlo Odoslať.
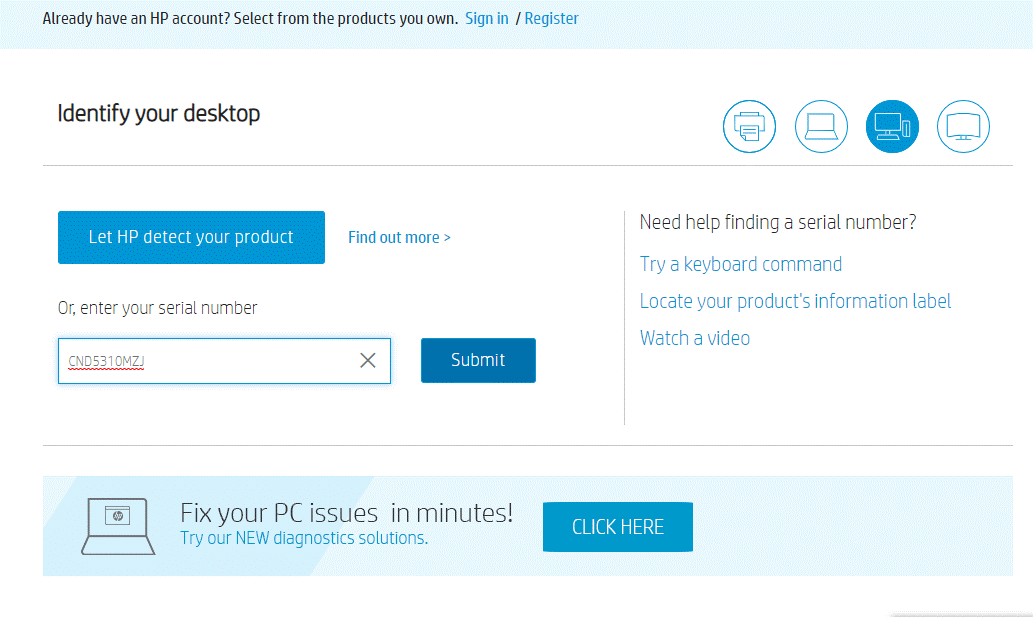
- Ak je s rovnakým sériovým číslom priradených viac ako jedno zariadenie, musíte zadať číslo produktu svojho zariadenia (na štítku počítača).
- Teraz kliknite na tlačidlo Nájsť produkt .
- Prejdite nadol v zozname a kliknite na BIOS.
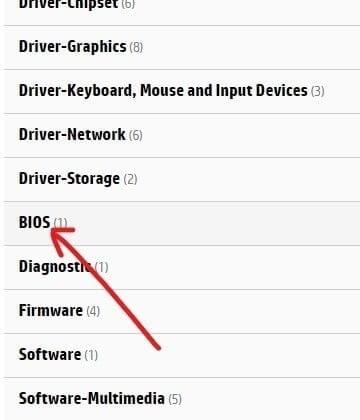
- Teraz nájdite najnovšiu verziu systému BIOS (ak je k dispozícii) a vyberte položku Stiahnuť
Poznámka: Ak je váš systém BIOS už aktualizovaný na najnovšiu verziu, nesťahujte znova rovnakú verziu systému BIOS.
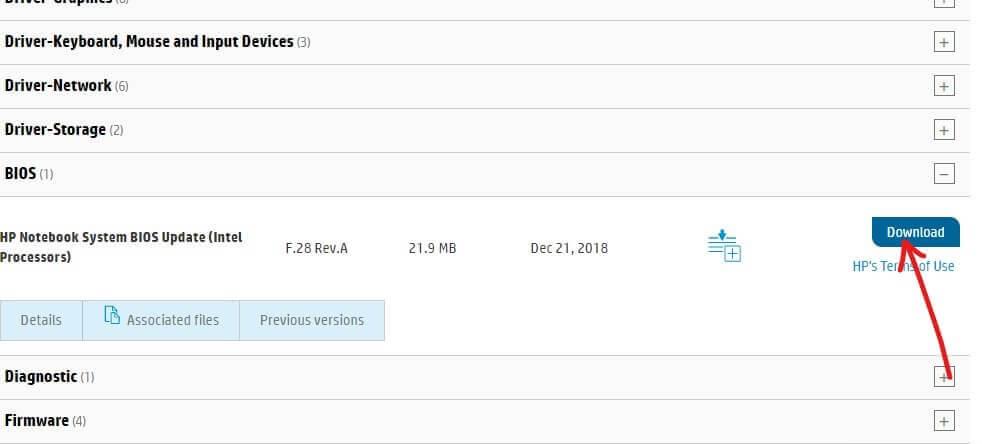
- Potom uložte súbor po jeho stiahnutí a dvakrát kliknite na tento súbor.
- Pokračujte kliknutím na tlačidlo Ďalej .
- Ak chcete spustiť aktualizáciu systému BIOS , znova kliknite na tlačidlo Ďalej .
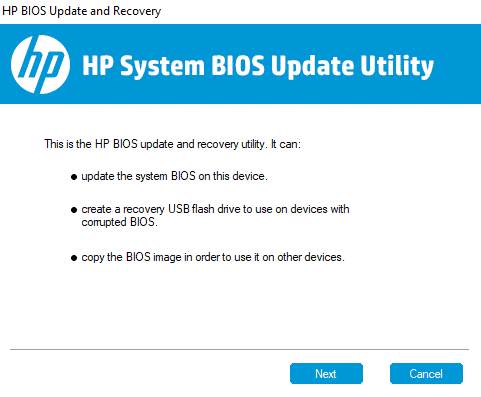
- Na ďalšej obrazovke vyberte prepínač Aktualizovať a kliknite na tlačidlo Ďalej
- Zapojte počítač do sieťového napájania alebo ignorujte toto okno (ak ste ho už pripojili) stlačením tlačidla Ďalej
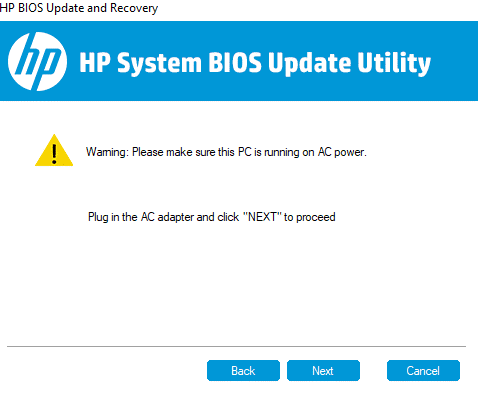
- Kliknutím na tlačidlo Reštartovať teraz dokončíte aktualizáciu.
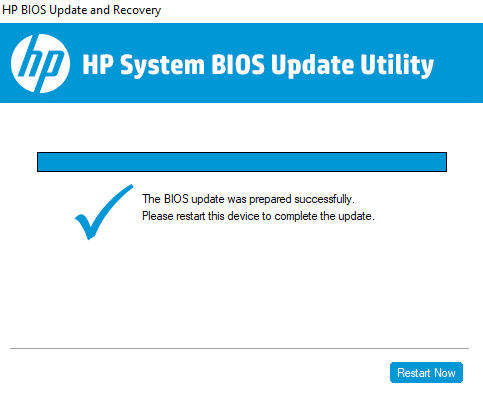
- Počkajte na dokončenie procesu a po reštartovaní počítača bude váš BIOS aktualizovaný.
Najlepšie a jednoduché riešenie na opravu rôznych chýb a problémov so systémom Windows
Ide o pokročilý multifunkčný nástroj, ktorý skenuje počítač, aby zistil a opravoval bežné chyby a problémy súvisiace s počítačom, chráni vás pred stratou súborov, opravuje poškodené systémové súbory a chráni počítač pred vírusmi alebo škodlivým softvérom .
Tiež optimalizuje PC na poskytovanie zvýšeného výkonu svojim používateľom. Takže vyskúšajte tento nástroj a opravte chyby počítača bez akýchkoľvek problémov.
Záver:
V tejto príručke som sa zaoberal všetkými možnými riešeniami na opravu vypnutej bezdrôtovej funkcie na vašom počítači so systémom Windows 11/10.
Tu som sa snažil čo najlepšie uviesť zoznam možných opráv, ktoré používateľom pomohli prekonať problém. Takže vyskúšajte jednotlivé opravy, kým nenájdete tú, ktorá vám vyhovuje.
Veľa štastia..!
![[100 % vyriešené] Ako opraviť hlásenie „Chyba pri tlači“ v systéme Windows 10? [100 % vyriešené] Ako opraviť hlásenie „Chyba pri tlači“ v systéme Windows 10?](https://img2.luckytemplates.com/resources1/images2/image-9322-0408150406327.png)
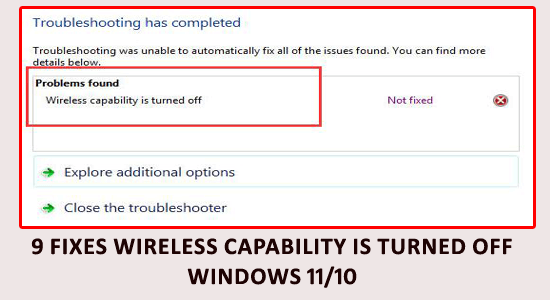

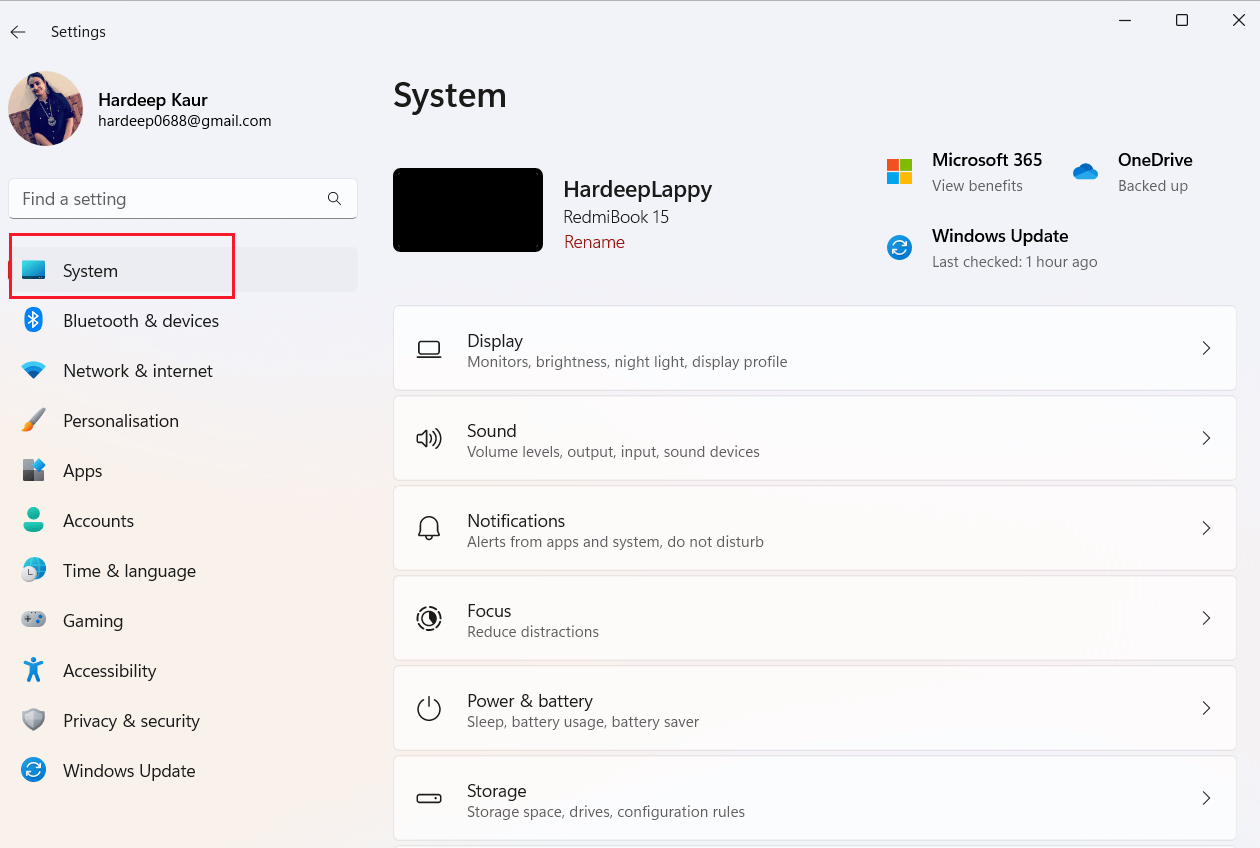
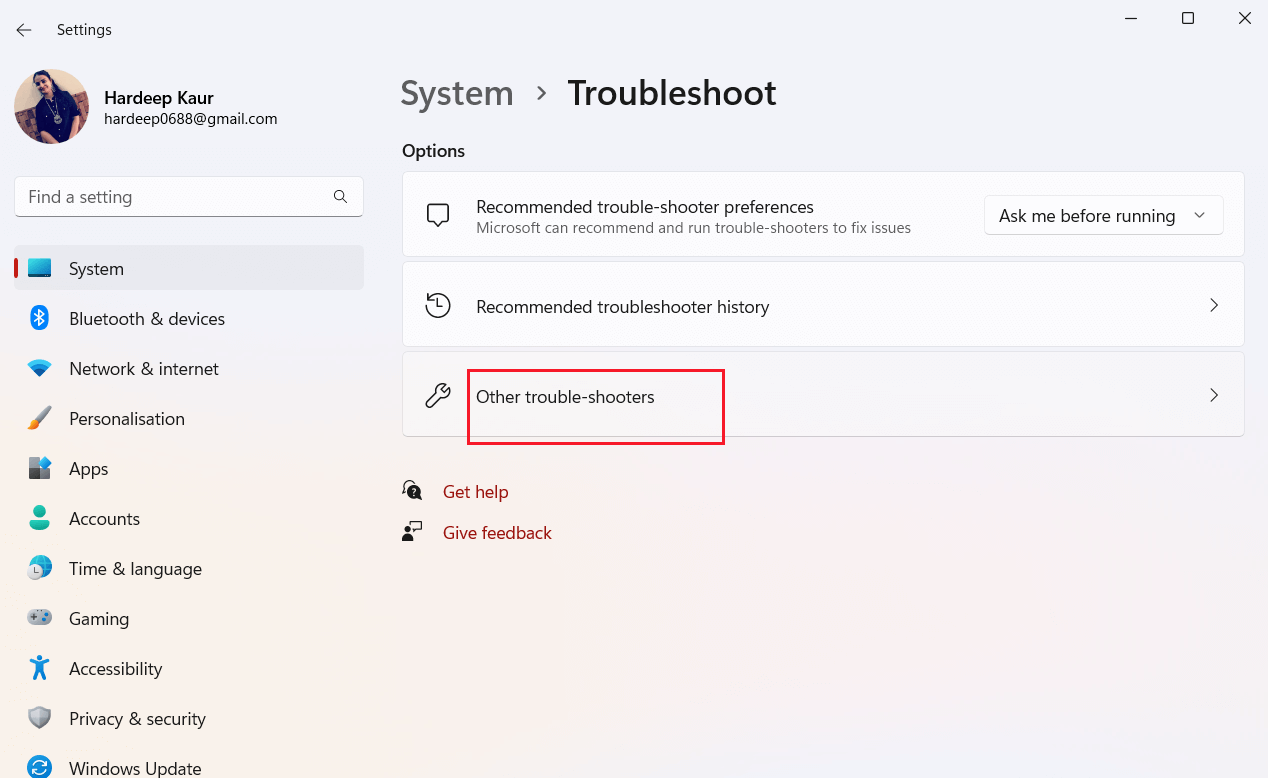
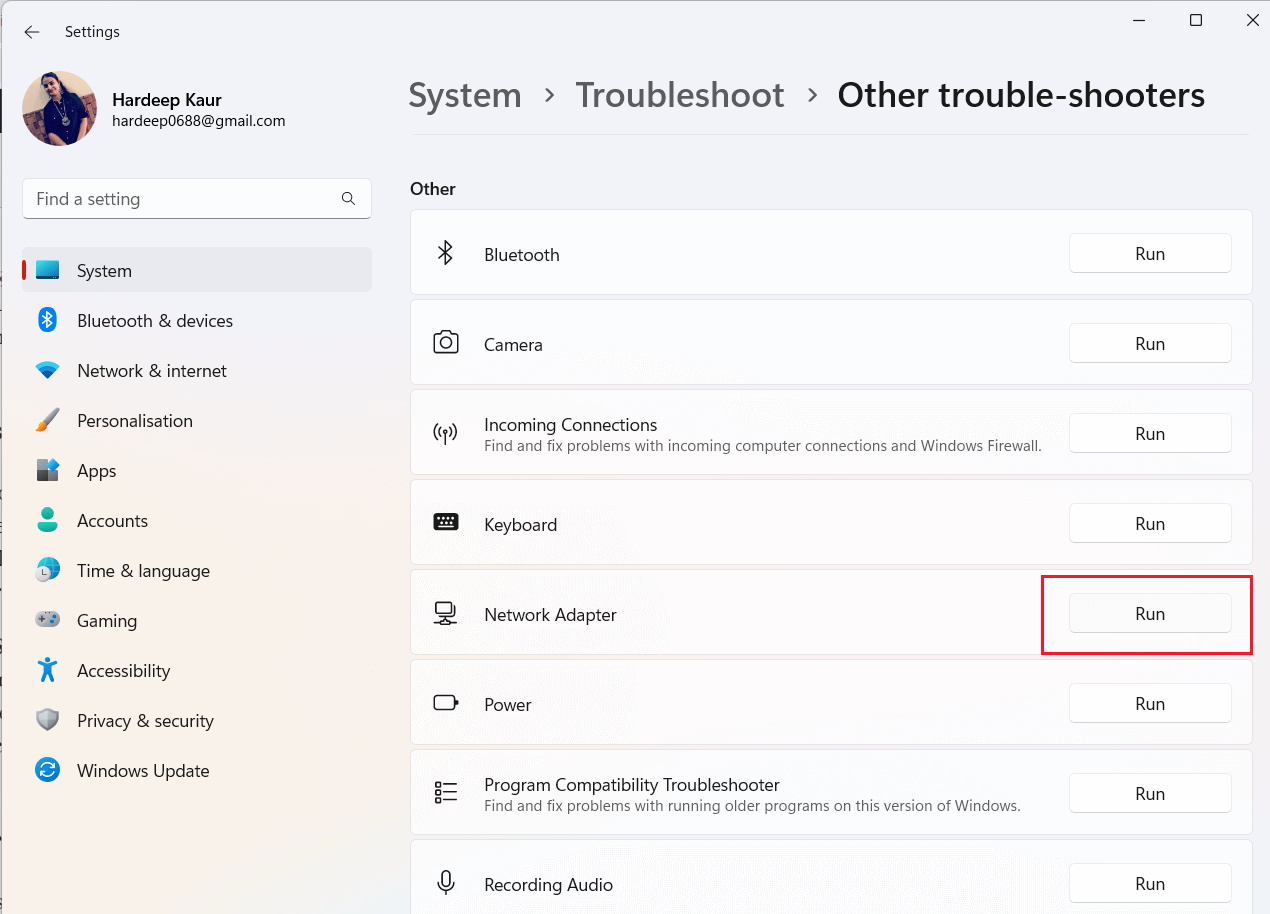
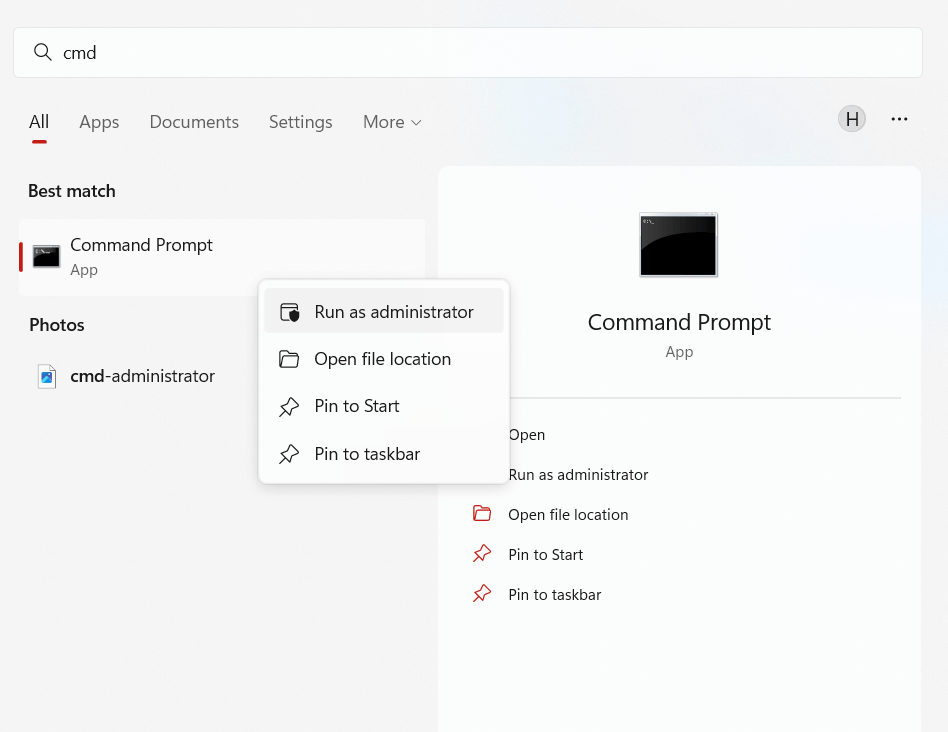
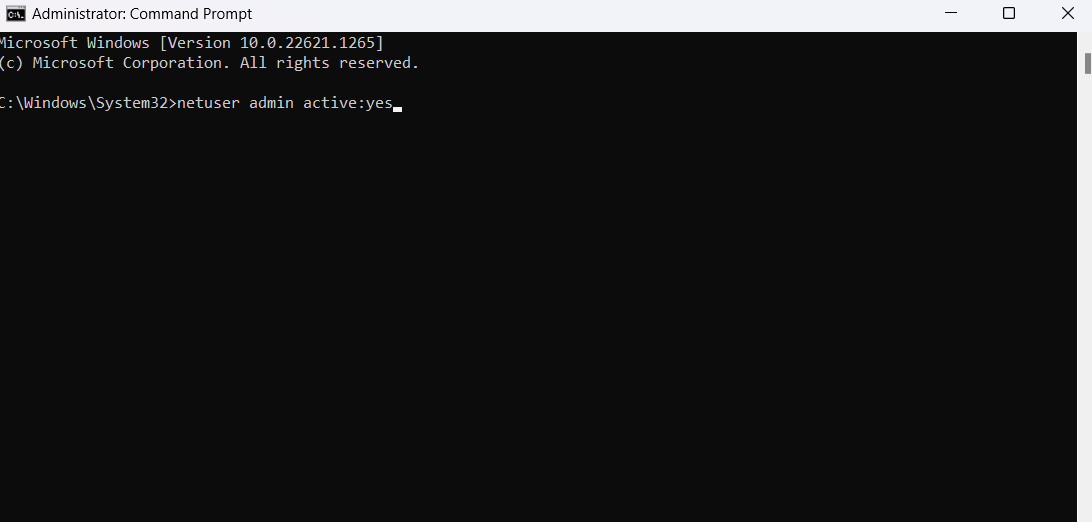

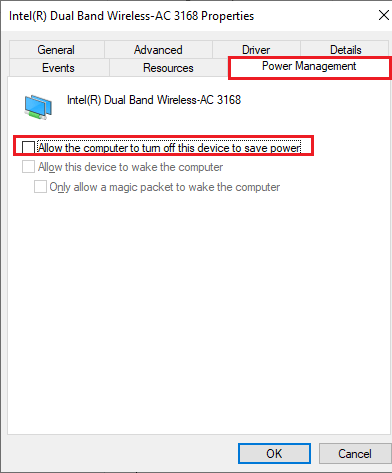
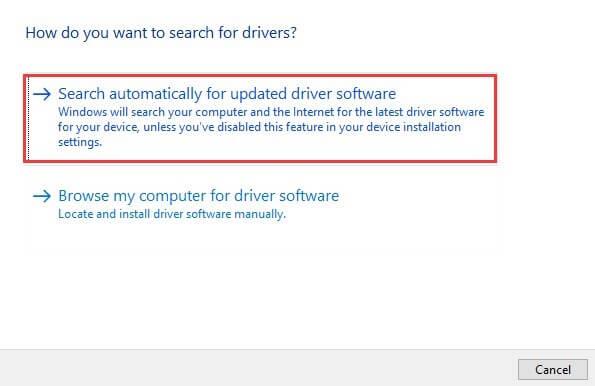
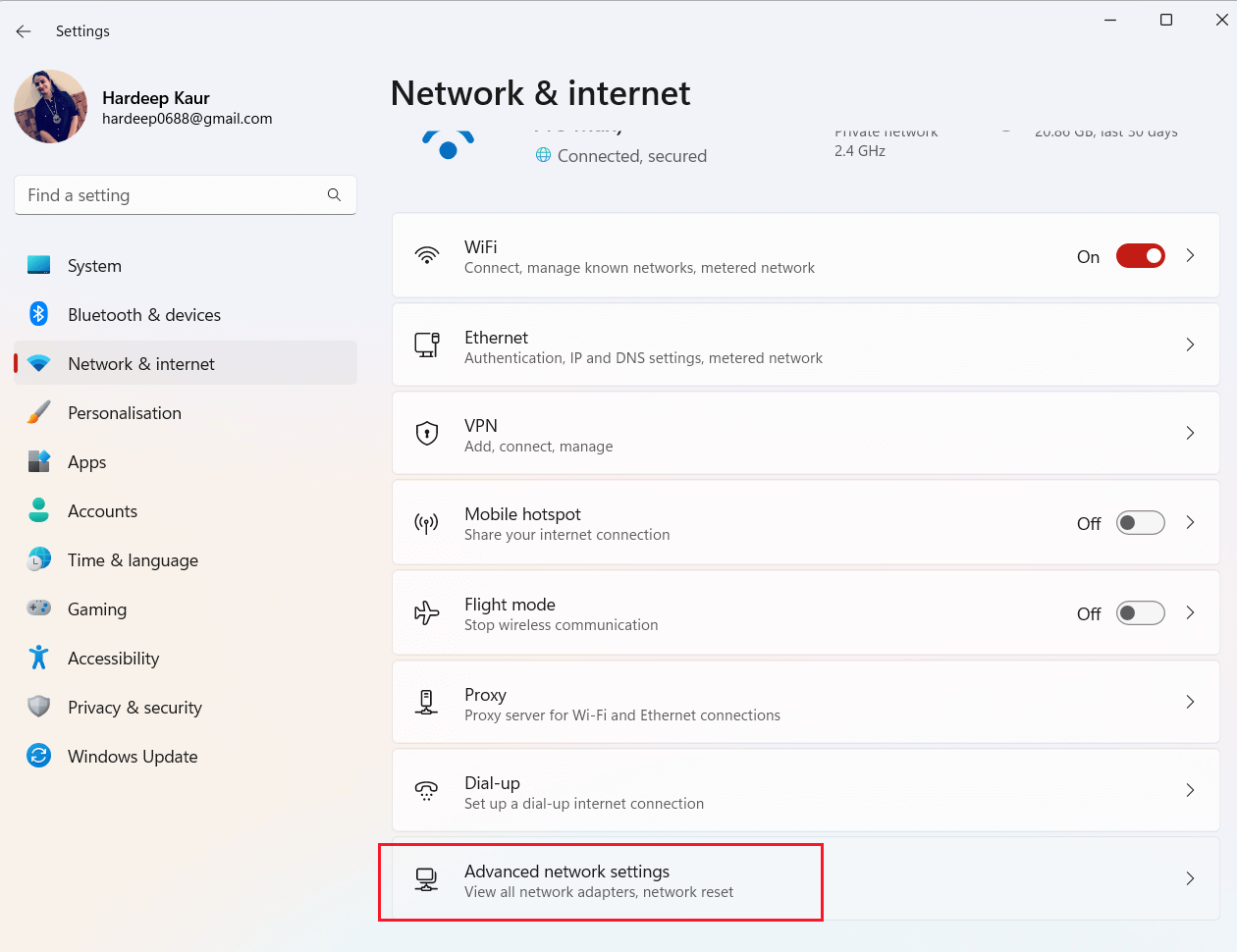
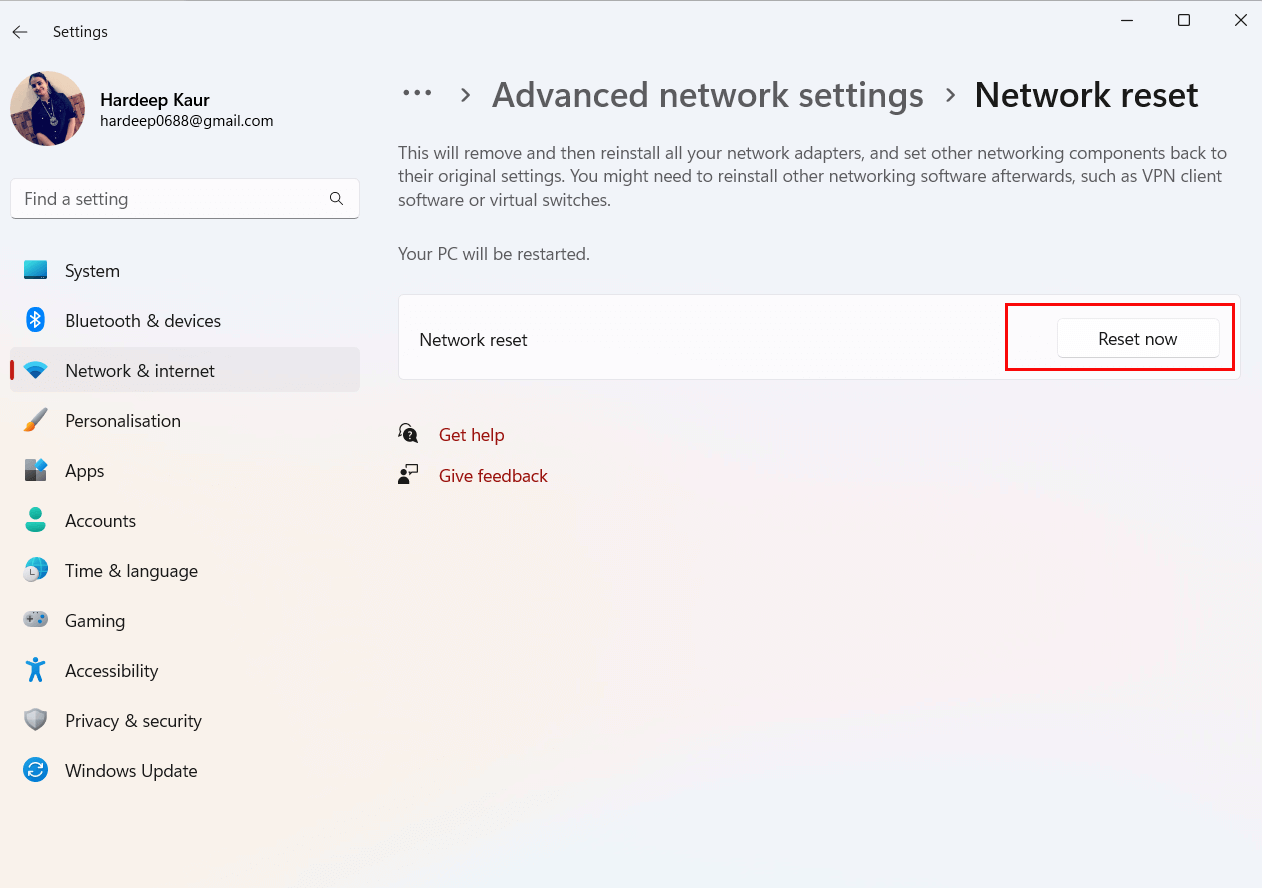
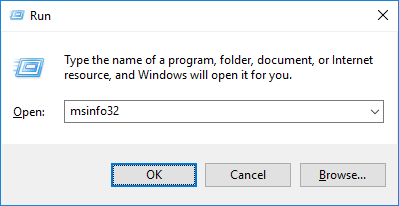
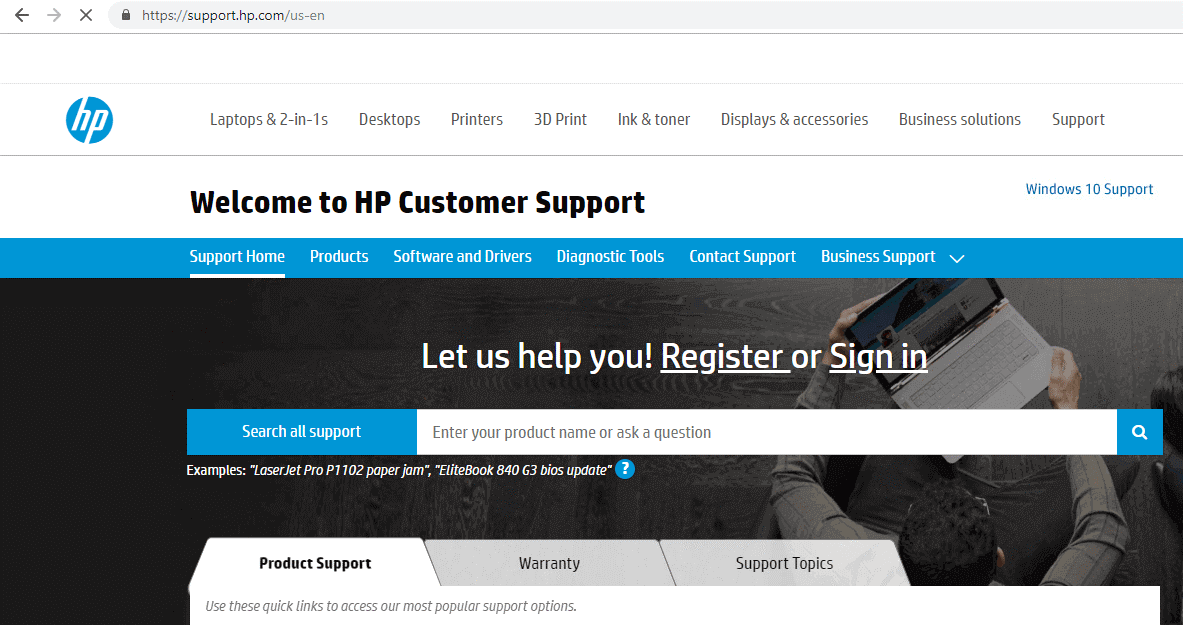
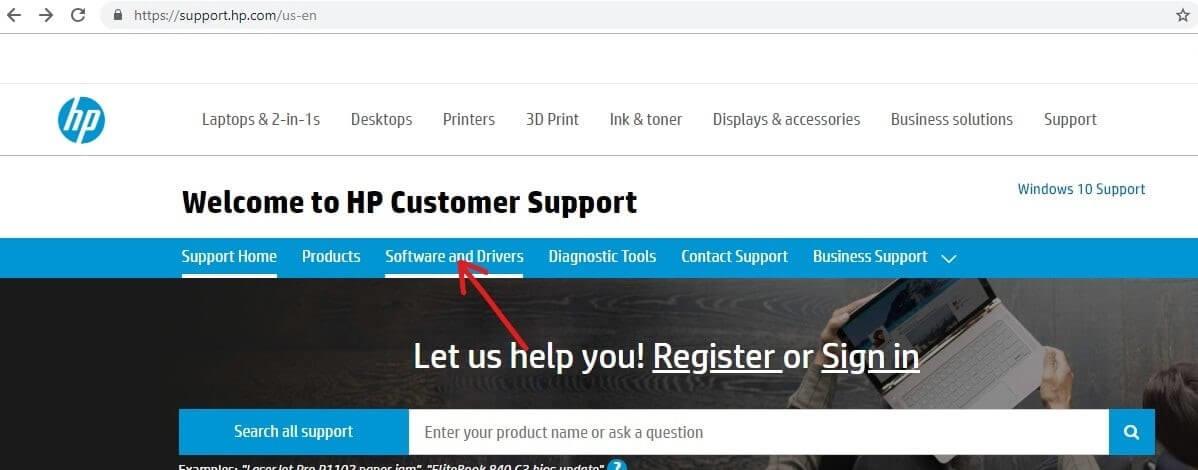
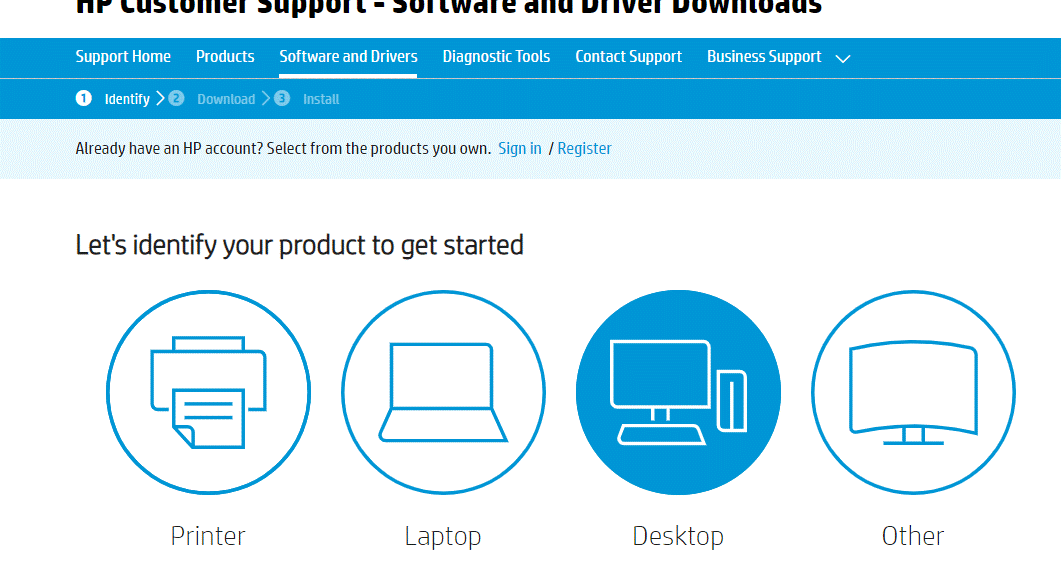
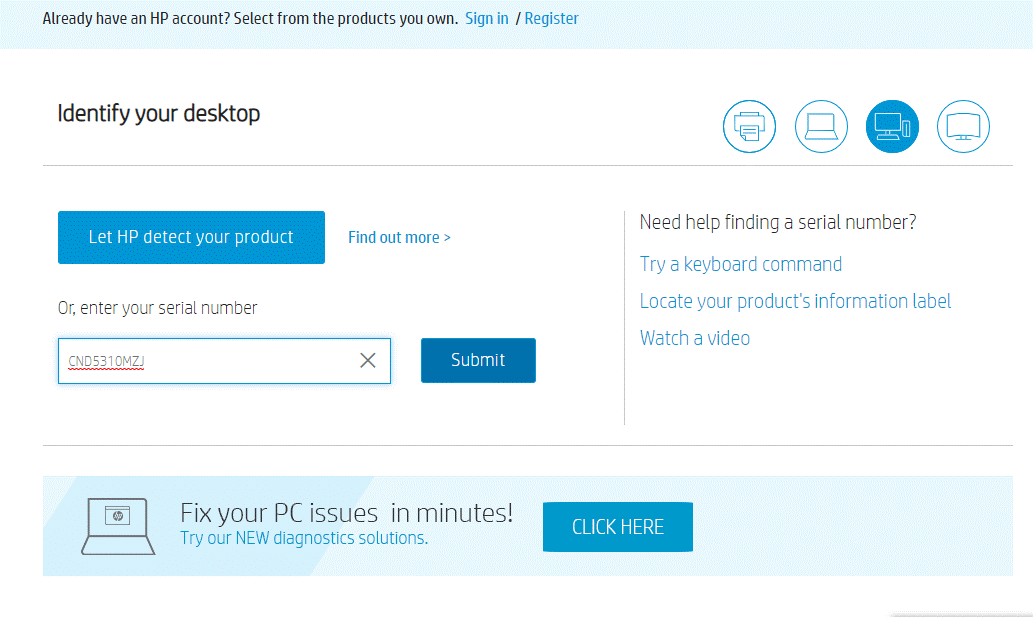
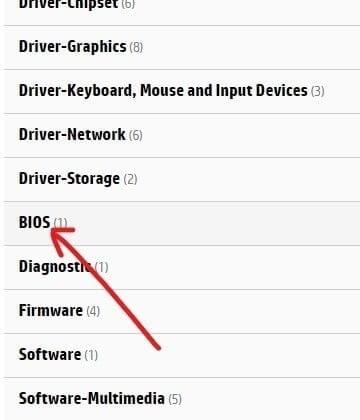
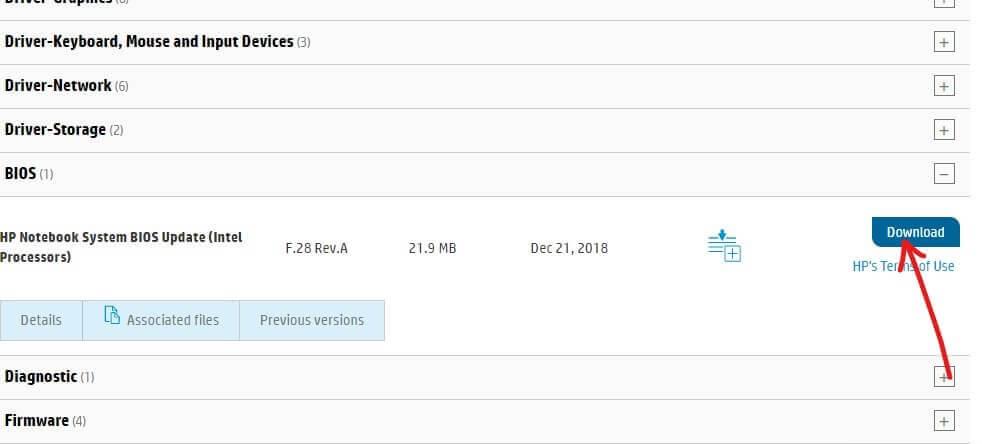
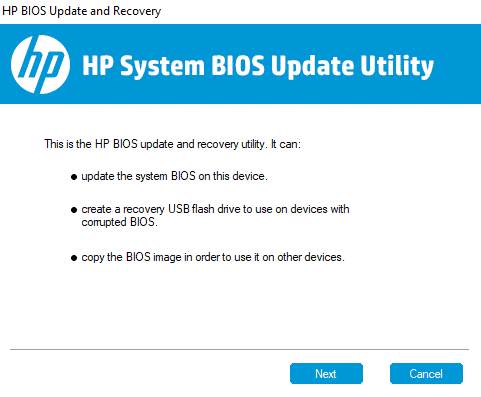
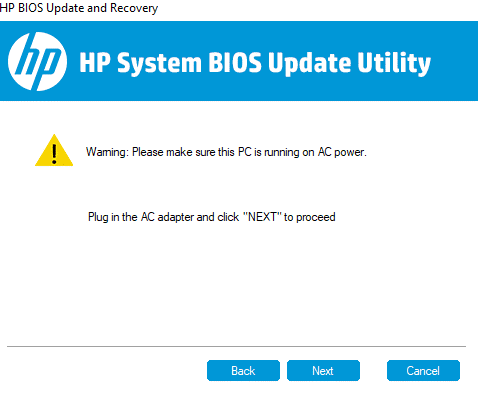
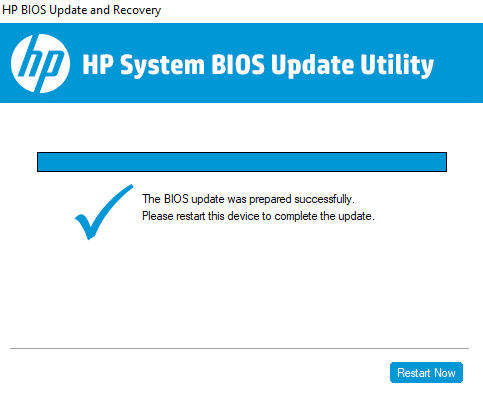




![OPRAVENÉ: Tlačiareň v chybovom stave [HP, Canon, Epson, Zebra & Brother] OPRAVENÉ: Tlačiareň v chybovom stave [HP, Canon, Epson, Zebra & Brother]](https://img2.luckytemplates.com/resources1/images2/image-1874-0408150757336.png)

![Ako opraviť aplikáciu Xbox, ktorá sa neotvorí v systéme Windows 10 [RÝCHLE GUIDE] Ako opraviť aplikáciu Xbox, ktorá sa neotvorí v systéme Windows 10 [RÝCHLE GUIDE]](https://img2.luckytemplates.com/resources1/images2/image-7896-0408150400865.png)

