[100 % vyriešené] Ako opraviť hlásenie „Chyba pri tlači“ v systéme Windows 10?
![[100 % vyriešené] Ako opraviť hlásenie „Chyba pri tlači“ v systéme Windows 10? [100 % vyriešené] Ako opraviť hlásenie „Chyba pri tlači“ v systéme Windows 10?](https://img2.luckytemplates.com/resources1/images2/image-9322-0408150406327.png)
V systéme Windows 10 sa zobrazuje správa o chybe tlače, potom postupujte podľa opráv uvedených v článku a uveďte tlačiareň do správnej cesty...
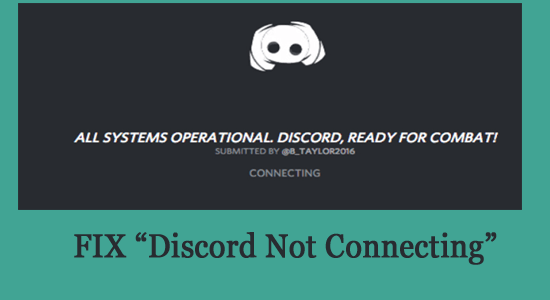
Častým problémem, který nahlásili různí uživatelé, je nesoulad, který se nepřipojuje nebo je zaseknutý na obrazovce připojení po spuštění aplikace. Podle uživatelů se obrazovka načítání Discord zasekne na neurčitou smyčku připojení a aplikace se neotevře.
Problém se obecně vyskytuje, když Discord nemůže navázat spojení se serverem nebo je vaše internetové připojení pomalé nebo nestabilní .
Kromě toho jsme zde v tomto článku provedli náš výzkum a uvedli kompletní potenciální řešení, která fungují pro mnoho uživatelů k vyřešení problému Discord uvízlého při připojení obrazovky .
Ujistěte se, že postupujete jedno po druhém, dokud nenajdete to, které vám vyhovuje.
Proč se můj Discord nepřipojuje?
Toto jsou některé z běžných příčin, které mohou spouštět problém s nepřipojováním Discordu. Nyní postupujte podle oprav uvedených jeden po druhém, abyste tento problém vyřešili.
Jak opravit problém Discord Not Connecting?
Obsah
Přepnout
Řešení 1 – Zkontrolujte připojení k internetu
Nejčastějším důvodem, proč Discord uvízl na obrazovce připojení, je nestabilní nebo pomalé připojení k internetu . Pokud vaše připojení k internetu nefunguje správně, nemůžete správně provádět různé akce.
V takovém případě odpojte modem nebo router a znovu je zapojte. Asi po dvou až třech minutách zapněte router a restartujte počítač a otevřete aplikaci Discord.
Zkontrolujte, zda můžete spustit aplikaci Discord, ale pokud ji stále nemůžete spustit, zkontrolujte, zda vaše WIFI funguje správně nebo ne. Zkontrolujte problém na straně dodavatele WIFI.
Zkuste otevřít jiné aplikace, abyste zjistili, zda problém souvisí s internetem, nebo se zkuste připojit pomocí ethernetového připojení, abyste získali nepřerušovaný přístup k internetu a vyřešili problém Discord s nepřipojováním.
Řešení 2 – Zkontrolujte Discord Server
V mnoha případech, když je server přetížený a probíhá údržba, začne způsobovat potíže při načítání nebo připojování aplikace Discord.
Zde se tedy doporučuje zkontrolovat stav serveru Discord , abyste zjistili, zda server na vašem konci nezpůsobuje potíže.
Navzdory tomu můžete také zkontrolovat stránku Discord Twitter a zjistit aktualizace související se serverem a kdy se vrátí online. Pokud nenajdete žádný problém související se serverem, postupujte podle níže uvedených oprav.
Řešení 3 – Změňte nastavení data a času v počítači
V případě, že vaše nastavení data a času ve vašem systému Windows není správně nastaveno, může to způsobit problém a přestat fungovat správně. Mimořádně můžete, přejděte do nastavení a změňte je. Chcete-li změnit nastavení data a času, postupujte takto:
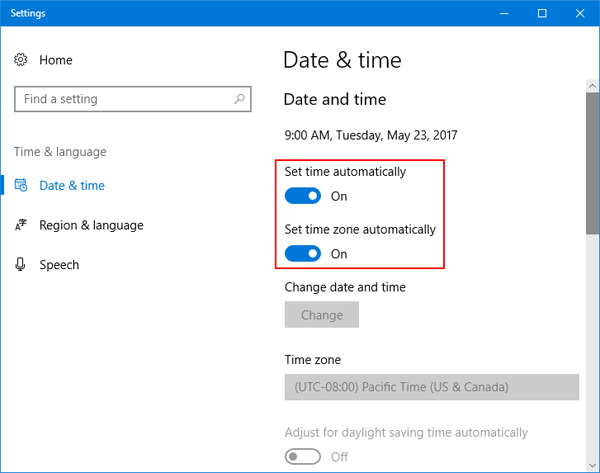
Řešení 4 – Zakažte proxy
Pokud jste na svém systému povolili proxy, může to způsobit problémy a zabránit Discordu v připojení k serveru a správnému spuštění. Zkuste tedy proxy vypnout a problém vyřešit.
Okna
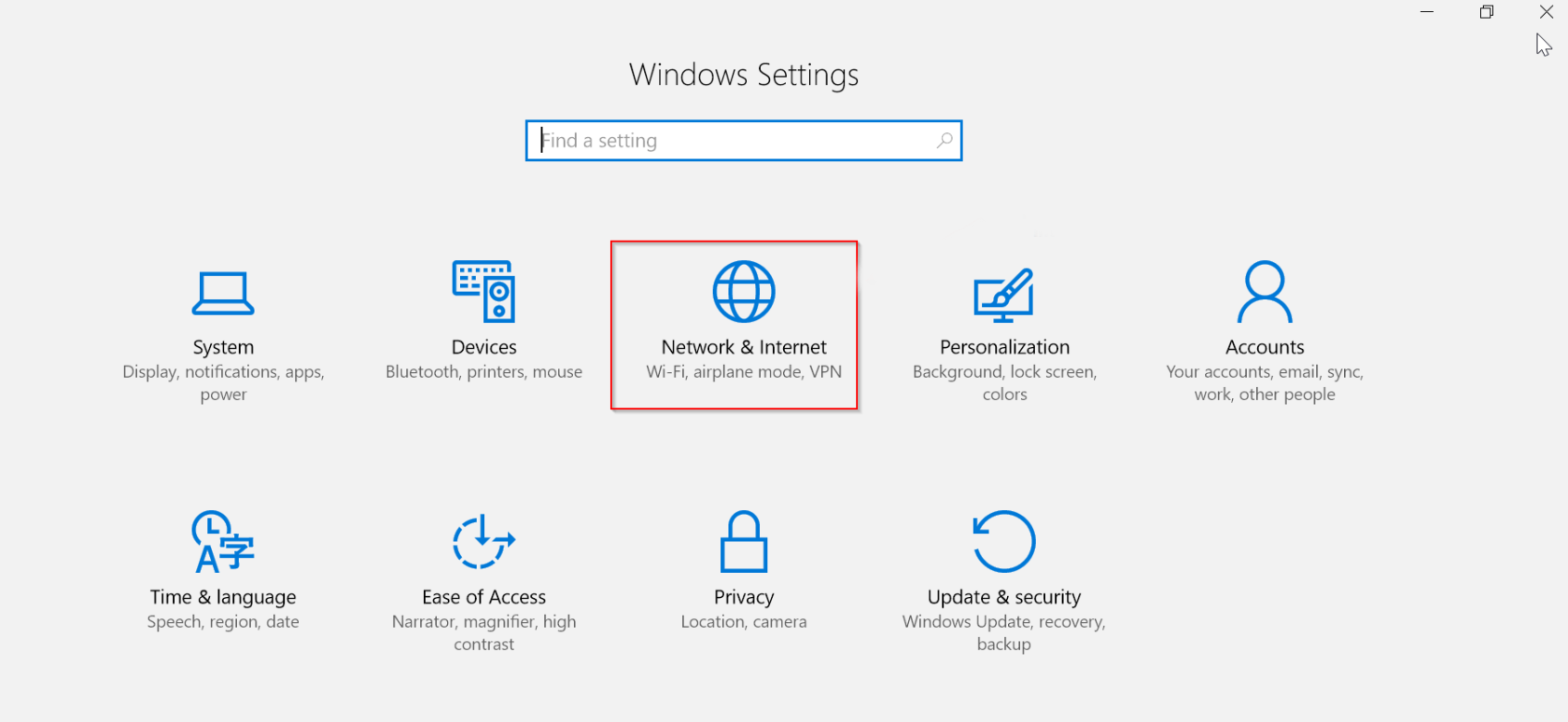
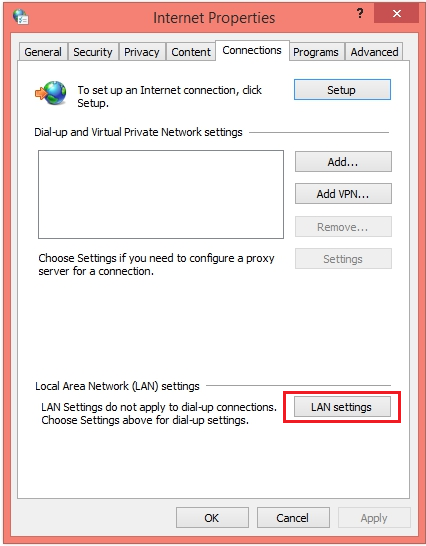
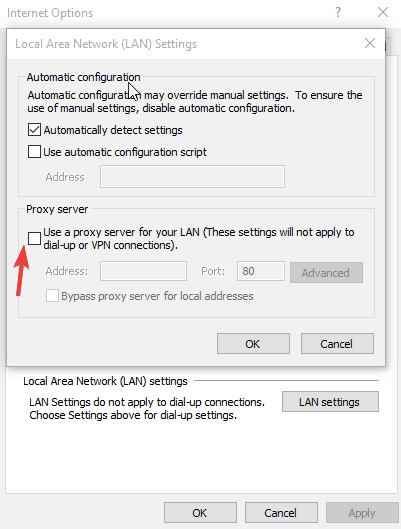
Mac
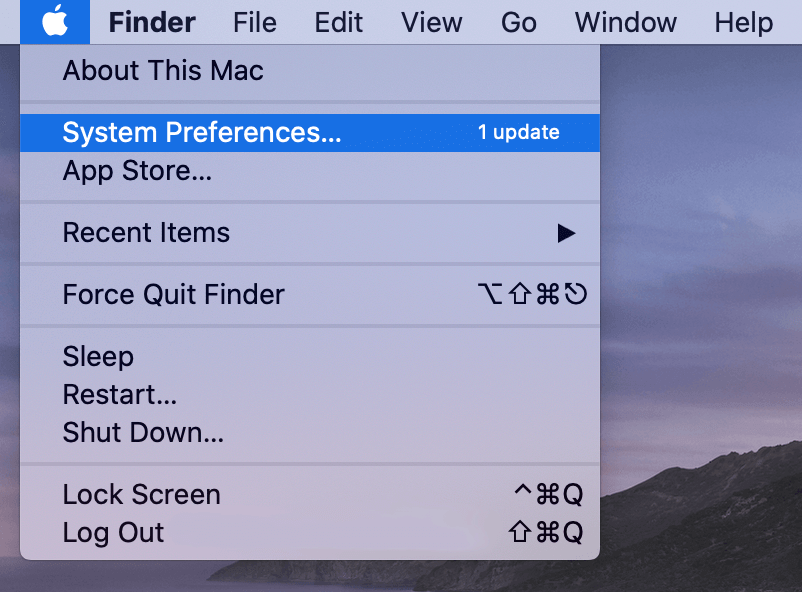
Přečtěte si také: [11 TESTOVANÝCH OPRAV] Zaseknutý nesoulad při problému s připojením RTC
Řešení 5 – Změňte nastavení DNS
Pokud jste upravili nastavení DNS, začne to být v konfliktu s Discordem a zabrání tomu, aby se správně spustil. Proto zde doporučujeme upravit nastavení DNS:
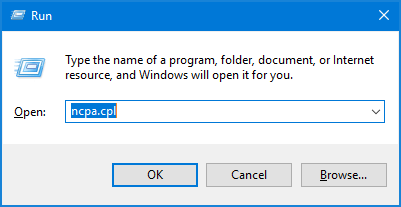
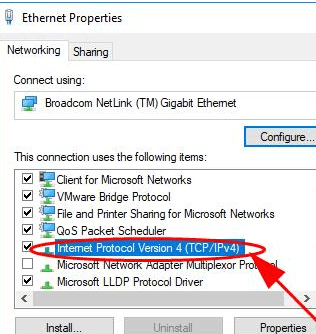
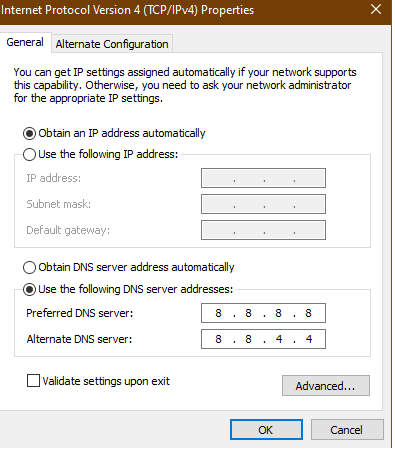
Řešení 6 – Přidejte Discord jako výjimku pro brány firewall
Brána firewall systému Windows nebo jakýkoli jiný antivirový program třetí strany nainstalovaný ve vašem systému může zabránit správnému připojení aplikace Discord a narušit server. Proto se doporučuje přidat Discord jako výjimku pro všechny brány firewall dostupné na vašem počítači. Chcete-li tak učinit, postupujte takto:
Windows Defender
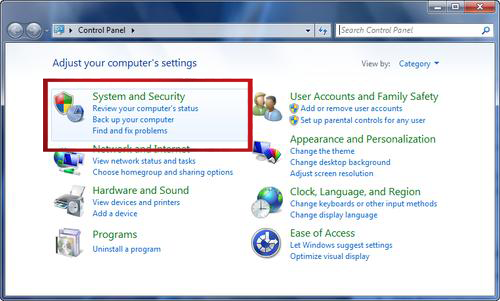
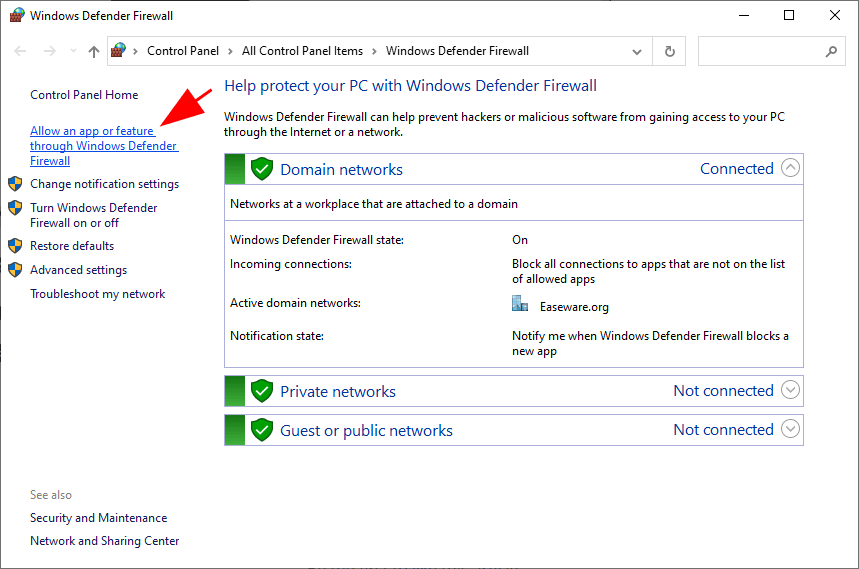
Antivirus třetí strany
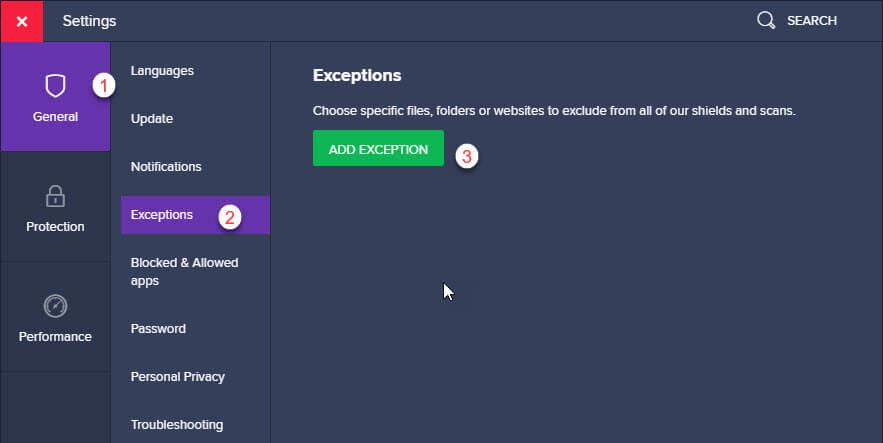
Spusťte discord a zkontrolujte, zda je problém s diskordem, který se nepřipojuje, vyřešen nebo ne.
Řešení 7 – Vyhledejte viry a malware
Malware a viry ve vašem počítači vám také mohou zablokovat přístup k serverům Discord a mohou způsobit mnoho dalších problémů. Proto se doporučuje skenovat na vašem počítači viry a malware.
Ujistěte se, že jste provedli hloubkovou kontrolu pomocí dobrého antivirového programu. Na webu je k dispozici mnoho různých antivirových programů, zkuste pro skenování systému použít pokročilý nástroj.
Řešení 8 – Zakažte aplikace na pozadí
Některé aplikace, jako je Twitch , mohou způsobit problémy v hladké práci a způsobí, že Discord uvízne na obrazovce připojení. Takže v žádné z výše uvedených oprav pro vás nefunguje, zkuste zakázat aplikace na pozadí a postupujte podle níže uvedených kroků:
Okna
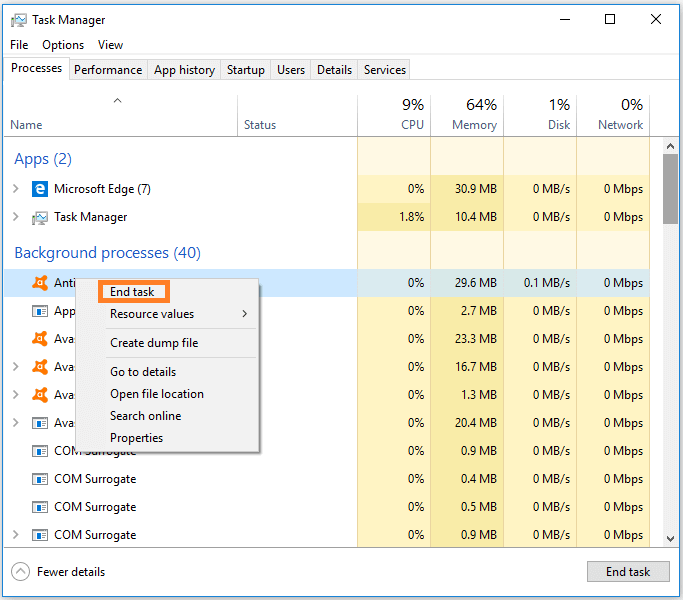
Řešení 9 – Kontaktujte centrum podpory společnosti Discord
Pokud v případě, že stále nemůžete spustit Discord a uvízli jste na připojovací obrazovce, doporučujeme to týmu podpory Discord .
Zkuste se připojit na stránku podpory Discordu , klikněte v nabídce na Help & Support a vyplňte požadované údaje a popište všechny podrobnosti. Počkejte na jejich odpověď a pokuste se vyřešit kroky směřující k vyřešení problému.
Nejlepší a snadný způsob, jak optimalizovat výkon počítače se systémem Windows
Jedná se o pokročilý multifunkční nástroj, který je schopen opravit jakékoli chyby a problémy související s výkonem na PC. Optimalizuje nastavení na PC, aby uživatelé mohli zažít maximální výkon.
Kromě toho také opravuje širokou škálu PC chyb, jako jsou BSOD chyby, runtime chyby, herní chyby, DLL chyby, chyby aplikací, odstraňuje malware, zabraňuje ztrátě souborů a mnoho dalšího. Takže stojí za to to zkusit.
Závěr
Takže je to všechno o problému s nepřipojováním Discordu v systému Windows.
Zde jsem uvedl všechna možná řešení, jak vyřešit problémy při spouštění Discordu a vyřešit problém Discord přilepený na obrazovce připojení.
Postupujte podle jednotlivých řešení, dokud nenajdete to, které vám vyhovuje.
Hodně štěstí..!
V systéme Windows 10 sa zobrazuje správa o chybe tlače, potom postupujte podľa opráv uvedených v článku a uveďte tlačiareň do správnej cesty...
Schůzky můžete snadno znovu navštívit, pokud je zaznamenáte. Zde je návod, jak zachytit a přehrát záznam Microsoft Teams pro vaši příští schůzku.
Keď otvoríte súbor alebo kliknete na odkaz, vaše zariadenie so systémom Android vyberie predvolenú aplikáciu na jeho otvorenie. Pomocou tohto sprievodcu môžete obnoviť svoje predvolené aplikácie v systéme Android.
OPRAVENO: Chyba certifikátu Entitlement.diagnostics.office.com
Chcete-li zjistit nejlepší herní weby, které školy neblokují, přečtěte si článek a vyberte si nejlepší web s neblokovanými hrami pro školy, vysoké školy a práce
Ak čelíte problému s chybovým stavom tlačiarne na počítači so systémom Windows 10 a neviete, ako s ním zaobchádzať, opravte ho podľa týchto riešení.
Ak vás zaujíma, ako zálohovať Chromebook, máme pre vás riešenie. Viac o tom, čo sa zálohuje automaticky a čo nie, nájdete tu
Chcete opraviť aplikáciu Xbox, ktorá sa neotvorí v systéme Windows 10, potom postupujte podľa opráv, ako je povoliť aplikáciu Xbox zo služieb, resetovať aplikáciu Xbox, obnoviť balík aplikácií pre Xbox a ďalšie.
Pokud máte klávesnici a myš Logitech, uvidíte, že tento proces běží. Není to malware, ale není to nezbytný spustitelný soubor pro operační systém Windows.
Přečtěte si článek a zjistěte, jak opravit chybu Java Update 1603 ve Windows 10, vyzkoušejte opravy uvedené jednu po druhé a snadno opravte chybu 1603…




![OPRAVENÉ: Tlačiareň v chybovom stave [HP, Canon, Epson, Zebra & Brother] OPRAVENÉ: Tlačiareň v chybovom stave [HP, Canon, Epson, Zebra & Brother]](https://img2.luckytemplates.com/resources1/images2/image-1874-0408150757336.png)

![Ako opraviť aplikáciu Xbox, ktorá sa neotvorí v systéme Windows 10 [RÝCHLE GUIDE] Ako opraviť aplikáciu Xbox, ktorá sa neotvorí v systéme Windows 10 [RÝCHLE GUIDE]](https://img2.luckytemplates.com/resources1/images2/image-7896-0408150400865.png)

