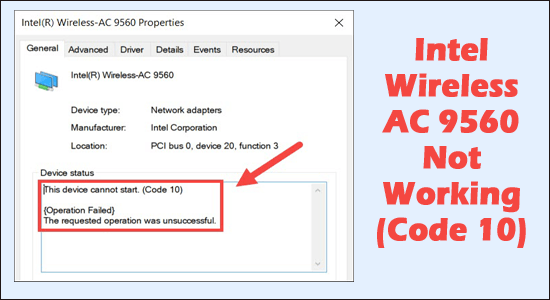
Po nedávné aktualizaci Windows 10 a 11 se u mnoha uživatelů objevila chyba Intel Wireless AC 9560 nefunguje, kód chyby 10. Symptomy zahrnují zmizení ikon Wi-Fi a Bluetooth z panelu úloh, což značně ztěžuje připojení k bezdrátovým sítím.
Co způsobuje chybu "nfeunguje Intel Wireless AC 9560 (kód 10)?"
| Příčina |
Popis |
| Poškozené ovladače |
Často se po aktualizacích operačního systému poškodí ovladače, což může způsobit tento problém. |
| Zastaralé ovladače |
Stará verze ovladačů může způsobit konflikt s bezdrátovými zařízeními. |
| Poškozený ovladač Bluetooth |
Problém může být také důsledkem nefunkčních Bluetooth ovladačů. |
| Zastaralý operační systém |
Starší verze Windows mohou obsahovat chyby, které vedou k nefunkčnosti. |
Ako opraviť chybový kód 10
Obsah:
- Riešenie 1 – Reštartujte systém a skontrolujte, či je Wi-Fi zapnuté
- Riešenie 2 – Znova povoľte adaptér Intel AC-9560
- Riešenie 3 – Spustite Poradcu pri riešení problémov so sieťou
- Riešenie 4 – Aktualizujte ovládač
- Riešenie 5 – Odinštalujte a znova nainštalujte ovládač AC 9560
- Riešenie 6 – Aktualizujte/preinštalujte ovládače Bluetooth
- Riešenie 7 – Aktualizujte operačný systém Windows
- Riešenie 8 – Skúste sa pripojiť cez Ethernet
- Riešenie 9 – Povoľte službu automatickej konfigurácie siete WLAN
Riešenie 1 – Reštartujte systém a skontrolujte, či je Wi-Fi zapnuté
Skontrolujte, či je Wi-Fi zapnuté. U mnohých notebookov existuje hardvérový spínač nebo kombinace kláves pro zapnutí/vypnutí Wi-Fi.
Riešenie 2 – Znova povoľte adaptér Intel AC-9560
- Otvorte Správce zařízení pomocí kláves Windows + R a zadejte devmgmt.msc.
- Rozbalte Sieťové adaptéry, klikněte pravým tlačítkem na Intel(R) Wireless-AC 9560 a vyberte Zakázať.
- Restartujte počítač a znovu adaptér povoľte.
Riešenie 3 – Spustite Poradcu pri riešení problémov so sieťou
Na diagnostiku problémov se vyplatí spustit nástroje na riešení problémů se sítí.
Windows 11:
- Kliknite pravým tlačidlom myši na Štart a zvolte Nastavenia.
- Vyberte Systém a prejdite na Riešenie problémov.
- Spustite nástroj Portačiť zariadení pre sieťové adaptéry.
Riešenie 4 – Aktualizujte ovládač
Prejdite do Správce zařízení, kliknite pravým tlačítkem na Intel Wireless AC 9560 a vyberte Aktualizovať ovládač.
Riešenie 5 – Odinštalujte a znova nainštalujte ovládač AC 9560
Odinštalujte ovládač a potom prejdite na Akcia v hornom menu a kliknite na Vyhľadať zmeny hardvéru.
Riešenie 6 – Aktualizujte/preinštalujte ovládače Bluetooth
Podobne jako s Wi-Fi ovladači, aktualizujte nebo preinštalujte ovládač Bluetooth zo Správce zařízení.
Riešenie 7 – Aktualizujte operačný systém Windows
Skontrolujte, či existujú aktualizácie pre Windows a ak je vaša verzia zastaraná, stiahnite si je.
Riešenie 8 – Skúste sa pripojiť cez Ethernet
Pokúsiť sa pripojiť k internetu cez Ethernet môže pomôcť.
Riešenie 9 – Povoľte službu automatickej konfigurácie siete WLAN
Zkontrolujte nastavení služby WLAN Autoconfig a povolte jeho spuštění automaticky.
Najlepšie odporúčané riešenie
Odporúčame používať pokročilý nástroj na opravu. Pomôže získať optimalizovaný výkon a opraviť rôzne chyby vo Windows.
Záver
Toto sú osvedčené metódy na opravu chyby Intel Wireless AC 9560 nefunguje, kód chyby 10. Riaďte sa pokynmi a zistite, čo vám najlepšie pomôže.
Veľa šťastia!
![[VYRIEŠENÉ] „Tomuto vydavateľovi bolo zablokované spustenie softvéru na vašom počítači“ v systéme Windows 10 [VYRIEŠENÉ] „Tomuto vydavateľovi bolo zablokované spustenie softvéru na vašom počítači“ v systéme Windows 10](https://img2.luckytemplates.com/resources1/images2/image-2750-0408150428174.jpg)
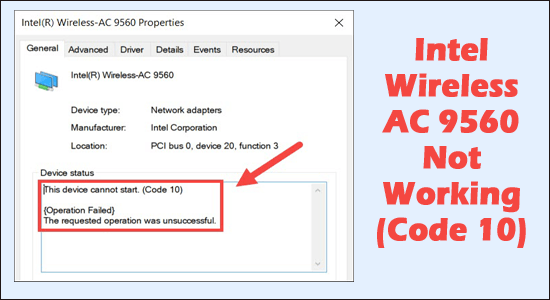

![[OPRAVENÉ] Kód chyby 0x80070035 Sieťová cesta sa nenašla v systéme Windows 10 [OPRAVENÉ] Kód chyby 0x80070035 Sieťová cesta sa nenašla v systéme Windows 10](https://img2.luckytemplates.com/resources1/images2/image-1095-0408150631485.png)






![Chyba 1058: Službu nelze spustit Windows 10 [VYŘEŠENO] Chyba 1058: Službu nelze spustit Windows 10 [VYŘEŠENO]](https://img2.luckytemplates.com/resources1/images2/image-3772-0408151015489.png)
Jana H. -
Článek je skvělý! Doporučuji ho sdílet mezi přáteli, ušetří to spoustu nervů
David R. -
Mám takovou zkušenost, že někdy pomůže restartování routeru. Zkuste to, než to rozebírat.
Pavla z Plzně -
Málo informací o připojení, ale moc pěkné rady k návratu k funkčnímu zařízení. Díky
Hana V. -
Mě se také stalo, že mi náhle přestala fungovat Wi-Fi. Vyzkouším vaše metody!
Olga 15 -
To byl pro mě kocour v pytli, ale teď, s vaší pomocí, jsem opět online
Petra 88 -
Pěkný článek! Líbilo se mi, jak jste popsali, jak zjistit, zda je ovladač správný
Jakub Z. -
To je skvělá zpráva! Snažím se teď všechno ověřit podle vašich rad. Doufám, že to vyjde
Tereza F. -
Jsem ráda, že jsem našla tyto rady, díky nimž jsem se dostala k funkčnímu Wi-Fi připojení
Helena M. -
Kdo by řekl, že problém s Wi-Fi může být tak frustrující? Rád/a bych slyšel/a další tipy od ostatních
Adéla 26 -
Děkuji, tohle mi opravdu pomohlo! Po reinstalaci ovladače se vše vrátilo do normálu
Martin D. -
Všem doporučuji zkontrolovat BIOS, někdy tam může být skrytý problém se signálem
Šárka IT -
Pěkně shrnuto. Myslím, že pokud to někdo špatně udělal, může si tím opravdu zhoršit svůj internet. Buďte opatrní
Karla Z. -
Už jsem se vzdala, ale po přečtení tohoto článku se chystám to zkusit znovu
Katka 123 -
Omlouvám se, ale v mém případě žádné z těchto oprav nefungovalo. Co mám dělat
Miloš IT -
Pěkný článek! Doporučuji zkontrolovat také ovladače a případně je přeinstalovat, může to hodně pomoci
Petr Novák -
Díky za tipy! Měl jsem problém s AC 9560 a některé z těchto řešení mi opravdu pomohly.
Kamil G. -
Kolik lidí už o tomto problému ví? Mělo by to být lépe propagováno mezi hráči!
Lukáš z Brna -
Mám ACS 9560 od Samsungu. Můžete mi prosím říct, zda to platí také pro jinou značku
Lada a Míra -
Podobné situace mívám často. Udělala jsem všechna doporučení a konečně jsem našla to, co potřebuju. Děkuji!
Roman K. -
Opravy vypadají slibně, ale co když mi karta přestane fungovat úplně? To bude asi horší。
Lucie K. -
Zajímalo by mě, jaké další modely mohou mít podobné problémy s kódem 10? Má někdo zkušenosti
Tomáš P. -
Zajímavý článek, ale neříkáte tu nic o tom, co dělat, když se problém opakuje. To by mě zajímalo
Magda 77 -
Omlouvám se, ale nenapadá mě nic jiného, než se s tím obrátit na servis. Vše ostatní selhalo!
Barbora N. -
Úžasné! Po vyzkoušení jsem konečně našla klid. První metoda zabírala okamžitě!
Kamila 09 -
Já osobně mám raději kabelové připojení, ale i tak je fajn znát tyto rady pro future reference.
Oskar K. -
Funguje mi to, ale mohli byste dodat víc informací o jakýchkoliv aktualizacích firmware
Jakub M. -
Pohodově napsané. Ujistěte se, že se podíváte na další čtení o AC 9560!
Eduard D. -
Snad stáhnutí aktualizace mi konečně pomůže! Kdo ví, co je s PC
Vít N. -
Chtěl bych se někdo podělit o další možné zdroje tohoto problému? Jsem mírně frustrovaný...
Věra S. -
Jsem rád/a, že tu máte situaci popsanou tak podrobně, věřím, že to pomůže spoustě lidem
Jirka H. -
Nevěřil jsem, že jednoduché vyjmutí a vložení karty může vyřešit tak složitý problém. Díky velmi!
Jakub Šimek -
Skvělé! Hledal jsem řešení na internetu a našel pouze vaše články. Děkuji
Natálie B. -
Vtipné, jak jsem se snažila o provozování několik hodin. Tento článek spojil všechny úspěchy dohromady
Jana L. -
Myslím, že je dobré si přečíst, co všechno ovlivňuje Wi-Fi signál. Kdo ví, co se tam děje
Tonda H. -
Cílené rady jsou důležité, ale jakou máte strategii zpětného vytváření? To by pomohlo
Jonas IT -
Pokud se to nevyřeší, doporučuju navštívit místního technika. Možná je to hardware problém
Richard P. -
Myslel jsem, že tento problém mám pouze já, ale zdá se, že je to vcelku běžné. Děkuji za vaši pomoc
Veronika H. -
Mám stejnou kartu a nikdy mi nefungovala tak, jak měla. Snad to opravíte, protože už mě to irituje!
Jitka R. -
Tohle vypadá jako výrazný problém pro mnoho lidí. Je to opravdu potřeba vyřešit
Felix D. -
Skvělé a užitečné! Doufám, že další problémy budou mít podobné řešení.