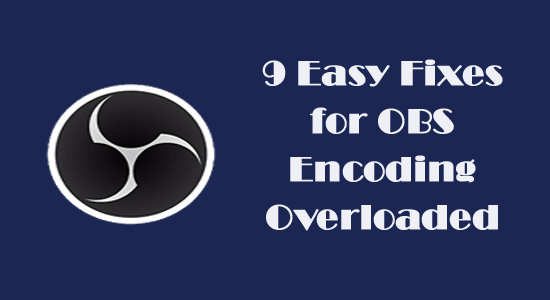
Na stavovém řádku se zobrazí zpráva Přetížení kódování OBS , což znamená, že váš počítač nemůže kódovat vaše video dostatečně rychle, což způsobuje, že později zamrzne nebo se zadrhává.
Pokud se na svém PC snažíte zbavit tohoto problému, jste na správném místě! Pokračujte ve čtení této příručky a zjistěte některé účinné hacky pro odstraňování problémů, které vám ušetří čas a energii při řešení problému.
Chcete-li opravit poškozené systémové soubory Windows, doporučujeme Pokročilou opravu systému:
Tento software je vaším jednorázovým řešením pro opravu chyb systému Windows, ochranu před malwarem, čištění nevyžádané pošty a optimalizaci vašeho počítače pro maximální výkon ve 3 jednoduchých krocích:
- na Trustpilot hodnoceno jako Výborná .
- Klepnutím na Install & Scan Now (Instalovat a skenovat nyní) nainstalujte a naskenujte problémy způsobující problémy s počítačem.
- Poté klikněte na Kliknutím sem opravte všechny problémy nyní, abyste mohli efektivně opravit, vyčistit, chránit a optimalizovat svůj počítač.
Co způsobuje problém s přetížením kódování OBS?
Zde je úplný seznam důvodů, které způsobují přetížené chyby kódování OBS ve vašem počítači.
- Nastavení herního režimu povolené na vašem počítači využívá více zdrojů CPU, takže OBS nezíská dostatečné zdroje pro normální funkci.
- Nastavení priority aplikace OBS na vašem počítači se systémem Windows jsou nízké nebo průměrné. Při velkém zatížení tedy nemůže využívat významný zdroj z CPU.
- Výstupní rozlišení OBS je nastaveno na vysoké a během veškerých aktivit streamování v reálném čase postrádá dostatek zdrojů k uspokojení požadavků na zobrazení.
- Vyšší snímková frekvence způsobí přetížení vašeho GPU, což způsobí chybu. Nižší snímková frekvence bez ztráty kvality videa vám může pomoci problém vyřešit.
- Váš hardware je zastaralý a nekoordinuje se s aplikací OBS, která je vysoce náročná na zdroje.
Jak opravit problém s přetížením kódování OBS?
Než začnete se základními metodami odstraňování problémů, můžete zkusit znovu spustit aplikaci OBS , abyste opravili případné dočasné závady v aplikaci; pokud vám to nepomůže, můžete zavřít všechny úlohy související s OBS a restartovat počítač .
Pokud jste neobdrželi žádné řešení, problém vyřešte pomocí těchto pokročilých řešení pro odstraňování problémů.
Obsah
Přepnout
Řešení 1: Vypněte herní režim
Funkce herního režimu , pokud je na vašem počítači povolena, nabídne nejlepší herní zážitek . To však využije všechny prostředky CPU pro hry, takže pro OBS zbývá jen několik zdrojů CPU. To povede k selhání streamovací služby s přetěžující zprávou.
Podle níže uvedených pokynů deaktivujte funkci Herní režim na vašem PC.
- Přejděte do nastavení systému Windows kliknutím na klávesy Windows + I
- Nyní klepněte na Hry > Herní režim .
- Přepněte Herní režim na VYPNUTO .
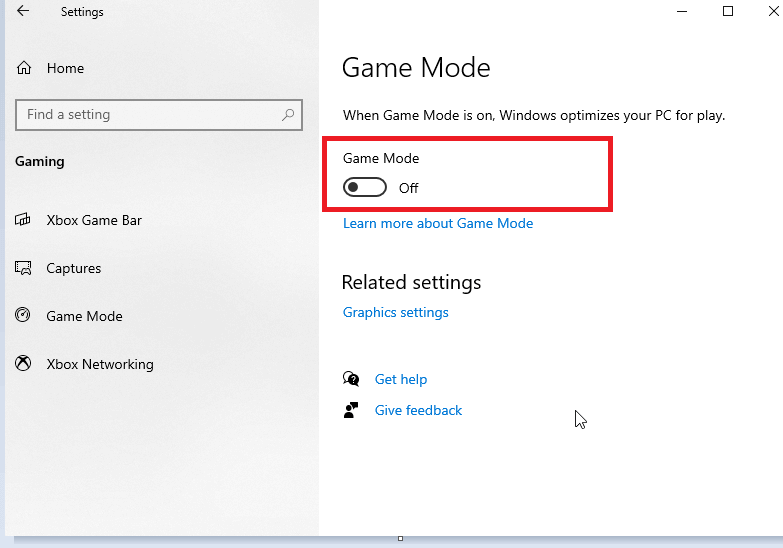
- Restartujte systém a znovu spusťte aplikaci OBS. Nebude se znovu přetěžovat.
Řešení 2: Ukončete další programy na pozadí
Konkrétní programy a aplikace (většinou streamovací programy jako Discord a NVIDIA Overlay ) budou v konfliktu s aplikací OBS. Zkontrolujte, zda na pozadí nespouštíte podobné nahrávací programy, a vypněte je podle níže uvedených pokynů.
- Současným stisknutím kláves Ctrl+Shift+ESC spustíte Správce úloh .
- Přejděte na kartu Procesy , klikněte na nepotřebné úkoly a v pravém rohu klikněte na možnost Ukončit úlohu .
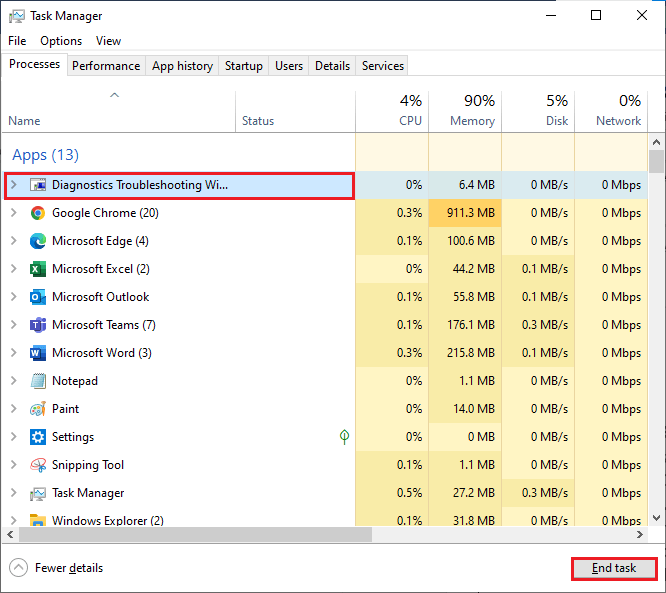
- Postupujte podle stejných kroků pro všechny programy a úlohy na pozadí a restartujte systém. Spusťte aplikaci OBS a nyní nebudete čelit žádným problémům.
Řešení 3: Změňte prioritu procesu OBS
Procesor vašeho PC pracuje na principu priorit, což znamená, že programy s vysokými prioritami získají více CPU zdrojů než programy s nízkou nebo nižší prioritou.
Chcete-li, aby byla vaše aplikace OBS zpracována jako první, můžete změnit priority OBS podle pokynů níže, čímž opravíte chybu přetížení OBS kódování na vašem PC.
POZNÁMKA: Postupujte podle těchto pokynů velmi opatrně, protože neopatrná změna priority jakéhokoli nezbytného procesu Windows způsobí, že váš systém bude extrémně pomalý nebo nestabilní.
- Přejděte na hlavní panel , klikněte pravým tlačítkem a ze seznamu vyberte možnost Správce úloh .
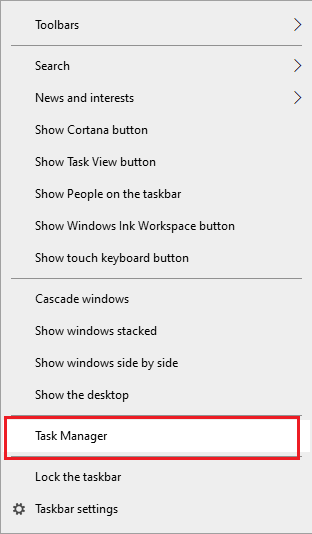
- Přejděte na kartu Podrobnosti a z rozevírací nabídky vyhledejte proces OBS a klikněte na něj pravým tlačítkem.
- Poté klepněte na Nastavit prioritu .
- Dále upravte nastavení priority z Realtime na High Priority, jak je znázorněno.
- Také můžete změnit nastavení priority počítačových her na Normální nebo Pod normální, pokud to není tak náročné.
- Ukončete Správce úloh a restartujte počítač.
Znovu spusťte aplikaci OBS a zkontrolujte, zda nyní nečelíte přetížené chybě.
Přečtěte si také: [11 způsobů] Oprava černé obrazovky zachycení hry OBS
Řešení 4: Snižte výstupní rozlišení v OBS
Pokud jste pro kódování her přidělili vyšší rozlišení, bude použito více prostředků CPU. V OBS je rozsáhlé využití CPU určeno výstupním rozlišením. Můžete se tedy pokusit zmenšit rozlišení, abyste minimalizovali zatížení CPU na vašem PC, čímž se vyřeší problém s kódováním v OBS.
Zde je několik pokynů pro snížení rozlišení v OBS.
- Spusťte aplikaci OBS Studio a klikněte na tlačítko Nastavení v pravém dolním rohu obrazovky.
- V levém podokně se přepněte na kartu Video a v pravém podokně vyberte možnost Výstupní (škálované) rozlišení.
- Nyní vyberte z rozevíracího seznamu hodnoty s nižším rozlišením.
Poznámka: Tyto změny nemění rozložení kódované hry.
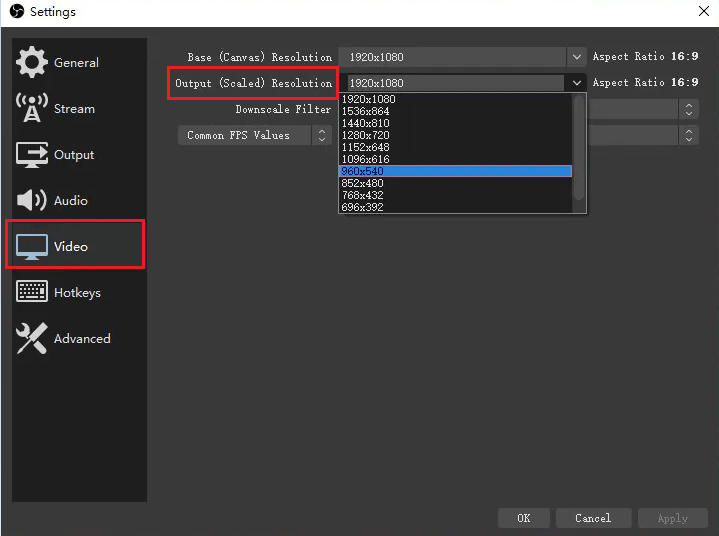
- Stisknutím tlačítka Použít a OK uložte poslední změny.
Znovu spusťte aplikaci OBS a nyní nehlásí žádnou chybu.
Řešení 5: Snižte nastavení obnovovací frekvence v OBS
Snímková frekvence v OBS vám pomůže určit počet snímků zachycených z vašeho původního videa. Když je vysoká, výrazně se zvýší využití zdrojů GPU. Pokud jste se rozhodli zachytit snímky s vyšší hodnotou snímkové frekvence, GPU nemusí správně vykreslit hru a video.
Abyste se vyhnuli přetížení kódování OBS, zvažte vypnutí chyb v nastavení videa a snížení snímkové frekvence na 30 nebo ještě nižší nebude mít významný vliv na kvalitu videa. Na druhou stranu to také dává extra prostor vašemu procesoru, aby se vypořádal s videem v akci.
- Otevřete aplikaci OBS a přejděte do její Nastavení .
- Nyní se přepněte na kartu Video a klikněte na nastavení Common FPS Values.
- Z rozevíracího seznamu vyberte 30 (nebo ještě nižší hodnoty).
- Nakonec kliknutím na tlačítka Použít a OK uložte poslední změny a restartujte počítač .
Spusťte aplikaci OBS a zkontrolujte, zda přetížená chybová zpráva zmizela.
Řešení 6: Vylaďte nastavení streamování kodéru
Nastavení kodéru Software (x264) (x264 je sada softwarových kodérů používaná hlavně pro kompresi videa H. 264 ) způsobí, že vaše aplikace bude spotřebovávat dostatečné zdroje procesoru potřebné k tomu, aby byl proces kódování mnohem rychlejší než ostatní. To minimalizuje zatížení CPU a tím opravuje chybu kódování.
Chcete-li změnit typ kodéru a přednastavená nastavení v aplikaci OBS, postupujte podle těchto pokynů.
- Přejděte do Nastavení OBS a vyberte kartu Výstup v levém podokně. Nyní se v pravém podokně objeví sekce Streamování .
- Změňte nastavení kodéru na Software (x264) a vyberte možnost Povolit pokročilá nastavení kodéru podle obrázku.
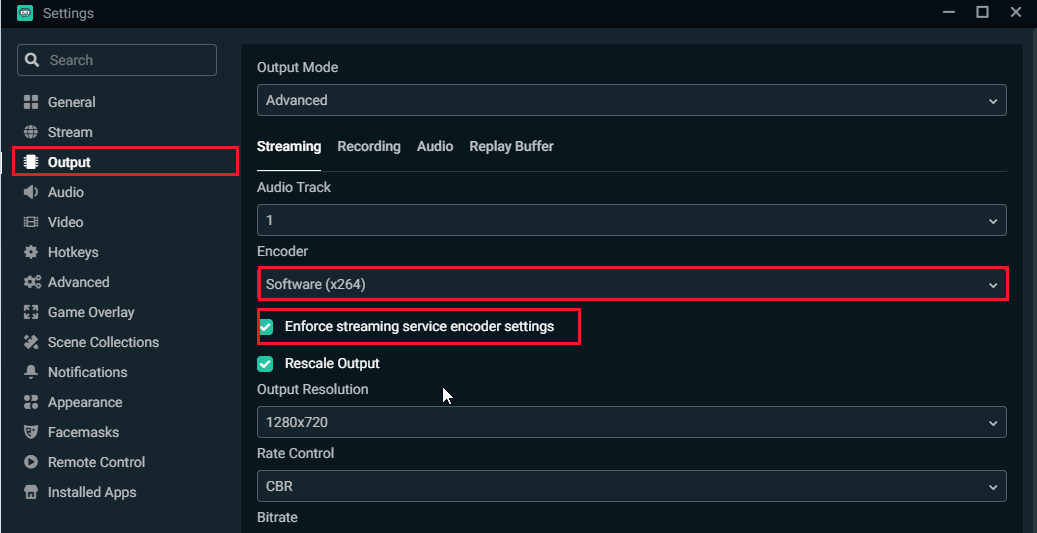
- Nyní klikněte na nastavení CPU Usage Preset (vyšší = menší CPU) a zvolte možnosti Velmi rychlé , superrychlé nebo ultrarychlé , abyste minimalizovali cykly CPU.
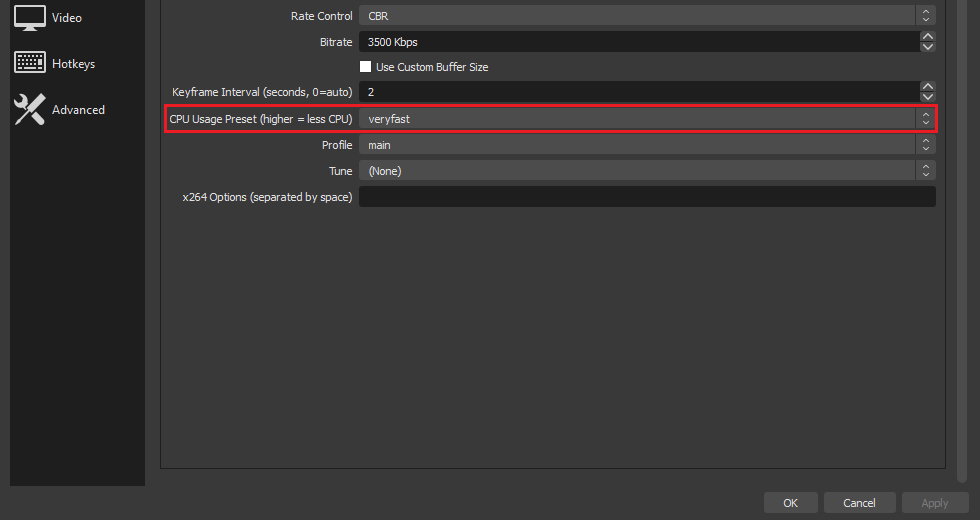
- Podle potřeby můžete také vyzkoušet různé hodnoty předvoleb kodéru. Klikněte na Použít a OK pro uložení změn.
- Restartujte počítač, znovu spusťte aplikaci OBS a zkontrolujte, zda vyšší přednastavené hodnoty nevyřeší váš problém s kódováním.
Řešení 7: Použijte hardwarové kódování
Chcete-li vyřešit problém s kódováním OBS Studio na vašem PC, můžete nastavit, aby váš systém používal alternativní kodéry kromě x264, jako je AMF (na nejnovějších AMD), Quicksync (na Intel) a NVENC hardwarový kodér (na GPU NVIDIA). Tyto kodéry poskytují nižší kvalitu videa než x264 a vyvíjejí menší tlak na váš procesor.
Chcete-li používat další hardwarové kodéry dostupné na vašich zařízeních, postupujte podle těchto pokynů.
- Přejděte do Nastavení OBS > Výstup
- Poté klikněte na možnost Výstupní režim v pravém podokně a z rozevíracího seznamu vyberte Upřesnit .
- Poté klikněte na Encode a vyberte jakýkoli hardwarový kodér dostupný na vašem zařízení, jako je QuickSync H.264 .
Poznámka: Pokud na obrazovce nevidíte žádné hardwarové kodéry, je pravděpodobné, že vaše integrovaná grafická karta není aktivována v nastavení systému BIOS. Přejděte do nastavení systému BIOS a ujistěte se, že je povolena interní grafika .
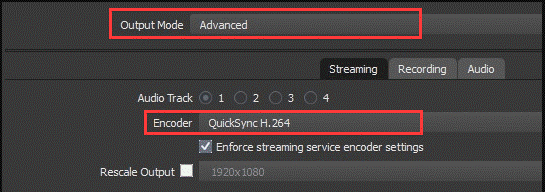
Řešení 8: Uvolněte místo na Disku
Kromě paměti RAM vyžaduje OBS také místo na pevném disku pro operace, včetně zápisu dočasných konfigurací a výstupních souborů. Dalším důležitým důvodem přetížení kódování OBS je to, že na disku nemáte dostatek úložného prostoru. Pokud na disku není místo navíc, vaše OBS nebude streamovat žádné video.
Chcete-li uvolnit místo na disku, možná budete muset ručně odstranit/přenést konkrétní data a odinstalovat některé nepotřebné aplikace z disku.
- Přejděte do Průzkumníka souborů na počítači se systémem Windows stisknutím kláves Windows + E
- Nyní klepněte na Tento počítač na levé obrazovce.
- Zkontrolujte místo na jednotce pod položkou Zařízení a ovladač . Pokud je jednotka zbarvená červeně a znamená to, že je plná.
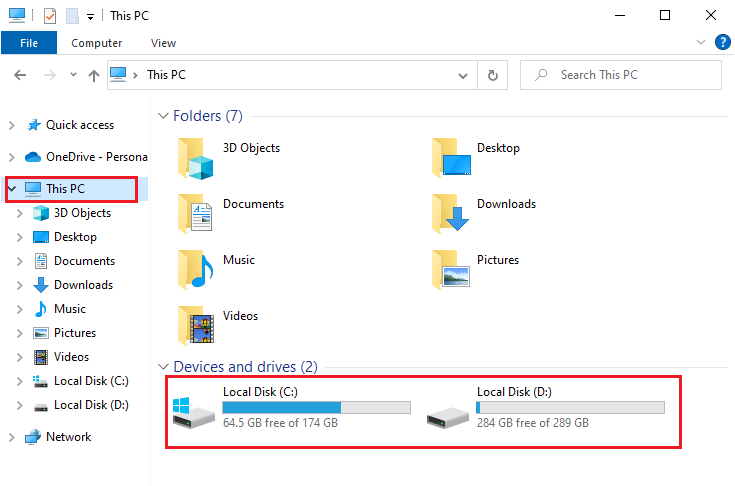
- Pokud chcete uvolnit nějaké místo, přejděte do vyhledávacího pole a zadejte Vyčištění disku .
- Poté stisknutím možnosti Spustit jako správce spusťte nástroj s oprávněními správce.
- Poté vyberte jednotku, se kterou chcete pokračovat, odstraňte všechny nepotřebné soubory a pokračujte kliknutím na tlačítko OK . V tomto článku jsou uvedeny kroky k vyčištění jednotky C.
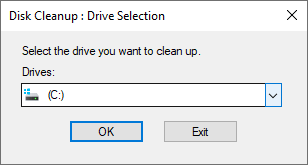
- Buďte trpěliví, dokud nástroj Vyčištění disku nezjistí a neprohledá soubory dostupné na disku. Později zobrazuje, kolik místa může uvolnit na vašem disku.
- Automaticky je zaškrtnuto několik políček na kartě Vyčištění disku . Můžete je zaškrtnout/zrušit zaškrtnutí, jak chcete.
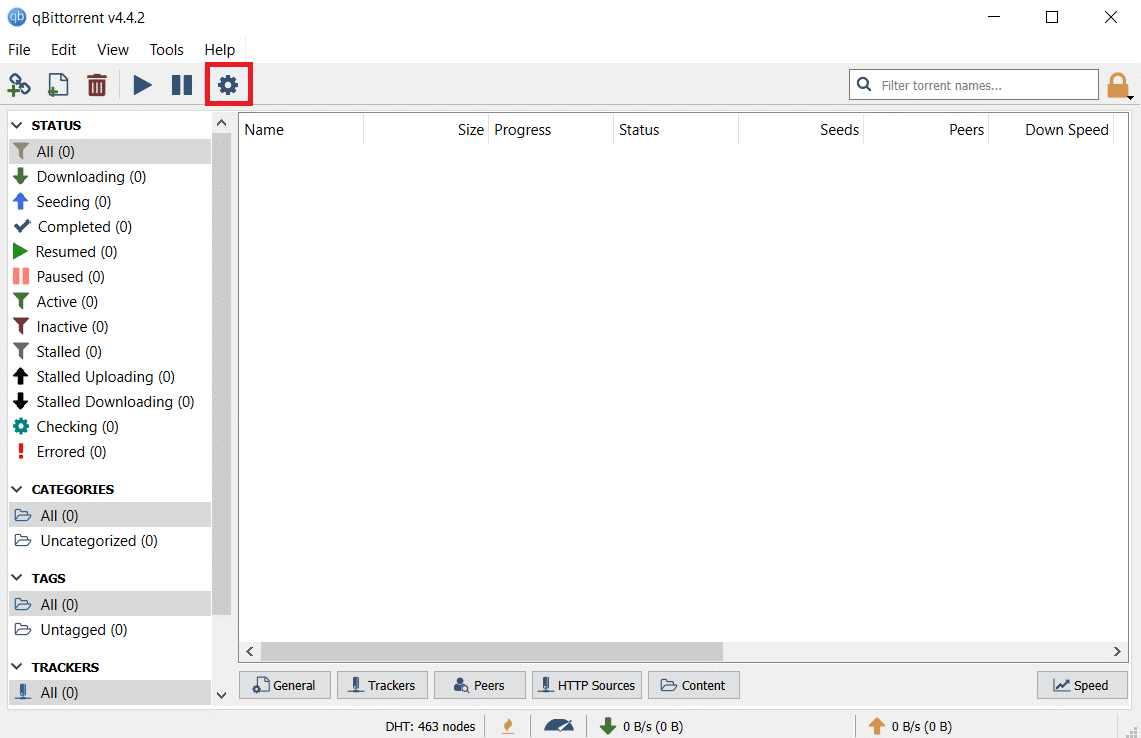
- Nyní klepněte na OK pro zahájení čištění.
- Po dokončení čištění přejděte na Další možnosti
- Poté klikněte na možnost Vyčistit pod nabídkou Obnovení systému a stínové kopie .
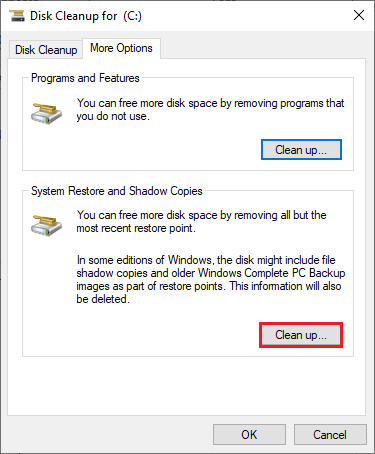
- V nadcházející výzvě Vyčištění disku klepněte na tlačítko Odstranit a odstraňte staré soubory/složky, s výjimkou bodu obnovení systému.
- Nakonec počkejte, dokud se nepotřebné soubory ve vašem systému vyčistí.
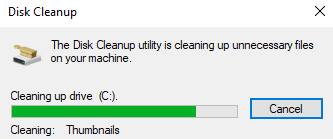
Restartujte systém a zkontrolujte, zda máte bez problémů přístup k aplikaci OBS. Pokud ne, přejděte k následující metodě.
Řešení 9: Upgradujte hardware
Pokud všechny výše uvedené metody nefungují na tom, jak zastavit kódování přetíženého OBS , možná budete muset zkontrolovat, zda nejsou nějaké problémy s hardwarem. K chybě na vašem zařízení dojde také v případě, že váš hardware nedokáže současně zpracovat úlohy streamování a hraní her.
Tento náročný úkol streamování a hraní her bude vyžadovat solidní procesor se 6 nebo 8 jádry . Pokud je to možné, můžete zvážit upgrade GPU. Zastaralý GPU z tohoto důvodu způsobí, že váš počítač bude pracovat pomalu. Chcete-li získat řešení problémů s výkonem, Windows 10 Velmi pomalý a nereagující problém .
Není nezbytně důležité kupovat nejnovější a nejdražší GPU . Místo toho můžete svůj GPU upgradovat na to nejlepší, co zvládá aplikaci OBS, než si ji zakoupíte. Chcete-li to provést, musíte odinstalovat všechny ovladače, nainstalovat do počítače nový GPU a poté najít a nainstalovat potřebné ovladače do systému.
Často kladené otázky:
1: Čím je kódování v OBS přetížené?
Přetížené kódování OBS znamená, že váš počítač nemůže kódovat vaše video dostatečně rychle, což způsobuje, že později zamrzne nebo se zadrhává.
2: Jak změním kódování videa v OBS?
Chcete-li změnit kódování videa v OBS, přejděte do Nastavení OBS a vyberte kartu Výstup v levém podokně. Nyní se v pravém podokně objeví sekce Streamování. Změňte nastavení kodéru na Software (x264) a ujistěte se, že jste vybrali možnost Povolit pokročilá nastavení kodéru. Nyní klikněte na nastavení CPU Usage Preset (vyšší = menší CPU) a vyberte možnosti Velmi rychlé, superrychlé nebo ultrarychlé. To minimalizuje cykly CPU a kóduje vaše video ve slušné kvalitě.
Doporučené řešení – opravte různé problémy a chyby s počítačem
Nástroj opravuje běžné chyby počítače, jako je poškození systémových souborů, a chrání před ztrátou souborů, malwarem, selháním hardwaru, chybou BSOD a dalšími.
To nejen opravuje chyby, ale také zvyšuje výkon Windows PC.
Závěr
V této příručce jsem pokryl všechna možná řešení, jak opravit přetížené kódování v OBS na vašem počítači se systémem Windows.
Zde jsem se snažil co nejlépe uvést seznam možných oprav, které uživatelům fungovaly, aby problém překonali. Vyzkoušejte tedy jednotlivé opravy, dokud nenajdete tu, která vám vyhovuje.
Hodně štěstí..!
![[100 % vyriešené] Ako opraviť hlásenie „Chyba pri tlači“ v systéme Windows 10? [100 % vyriešené] Ako opraviť hlásenie „Chyba pri tlači“ v systéme Windows 10?](https://img2.luckytemplates.com/resources1/images2/image-9322-0408150406327.png)
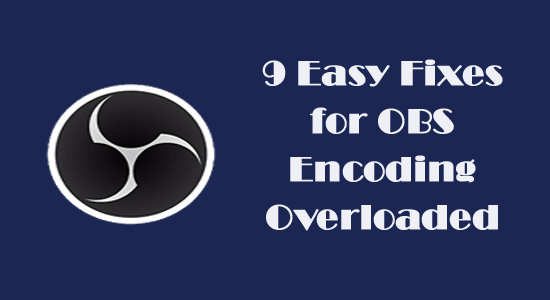
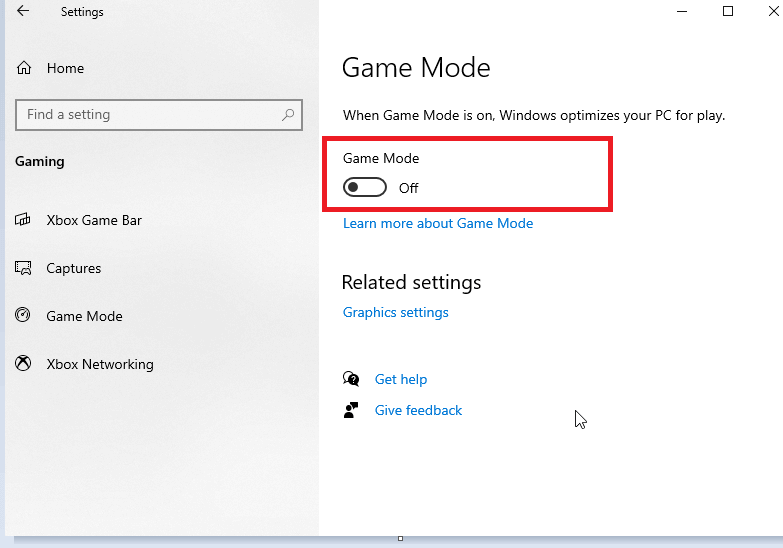
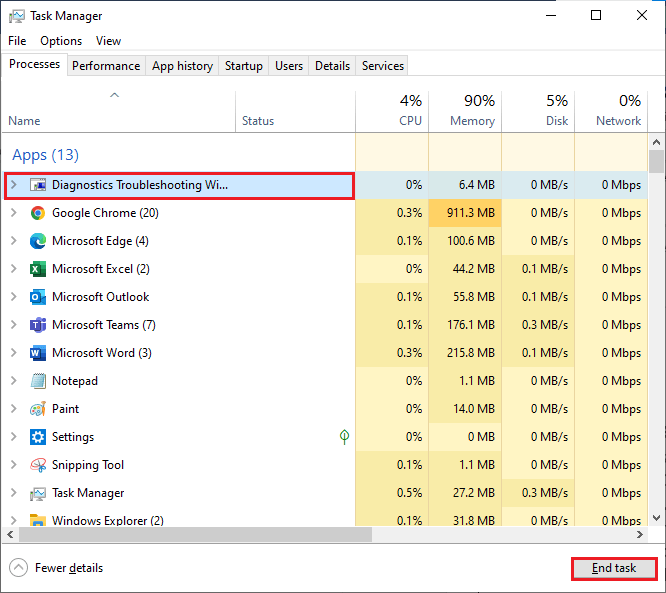
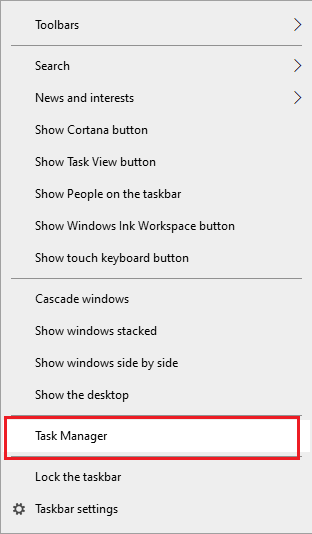
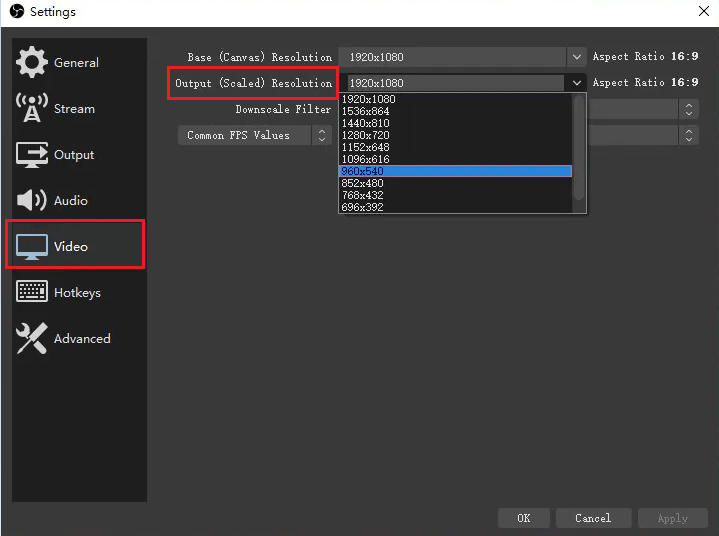
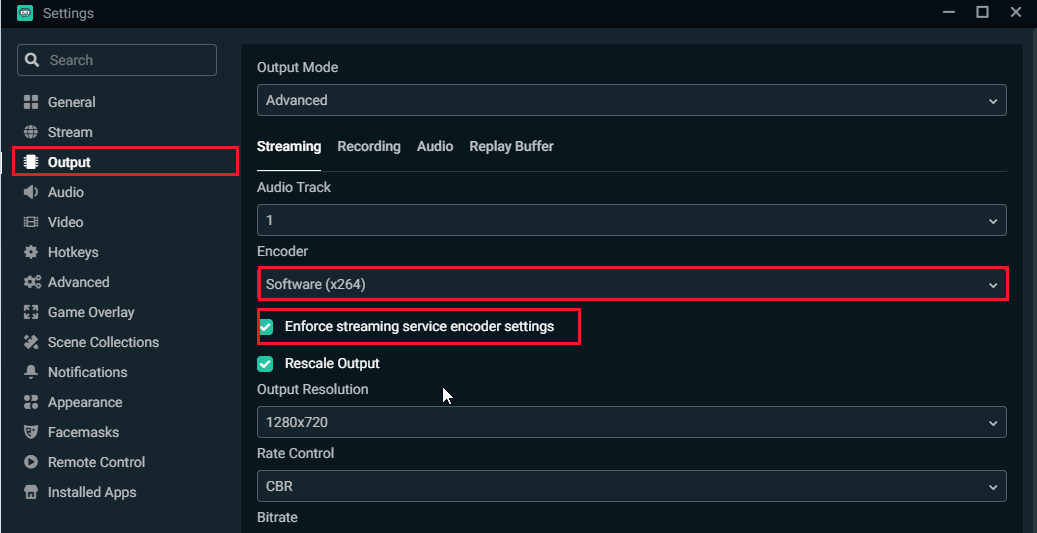
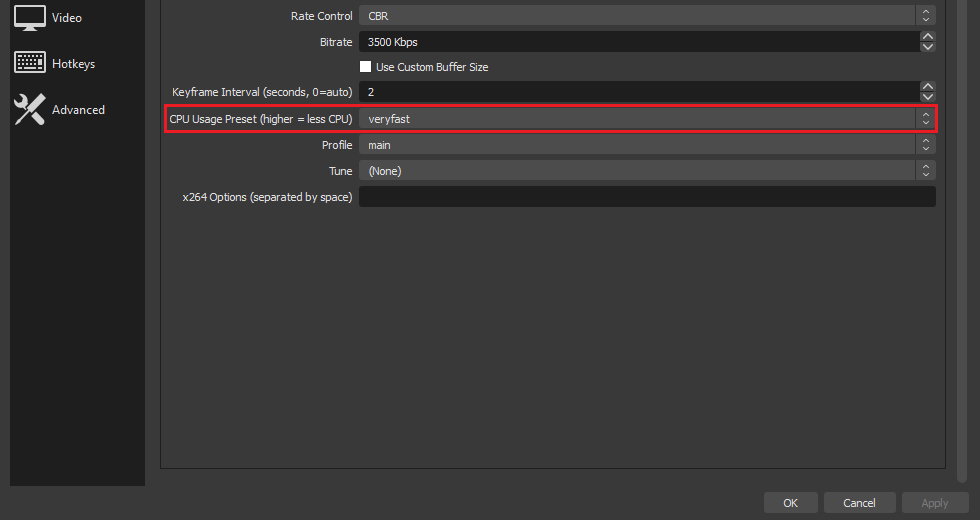
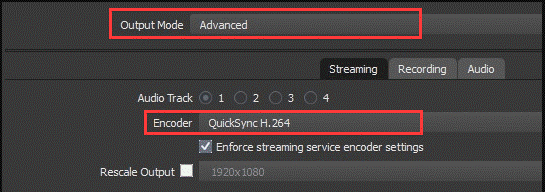
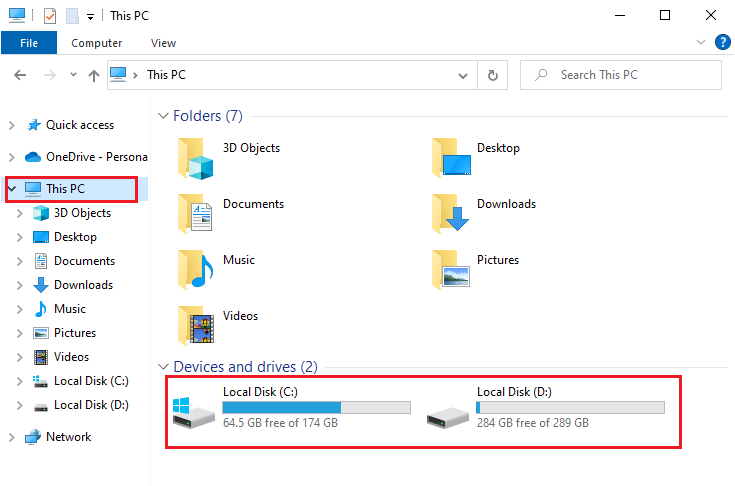
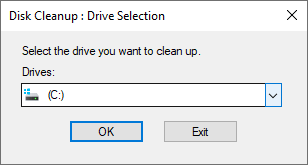
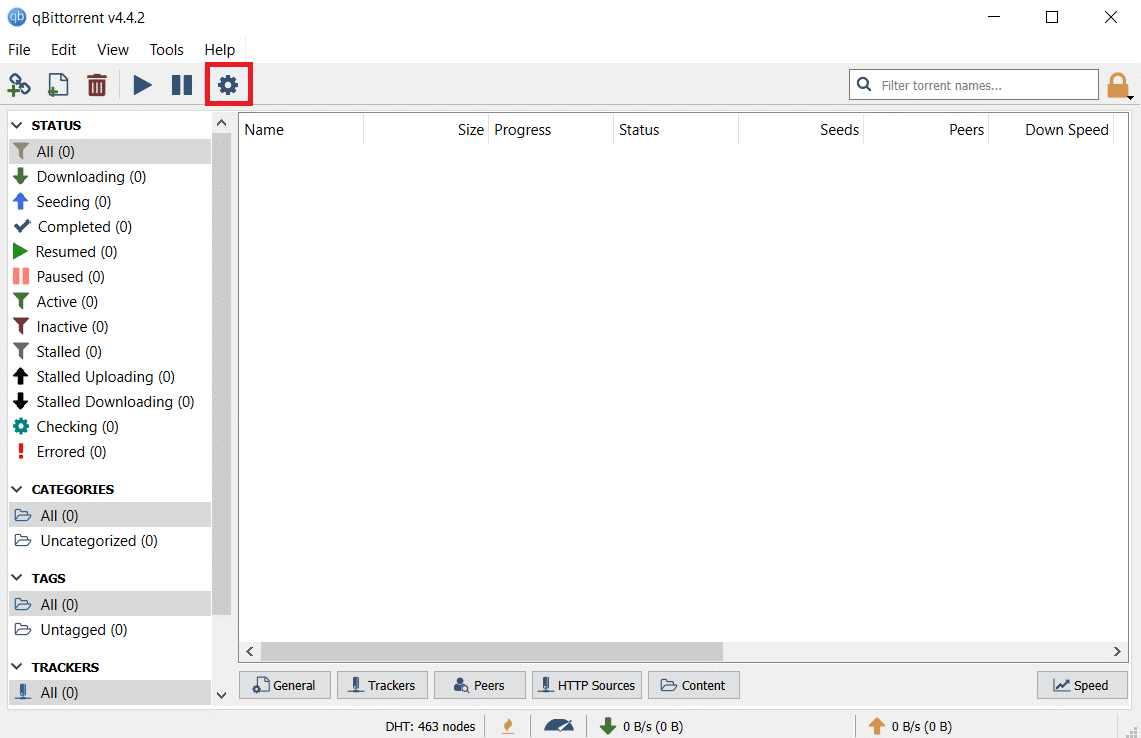
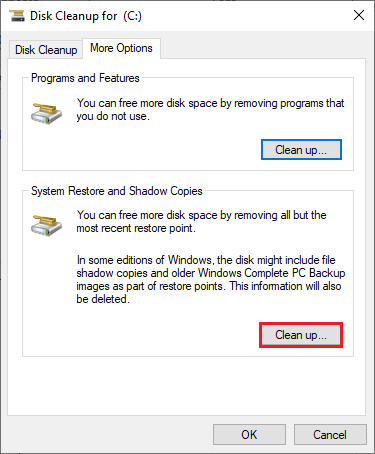
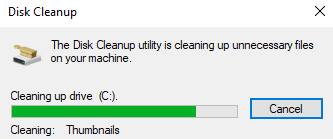




![OPRAVENÉ: Tlačiareň v chybovom stave [HP, Canon, Epson, Zebra & Brother] OPRAVENÉ: Tlačiareň v chybovom stave [HP, Canon, Epson, Zebra & Brother]](https://img2.luckytemplates.com/resources1/images2/image-1874-0408150757336.png)

![Ako opraviť aplikáciu Xbox, ktorá sa neotvorí v systéme Windows 10 [RÝCHLE GUIDE] Ako opraviť aplikáciu Xbox, ktorá sa neotvorí v systéme Windows 10 [RÝCHLE GUIDE]](https://img2.luckytemplates.com/resources1/images2/image-7896-0408150400865.png)

