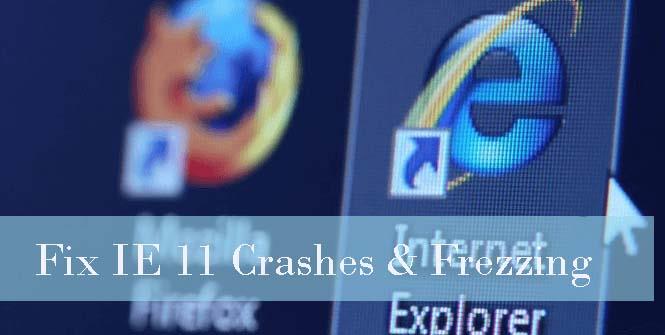
V systéme Windows 10 je k dispozícii nová verzia webového prehliadača Microsoft Edge , ale stále existuje veľa milovníkov prehliadača Internet Explorer, ktorí používajú najnovšiu verziu prehliadača Internet Explorer, tj IE11.
Internet Explorer verzie 11 je nabitý množstvom mimoriadnych funkcií a úžasných zážitkov. Niektoré z jeho najnovších funkcií sú dotykové výpočty, rýchlejšia navigácia a zobrazenie na čítanie, aby ste sa zbavili nejasného zobrazenia a ďalšie.
Tento pokročilý webový prehliadač však niekedy začne padať/zamŕzať, pády a zamrznutia IE11 sú jedným z bežných a nepríjemných problémov.
Ak ste jedným z nich, ktorí trpia zlyhávaním, zamrznutím a pomalým výkonom IE11, potom sa nemusíte obávať, pretože nižšie uvedené riešenie vám pomôže zbaviť sa všetkých týchto problémov.
Ako vyriešiť problém so zlyhaním/zamrznutím programu Internet Explorer (IE) 11?
Metóda 1: Zapnite režim softvérového vykresľovania
- Spustite Internet Explorer 11, otvorte ponuku nástrojov stlačením Alt + X a potom prejdite do poľa Možnosti siete Internet -> Prejdite na kartu Rozšírené
- V ponuke Nastavenia -> Zrýchlená grafika -> Označiť možnosť Použiť softvérové vykresľovanie namiesto vykresľovania GPU.
- Po uložení nastavení kliknite na tlačidlo OK a reštartujte počítač.
Ak je všetko v poriadku s prehliadačom, je jasné, že používate zastaraný Internet Explorer 11 alebo systémový grafický ovládač nie je podporovaný, preto sa odporúča opraviť. Ak chcete vyriešiť tento problém a opraviť vykresľovanie GPU, musíte nainštalovať najnovšie ovládače grafickej karty .
Metóda 2: Odstráňte alebo zakážte doplnky pre váš prehliadač
Problém so zamrznutím a pomalým výkonom IE11 sa môže zhoršiť kvôli chybným doplnkom. Chybné doplnky môžu ovplyvniť spustenie prehliadača a čas načítania, preto sa odporúča uistiť sa, ktoré rozšírenia spôsobujú, že váš Internet Explorer nereaguje .
Ak chcete spustiť IE11 bez režimu bez doplnkov, použite nižšie uvedené kroky:
- Otvorte dialógové okno Spustiť stlačením Windows + R a zadajte iexplore.exe -extoff . Stlačením klávesu Enter spustíte Internet Explorer 11 bez doplnkov
- Prehliadajte cez IE a skontrolujte, či nedošlo k náhlemu vypnutiu. Ak váš prehliadač zamrzne alebo zlyhá aj bez doplnkov, prejdite na metódu 3
- Ak však tento program webového prehliadača dokážete používať bez problémov, pokračujte nižšie uvedenými krokmi.
- Teraz musíte zistiť, ktoré doplnky sú chybné a spôsobujú problém.
- Teraz musíte otvoriť ponuku Nástroje stlačením Alt + X a kliknúť na položku Spravovať doplnky
- Vypnite všetky doplnky v danom čase v kategórii Panely s nástrojmi a rozšírenia a reštartujte IE, aby ste zistili, či problém existuje alebo nie.
- Po nájdení vinných doplnkov tento problematický doplnok odinštalujte.
Metóda 3: Návrat na predvolené nastavenia
Ak chcete resetovať IE 11, postupujte podľa nasledujúcich krokov:
- Spustite Internet Explorer 11 a prejdite do ponuky Nástroje v pravom hornom rohu obrazovky. Kliknutím na Možnosti siete Internet otvoríte okno Možnosti siete Internet
- Prejdite na kartu Rozšírené a kliknutím na tlačidlo Obnoviť otvorte dialógové okno Obnoviť nastavenia programu Internet Explorer .
- Teraz znova kliknite na Obnoviť.
- Potom zatvorte dialógové okno a reštartujte prehliadač, aby ste použili zmeny.
Metóda 4: Uistite sa, že je IE 11 aktualizovaný
Aby ste sa uistili, že váš Internet Explorer 11 obsahuje alebo neobsahuje najnovšiu aktualizáciu, musíte vykonať nasledujúce kroky:
Pre Windows 10 a Windows 8 (8.1) :
- Prejdite do ponuky/obrazovky Štart systému Windows (stlačením klávesu Windows )
- Teraz zadajte skontrolovať aktualizácie a stlačte kláves Enter
- Zobrazí sa obrazovka Windows Update alebo Aktualizácia , kliknutím na Skontrolovať aktualizácie vyhľadajte dostupné aktualizácie
Pre Windows 7 :
- Otvorte ponuku Štart a napíšte windows update a stlačte kláves Enter
- Na obrazovke Windows Update kliknite na tlačidlo Skontrolovať aktualizácie
Metóda 5: Preinštalujte Internet Explorer 11
Ak všetky vyššie uvedené metódy na vyriešenie problému zamrznutia IE11 nedokážu odstrániť problém s IE11, potom posledným trikom je preinštalovanie Internet Explorera 11. Táto metóda opraví padanie/zamrznutie IE, ako aj iné problémy s prehliadačom.
- Otvorte ponuku Štart (kliknite na kláves Windows )
- Do vyhľadávacieho poľa zadajte funkcie systému Windows a vo výsledkoch vyhľadávania otvorte položku Zapnúť alebo vypnúť funkcie systému Windows
- Kliknite na začiarkavacie políčko, ktoré sa nachádza spolu s prehliadačom Internet Explorer 11
- Kliknutím na tlačidlo OK ukončite a odstráňte pomôcku
- Reštartovaním počítača dokončite proces odinštalovania a odstráňte IE 11
- Opäť Zapnutie alebo vypnutie funkcií systému Windows .
- Opäť začiarknite políčko vedľa položky Internet Explorer 11 a kliknite na tlačidlo OK
- Systém Windows preinštaluje IE späť
Metóda č. 6: Resetujte IE
- Prejdite do programu Internet Explorer 11
- Kliknite ľavým tlačidlom myši na ponuku „ Nástroje “ umiestnenú v hornej časti okna.
- Stlačte na „ Možnosti internetu “
- Klepnite na kartu „ Rozšírené “ v hornej časti okna.
- Stlačte tlačidlo „ Reset “.
- V novom otvorenom okne znova kliknite na „ Resetovať “.
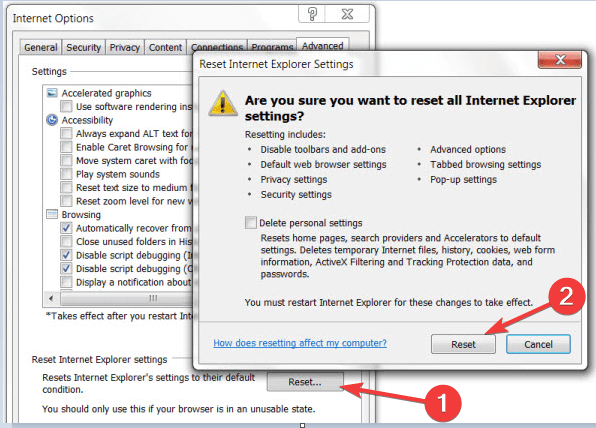
- Počkajte, kým sa IE 11 obnoví na predvolené hodnoty
- Reštartujte IE 11.
- Reštartujte Windows 10, Windows 8 PC.
- Skontrolujte, či IE 11 stále padá.
Metóda #7: Aktualizujte Internet Explorer 11
- Súčasne stlačte „ Windows “ + „ C “.
- Po otvorení panela Charms kliknite na „ Nastavenia “
- Stlačte „ Zmeniť nastavenia PC “.
- V téme „ Windows Update “ klepnite na „ Skontrolovať teraz “ a nechajte Internet Explorer 11 vyhľadať aktualizácie dostupné pre systém.
- Po dokončení zatvorte Internet Explorer a reštartujte počítač so systémom Windows 10 a Windows 8.
Metóda č. 8: Skontrolujte, či váš systém neobsahuje malvér
Vždy je bezpečné spustiť antivírusovú kontrolu, ktorá odstráni nežiaduce súbory alebo programy vo vašom počítači a reštartuje váš Windows 10/8.1/8.7.
Jednoduchý spôsob, ako opraviť problém so zlyhaním/zamrznutím programu Internet Explorer 11
Dokonca aj po vyskúšaní vyššie uvedených metód nemôžete tento problém vyriešiť, potom môžete použiť nástroj tretej strany na opravu zlyhania alebo zamrznutia IE 11 v systéme Windows 10,8.1,8.7 . Na vyriešenie tohto problému vám dôrazne odporúčam použiť nástroj na opravu počítača . Tento nástroj nielenže opravuje zlyhávanie IE 11, ale aj iné problémy súvisiace so systémom Windows.
Ak nemáte dostatočné technické znalosti, môžete tento nástroj použiť aj na vyriešenie zamrznutia IE 11 v systéme Windows 10,8.1,8.7 . Je užívateľsky prívetivý a ľahko sa používa a môže ho ľahko používať každý.
Získajte nástroj na opravu počítača a opravte problém s pádom IE 11
Záver
Vo vyššie napísanom obsahu som sa snažil čo najlepšie pomôcť vám s problémom, ktorému čelíte. Pozrite si vyššie uvedenú metódu jednu po druhej a zistite, ktorá metóda je pre vás užitočná pri riešení problémov s pádom IE 11 v systéme Windows 10, 8.1, 8.7.
Ak vám vyššie uvedené metódy nefungujú, môžete použiť aj nástroj tretej strany a pomocou tohto nástroja môžete vyriešiť aj iné problémy súvisiace so systémom Windows.
Všetky vyššie uvedené tipy na riešenie problémov, ako sa zbaviť pomalého výkonu IE a problému so zamrznutím, vyriešia váš IE. Tieto tipy tiež zvýšia výkon vašej aplikácie IE v systéme Windows 10.
Ak máte nejaké návrhy alebo otázky, bez váhania napíšte do sekcie komentárov nižšie.
![[VYRIEŠENÉ] „Tomuto vydavateľovi bolo zablokované spustenie softvéru na vašom počítači“ v systéme Windows 10 [VYRIEŠENÉ] „Tomuto vydavateľovi bolo zablokované spustenie softvéru na vašom počítači“ v systéme Windows 10](https://img2.luckytemplates.com/resources1/images2/image-2750-0408150428174.jpg)
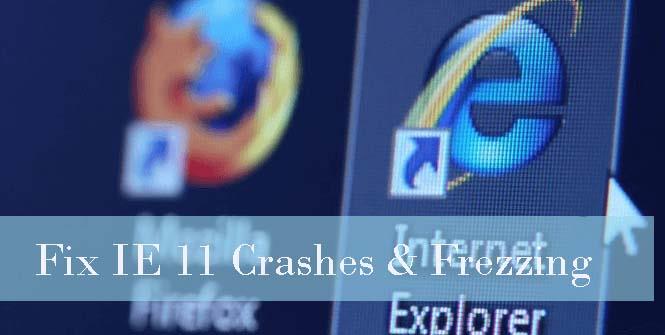
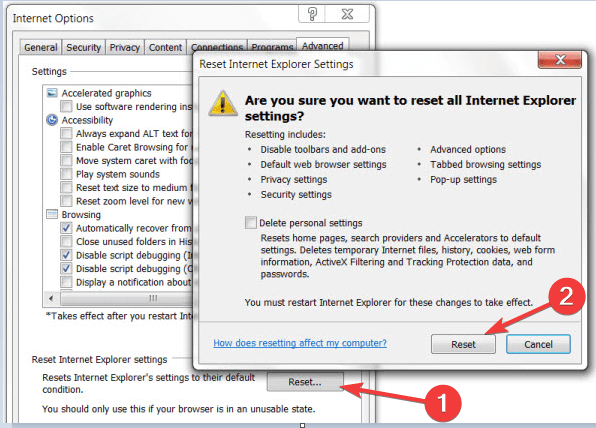

![[OPRAVENÉ] Kód chyby 0x80070035 Sieťová cesta sa nenašla v systéme Windows 10 [OPRAVENÉ] Kód chyby 0x80070035 Sieťová cesta sa nenašla v systéme Windows 10](https://img2.luckytemplates.com/resources1/images2/image-1095-0408150631485.png)






![Chyba 1058: Službu nelze spustit Windows 10 [VYŘEŠENO] Chyba 1058: Službu nelze spustit Windows 10 [VYŘEŠENO]](https://img2.luckytemplates.com/resources1/images2/image-3772-0408151015489.png)