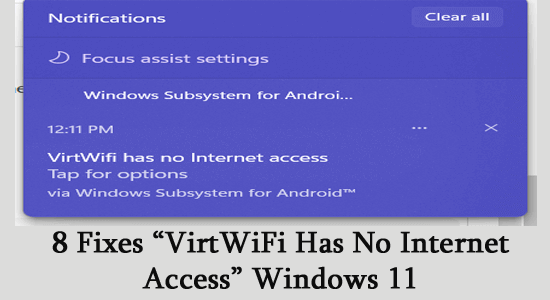
S dnešnou technológiou môžete používať aplikácie pre Android na svojich počítačoch alebo dokonca premeniť svoj smartfón na stolný počítač.
Jedna z takýchto aplikácií, Windows Subsystem for Android, vám pomáha spúšťať aplikácie pre Android na zariadeniach so systémom Windows 11. Aplikácia je však stále v beta verzii, a preto sa používatelia stretávajú s náhodnými chybami a chybami.
Mnohí používatelia čelia, že VirtWiFi nemá problém s prístupom na internet, ktorý bráni fungovaniu VirtWiFi a obchodu s aplikáciami Amazon v prístupe na internet v systéme Windows.
Táto príručka vám pomôže pochopiť viac o VirtWifi a o tom, ako vyriešiť podsystém Windows pre Android VirtWiFi bez problémov s prístupom na internet.
Ak chcete opraviť poškodené systémové súbory systému Windows, odporúčame pokročilú opravu systému:
Tento softvér je vašim jediným riešením na opravu chýb systému Windows, ochranu pred škodlivým softvérom, čistenie nevyžiadanej pošty a optimalizáciu vášho počítača na maximálny výkon v 3 jednoduchých krokoch:
- na Trustpilot hodnotené ako Výborná .
- Kliknite na Install & Scan Now , ak chcete nainštalovať a skenovať problémy spôsobujúce problémy s počítačom.
- Potom kliknite na Kliknite sem a opravte všetky problémy teraz, aby ste svoj počítač efektívne opravili, vyčistili, ochránili a optimalizovali.
Čo je to VirtWiFi?
Ak je váš počítač pripojený k internetu cez ethernetový kábel, môžete na pripojenie použiť VirtWiFi .
VirtWiFi alebo Virtual WiFi vám umožňuje pripojiť siete IEEE 802.11 iba s jednou kartou WiFi. Dá sa to urobiť sprístupnením všetkých virtuálnych adaptérov a ich priradením k rôznym bezdrôtovým sieťam.
VirtWiFi používa schému preskakovania siete, ktorá vám umožňuje prepínať bezdrôtovú kartu cez niekoľko bezdrôtových sietí.
Ako opraviť „VirtWifi nemá prístup na internet“?
Obsah
Prepnúť
Riešenie 1: Spustite Poradcu pri riešení problémov so sieťou systému Windows
Poradca pri riešení problémov so sieťou systému Windows vám pomôže identifikovať, diagnostikovať a vyriešiť problémy s počítačovou sieťou. Toto prehľadá váš systém a vyrieši problémy súvisiace so sieťovým pripojením.
Ak ho chcete spustiť v systéme Windows 11, postupujte podľa týchto pokynov.
- Prejdite na svojom zariadení so systémom Windows do časti Nastavenia stlačením klávesov Windows + I
- Teraz kliknite na Systém > Riešenie problémov .
- Potom stlačte tlačidlo Ďalšie riešenia problémov
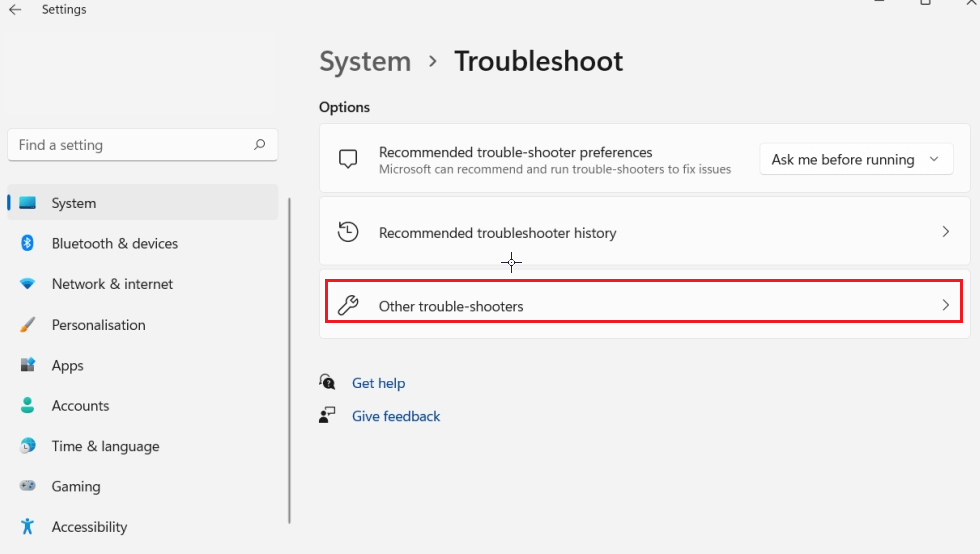
- Vyberte možnosť Internetové pripojenia a kliknite na Spustiť .
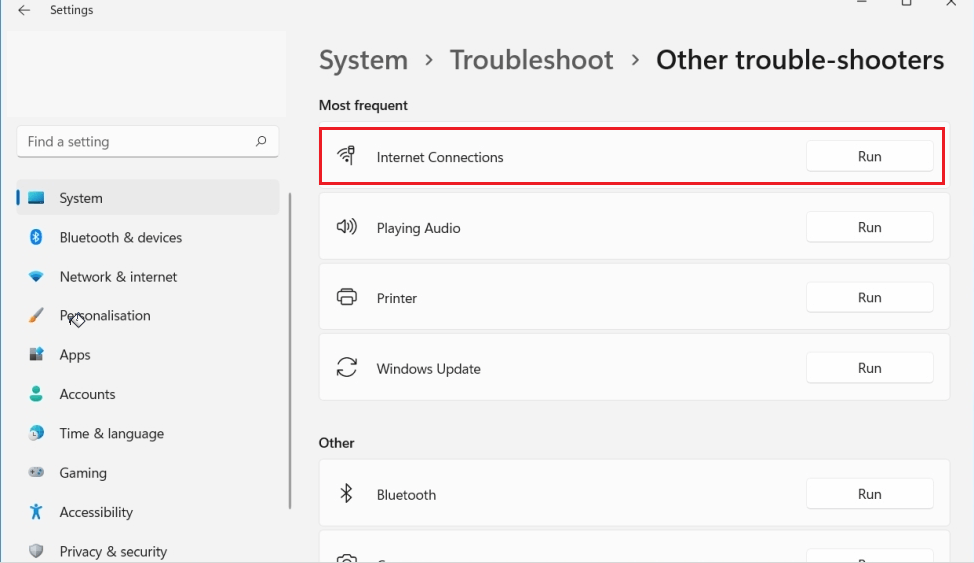
- Dokončite riešenie problémov podľa nasledujúcich pokynov.
- Reštartujte modem alebo bezdrôtový smerovač, aby ste obnovili internetové pripojenie a skontrolujte, či to pomáha.
Riešenie 2: Skontrolujte, či je povolená platforma Windows HyperVision
Platforma Windows HyperVision umožňuje virtualizovaným aplikáciám spúšťať zariadenie bez hypervízora HyperV. Pridáva rozšírené rozhranie API pre užívateľský režim, ktoré môžu používať zásobníky a aplikácie tretích strán na vývoj a správu oddielov na úrovni hypervízora. Pre úspešné pripojenie VirtWiFi musí byť táto platforma povolená. Ak chcete povoliť túto funkciu na svojom zariadení, postupujte podľa týchto pokynov.
- Kliknite na svojom zariadení na Štart a napíšte Funkcie systému Windows .
- Potom v zozname možností kliknite na Zapnúť alebo vypnúť funkcie systému Windows .
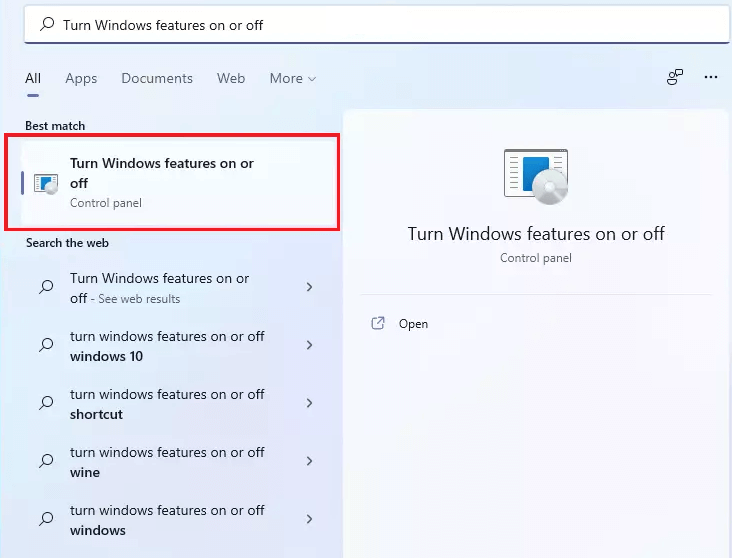
- V okne Funkcie systému Windows nájdite platformu Windows HyperVision a kliknite na ňu.
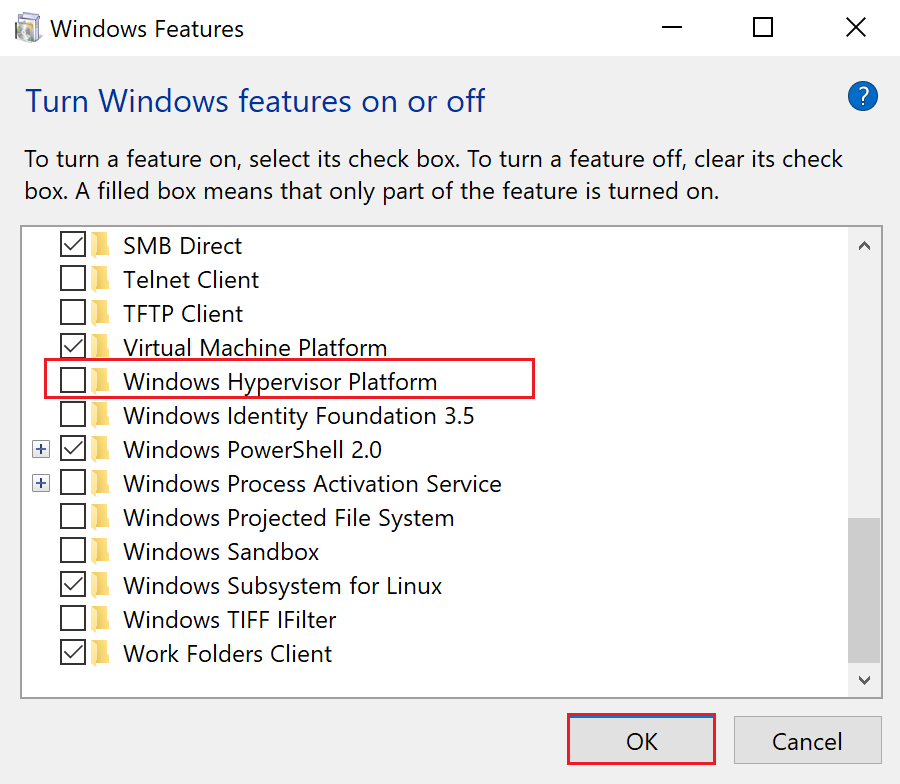
- Nakoniec kliknite na tlačidlo OK a možno budete musieť reštartovať počítač.
Riešenie 3: Zmeňte svoje adresy DNS systému Windows
Ak sa vyskytnú nejaké problémy s vašou sieťou a v podsystéme Windows pre Android nefunguje normálne, môže to byť spôsobené problémom so sieťou.
Môžete opraviť, že VirtWiFi nemá prístup na internet v systéme Windows zmenou dostupných predvolených adries DNS (Domain Name System), ktoré vám dal váš poskytovateľ internetových služieb. Toto riešenie používa adresy Google DNS, pretože sú ľahko zapamätateľné a implementovateľné. Postupujte podľa pokynov.
- Otvorte dialógové okno Spustiť a zadajte ncpa.cpl a kliknite na OK .
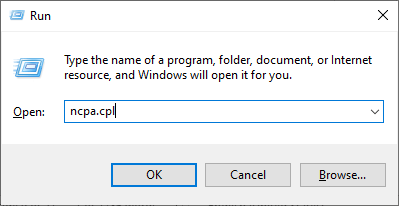
- Potom kliknite pravým tlačidlom myši na aktívny sieťový adaptér a v rozbaľovacom zozname kliknite na možnosť Vlastnosti .
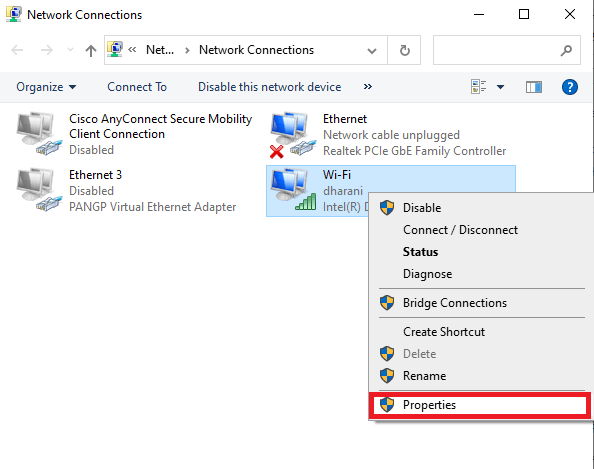
- Na nasledujúcej obrazovke kliknite na Internet Protocol Version 4 (TCP/IPv4)
- Potom klepnite na Vlastnosti. Potom dvakrát kliknite na Internet Protocol Version 4 (TCP/IPv4), čím sa otvorí okno Vlastnosti.
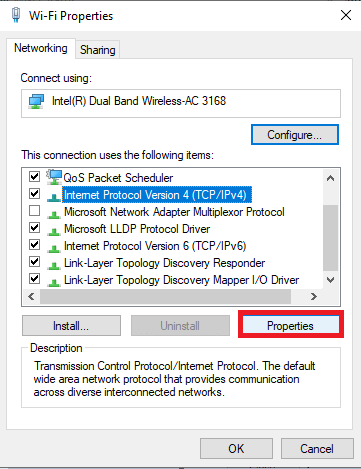
- Na nasledujúcej obrazovke Vlastnosti klepnite na prepínač vedľa „ Použiť nasledujúce adresy servera DNS“.
- Potom zadajte nasledujúce číselné hodnoty do príslušných polí Preferovaný server DNS a Alternatívny server DNS.
8.8.8.8
8.8.4.4
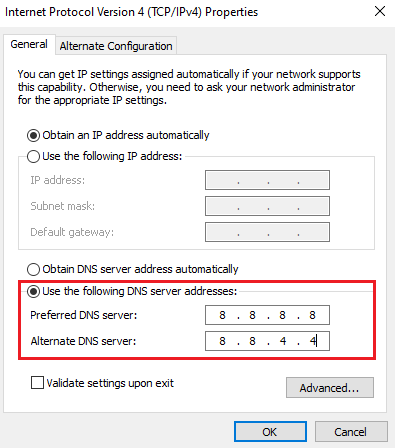
- Nakoniec klepnite na políčko Overiť nastavenia po ukončení a potom kliknite na OK.
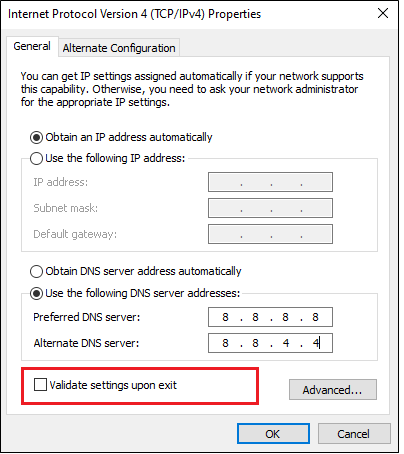
Tieto upravené adresy DNS nakonfigurujú nové sieťové pripojenie VirtWiFi a vyriešia diskutovaný problém na vašom počítači.
Riešenie 4: Aktualizujte sieťové ovládače
Pre silné pripojenie VirtWiFi sú potrebné aktualizované a kompatibilné sieťové ovládače. Ak ovládače vo vašom systéme Windows nie sú aktualizované na najnovšie verzie, aktualizujte ich podľa týchto pokynov.
- Kliknite raz na tlačidlo Štart a do vyhľadávacieho poľa napíšte Správca zariadení . Potom kliknite na Otvoriť .
- Dvakrát kliknite na Sieťové adaptéry . Tým sa rozšíri ovládač.
- Kliknite pravým tlačidlom myši na sieťový ovládač a kliknite na možnosť Aktualizovať ovládač .
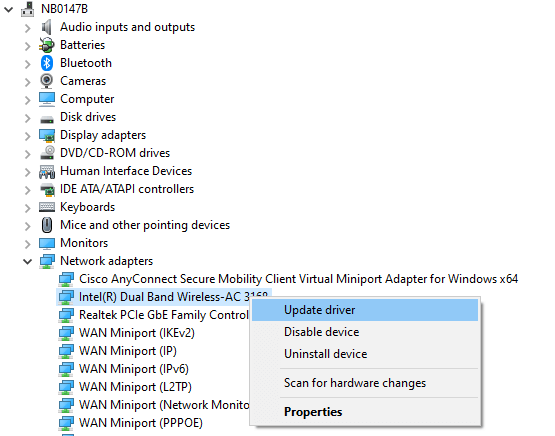
- Potom kliknite na Automaticky vyhľadať aktualizovaný softvér ovládača.
- Po nainštalovaní najnovších ovládačov zatvorte všetky okná a reštartujte počítač.
Okrem toho môžete použiť aj nástroj Driver Updater na automatickú aktualizáciu ovládačov. Ide o pokročilý nástroj, ktorý jediným skenovaním zistí a aktualizuje ovládače celého systému.
Riešenie 5: Použite príkazový riadok na vyprázdnenie DNS
Keď vyprázdnite DNS, všetky IP adresy alebo iné DNS záznamy uložené vo vašej vyrovnávacej pamäti sa úplne vymažú. Pomôže vám to vyriešiť všetky problémy so zabezpečením a internetovým pripojením s tým, o ktorom teraz diskutujeme.
Preto sa odporúča, že prepláchnutie DNS v príkazovom riadku vám pomôže problém ľahko vyriešiť, ako je uvedené nižšie.
- Stlačte kláves Windows a do vyhľadávacieho poľa zadajte cmd
- Kliknite pravým tlačidlom myši na príkazový riadok a v ponuke klepnite na Spustiť ako správca
- Vykonajte nižšie uvedené príkazy jeden po druhom a po každom
stlačte Enter .
- ipconfig /flushdns
- ipconfig /registerdns
- ipconfig/release
- ipconfig /obnoviť
- reset netsh winsock
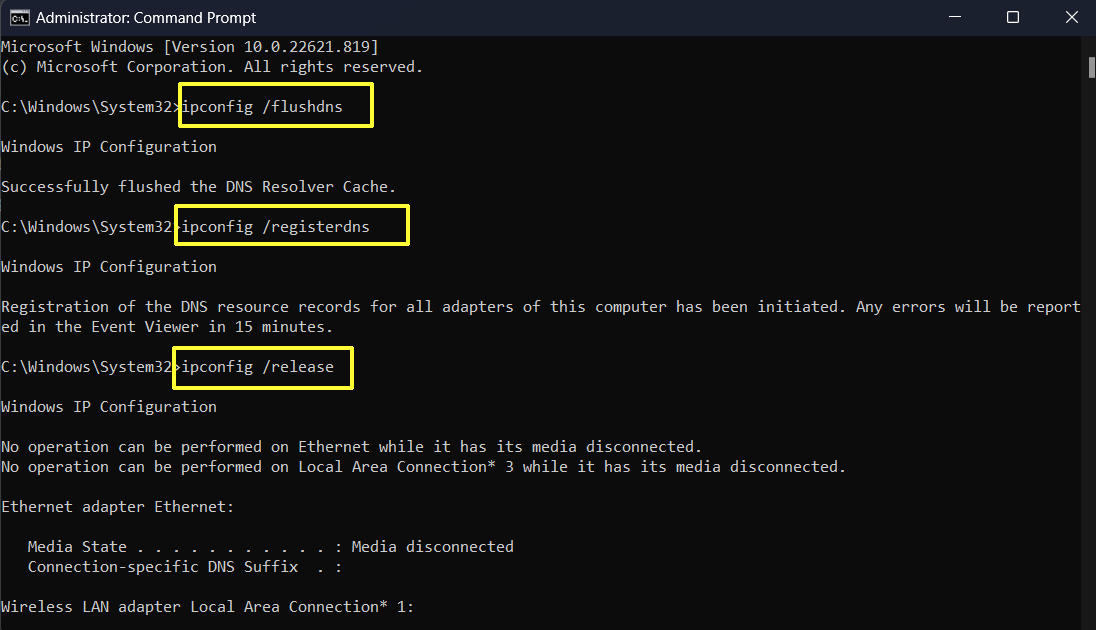
- Po úspešnom vykonaní všetkých týchto príkazov reštartujte počítač a skontrolujte, či je teraz alebo nie je vyriešený problém s podsystémom Windows pre Android.
Riešenie 6: Vypnite antivírusovú ochranu
Ak je podsystém Windows pre Android blokovaný firewallom alebo antivírusovou ochranou, nebudete ho môcť spustiť na svojom počítači. Ak chcete tento problém vyriešiť, musíte tieto ochranné balíky vypnúť alebo ich úplne odinštalovať z počítača. Odinštalovanie ochranného softvéru nie je preferované, pretože počítač bez balíka ochrany pred hrozbami je zraniteľný. Ak chcete vypnúť súpravu brány firewall, postupujte podľa týchto krokov.
Poznámka: Ak sa po vypnutí ochrany úspešne pripojí VirtWiFi bez akýchkoľvek problémov, vždy nezabudnite znova povoliť antivírusový program/program brány firewall vo vašom systéme, aby ste sa vyhli útokom škodlivého softvéru.
- Stlačte kláves Windows a zadajte Windows Defender Firewall . Teraz klepnite na Otvoriť .
- Potom kliknite na možnosť Zapnúť alebo vypnúť bránu Windows Firewall na ľavej table.
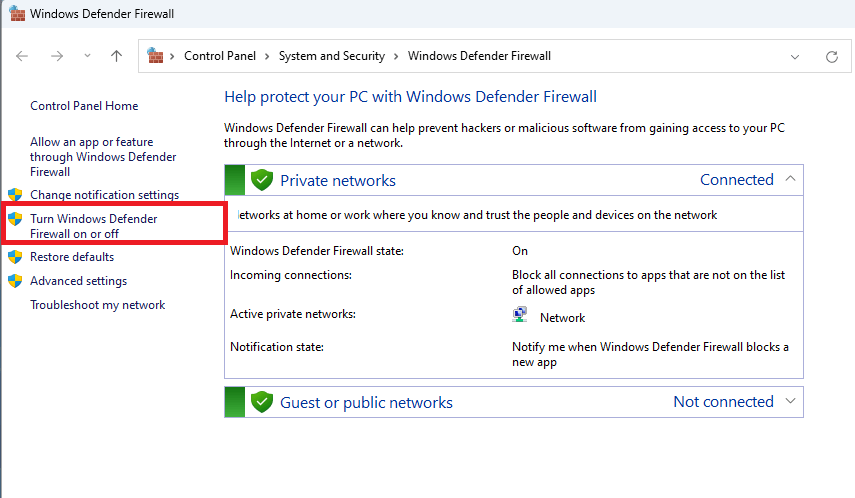
- Potom vyberte prepínač. Vypnite možnosť Windows Firewall (neodporúča sa) v nastaveniach súkromnej aj verejnej siete.
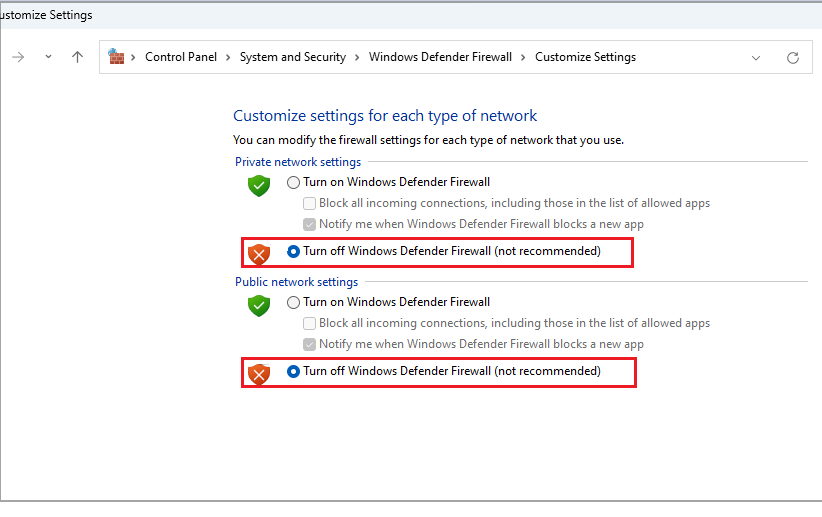
- Potom výberom tlačidla OK uložte nedávno vykonané zmeny.
Podobne deaktivujte antivírusový program tretej strany kliknutím pravým tlačidlom myši na ikonu antivírusu na paneli úloh a prechodom na možnosť Nastavenia antivírusu . Výberom ľubovoľnej možnosti z rozbaľovacej ponuky ju dočasne deaktivujete. Teraz skontrolujte, či je VirtWiFi úspešne pripojené alebo nie.
Riešenie 7: Oprava a resetovanie podsystému Windows pre Android
Napriek tomu, ak sa VirtWiFi nepripojí k internetu ani po vyskúšaní všetkých týchto metód, môžete skúsiť opraviť a resetovať tento program podľa pokynov nižšie.
- Stlačte kláves Windows a zadajte Podsystém Windows pre Android .
- Teraz stlačte Nastavenia aplikácie .
- Prejdite nadol na obrazovku Nastavenia a stlačte tlačidlo Opraviť
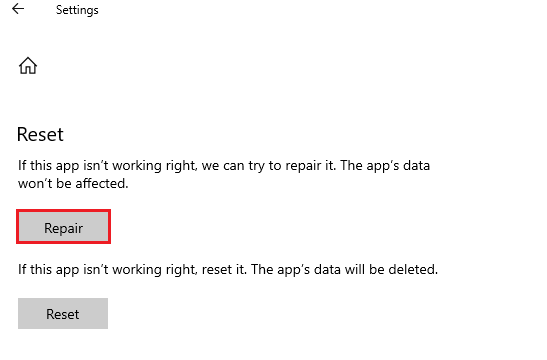
Poznámka: Ak resetujete podsystém Windows pre aplikáciu Android, údaje vašej aplikácie sa neodstránia.
- Počkajte, kým sa dokončí proces opravy podsystému Windows pre Android, a znova ho spustite. Keď budete opäť čeliť problémom, zopakujte tieto kroky a stlačte Reset.
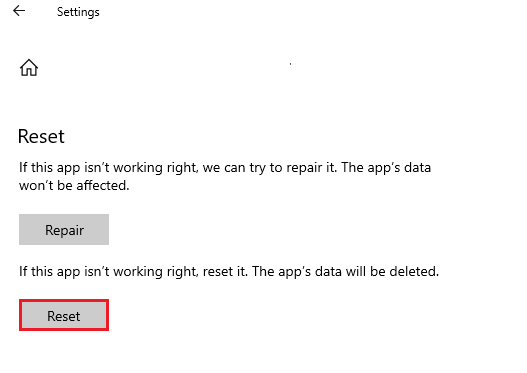
Poznámka: Keď resetujete podsystém Windows pre aplikáciu Android, údaje aplikácie sa vymažú.
- Nakoniec reštartujte počítač a skúste sa pripojiť k VirtWifi. Tentoraz sa pripája bez problémov.
Riešenie 8: Obnovte nastavenia siete
Ak nič nefunguje, resetovanie sieťových nastavení vo vašom systéme pomôže problém ľahko vyriešiť. Obnovením sieťových nastavení systému Windows 11 sa odstránia pripojenia Wi-Fi a heslá a uložené pripojenia siete Ethernet. Tiež odstráni sieťové adaptéry a ďalšie kritické sieťové komponenty, čím sa vyrieši problém s pripojením VirtWiFi.
- Súčasným stlačením klávesov Windows + I spustíte nastavenia systému Windows .
- Potom klepnite na možnosť Sieť a internet vľavo.
- Teraz prejdite nadol v ponuke a klepnite na Rozšírené nastavenia siete.
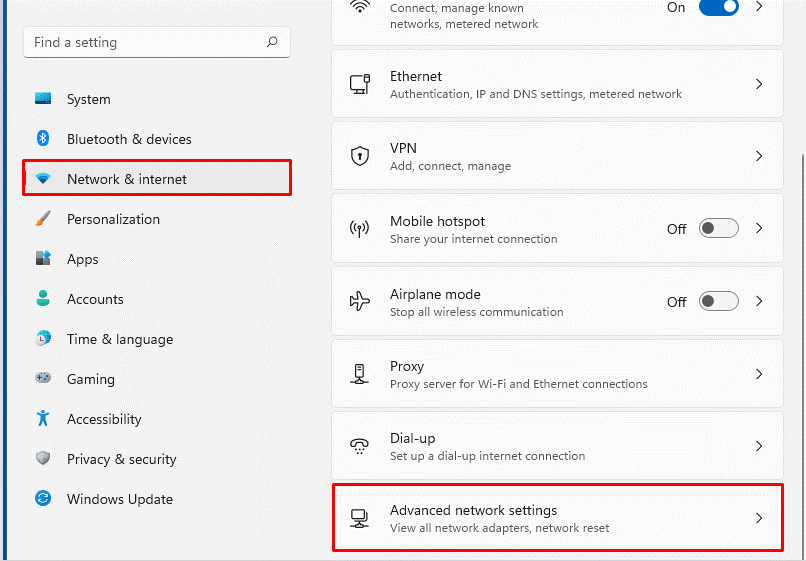
- Prejdite do ponuky Ďalšie nastavenia v časti Rozšírené nastavenia siete a stlačte Obnovenie siete.
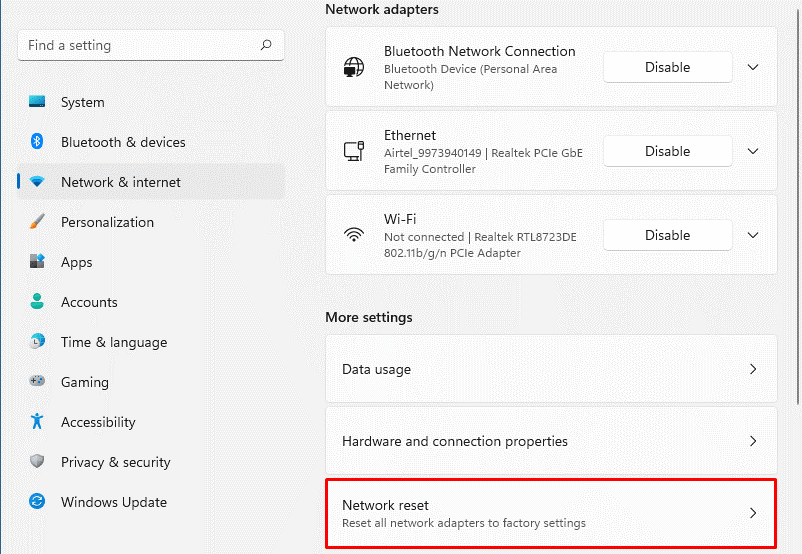
- Nakoniec stlačte tlačidlo Reset now a spustite proces.
Často kladené otázky:
1: Prečo moja WiFi nemá prístup na internet?
Vaša WiFi nemusí mať prístup na internet z dôvodu poškodených káblov, prerušenia služieb, zastaraných sieťových adaptérov, konfliktných adries DNS, nekompatibilných nastavení siete atď.
2: Ako pripojiť VM k internetu?
Virtuálne stroje majú tri typy virtuálnych prepínačov, a to externé, interné a súkromné . Ak chcete pripojiť svoj VM k internetu, vytvorte externý prepínač a pripojte svoje VM k počítačom. Po vytvorení externého virtuálneho prepínača môžete virtuálne stroje pripojiť k internetu prostredníctvom sieťového pripojenia počítača.
Odporúčané riešenie – opravte rôzne problémy a chyby s počítačom
Tento nástroj opravuje bežné chyby počítača, ako je poškodenie systémových súborov, a chráni pred stratou súborov, škodlivým softvérom, zlyhaním hardvéru, chybou BSOD a ďalšími.
To nielenže opravuje chyby, ale tiež zvyšuje výkon počítača so systémom Windows.
Záver
V tejto príručke som pokryl všetky možné riešenia na opravu, že VirtWiFi nemá na vašom počítači so systémom Windows prístup na internet.
Tu som sa snažil čo najlepšie uviesť zoznam možných opráv, ktoré používateľom pomohli prekonať problém. Takže vyskúšajte jednotlivé opravy, kým nenájdete tú, ktorá vám vyhovuje.
Veľa štastia..!
![[100 % vyriešené] Ako opraviť hlásenie „Chyba pri tlači“ v systéme Windows 10? [100 % vyriešené] Ako opraviť hlásenie „Chyba pri tlači“ v systéme Windows 10?](https://img2.luckytemplates.com/resources1/images2/image-9322-0408150406327.png)
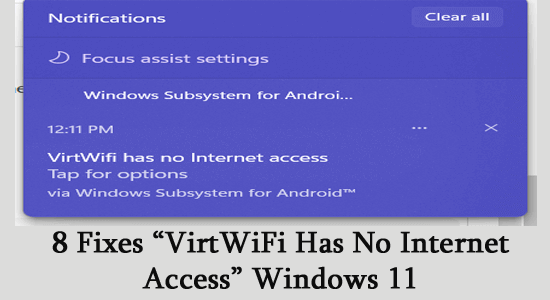
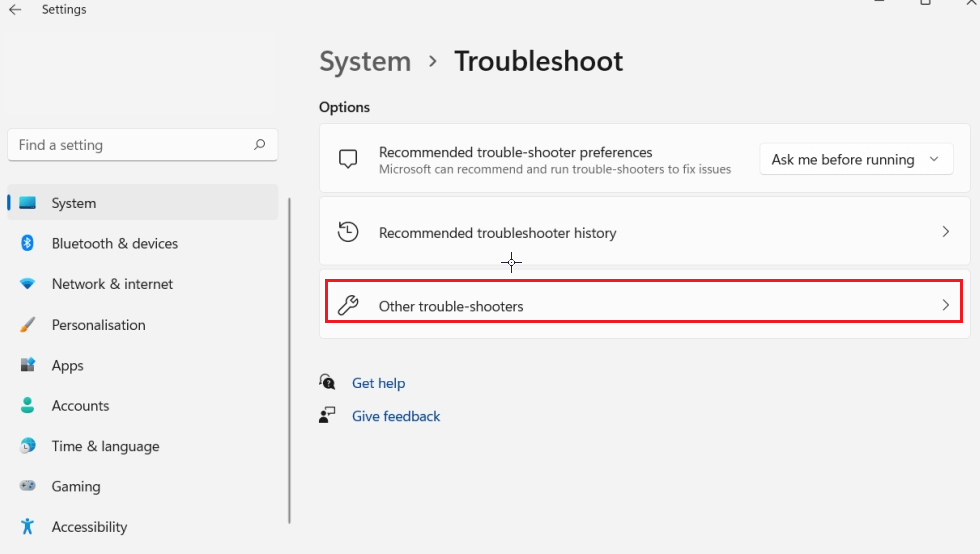
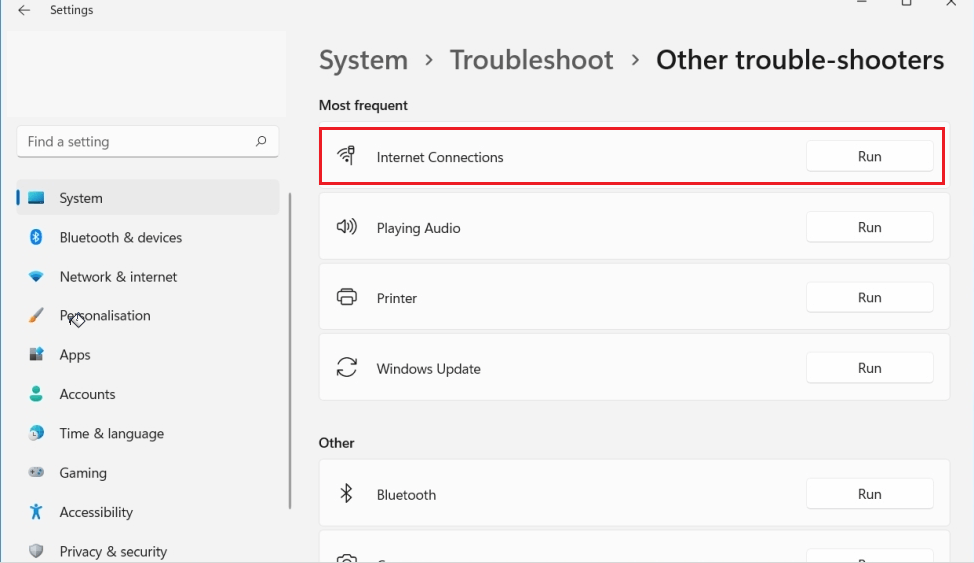
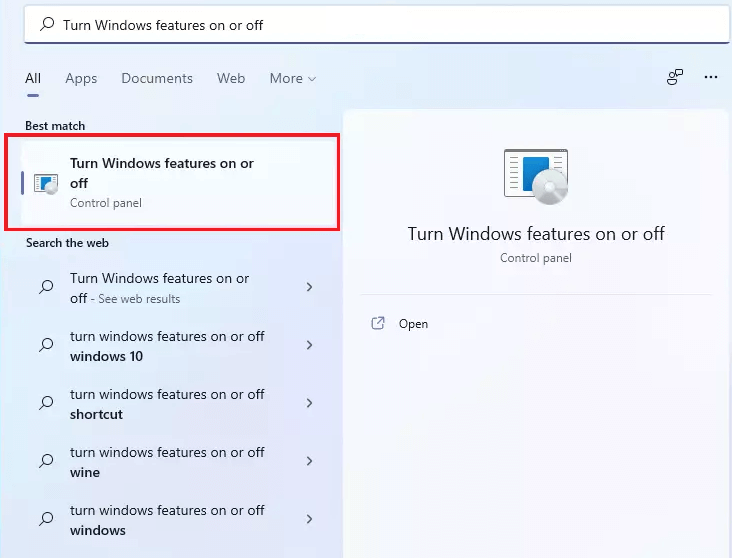
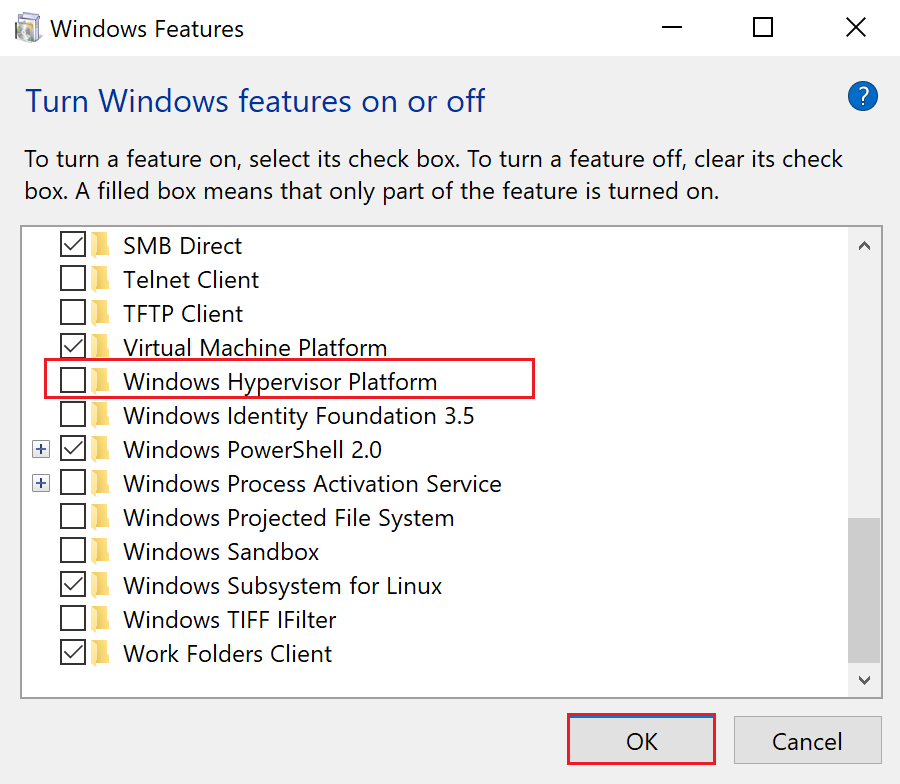
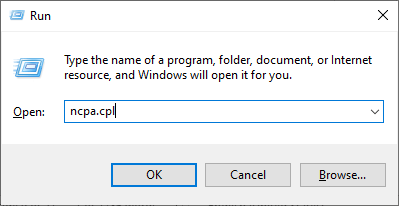
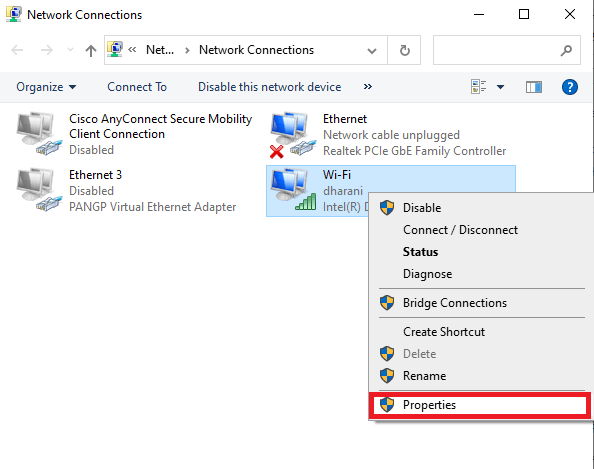
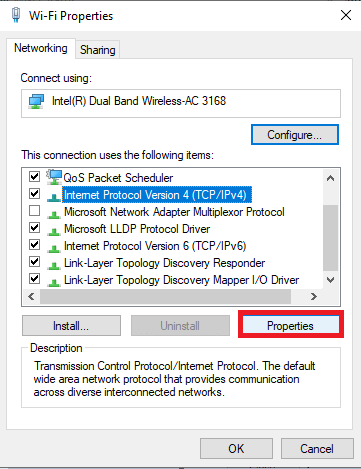
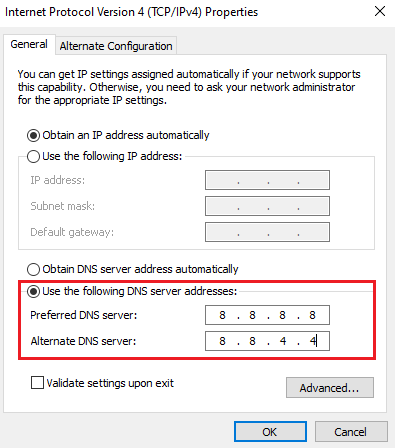
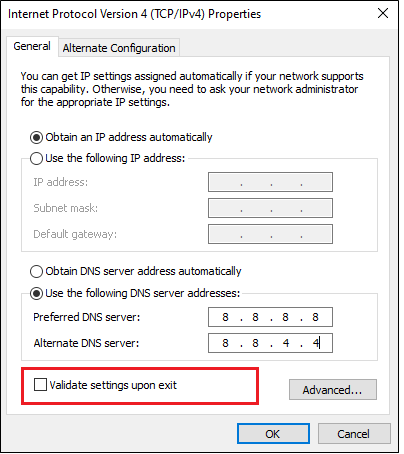
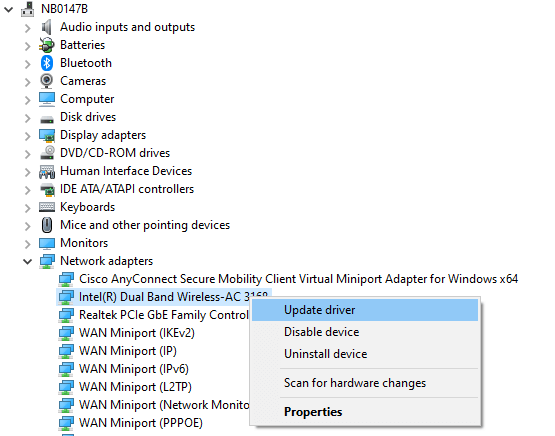
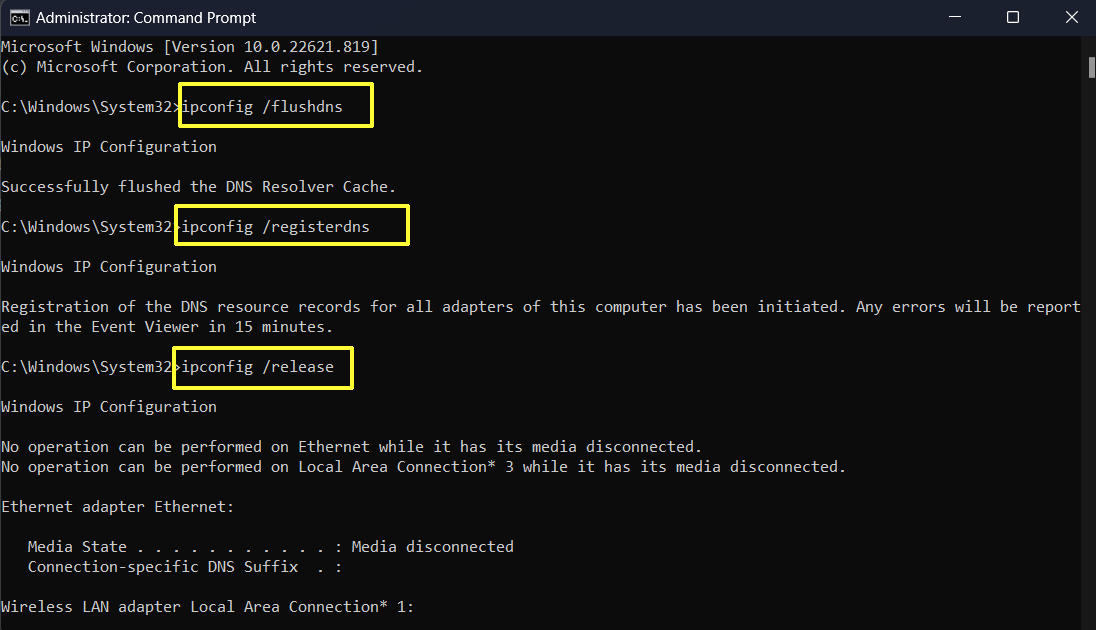
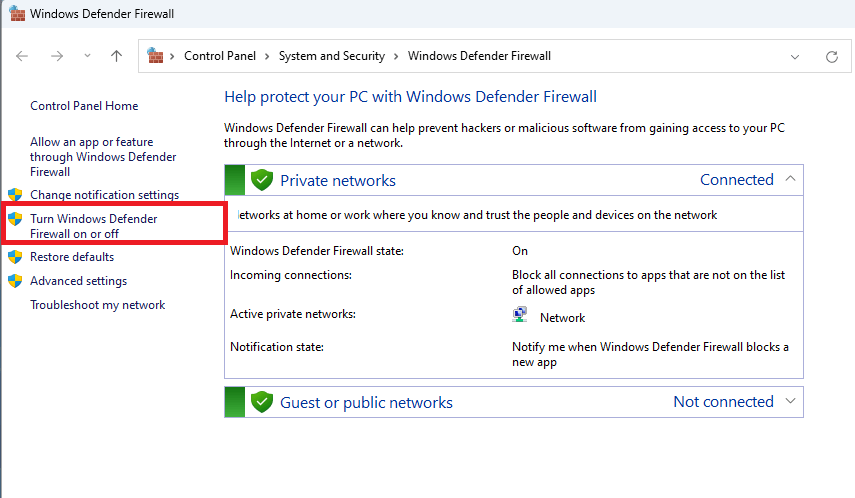
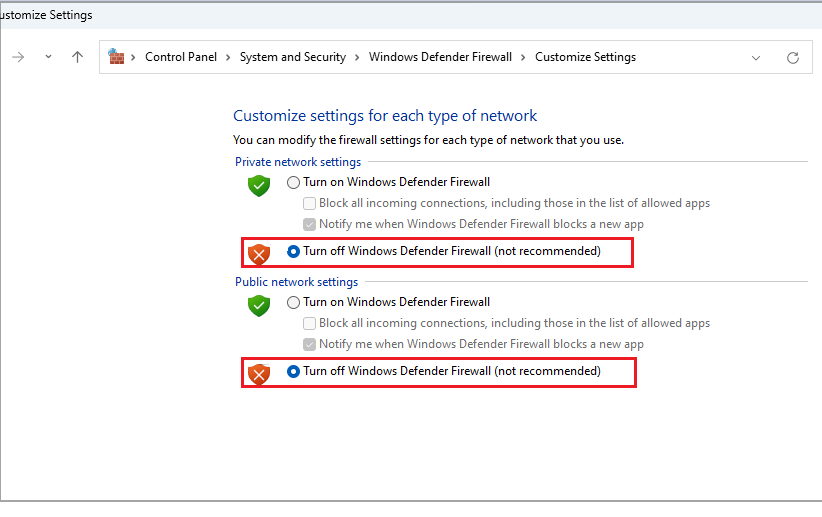
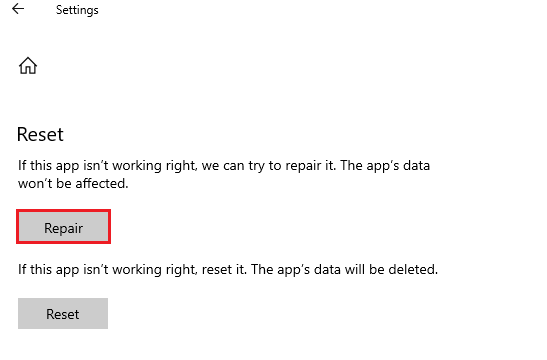
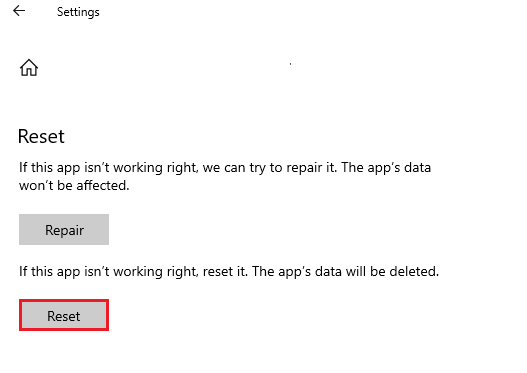
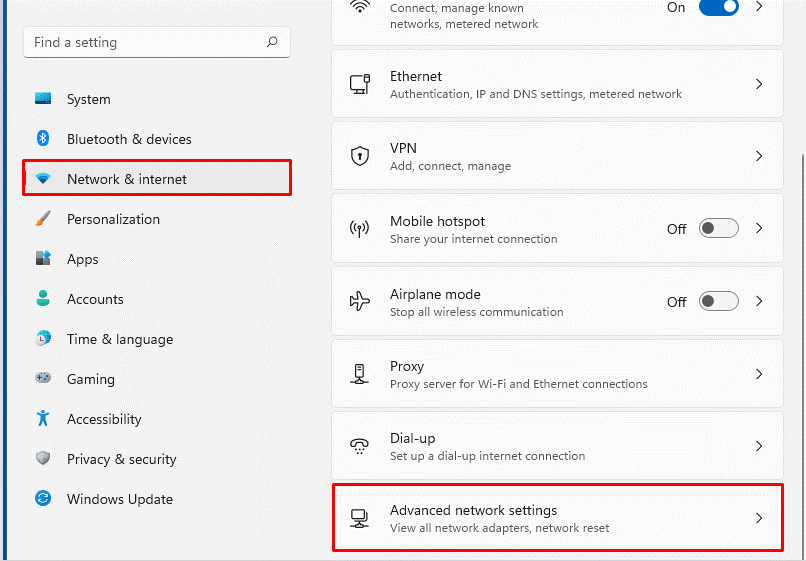
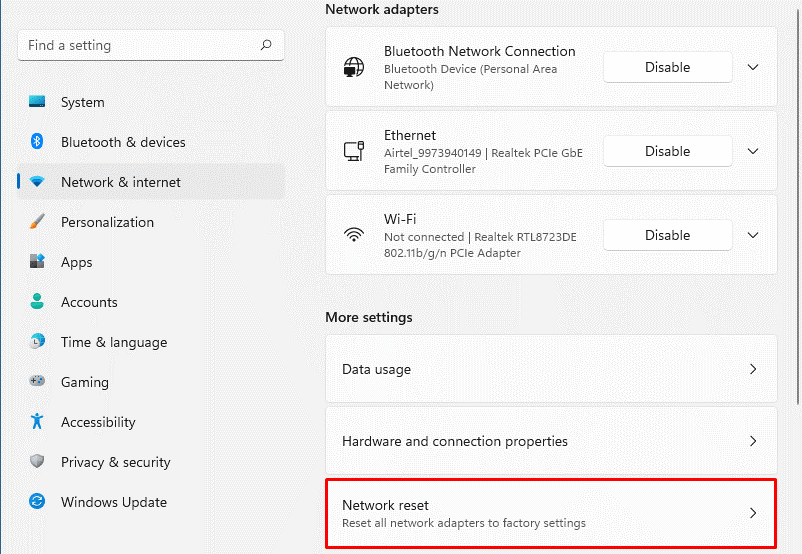




![OPRAVENÉ: Tlačiareň v chybovom stave [HP, Canon, Epson, Zebra & Brother] OPRAVENÉ: Tlačiareň v chybovom stave [HP, Canon, Epson, Zebra & Brother]](https://img2.luckytemplates.com/resources1/images2/image-1874-0408150757336.png)

![Ako opraviť aplikáciu Xbox, ktorá sa neotvorí v systéme Windows 10 [RÝCHLE GUIDE] Ako opraviť aplikáciu Xbox, ktorá sa neotvorí v systéme Windows 10 [RÝCHLE GUIDE]](https://img2.luckytemplates.com/resources1/images2/image-7896-0408150400865.png)

