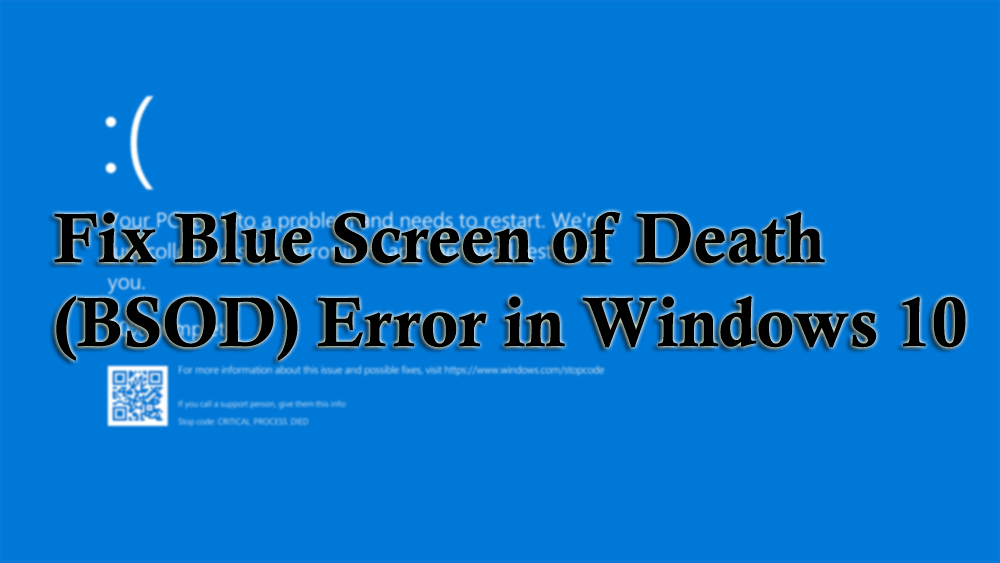
Shrnutí : V tomto článku získáte řešení, jak opravit chybu modré obrazovky systému Windows 10 spolu s důvody, proč se modrá obrazovka zobrazuje, a dalšími informacemi. Takže pokračujte ve čtení.
Pokud se na vašem operačním systému Windows zobrazí modrá obrazovka s chybovou zprávou, která říká „ Váš počítač narazil na problém a je třeba jej restartovat “, narazili jste na chybu modré obrazovky smrti (BSOD).
Tato chyba BSOD je vždy dodávána se specifickým kódem zastavení, takže uživatel může získat informace o této chybě a může najít způsob, jak ji vyřešit.
Pokud patříte mezi ty uživatele Windows, kteří čelí chybě modré obrazovky, pak je to ten pravý blog pro vás. Projděte si tento článek a zjistěte, jak vyřešit chybu modré obrazovky ve Windows 10 .
Co je modrá obrazovka smrti?
Modrá obrazovka smrti (BSOD) je chyba zastavení, která se objeví v operačním systému Windows po fatální systémové chybě. Tato modrá obrazovka označuje problémy, jako je selhání systému, kdy operační systém dosáhl stavu, kdy již nemůže systém bezpečně spravovat.
Může se jednat o problematický problém, který je třeba co nejdříve vyřešit, jinak může dojít k poškození vašeho počítače a vy můžete přijít o důležitá neuložená data.
Co způsobuje modrou obrazovku smrti?
Existuje mnoho důvodů, proč se v systému Windows objeví modrá obrazovka. Sepsal jsem některé běžné příčiny, podívejte se na ně a zjistěte, co způsobuje modrou obrazovku smrti ve vašem Windows 10.
- Nedostatek místa na systémovém disku
- Poškozený firmware
- Nekompatibilní verze BIOSu
- Zastaralé ovladače zařízení
- Poškozený nebo poškozený registr Windows
- Infekce virem nebo malwarem
- Zastaralý operační systém Windows
Nyní, když znáte příčiny chyby modré obrazovky smrti v systému Windows 10. Pojďme k řešením a opravte problém.
Jak opravím modrou obrazovku smrti Windows 10?
Níže jsou uvedena účinná řešení, která vás povedou k opravě chyby modré obrazovky smrti v systému Windows 10 . Projděte si opravy jednu po druhé a zjistěte, která vám pomůže při řešení chyby BSOD.
Obsah
Řešení 1 – Spusťte Windows 10 do nouzového režimu
Toto je jedna z nejjednodušších metod, která opraví modrou obrazovku smrti. Spusťte systém Windows 10 do nouzového režimu , abyste opravili chybu BSOD Windows 10 . Postupujte podle následujících kroků:
- Stiskněte klávesu Windows
- Přejděte do Nastavení
- Vyberte Aktualizace a zabezpečení
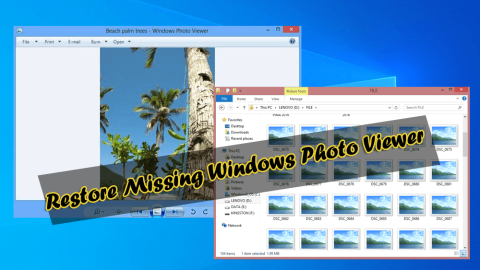
- Klikněte na Recovery
- V části Pokročilé spuštění klikněte na tlačítko Restartovat nyní
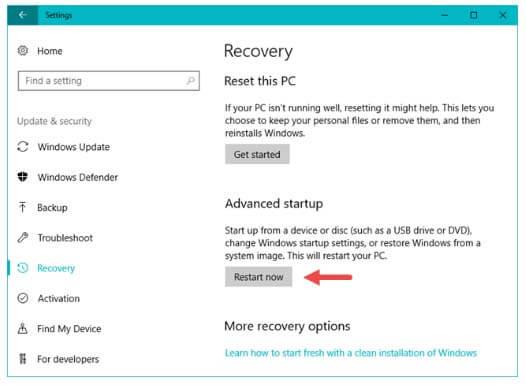
- Windows se spustí znovu
- V části Vyberte možnost vyberte možnost Poradce při potížích
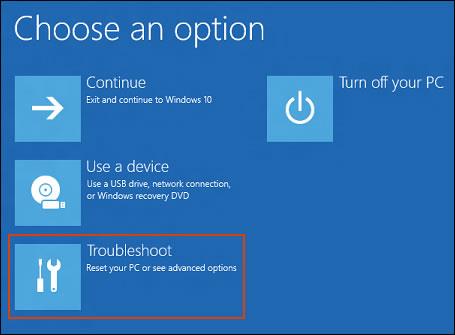
- Vyberte Pokročilé možnosti v části Odstraňování problémů
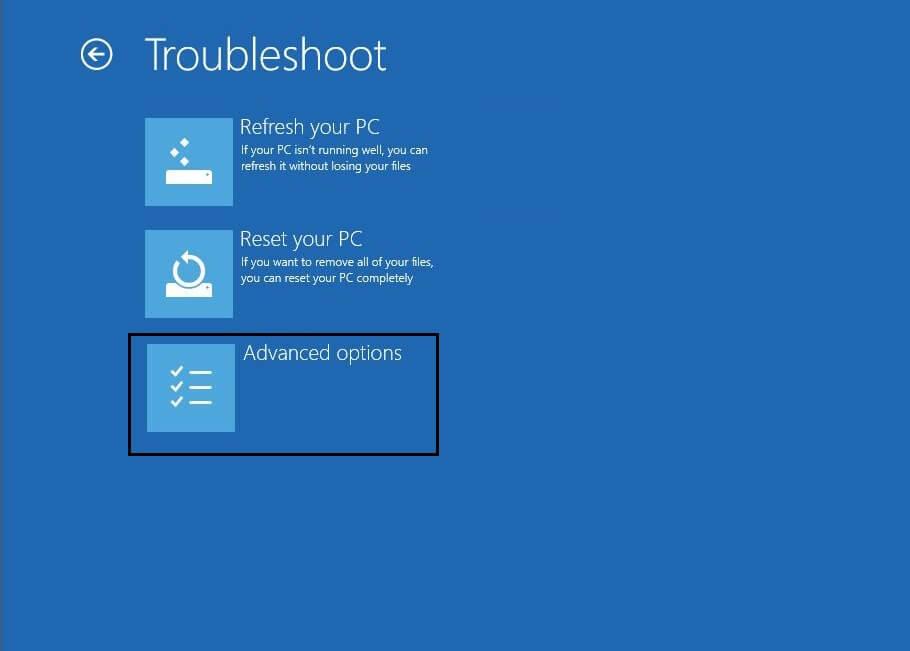
- V Pokročilých možnostech vyberte Nastavení spouštění
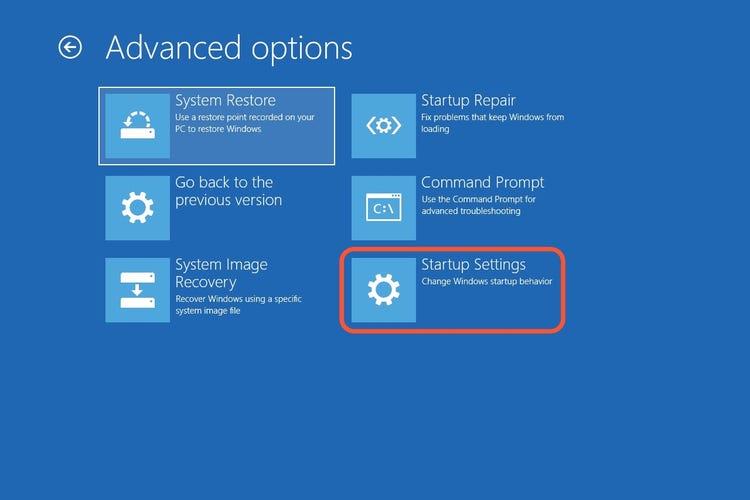
- V nastavení Startup klikněte na tlačítko Restart
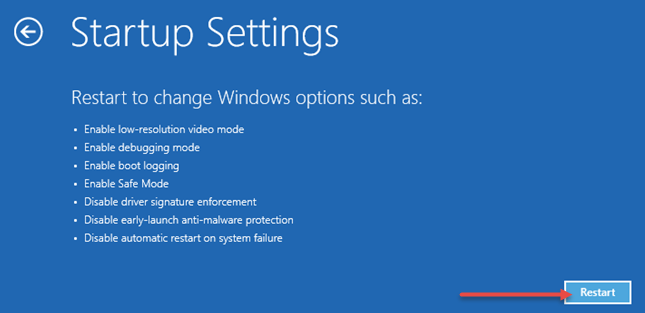
- Nyní nakonec stiskněte F4 (pro nouzový režim), F5 (pro nouzový režim se sítí) a F6 (pro nouzový režim s příkazovým řádkem).
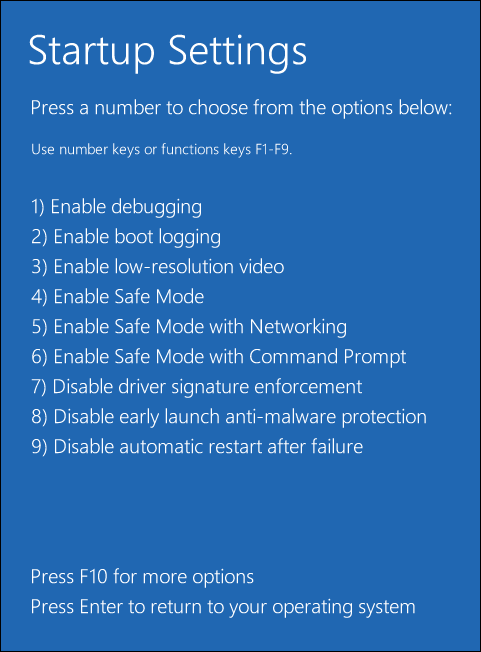
Windows 10 je úspěšně spuštěn do nouzového režimu. Pokud se chcete vrátit do normálního režimu, restartujte počítač.
To opraví chybu modré obrazovky Windows 10 a také urychlí operační systém Windows 10.
Řešení 2- Aktualizujte ovladač Windows 10
Zastaralé ovladače mohou být také důvodem chyby BSOD Windows 10 . V případě, že jsou vaše ovladače zastaralé nebo nekompatibilní, musíte ovladač aktualizovat.
Zde jsou kroky k aktualizaci ovladačů:
- Klepněte na ikonu Windows
- Zadejte Správce zařízení a stiskněte klávesu Enter
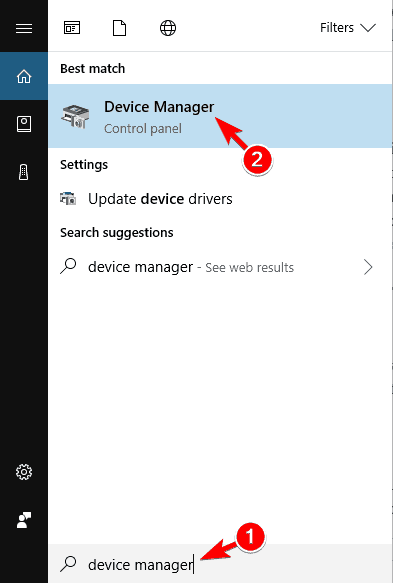
- Ve správci zařízení vyberte ovladač, který je třeba aktualizovat
- Klikněte na něj pravým tlačítkem a vyberte možnost aktualizace ovladače
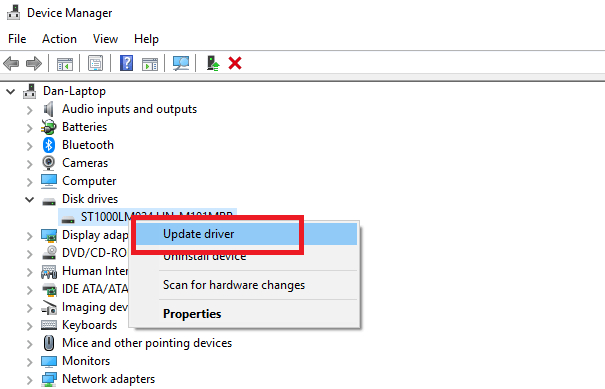
- Klikněte na Vyhledat automaticky aktualizovaný software ovladače
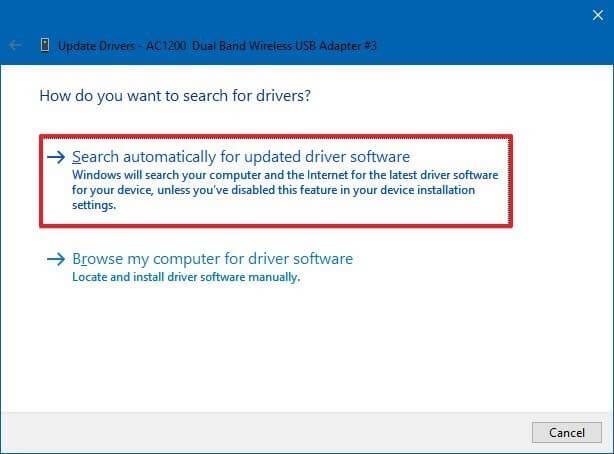
Tím se začne hledat nejnovější verze ovladače, která je kompatibilní s vaším operačním systémem, a nainstaluje se do systému Windows 10.
Po instalaci nového a aktualizovaného ovladače restartujte počítač a zjistěte, zda to opraví modrou obrazovku smrti systému Windows 10 nebo ne.
Kromě toho můžete také aktualizovat ovladač pomocí Driver Easy . Tento nástroj nejen aktualizuje ovladač, ale také řeší další různé problémy související s ovladači.
Získejte ovladač snadno a automaticky aktualizujte ovladače
Řešení 3- Proveďte skenování SFC
Kvůli poškozeným nebo poškozeným systémovým souborům se uživatelé mohou setkat s chybou Windows 10 s modrou obrazovkou smrti . Chcete-li tento problém vyřešit, můžete spustit skenování SFC, které opraví systémové soubory, abyste se zbavili chyby BSOD.
Postupujte podle následujících kroků:
- Stiskněte klávesu Windows
- Zadejte cmd , klikněte na něj pravým tlačítkem a vyberte možnost Spustit jako správce
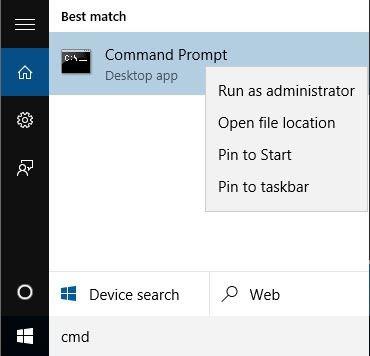
- V okně příkazového řádku zadejte níže uvedený příkaz a stiskněte klávesu enter
sfc/scannow
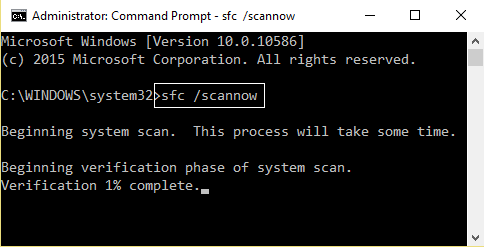
- Nyní nechte příkaz provést a počkejte na dokončení procesu skenování, což může trvat několik minut
Po dokončení procesu skenování restartujte systém Windows a zjistěte, zda toto řešení opraví modrou obrazovku systému Windows 10 nebo ne.
Řešení 4 – Antivirová kontrola
Škodlivé programy mohou ovlivnit váš operační systém Windows 10, kvůli čemuž se zobrazí modrá obrazovka . Pokud je ve vašem systému jakýkoli druh viru nebo malwaru, je nutné jej odstranit, aby nedošlo k poškození počítače.
V systému Windows 10 existuje možnost ochrany před viry a hrozbami, jejímž prostřednictvím můžete skenovat počítač na přítomnost virů a opravit chybu BSOD systému Windows 10 . Postupujte takto:
- Přejděte do nastavení> aktualizace a zabezpečení
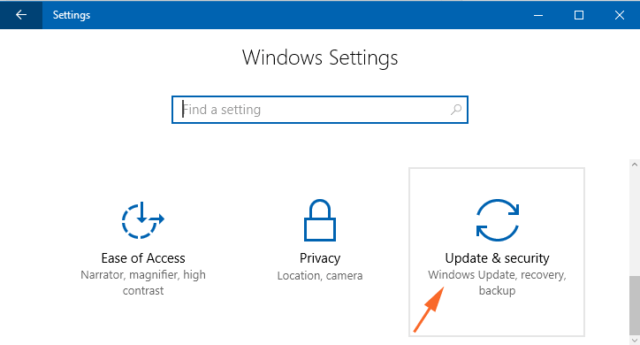
- Klikněte na Zabezpečení Windows> Ochrana před viry a hrozbami
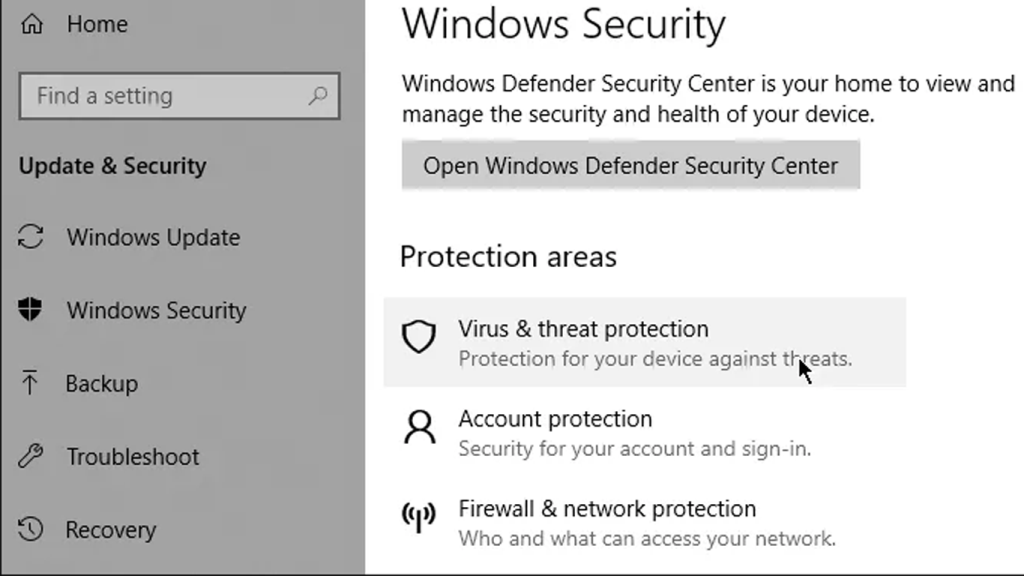
- V ochraně proti virům a hrozbám klikněte na možnosti kontroly
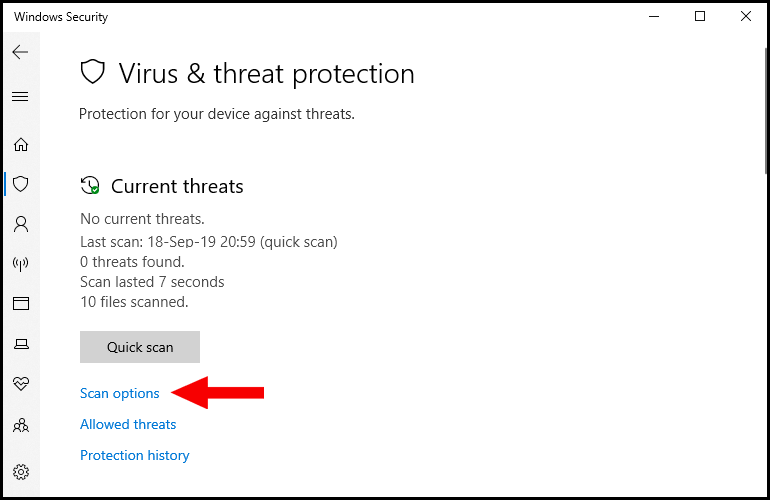
- Vyberte možnost Úplné skenování a stiskněte tlačítko skenovat nyní
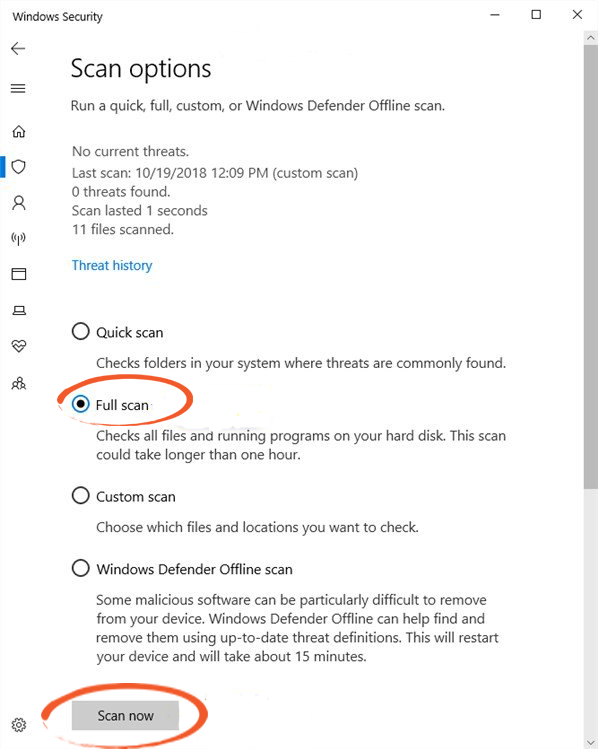
To prohledá váš systém, zda neobsahuje hrozby a opraví chybu modré obrazovky systému Windows 10 .
Kromě toho můžete také zkusit Spyhunter prohledat váš Windows a snadno odstranit viry, malware nebo jakékoli jiné škodlivé programy na vašem počítači.
Získejte od Spyhuntera snadné odstranění jakéhokoli škodlivého programu
Řešení 5- Aktualizujte operační systém Windows
Pokud máte v systému Windows nějaké čekající aktualizace nebo je váš operační systém zastaralý, může se stát, že budete čelit chybě modré obrazovky . Chcete-li tento problém vyřešit, musíte aktualizovat operační systém Windows.
Aktualizujte systém Windows podle následujících kroků:
- Klepněte na ikonu Windows
- Přejděte do nastavení
- Vyberte sekci aktualizace a zabezpečení
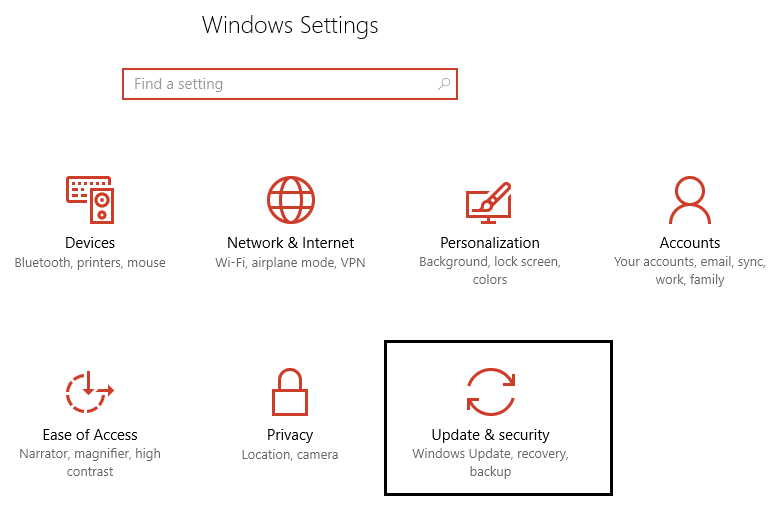
- Klikněte na Windows update> zkontrolovat aktualizace
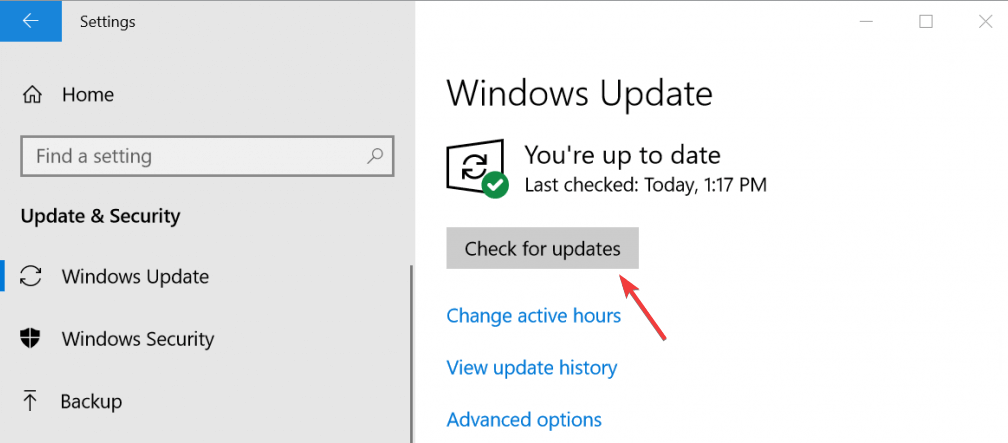
Nyní počkejte, až systém Windows zkontroluje dostupnost nejnovějších aktualizací a nainstaluje je. Po aktualizaci systému Windows restartujte počítač a zjistěte, zda je chyba modré obrazovky systému Windows 10 vyřešena nebo stále přetrvává.
Řešení 6 – Odinstalujte nepotřebné aplikace
Zátěž mnoha aplikací v systému může také vést k chybě BSOD ve Windows 10 . Proto se doporučuje odinstalovat aplikace, které se již nepoužívají, a uvolnit místo v systému, aby správně fungovaly.
Při odinstalování aplikací postupujte podle následujících kroků:
- Přejděte do nastavení
- Vyberte sekci Aplikace
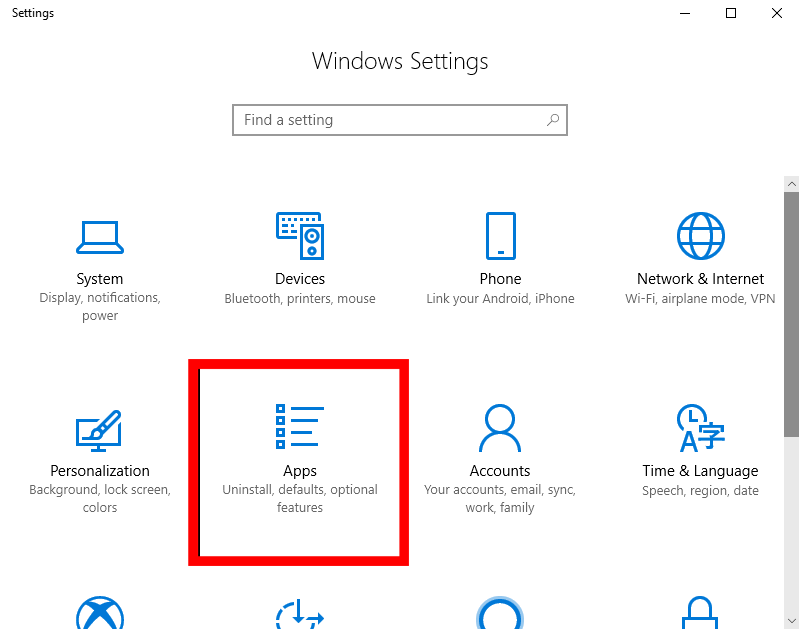
- Klikněte na Aplikace a funkce
- Vyberte aplikace, které chcete odinstalovat, klikněte na ně a stiskněte tlačítko odinstalovat
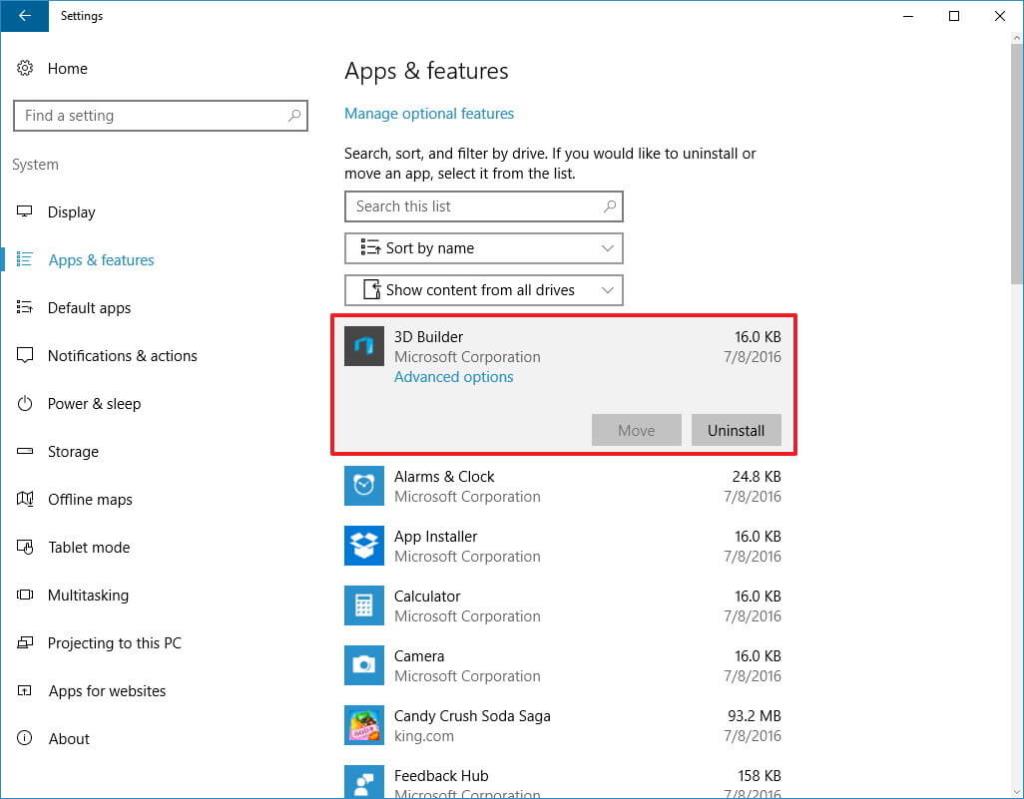
To vám pomůže odinstalovat aplikace a uvolnit místo ve vašem systému a navíc snadno opravit modrou obrazovku smrti .
Zde je snadný způsob, jak odinstalovat aplikace z počítače, stačí vyzkoušet Revo Uninstaller . Tím nejen odinstalujete aplikace, ale také odstraníte zbylé soubory smazaných programů.
Získejte Revo Uninstall pro snadné odinstalování aplikací
Řešení 7- Spusťte příkaz CHKDSK
Modrá obrazovka chyby smrti se může objevit také kvůli špatnému sektoru na pevném disku. Příkaz CHKDSK najde chybný sektor nebo systémovou chybu na kontrolním disku a vyřeší je.
Níže jsou uvedeny kroky ke spuštění příkazu CHKDSK:
- Klepněte na ikonu Windows
- Napište cmd , klikněte pravým tlačítkem na výsledek hledání a vyberte Spustit jako správce
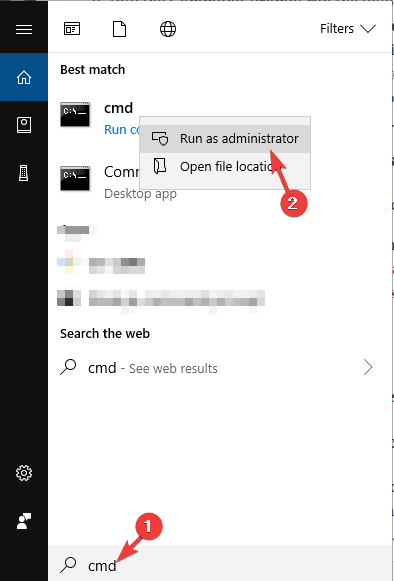
- V okně příkazového řádku zadejte níže uvedený příkaz a stiskněte klávesu enter (zadejte písmeno ovladače, ve kterém je nainstalován váš operační systém)
chkdsk c: /f
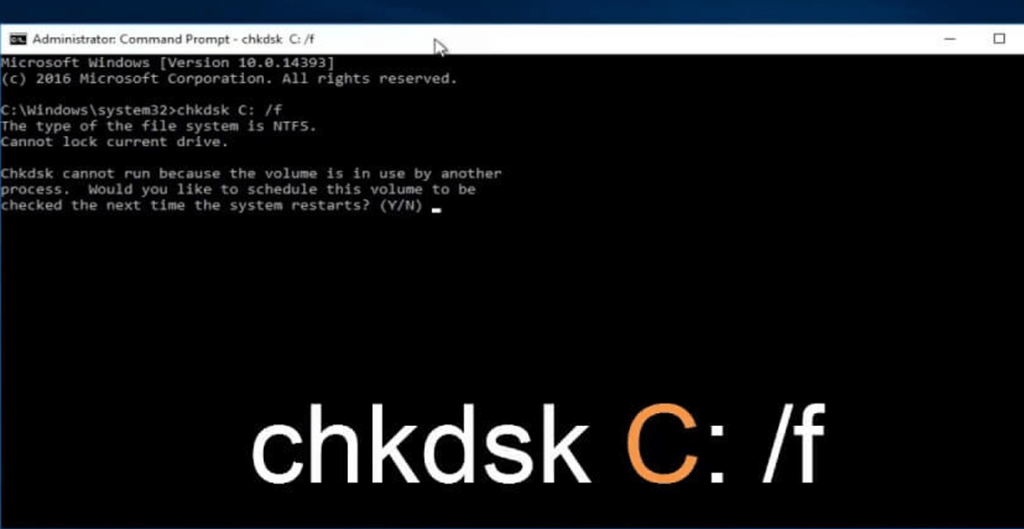
Nyní počkejte na dokončení procesu a poté restartujte počítač. Tentokrát již neuvidíte BSOD (chyba modré obrazovky).
Snadné řešení pro opravu chyby modré obrazovky systému Windows 10
Pokud jste netechnický člověk a bojíte se provádět ruční řešení nebo řešení nefungovalo při řešení chyby modré obrazovky smrti, vyzkoušejte nástroj PC Repair Tool .
Toto je snadný způsob, jak opravit chybu modré obrazovky systému Windows 10. Tento nástroj prohledá celý váš operační systém, zjistí chyby a automaticky je bez problémů vyřeší.
Chyby jako BSOD, registr, DLL, problémy s hrou, aplikace, chyba aktualizace a mnoho dalších. Opravuje také nepřístupné nebo poškozené systémové soubory, zabraňuje virům z PC, zrychluje výkon a mnoho dalšího.
Získejte nástroj na opravu počítače, který opraví chybu modré obrazovky systému Windows 10
Balení věcí
Uvedl jsem řešení, abych mohl opravit chybu modré obrazovky systému Windows 10 a další informace týkající se modré obrazovky smrti.
Nyní je řada na vás, abyste použili řešení jedno po druhém a zjistili, které z nich vyhovuje k vyřešení chyby. V případě, že narazíte na chybu černé obrazovky (BSOD), opravte ji také.
Pokud žádné z řešení nefunguje při řešení problémů s modrou obrazovkou chyby smrti, jednoduše postupujte podle výše doporučeného jednoduchého způsobu.
![[VYRIEŠENÉ] „Tomuto vydavateľovi bolo zablokované spustenie softvéru na vašom počítači“ v systéme Windows 10 [VYRIEŠENÉ] „Tomuto vydavateľovi bolo zablokované spustenie softvéru na vašom počítači“ v systéme Windows 10](https://img2.luckytemplates.com/resources1/images2/image-2750-0408150428174.jpg)
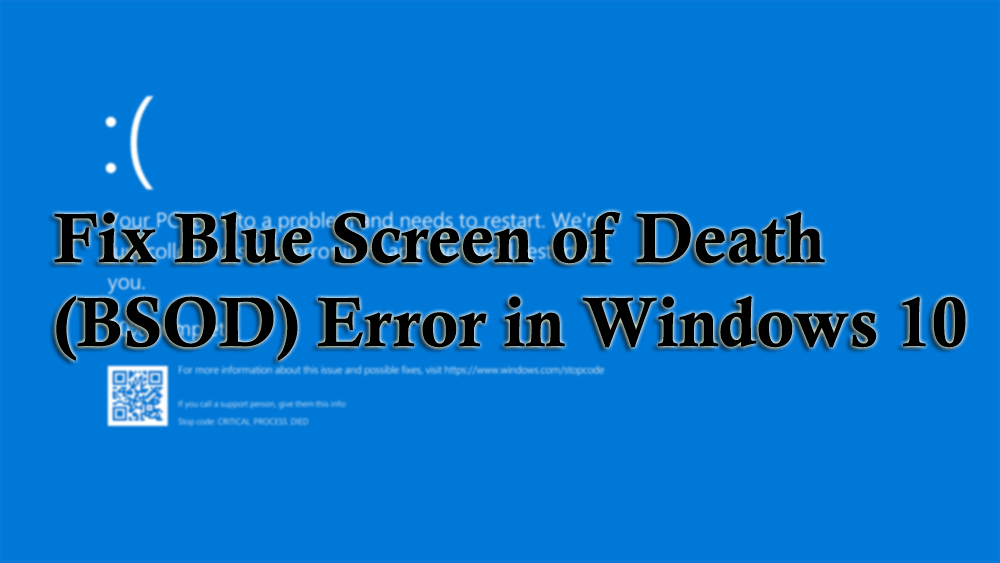
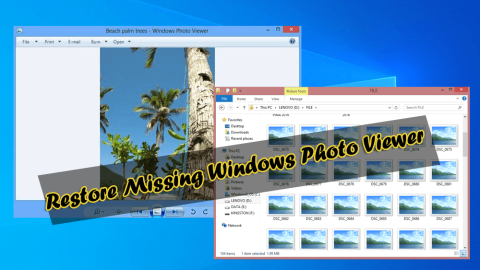
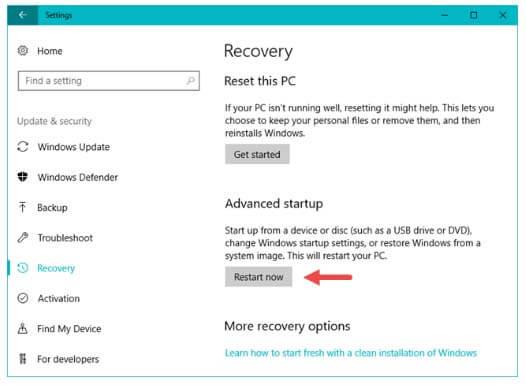
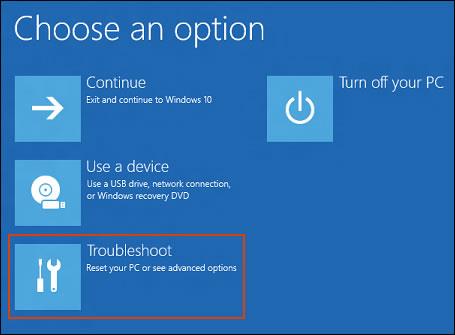
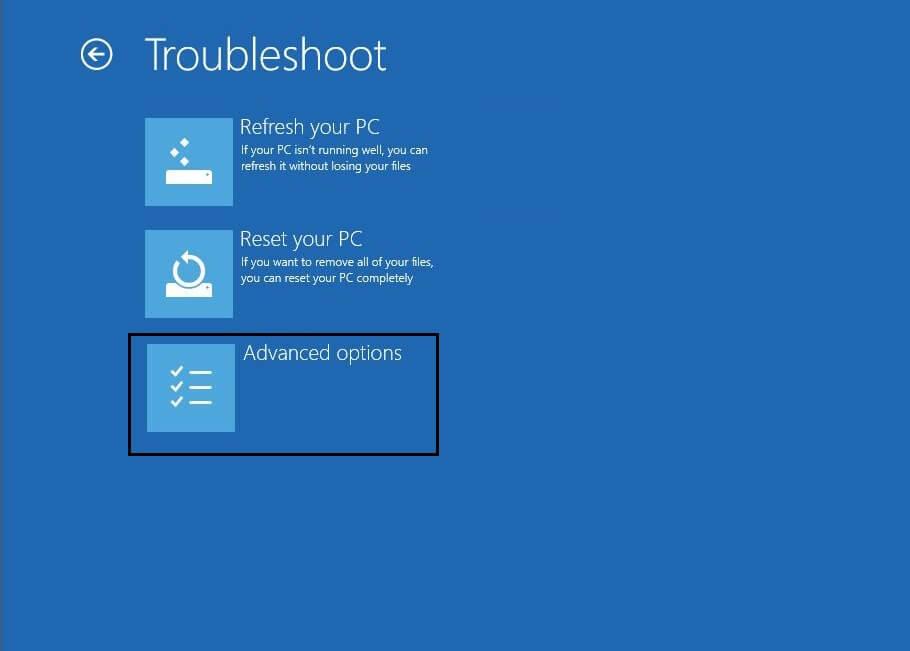
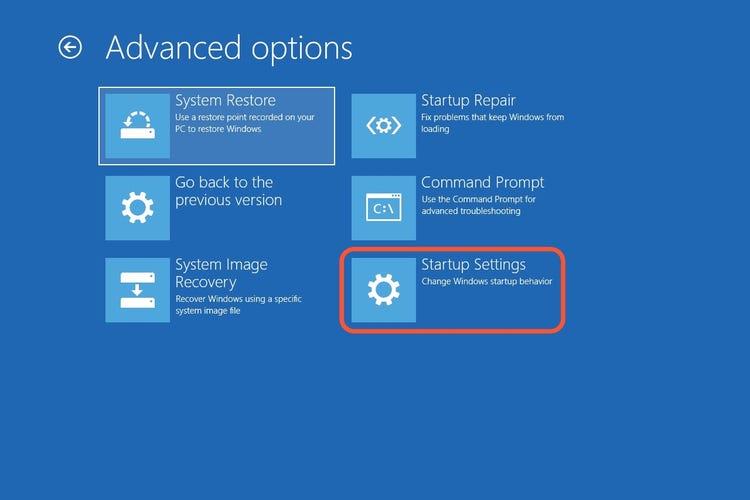
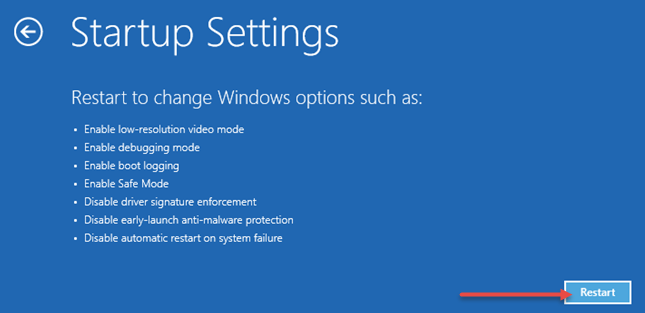
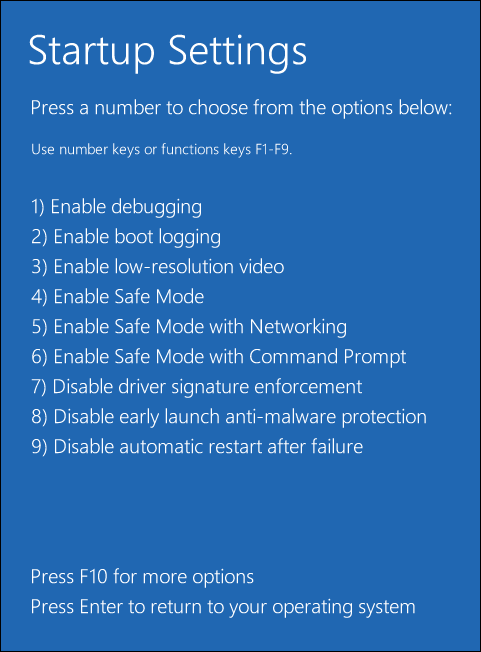
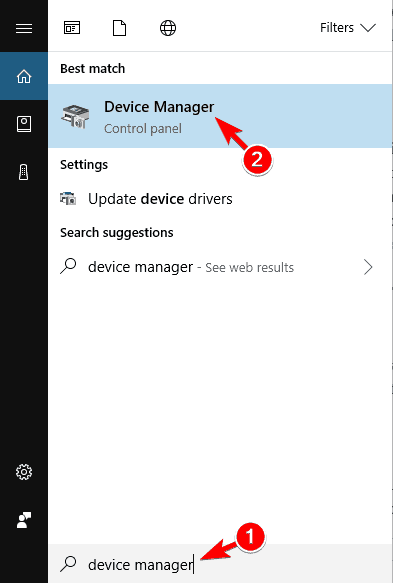
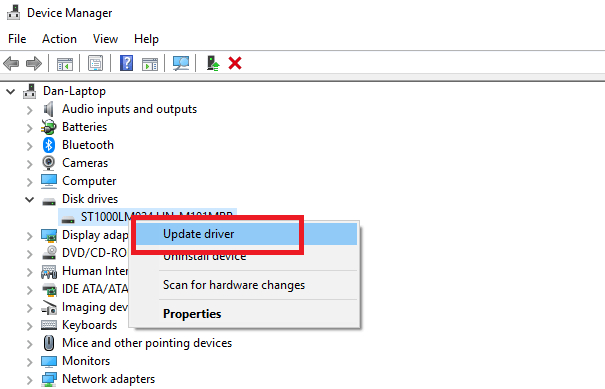
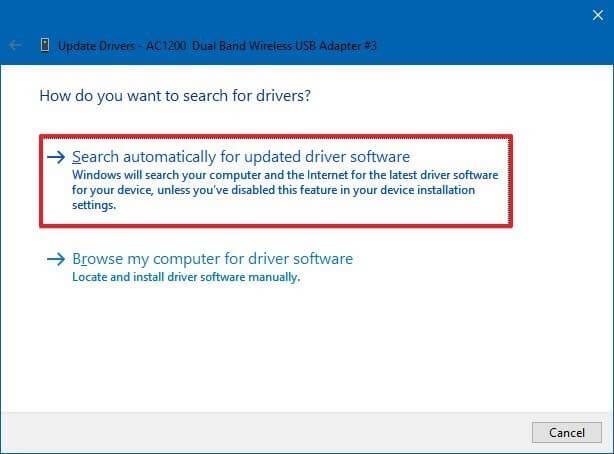
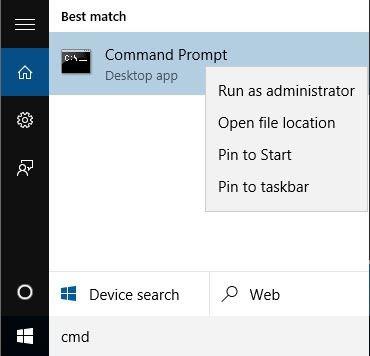
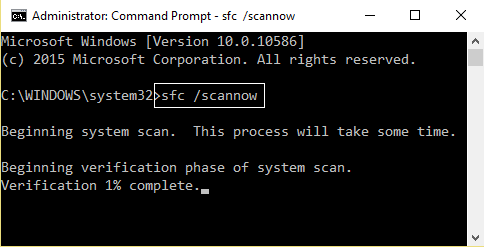
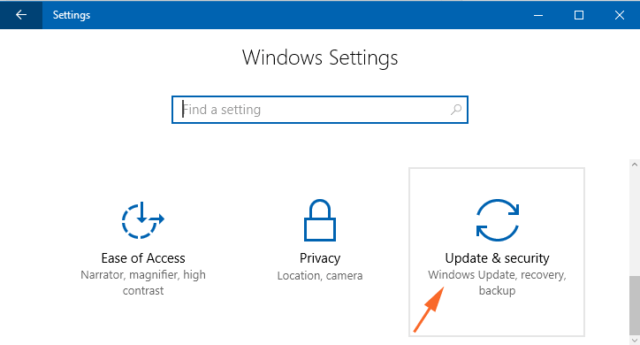
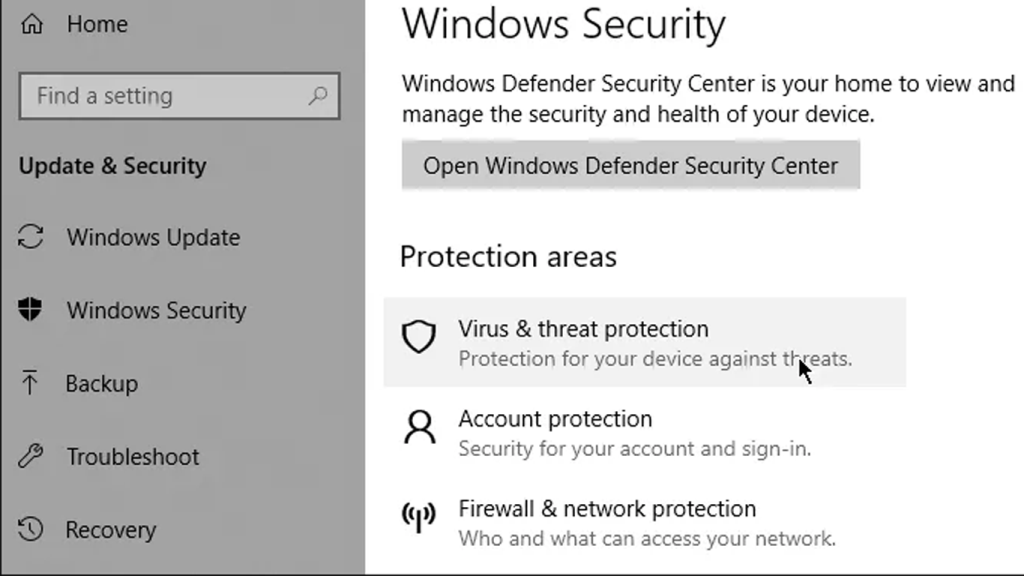
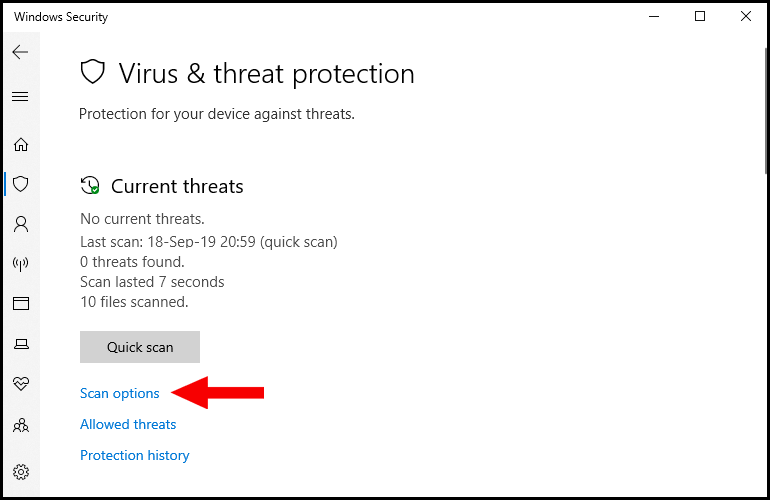
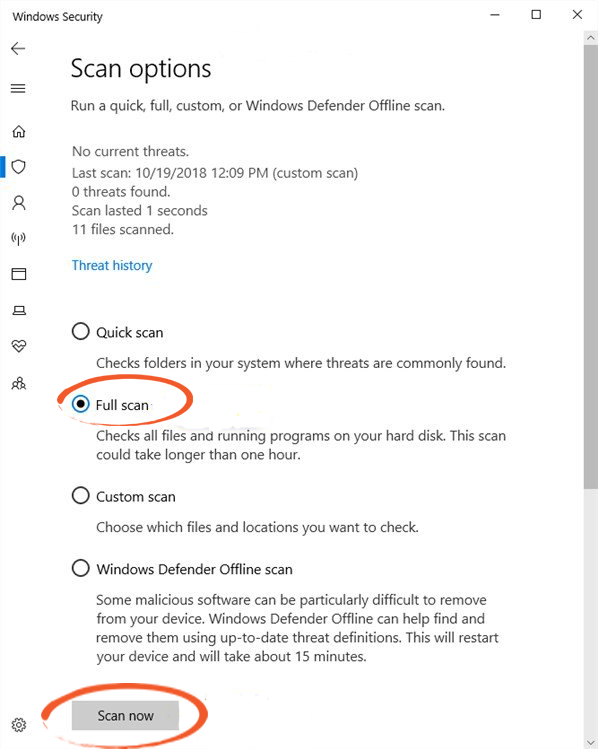
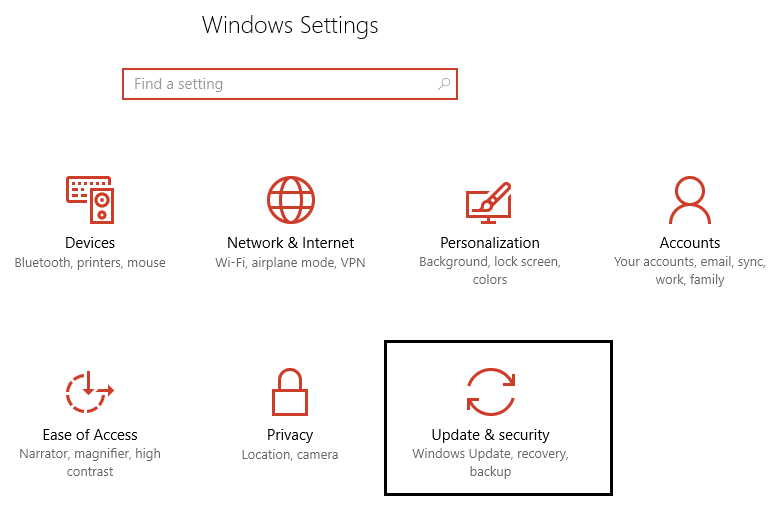
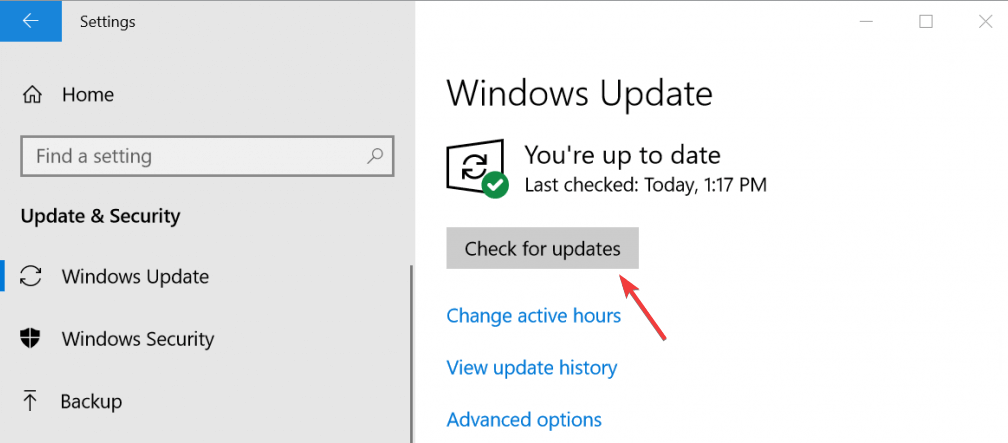
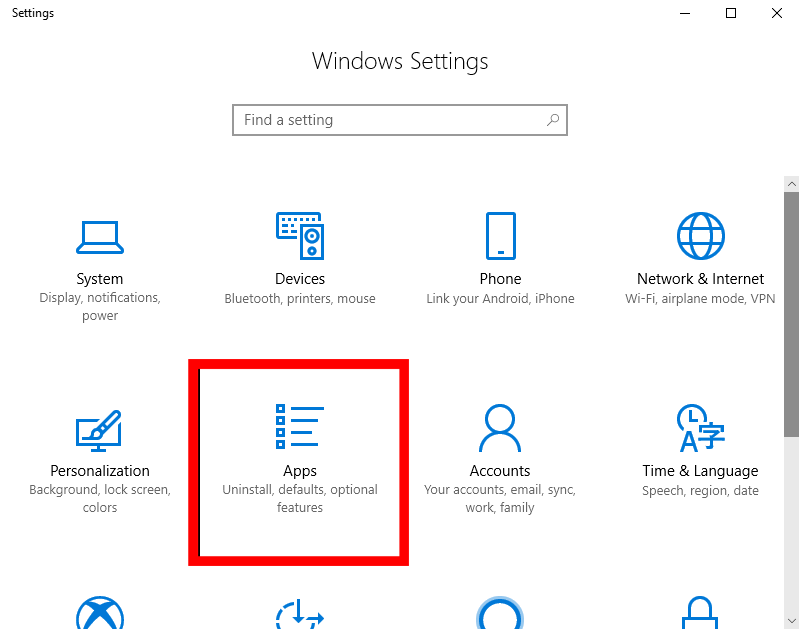
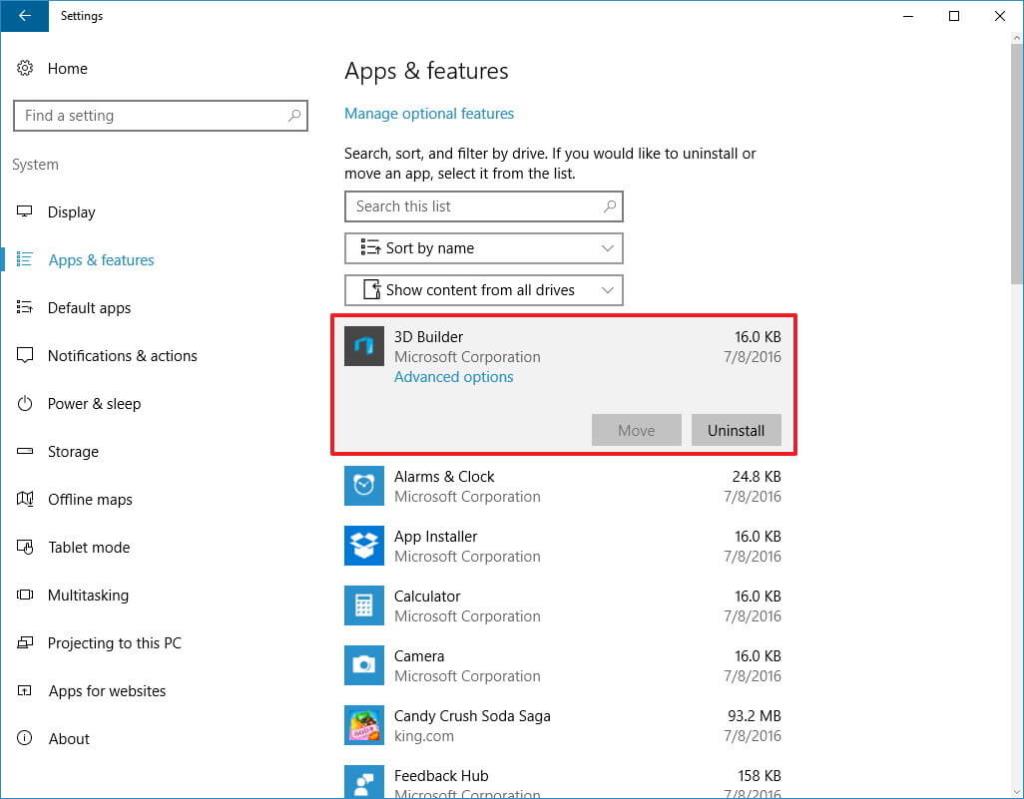
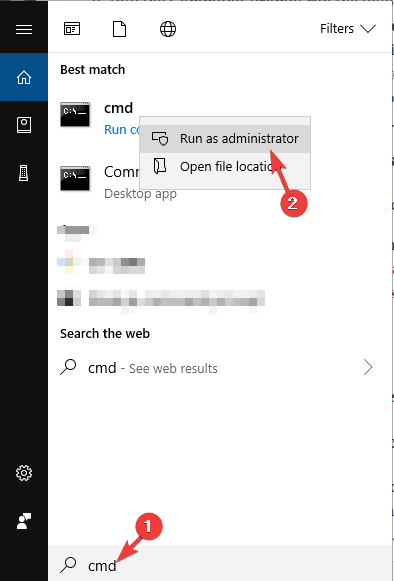
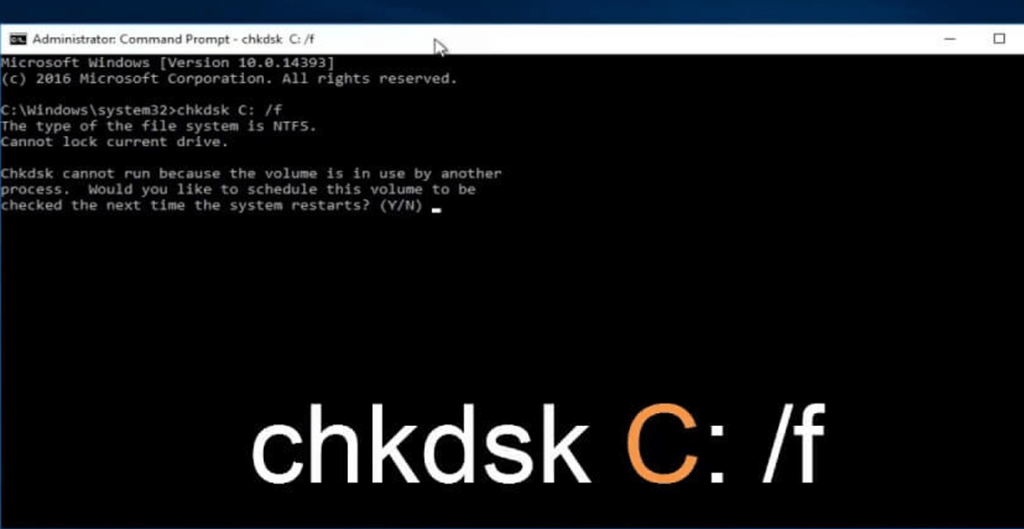

![[OPRAVENÉ] Kód chyby 0x80070035 Sieťová cesta sa nenašla v systéme Windows 10 [OPRAVENÉ] Kód chyby 0x80070035 Sieťová cesta sa nenašla v systéme Windows 10](https://img2.luckytemplates.com/resources1/images2/image-1095-0408150631485.png)






![Chyba 1058: Službu nelze spustit Windows 10 [VYŘEŠENO] Chyba 1058: Službu nelze spustit Windows 10 [VYŘEŠENO]](https://img2.luckytemplates.com/resources1/images2/image-3772-0408151015489.png)