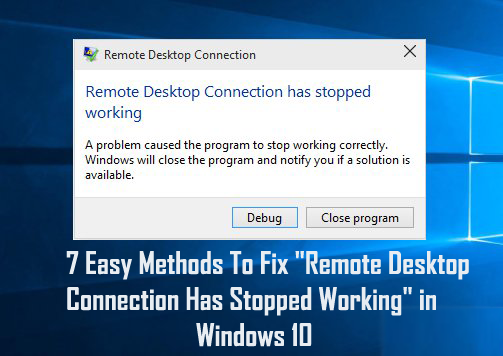
Ve Windows 10 někdy dojde k chybě v Připojení ke vzdálené ploše a kvůli této chybě RDC nefunguje .
Někteří uživatelé, kteří používají funkci Vzdálená plocha, se potýkají s problémem „připojení ke vzdálené ploše již nefunguje“ Připojení ke vzdálené ploše nebo RDC je podobné ostatním funkcím operačního systému Windows, závisí také na jeho kořenových službách.
Všimnete si, že pokud se některá z kořenových služeb nebude moci spustit, zobrazí se problém se zastavením RDC .
No, pokud jste ten, kdo čelí problému, že připojení ke vzdálené ploše nefunguje v systému Windows 10, nemusíte si dělat starosti, protože jsme tu, abychom vám pomohli z této situace. Tento blog je jen pro vás.
Pokud tedy chcete opravit vzdálenou plochu Windows 10 , pak bez ztráty času vyzkoušejte níže uvedená řešení jedno po druhém.
Proč můj RDP nefunguje?
Existuje několik důvodů, proč RDP nefunguje ve Windows 10. Zde sdílím některé z běžných. Mnoho uživatelů čelí chybě při pokusu o vzdálený přístup k jinému zařízení, protože systém Windows 10 omezil přístup jiného zařízení nebo kvůli chybám síťového připojení.
Někteří uživatelé také hlásili, že pokud dojde k problémům s nesouladem mezi bránou Windows Firewall, objeví se také problém s připojením RDP.
Navzdory tomu může antivirový program nainstalovaný v systému také způsobit problém s nefunkčním připojením ke vzdálené ploše v systému Windows 10.
Zde tedy postupujte podle uvedených možných oprav, abyste se zbavili problému, že vzdálená plocha přestala fungovat .
Jak opravit chybu připojení ke vzdálené ploše přestalo fungovat
Obsah
Metoda 1 – Povolení vzdálené plochy přes bránu Windows Firewall
Vzdálená plocha někdy přestala fungovat , když ji zablokovala brána Windows Firewall . Chcete-li se ujistit, že tato služba je blokována bránou firewall nebo ne, měli byste ji zkontrolovat a povolit prostřednictvím brány firewall pomocí níže uvedených kroků:
1: Přejděte do Ovládacích panelů a klikněte na Brána firewall systému Windows .
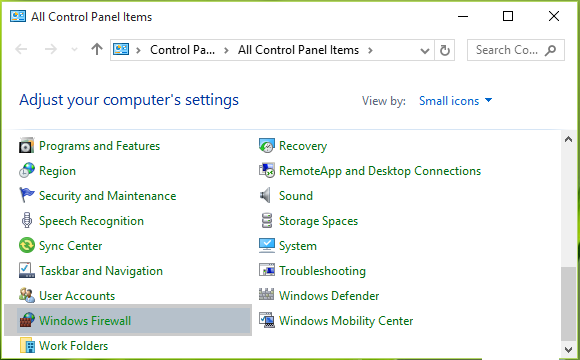
2: Poté klikněte na odkaz Povolit aplikaci nebo funkci prostřednictvím brány Windows Firewall v levém podokně.
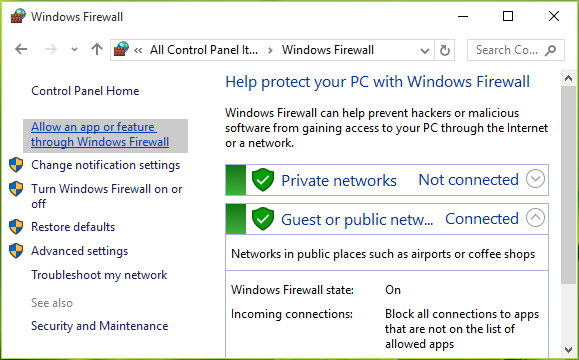
3: Přejděte na obrazovku Povolené aplikace , klikněte na Změnit nastavení a poté přejděte dolů a v tomto seznamu zaškrtněte položku Vzdálená plocha . Ujistěte se, že jste tuto aplikaci povolili pro veřejnost . Klepněte na tlačítko OK .
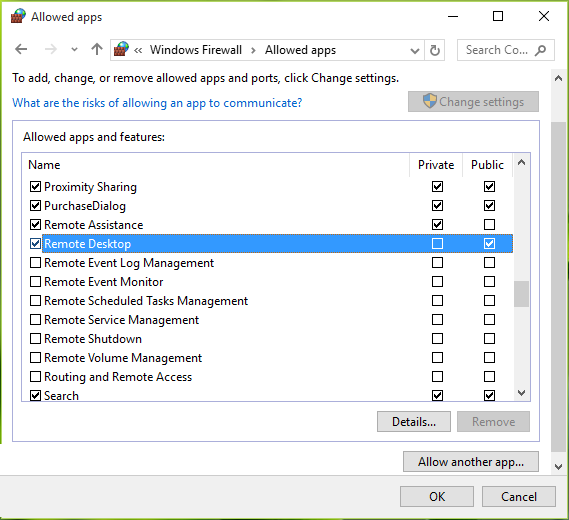
Po dokončení výše uvedených kroků restartujte počítač a doufáme, že problém se vzdálenou plochou přestal fungovat .
Metoda 2 – Zkontrolujte závislé služby
1: Otevřete dialogové okno Spustit stisknutím Windows + R a do dialogového okna Spustit zadejte services.msc a stisknutím klávesy Enter otevřete modul snap-in Služby .
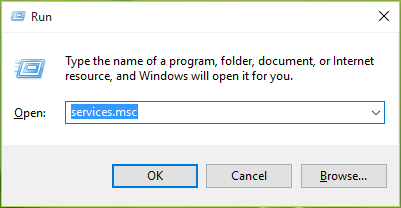
2: V okně Služby přejděte dolů a zkontrolujte stav všech služeb, které ve svém názvu obsahují výraz „ vzdálený“ . Doporučuje se, aby všechny tyto služby byly nastaveny na Ruční nebo Automaticky a žádná z nich by neměla mít stav Zakázáno . Po dokončení tohoto RDC začne pracovat podle očekávání.
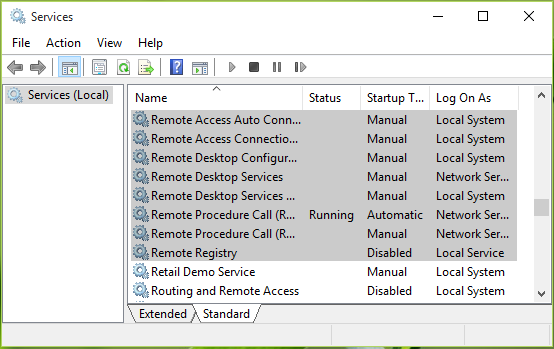
Metody 3: Zakažte automatické přihlášení pomocí Editoru registru
Můžete také zkusit editor registru, abyste zakázali automatické přihlášení, a to definitivně vyřeší, že připojení ke vzdálené ploše přestalo fungovat Windows 10 .
1: Nejprve musíte přejít na lištu „ Hledat “ a zadat „ Regedit “. Jakmile ji uvidíte ve výsledku vyhledávání, stačí ji otevřít.
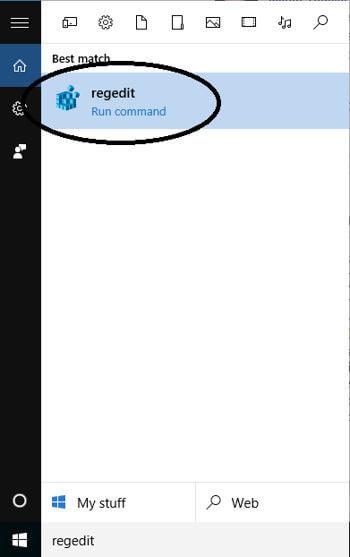
2: Poté se v levém podokně zobrazí okno Editoru registru. Nyní zde musíte vybrat HKEY_LOCAL_MACHINE .
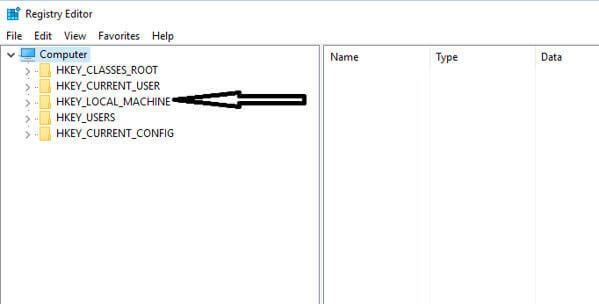
3: Tím se zobrazí některé složky dříve, než to uděláte, a poté vyberte ze seznamu „ SOFTWARE “ pro zobrazení jejich obsahu.
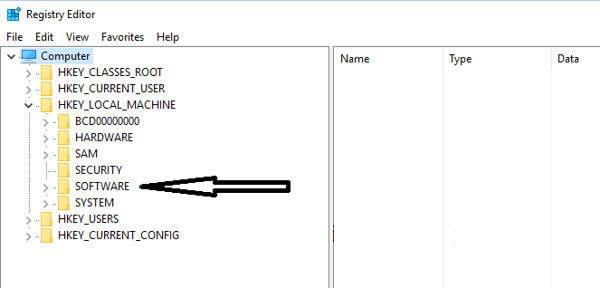
4: Poté zkuste vyhledat „ Microsoft “ a poté jej vyberte.
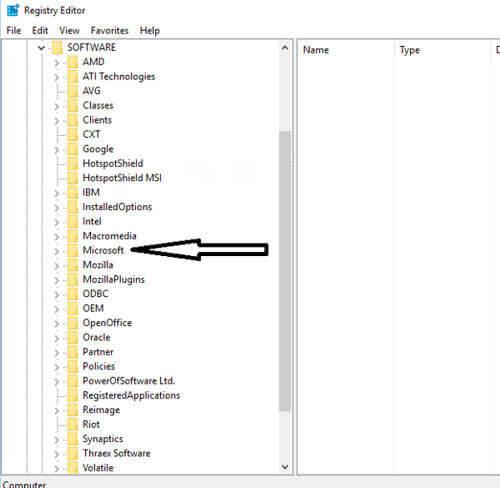
5: Nyní jednoduše vyhledejte „ Windows “ v podsložkách, které se nacházejí úplně dole v rodičovských složkách, když seznam jde dolů v abecedním pořadí.
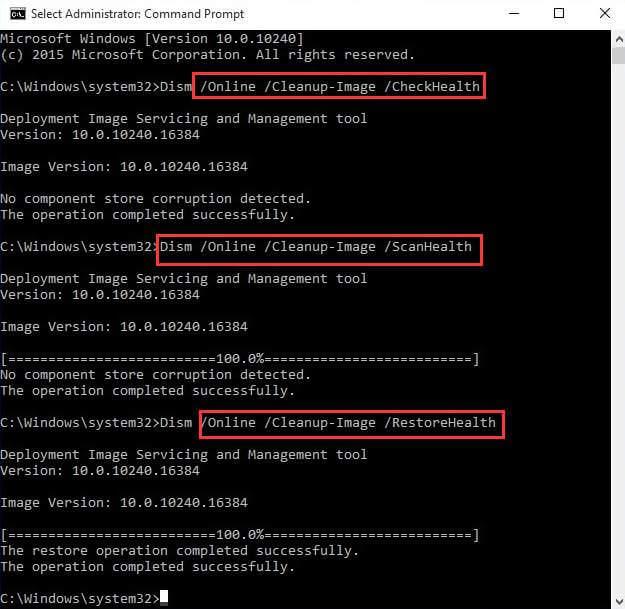
6: Poté musíte vyhledat „ CurrentVersion “.
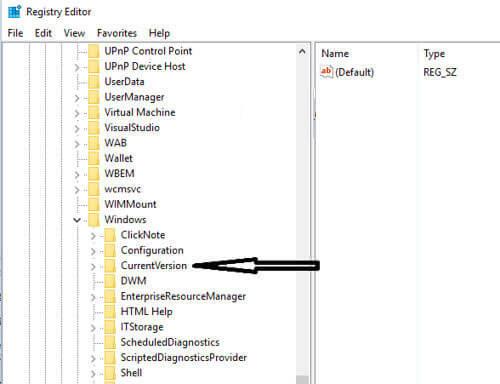
7: Nyní jednoduše přejděte do složky s názvem „ Authentication “.
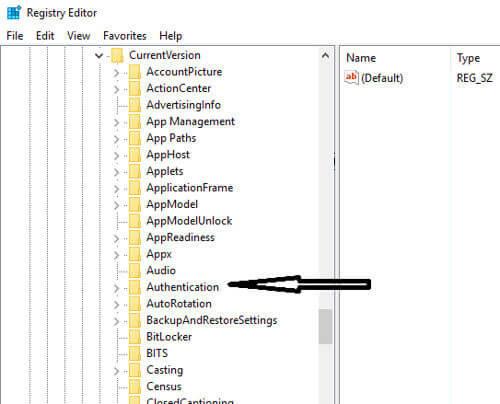
8: Nyní odtud vyberte „ LogonUI “, abyste zobrazili obsah. Když uvidíte „ přepnutí uživatele “, stačí kliknout a upravit to. Zde v pravém podokně uvidíte „ Povoleno “, které je třeba upravit. Klikněte na tuto možnost a zkuste ji nastavit jako „ Zakázat “ a nastavte hodnotu na nulu.
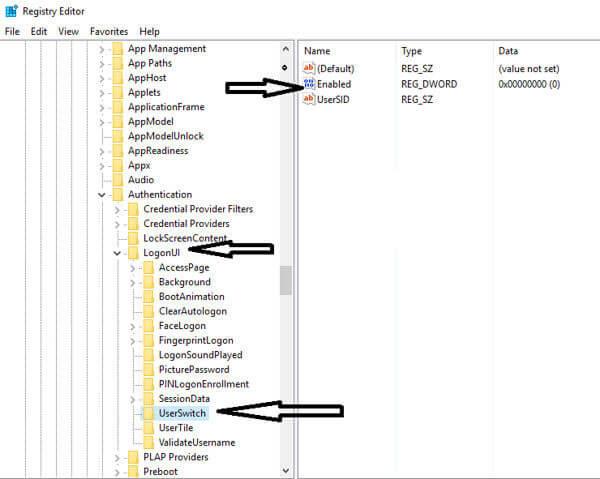
9: Poté stačí uložit provedené změny kliknutím na „OK“.
Pomocí těchto kroků si všimnete, že tato chyba již neexistuje. Poté můžete navázat plynulé připojení ve Windows 10 se vzdálenou plochou bez jakéhokoli přerušení.
Metoda 4: Zrušte zaškrtnutí možnosti Tiskárny v Připojení ke vzdálené ploše
Pokud si všimnete, že vaše připojení se vzdáleným počítačem znovu a znovu selhává, měli byste zrušit zaškrtnutí možnosti Tiskárny.
Chcete-li to provést, musíte nejprve přejít na Připojení ke vzdálené ploše pomocí vyhledávacího pole. Tam uvidíte jeho okno, kde je ve spodní části obrazovky kategorie nazvaná „ Místní zařízení a zdroje “.
Uvidíte tam možnost „ Tiskárna “ a také si všimnete, že tato možnost je ve výchozím nastavení označena. Ujistěte se tedy, že jste zrušili zaškrtnutí této možnosti a kliknutím na „ OK “ aplikovali změny.
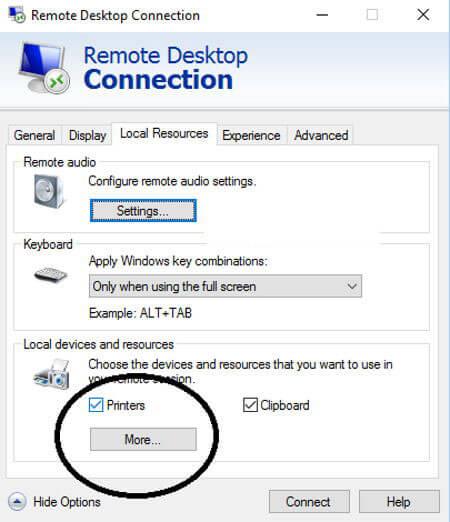
Zkuste to a začněte se připojovat ke vzdálenému systému, který bude určitě reagovat.
Metoda 5: Přehrávání zvuku v Nastavení
Když otevřete nastavení Připojení ke vzdálené ploše, všimnete si, že nastavení přehrávání zvuku je pro vzdálený počítač ve výchozím nastavení AKTIVNÍ . Ujistěte se tedy, že jste tato nastavení zakázali, aby v žádné situaci nemohlo dojít k poškození připojení.
1: Nejprve musíte přejít do pole Hledat a poté zadat „ Připojení ke vzdálené ploše “ a poté stisknout klávesu Enter .
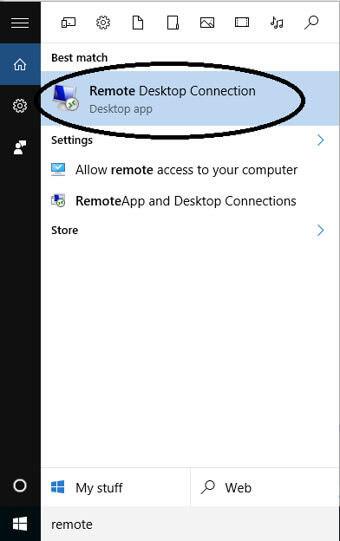
2: Zde uvidíte „ Zobrazit možnosti “, které jsou propojeny ve spodní části. Zde stačí vybrat tento odkaz a otevřít kompletní možnosti.
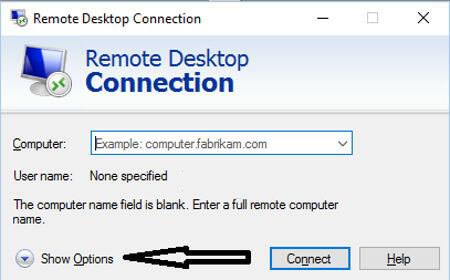
3: Poté musíte kliknout na kartu „ Místní zdroje “, která ve skutečnosti leží v horní části okna. Zde uvidíte první kategorii, která se objeví „ Remote Audio “, ujistěte se, že kliknete na záložku „ Settings “, abyste otevřeli možnosti.
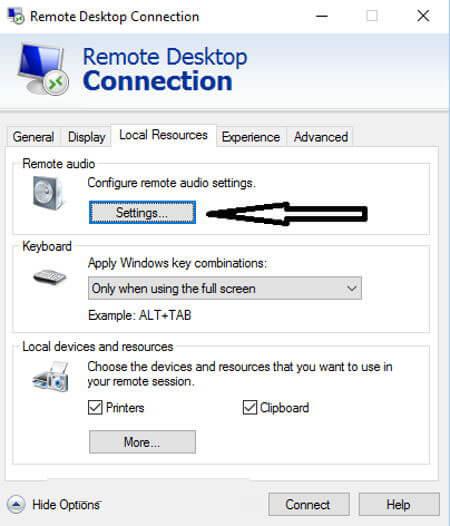
4: Nyní uvidíte možnosti přehrávání, kde musíte vybrat přepínač „ Nehrát “ a poté kliknout na možnost „ OK “.
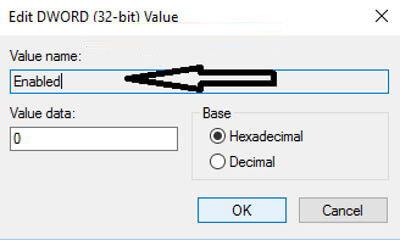
Metoda 6: Odeberte nedávno nainstalované aplikace
Může se stát, že v důsledku instalace jakékoli nové aplikace dojde k poškození funkce vzdálené plochy. Pokud jste tedy do svého systému nainstalovali nějakou novou aplikaci, měli byste ji odebrat, abyste získali přístup ke vzdálenému počítači.
Například - FL studio je nejlepší aplikace, která se používá pro hudební produkci, ale existuje větší šance, že poškodí spojení mezi vzdálenou plochou a vaším počítačem. Takže kdykoli nainstalujete FL studio, nainstaluje se Vorbis.acm do vašich systémových souborů Windows.
Musíte zkontrolovat C:/Windows/System32 a vyhledat tam soubor Vorbis.acm. Pokud tam tato aplikace existuje, musíte ji přejmenovat na „ Vorbis.acm.old “, aby nemohla poškodit váš systém.
Ruční odinstalování jakéhokoli programu program zcela neodstraní, některé jeho stopy a položky registru zůstanou. takže k úplnému odstranění programu je nejlepší použít odinstalační program třetí strany.
Chcete-li program zcela odstranit, stáhněte si Revo Uninstaller
Metoda 7: Přejmenujte bitmapové obrázky
Pokud chcete vyřešit problém s připojením ke vzdálené ploše přestalo fungovat Windows 10 , musíte nejprve zálohovat dříve používané bitmapové obrázky.
Když budete pokračovat v navazování vzdáleného připojení k vašemu počítači se stejným nastavením, „ Klient terminálového serveru “ uloží kopii obrázků do vašeho systému.
Jak na to:
- Stisknutím „Windows + R “ otevřete dialogové okno „ Spustit “.
- Nyní zadejte „%USERPROFILE%\AppData\Local\Microsoft\Terminal Server Client\Cache“.
- Zde získáte několik bitmapových souborů, které by měly být přejmenovány na „.bmc.old“.
- Nyní je zkuste propojit.
Vyzkoušejte výše uvedená řešení k vyřešení problému s připojením ke vzdálené ploše.
Nejlepší a snadné řešení pro opravu připojení ke vzdálené ploše přestalo fungovat
Pokud výše uvedená ruční řešení nefungují nebo pokud po vyřešení problému s připojením ke vzdálené ploše přestalo fungovat vaše zařízení pomalu, můžete vyzkoušet Nástroj na opravu oken. Jedná se o velmi pokročilý nástroj, který velmi snadno detekuje problém jednorázovým skenováním a opravuje tak různé chyby systému Windows 10.
S pomocí tohoto nástroje můžete opravit jakýkoli druh chyby, jako jsou chyby aplikací , poškození registru, chyby DLL, poškozené soubory nebo jiné běžné problémy. Nejlepší je, že se velmi snadno používá, navíc nejen opravuje chyby, ale také optimalizuje výkon Windows PC.
Získejte nástroj pro opravu systému Windows, který opraví připojení ke vzdálené ploše přestalo fungovat
Závěr
Po vyzkoušení všech výše uvedených metod můžete snadno vyřešit chybu Připojení ke vzdálené ploše přestalo fungovat ve Windows 10 . Všechny tyto metody jsou velmi snadno použitelné, takže je můžete vyzkoušet bez jakékoli technické pomoci.
Pokud však nemůžete postupovat podle daných ručních řešení, můžete spusťte nástroj pro opravu systému Windows a opravte nefunkční připojení ke vzdálené ploše Windows 10.
Doufejme, že výše uvedená řešení vám pomohou zbavit se problému přestat fungovat RDC.
Hodně štěstí…!!
![[VYRIEŠENÉ] „Tomuto vydavateľovi bolo zablokované spustenie softvéru na vašom počítači“ v systéme Windows 10 [VYRIEŠENÉ] „Tomuto vydavateľovi bolo zablokované spustenie softvéru na vašom počítači“ v systéme Windows 10](https://img2.luckytemplates.com/resources1/images2/image-2750-0408150428174.jpg)
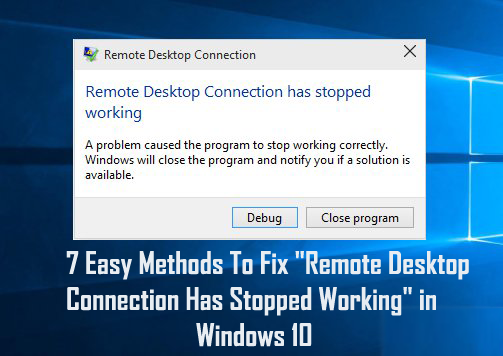
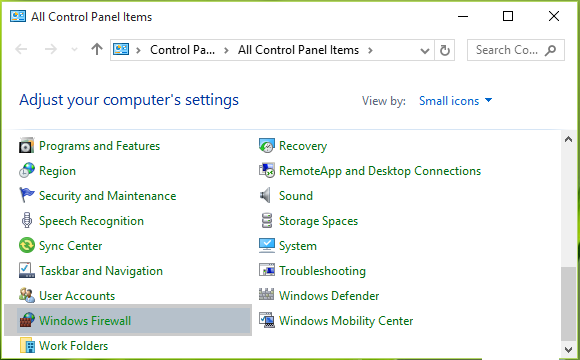
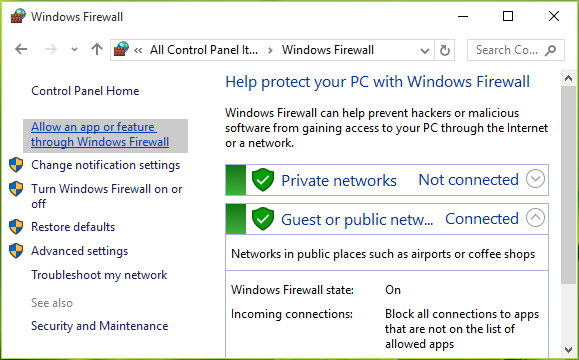
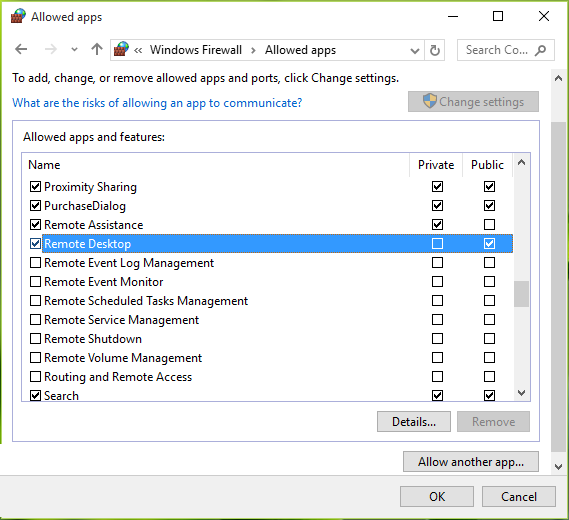
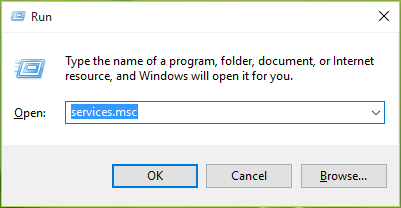
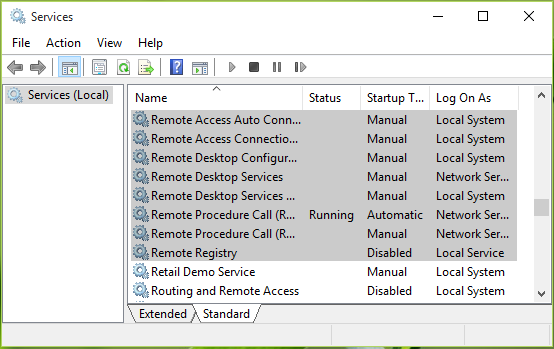
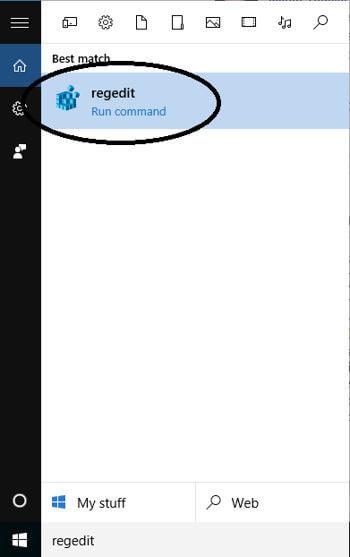
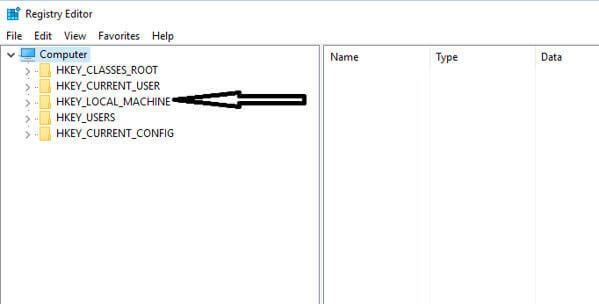
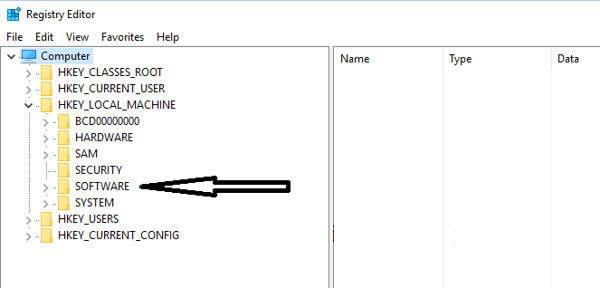
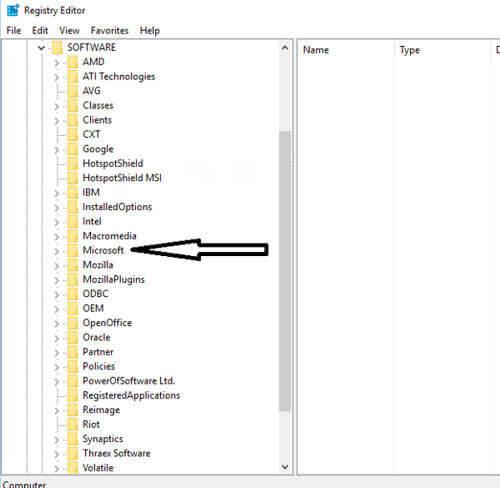
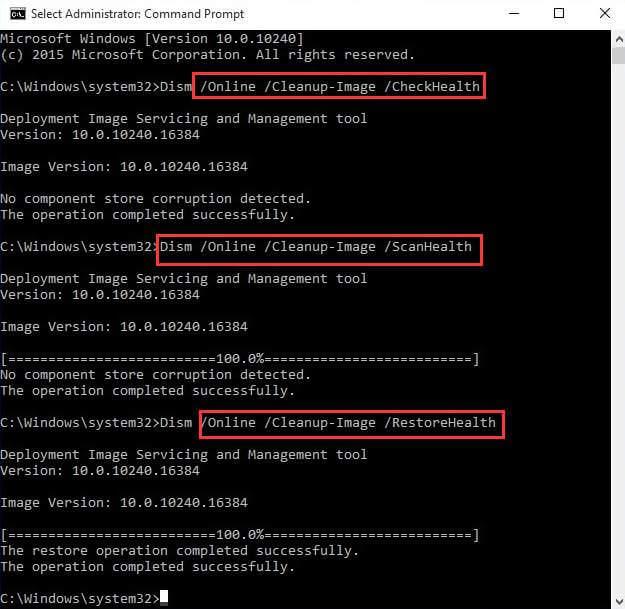
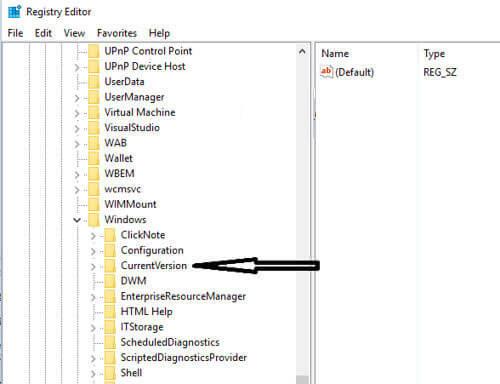
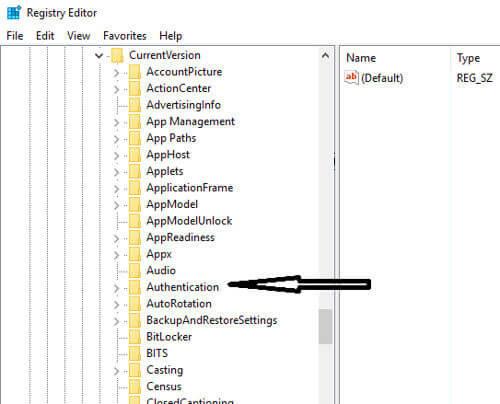
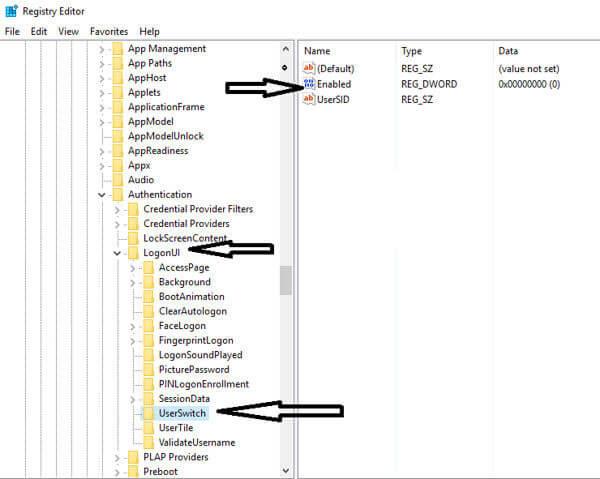
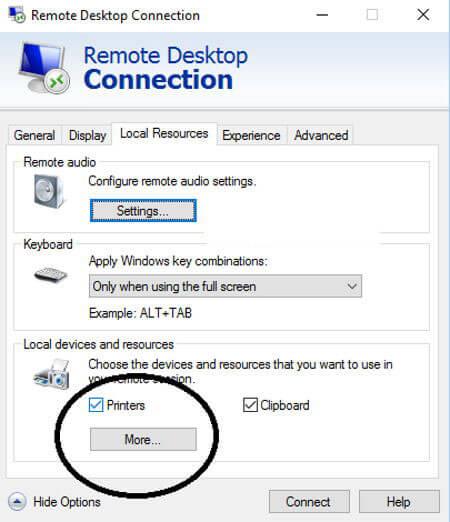
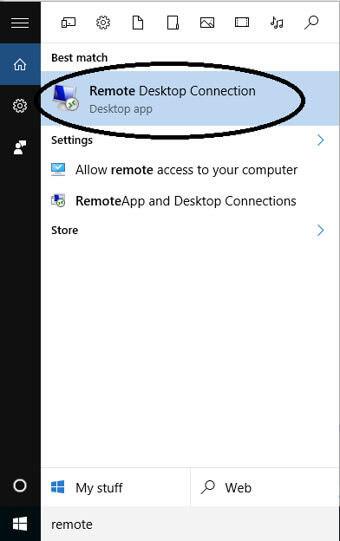
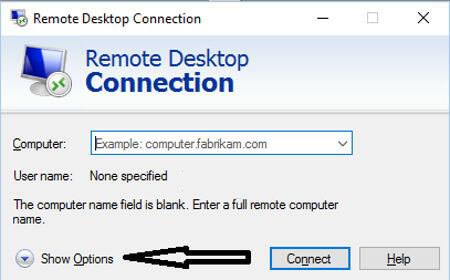
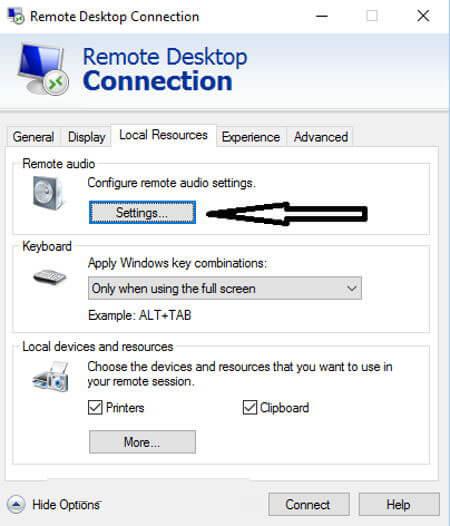
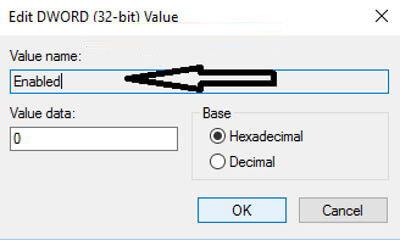

![[OPRAVENÉ] Kód chyby 0x80070035 Sieťová cesta sa nenašla v systéme Windows 10 [OPRAVENÉ] Kód chyby 0x80070035 Sieťová cesta sa nenašla v systéme Windows 10](https://img2.luckytemplates.com/resources1/images2/image-1095-0408150631485.png)






![Chyba 1058: Službu nelze spustit Windows 10 [VYŘEŠENO] Chyba 1058: Službu nelze spustit Windows 10 [VYŘEŠENO]](https://img2.luckytemplates.com/resources1/images2/image-3772-0408151015489.png)