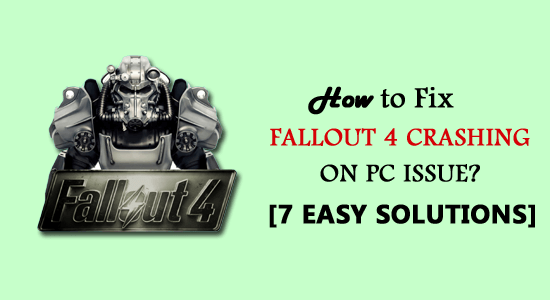
V poslednej dobe veľa hráčov zažilo pád Fallout 4 pri problémoch s PC. Ak sa to isté deje s
vami, musíte skontrolovať, či váš systém spĺňa minimálne požiadavky na hranie Fallout 4.
Problém s padaním je teraz pri hrách veľmi bežný. Takmer všetci hráči prechádzajú týmto problémom aspoň raz
pri hraní hier. A Fallout 4 nie je výnimkou. Ako každá iná hra, aj Fallout 4 spadne pri spustení.
Podľa správ a sťažností hráčov hra začala náhodne padať na PC niekedy počas štartu alebo počas hrania.
Ak máte tiež pád Fallout 4 pri spustení, buďte si istí, ako v tomto článku, zdieľam
najlepšie možné riešenia na vyriešenie problému s pádom Fallout 4.
Problémy súvisiace s pádom Fallout 4:
Vo všeobecnosti, Fallout 4 neustále havaruje, možno nájsť v rôznych situáciách a
zariadeniach. Poďme a poďme o nich diskutovať:
| Situácia |
Popis |
| Fallout 4 neustále padá |
Hráči sa snažia hru spustiť, ale tá sa neustále vypína, čo môže brzdiť výkon celého systému. |
| Fallout 4 padá pri spustení |
Hra sa zrúti už pri pokuse o jej spustenie bez predchádzajúceho varovania. |
| Fallout 4 padá pri štarte |
Hráči hlásia, že hra sa nekontrolovateľne vypína po zahájení. |
| Fallout 4 Crashing na Xbox One/PS4 |
Podobné pádové problémy sa môžu vyskytnúť aj na konzolách, problém možno vyriešiť reštartovaním konzoly. |
Prečo Fallout 4 padá pri spustení?
Fallout 4 padá na PC z rôznych dôvodov, z ktorých najčastejšie sú:
- Spustený zastaraný/nekompatibilný/poškodený ovládač grafickej karty
- Ak je hra zastaraná alebo obsahuje nejakú chybu
- Príliš vysoké nastavenia grafiky
- Poškodené alebo chýbajúce herné súbory
- Nesprávna konfigurácia nastavení Fallout 4
- Antivírus blokuje hru
- Nesplnenie systémových požiadaviek
Systémové požiadavky Fallout 4
| Minimálne špecifikácie |
Odporúčané špecifikácie |
CPU: Intel Core i5-2300 2,8 GHz/AMD Phenom II X4 945 3,0 GHz
RAM: 8 GB
OS: Windows 7/8/10 (64-bit)
Grafická karta: NVIDIA GTX 550 Ti 2GB/AMD Radeon HD 7870 2GB
Celková veľkosť: 30 GB
|
CPU: Intel Core i7 4790 3,6 GHz/AMD FX-9590 4,7 GHz
RAM: 8 GB
OS: Windows 7/8/10 (64-bit)
Grafická karta: NVIDIA GTX 780 3GB/AMD Radeon R9 290X 4GB
Celková veľkosť: 30 GB
|
Ako opravím pád Fallout 4 na PC?
Obsah
- Oprava 1: Aktualizujte Fallout 4
- Oprava 2: Aktualizujte ovládač grafickej
karty
- Oprava 3: Znížte nastavenia grafiky hier
- Oprava 4: Upravte nastavenia kompatibility
- Oprava 5: Vypnite
antivírus/bránu Windows Firewall
- Oprava 6: Nakonfigurujte nastavenia Fallout
4
- Oprava 7: Overte integritu herných súborov
Oprava 1: Aktualizujte Fallout 4
Fallout 4 neustále zlyháva a väčšinou sa vyskytuje v dôsledku spustenia
zastaranej verzie hry. Vývojári neustále vydávajú nové záplaty, aby zlepšili herný
zážitok.
Chýbajúce aktualizácie môžu mať za následok problémy so zadrhávaním a padaním. Preto kontrolujte, či
Fallout 4 nemá najnovšie záplaty a aktualizujte ho.
Oprava 2: Aktualizujte ovládač grafickej karty
Väčšina funkcií hry závisí od ovládača grafickej karty. Poškodené alebo zastarané ovládače môžu spôsobiť
zlyhanie Fallout 4 na PC.
Aktualizujte ovládač grafickej karty cez stránku výrobcu alebo postupujte nasledovne:
- Stlačte klávesy Win + X.
- Vyberte Správca zariadení.
- Prejdite na Display Adapter.
- Kliknite pravým tlačidlom na grafickú kartu a vyberte Aktualizovať ovládač.
Oprava 3: Znížte nastavenia grafiky hier
Ak sú grafické nastavenia nastavené na vysoké a vaše zariadenie to nezvláda, znížte tieto nastavenia:
- Herec vyblednúť
- Kvalita osvetlenia
- Hĺbka ostrosti
- Odrazy priestoru na obrazovke
- Dažďová oklúzia
- Detaily objektu vyblednú
Oprava 4: Upravte nastavenia kompatibility
Zmeňte nastavenia kompatibility hry a overte, či to pomohlo. Postupujte jednoducho nasledujúco:
- Nájdite priečinok so hrou a kliknite na Fallout 4.exe.
- Vyberte Vlastnosti a prejdite na kartu Kompatibilita.
- Začiarknite Vypnúť optimalizáciu na celú obrazovku a Spustiť tento program
ako správca.
Oprava 5: Vypnite antivírus/bránu Windows Firewall
Antivírus môže omylom blokovať hru. Vypnite ho na chvíľu a zistite, či to pomôže. Pre Windows
Defender Firewall, postupujte takto:
- Otvorenie Ovládacieho panela.
- Vyberte bránu firewall programu Windows Defender.
- Kliknite na Zapnúť alebo vypnúť bránu Windows Defender Firewall.
Skontrolujte a nastavte rovnaké rozlíšenie systému a hry. Zmeňte nastavenia takto:
- Zaškrtnite políčko Režim v okne a bez okrajov.
- Vypnite úvodné video.
Oprava 7: Overte integritu herných súborov
Skontrolujte, či sú herné súbory poškodené:
- Otvorené klienta Steam.
- Vyberte Fallout 4 a zvoľte Vlastnosti.
- Prejdite na kartu MIESTNE SÚBORY a kliknite na VERIFY INTEGRITY OF HERNÝCH
SÚBOROV.
Teraz skúste spustiť hru a uvidíte, či pád Fallout 4 pretrváva.
Záver
Dúfam, že vám táto príručka a zdieľané opravy pomohli vyriešiť zlyhanie Fallout 4 pri
spustení. Všetky riešenia sú testované inými používateľmi, takže by mali fungovať aj na vašom
počítači.
V prípade, že sa objavia akékoľvek tech problémy, zvážte použitie nástroja na opravu počítača,
ktorý vám môže pomôcť zvýšiť výkon a stabilitu.
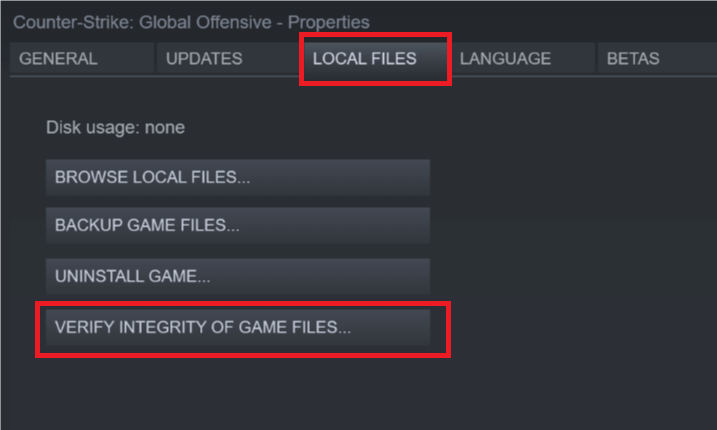
![[VYRIEŠENÉ] „Tomuto vydavateľovi bolo zablokované spustenie softvéru na vašom počítači“ v systéme Windows 10 [VYRIEŠENÉ] „Tomuto vydavateľovi bolo zablokované spustenie softvéru na vašom počítači“ v systéme Windows 10](https://img2.luckytemplates.com/resources1/images2/image-2750-0408150428174.jpg)
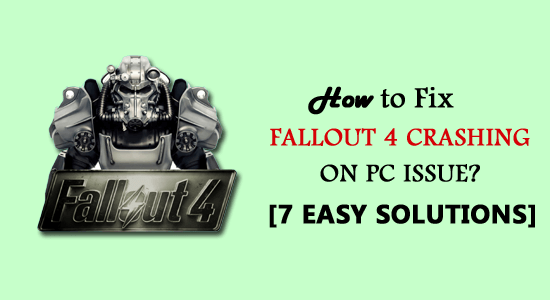
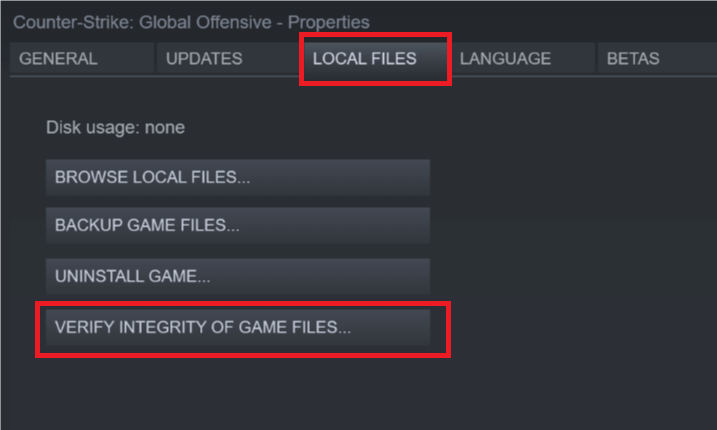

![[OPRAVENÉ] Kód chyby 0x80070035 Sieťová cesta sa nenašla v systéme Windows 10 [OPRAVENÉ] Kód chyby 0x80070035 Sieťová cesta sa nenašla v systéme Windows 10](https://img2.luckytemplates.com/resources1/images2/image-1095-0408150631485.png)






![Chyba 1058: Službu nelze spustit Windows 10 [VYŘEŠENO] Chyba 1058: Službu nelze spustit Windows 10 [VYŘEŠENO]](https://img2.luckytemplates.com/resources1/images2/image-3772-0408151015489.png)
Martina -
Souhlasím s tím, že optimalizace grafiky dělá zázraky. Měla jsem problém s pádama a nyní to běží hladce
Ivana -
Každopádně jinou hru udělat? Pořád děláte pořád stejné doslovní verze a já už to nestíhám!
MarekT -
Jsem rád, že existuje něco takového. No to je prostě hrůza, že jsem měl tolik nepředvídatelných pádů!
Soňa -
Fakt, opravdu mi tento článek pomohl! Našel jsem pár věcí, co jsem ještě zkoušel a skutečně se to zlepšilo.
Petra B. -
Nejdříve jsem byla skeptická, ale vaše tipy jsem začala používat a WOW, co to udělalo s hraním! Děkuji
Hana V. -
Super! Oprava mi nefungovala a teď, po několika úpravách podle vašeho návodu, jsem spokojená
Katerina 2023 -
Kupodivu to spolupracuje se starými ovladači. Děkuji za příspěvek, chci vidět víc podobných!
JJ_123 -
Super, že se tímto tématem zabýváte! Co si myslíte o nových patchích, mage? Omlouvám se, ale mám obavy z jejich dopadů
Daniel M. -
Možná by stálo za to zmínit, že optimalizace Linux může být ještě složitější. Zkoušel jsem, ale to je zbytečné
HanaK -
Hodně užitečné tipy! Mohli byste přidat další takové návrhy inzerce na opravy? Určitě by to pomohlo více lidem
Katerina R. -
Opravy zní skvěle, ale chci se zeptat, co když se objeví nějaké další grafické bugy? Máte tipy
Petr M. -
Skvělý článek! Tyto tipy mi opravdu pomohly vyřešit problém s pády Fallout 4. Děkuji
Filip J. -
Jsem moc rád, že jsem našel tento článek. Nyní je moje Fallout 4 stabilní. Co doporučujete pro fresh install?
Viktor -
Tohle je skvělé, ale potřeboval bych pomoc, když jsem viděl, že mám přetrvávající problémy
Martin | CZ -
Mohli byste také poskytnout návod na modifikace? To by bylo skvělé, protože spousta z nich způsobuje problémy
Jozef Z. -
Mám otázku, fungují tyto tipy i pro různé modifikace? Mám několik nainstalovaných a občas se to zasekne.
Gabin -
Padám k smíchu, když si vzpomenu, jak jsem se trápil se záplatami a než jsem narazil na tento článek. Top tipy
Radek -
Děkuji za skvělý článek! Pravidelně čtu vaše rady a musím říct, že jsem se někdy zapomněl a teď to funguje
Jakub P. -
Jsem sceptický, ale opravdu mi to pomohlo! Po těchto krocích mi hra nespadla ani jednou. Děkuji
Lukas & Misa -
Vyzkoušel jsem metodu upravy souborů. Skvělá práce! Po úpravě je to hra jako nová
Vojta -
Konečně nápověda, kterou jsem hledal! Hraní bez pádů mělo pro mě určitě velký význam. Ráda bych viděla více takových článků
Jakub K. -
Skvelé tipy! Jen jsem zjistil, že s některými Mody to může pád zkomplikovat. Jaké máte názory
Filip 56 -
Také jsem měl potíže s Fallout 4. Nevěděl jsem, co s tím dělat, a vaše rady mi opravdu pomohly. Děkuji!
Alex 89 -
Tak tohle je fakt užitečné! Nevíte prosím, jestli je možné udělat více optimalizací pro notebooky? U mě zatím nic nefungovalo.
Tomas -
Zajímavý článek, ale mám pocit, že mne nepomohla návod na reinstalaci. Někdo další měl podobný problém?
Tereza V. -
Hru mám už dlouho a většinou to padalo, rychlost se zlepšila, ale byly i kryty. Jaké modifikace jsou vhodné
Petra H. -
Článek mě potěšil, ale stále mám potíže s algorytmy. Můžete doporučit další odkazy nebo videa na tuto problematiku
Linda Z. -
Články jako tento jsou zcela nezbytné! To, co mi pomohlo nejvíc, byla úprava ovladačů. Díky, autoři
Tomáš K. 29 -
Po týdnu pátrání jsem konečně našel řešení! Dík za skvělý tip, který mi konečně vyřešil pád
Karla123 -
Nemyslel jsem, že opravy budou tak jednoduché. Člověk si s tím může hrát celé dny. Každopádně, díky za vaše rady
Eliška -
Mějte na paměti, že některé mody by měly být vyžadovány. Narazil jsem na pár hratelných, ale ani mi to nezlepší.
Martin B. -
Fakt dík za tyto tipy. Dělal jsem takové testy a nyní se mi zdá, že vše funguje jako hodinky. Opravy se mi vyplatily!
Oskar R. -
Skvělé rady, co bych měl udělat, když hra pořád padá? Už jsem zkoušel skoro všechno, ale nic nefunguje