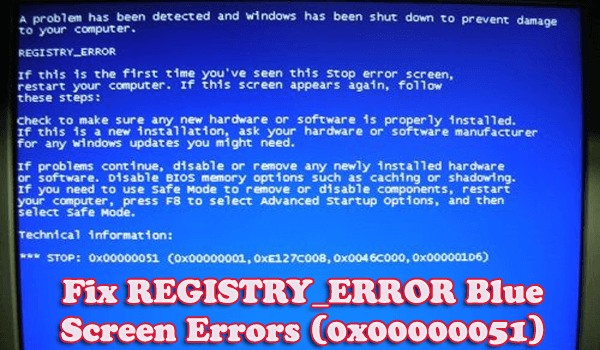
Zobrazuje váš počítač po restartu na modré obrazovce zprávu BSOD REGISTRY_ERROR (0x00000051) ?
Pokud je vaše odpověď ano , pak jste na správném místě...!!
V tomto blogu se tedy dočtete o různých metodách opravy všech typů chyb BSOD včetně REGISTRY_ERROR .
Tato chyba Registry_Error je velmi nebezpečná, existuje široká škála chyb Blue Screen Of Death , které mohou ovlivnit váš operační systém Windows 10/8.1/8/7. Pokud váš notebook nebo osobní počítač narazil na problém a je třeba jej restartovat ; doporučujeme tuto chybu co nejdříve opravit.
Nebojte se, protože k vyřešení tohoto problému nemusíte volat žádného profesionála, jednoduše použijte níže uvedené metody k opravě REGISTRY_ERROR BSOD .
Chyby související s Windows 7/8/8.1/10 BSOD REGISTRY_ERROR:
- Objeví se „REGISTRY_ERROR“ a aktivní okno programu spadne.
- Je zobrazeno „STOP Error 0x51: REGISTRY_ERROR“.
- Byl zjištěn problém a systém Windows byl ukončen, aby nedošlo k poškození počítače. Zdá se, že problém je způsoben následujícím souborem:
- Váš počítač často selhává s chybou 0x51, když je spuštěn stejný program.
- "Kontrola chyb REGISTRY_ERROR má hodnotu 0x00000051. To znamená, že došlo k závažné chybě registru ." je zobrazen.
- Systém Windows běží pomalu a reaguje pomalu na vstup myši nebo klávesnice.
- Váš počítač pravidelně na několik sekund „zamrzne“.
Automatické řešení pro opravu BSOD Registry_Error (0x00000051)
Většinu času po ručních řešeních nebude fungovat oprava BSOD Registry_Error (0x00000051) nebo jsou řešení poměrně složitá . Pokud tedy nejste technicky pokročilí, doporučujeme spustit nástroj PC Repair Tool , který automaticky opraví všechny problémy s chybou BSOD .
Tento nástroj je velmi užitečný a užitečný k opravě různých typů nežádoucích chyb, jako je neočekávané vypnutí systému, všechny chyby BSOD, poškození registru, napadení malwarem nebo viry a mnoho dalších.
Získejte nástroj na opravu počítače, který opraví různé chyby a optimalizuje výkon počítače se systémem Windows
Jak ručně opravit BSOD Registry_Error (0x00000051)
Řešení 1: Deaktivujte údržbu systému
- Do vyhledávacího pole Windows zadejte Údržba a stiskněte klávesu Enter
- Objeví se nová obrazovka
- Poté klikněte na možnost Zabezpečení a údržba
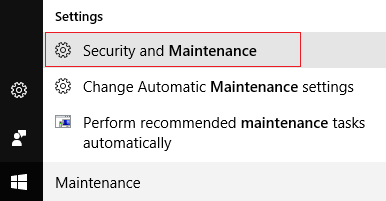
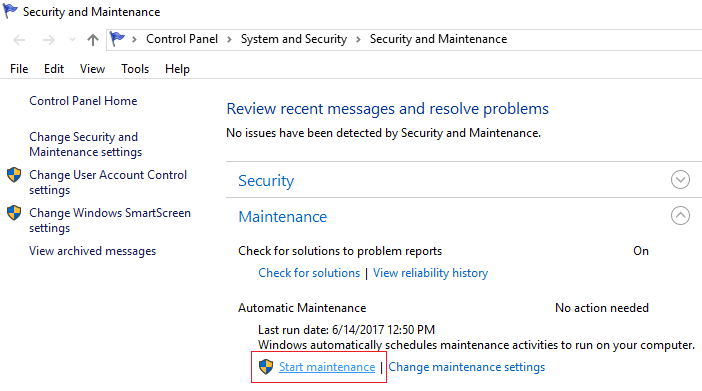
- Poté klikněte na možnost Spustit údržbu
- Nyní se podívejte, zda byla údržba úspěšně spuštěna nebo ne, pokud byla spuštěna, přeskočte toto řešení přímo zde a přejděte k dalšímu kroku, ale pokud jste našli Registry_Error , deaktivujte údržbu systému
- Chcete-li deaktivovat údržbu systému, stisknutím kláves Windows + R otevřete příkaz Spustit
- Zadejte příkaz regedit a stisknutím klávesy Enter otevřete nabídku Editor registru
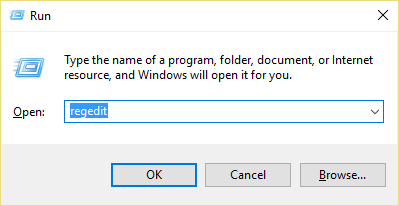
- Vyhledejte následující klíč registru: HKEY_LOCAL_MACHINE\SOFTWARE\Microsoft\Windows NT\CurrentVersion\Schedule\Maintenance
- V pravém okně vyhledejte MaintenanceDisabled Dword, ale pokud nemůžete najít, musíme vytvořit tento klíč
- Nyní v pravém okně klikněte pravým tlačítkem do prázdné oblasti a vyberte Nový > Hodnota DWORD (32bitová)
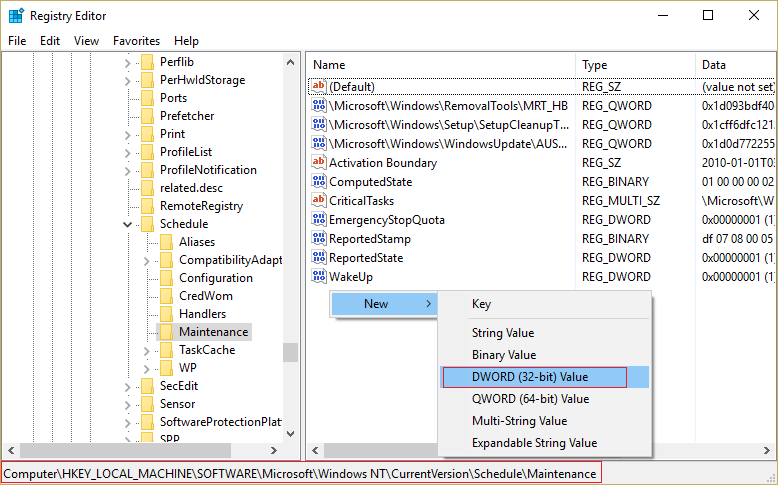
- Poté tento nový klíč pojmenujte jako MaintenanceDisabled
- Klepněte na tlačítko OK
- Poté dvakrát klikněte na nově vytvořený klíč a zadejte číselnou hodnotu 1 do pole hodnot.
- Vyberte OK a zavřete celou nabídku.
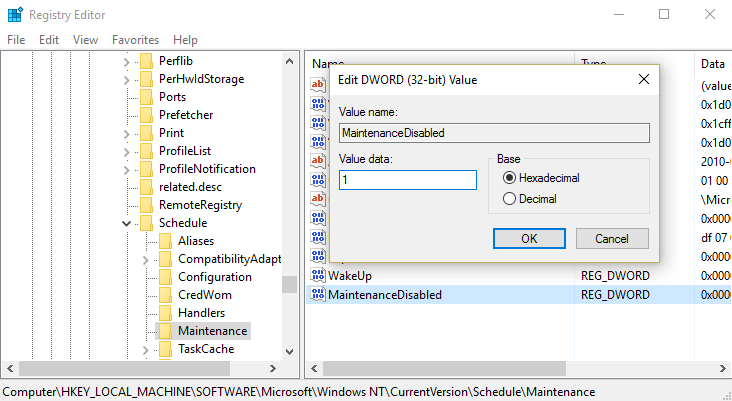
- Nakonec restartujte systém, abyste použili změny a opravili BSOD Registry_Error
Řešení 2: Zkontrolujte, zda je operační systém Windows aktuální
- Nejprve přejděte do nabídky Ovládací panely
- V Ovládacích panelech přejděte na Aktualizace a zabezpečení
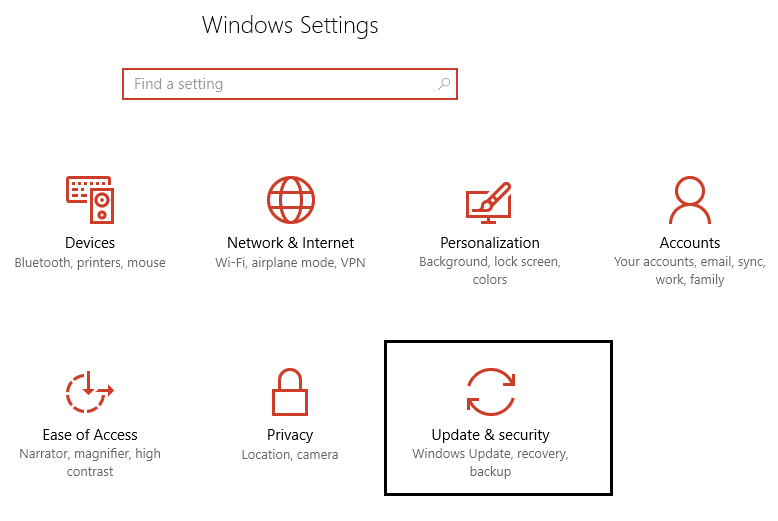
- Vyberte možnost Zjistit aktualizace
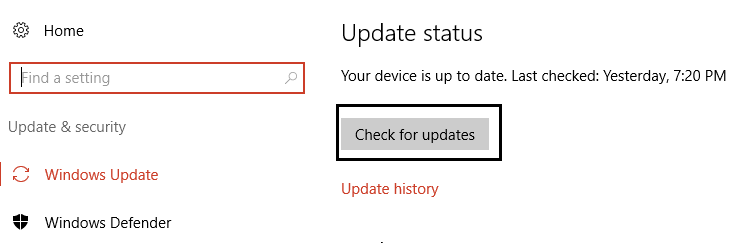
- Nainstalujte všechny čekající aktualizace
- Po dokončení aktualizací restartujte systém
Řešení 3: Zkuste Windows Memory Diagnostic Option
- Do vyhledávacího pole Windows zadejte Memory a stiskněte klávesu Enter
- Poté vyberte možnost Diagnostika paměti systému Windows
- Na obrazovce se objeví nové dialogové okno
- Poté klikněte na možnost Restartovat nyní a zkontrolovat problémy
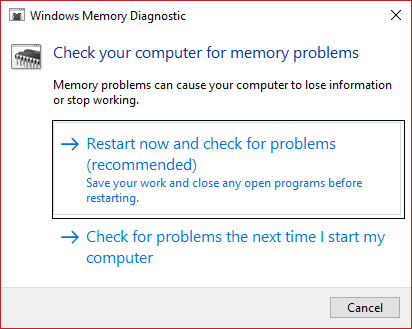
- Poté se systém Windows okamžitě restartuje, aby zkontroloval chyby, proč se potýkáte s problémem BSOD Registry_Error
- Chcete-li problém vyřešit, postupujte podle kroků ručně
- Nakonec restartujte systém, aby se změny uložily
Řešení 4: Aktualizujte ovladače zařízení
- Přejděte do nabídky Start
- Klikněte pravým tlačítkem na možnost Tento počítač
- Vyberte možnost Zařízení
- Otevře se nová obrazovka
- Vyberte možnost Správce zařízení
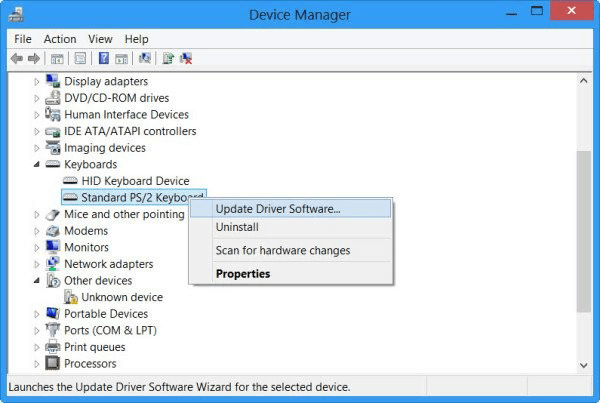
- Ve Správci zařízení přejděte na možnost Aktualizovat ovladač a aktualizujte ovladače
- Po dokončení aktualizace zkontrolujte, zda byl váš problém vyřešen nebo ne
Kromě toho můžete také aktualizovat ovladače automaticky spuštěním Driver Easy . To prohledá váš systém a aktualizuje ovladače bez použití jakéhokoli ručního procesu.
Získejte ovladač snadno a snadno aktualizujte své ovladače
Řešení 5: Proveďte úplnou antivirovou kontrolu systému
Někdy z důvodu napadení škodlivým softwarem nebo virem se může zobrazit chyba 0x00000051 BSOD. Váš systém se při práci neočekávaně vypne nebo restartuje.
Chcete-li tento problém vyřešit, musíte ve svém systému spustit kompletní antivirovou kontrolu. Vždy se snažte používat originální antivirový software pro úplnou kontrolu systému. Provedení úplné kontroly systému odstraní všechny malwarové viry a také vám pomůže opravit chybu BSOD Registry_Error .
Získejte SpyHunter k úplnému odstranění virů nebo jiných škodlivých hrozeb
Řešení 6: Proveďte obnovení systému
- Stisknutím klávesy Windows + R otevřete příkaz Spustit
- Zadejte cpl a stiskněte klávesu Enter
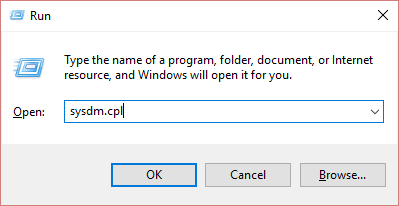
- Otevře se nová obrazovka
- Nyní zde vyberte možnost Ochrana systému
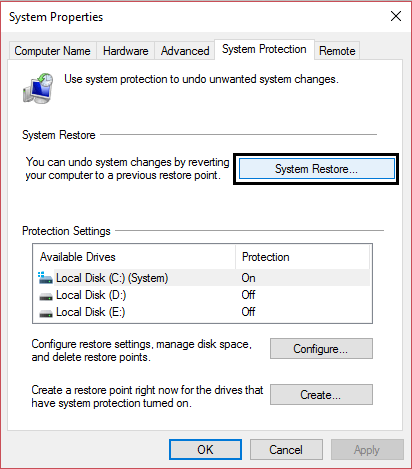
- V části Ochrana systému vyberte Obnovení systému
- Poté klikněte na další tlačítko a zvolte Bod obnovení systému
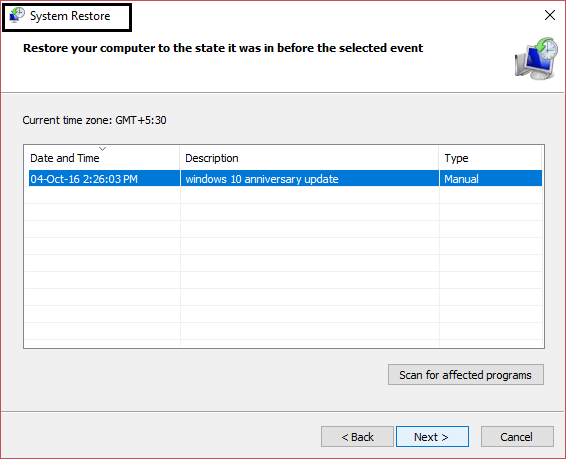
- Dokončete obnovení systému podle pokynů na obrazovce
- Po dokončení procesu restartujte počítač nebo notebook a opravte chybu Registry_Error
Řešení 7: Přeinstalujte operační systém Windows 10
Pokud pro vás žádné z výše uvedených ručních řešení nebude fungovat, pak poslední možností je přeinstalace operačního systému Windows 10 k opravě REGISTRY_ERROR (0x00000051).
Závěr
No, snažil jsem se co nejlépe vypsat seznam nejlepších možných řešení k vyřešení chyby registry_error 0x00000051 Windows 7/8/8.1/10 .
Postupujte podle výše uvedených řešení pečlivě, abyste se vyhnuli dalšímu poškození, nebo spusťte Nástroj na opravu počítače a opravte registry_error .
Pokud tedy v budoucnu narazíte na problém s chybou BSOD , můžete se jich podle výše uvedených řešení snadno snadno zbavit.
Řešení 8: Spusťte nástroj CHKDSK
Chyba Modrá obrazovka Registry_Error (0x00000051) může začít při jakémkoli problému s pevným diskem. Nejlepší je tedy hledat jakékoli poškození pevného disku. Chcete-li chybu vyřešit, můžete spustit vestavěný nástroj CHKDSK. Postupujte podle následujících kroků.
Stiskněte klávesu Windows + R.
- Napište „ cmd “ a stiskněte Enter .
- Když se zobrazí okno příkazového řádku , zvolte jej spustit jako správce.
- Nyní musíte spustit následující příkazový řádek.
chkdsk <písmeno jednotky>: /f /r /x /b
- Stiskněte Enter "
- Příkaz opraví všechny problémy, pokud jsou na pevném disku přítomny.
- Po dokončení procesu restartujte počítač a zkontrolujte, zda nedošlo k chybě.
Řešení 9: Spusťte nástroj SFC
Jak jsme již uvedli dříve, chyba Registry_Error Blue Screen (0x00000051) může být důsledkem rušení poškozených systémových souborů. Chcete-li tento problém vyřešit, můžete spustit nástroj SFC. Nástroj je navržen tak, aby vám pomohl s čištěním systémových souborů. Chcete-li spustit nástroj SFC a nástroj, postupujte podle následujících kroků.
- Stiskněte klávesu Windows+R .
- Zadejte „ cmd “ a stisknutím tlačítka OK otevřete okno příkazového řádku.
- Klepněte pravým tlačítkem myši na příkazový řádek a spusťte jej jako správce.
- Musíte spustit následující příkazové řádky a po příkazovém řádku stisknout Enter.
sfc /scannow
- Počkejte na dokončení procesu. Potom restartujte počítač.
![[VYRIEŠENÉ] „Tomuto vydavateľovi bolo zablokované spustenie softvéru na vašom počítači“ v systéme Windows 10 [VYRIEŠENÉ] „Tomuto vydavateľovi bolo zablokované spustenie softvéru na vašom počítači“ v systéme Windows 10](https://img2.luckytemplates.com/resources1/images2/image-2750-0408150428174.jpg)
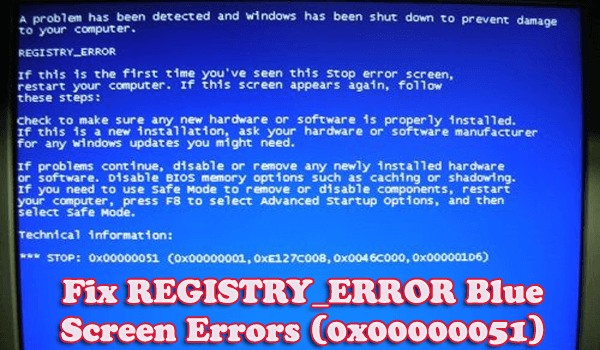
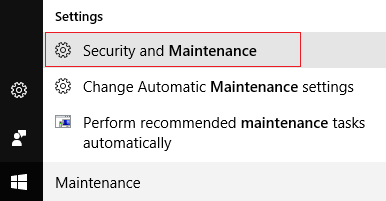
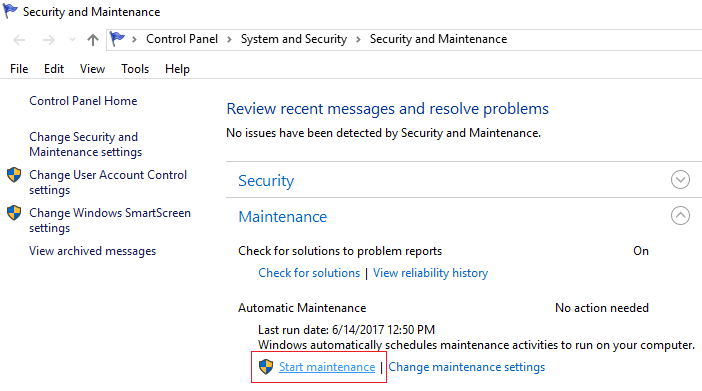
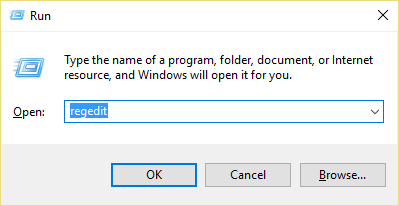
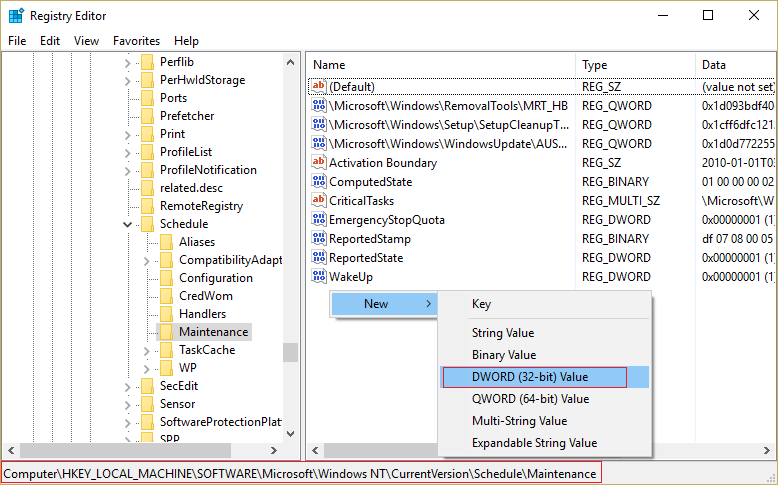
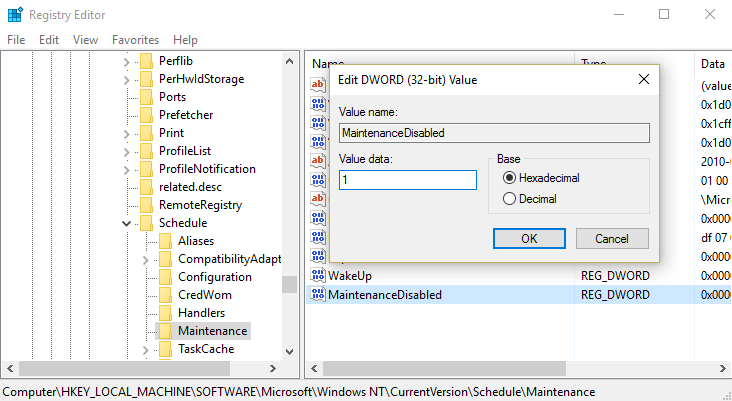
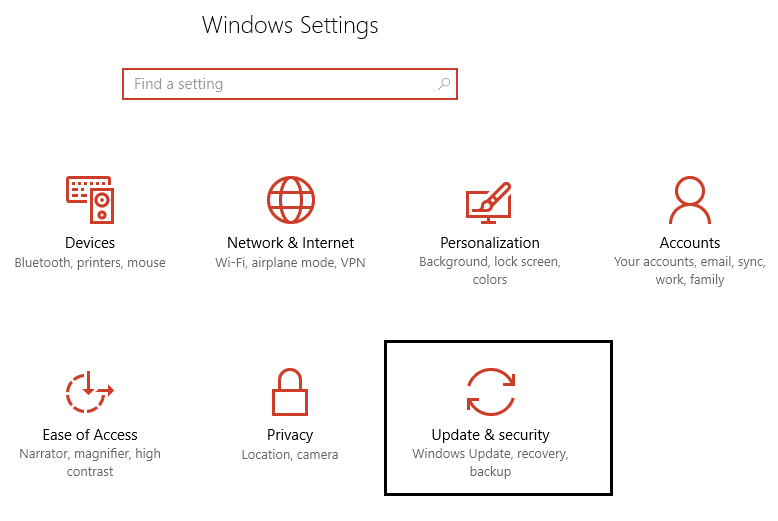
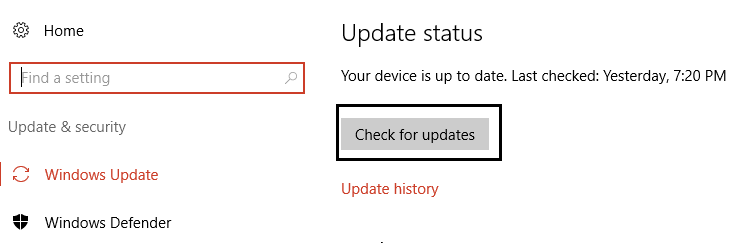
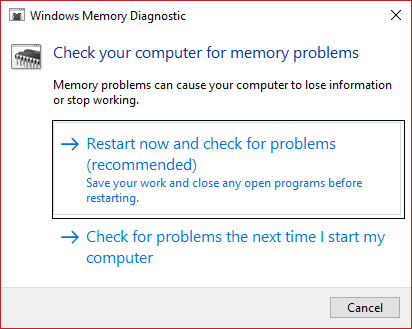
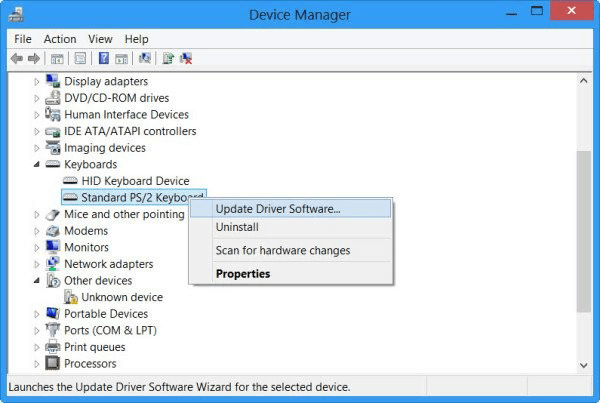
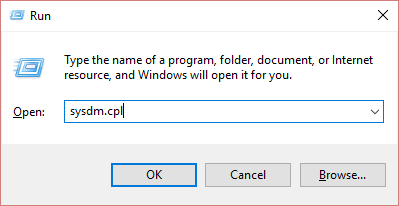
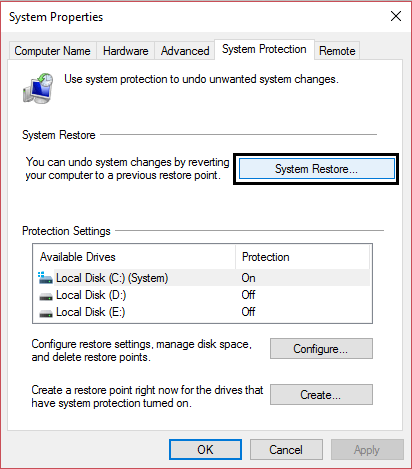
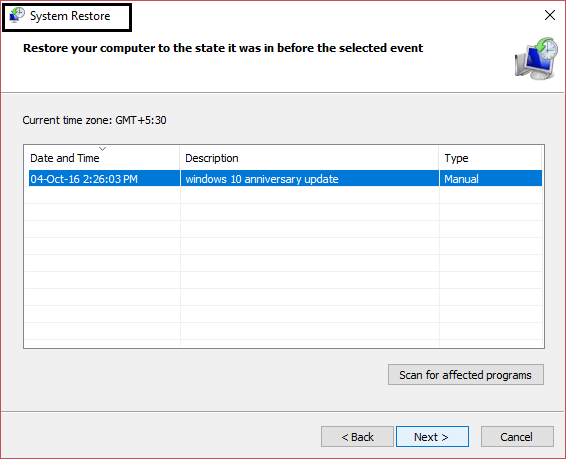

![[OPRAVENÉ] Kód chyby 0x80070035 Sieťová cesta sa nenašla v systéme Windows 10 [OPRAVENÉ] Kód chyby 0x80070035 Sieťová cesta sa nenašla v systéme Windows 10](https://img2.luckytemplates.com/resources1/images2/image-1095-0408150631485.png)






![Chyba 1058: Službu nelze spustit Windows 10 [VYŘEŠENO] Chyba 1058: Službu nelze spustit Windows 10 [VYŘEŠENO]](https://img2.luckytemplates.com/resources1/images2/image-3772-0408151015489.png)