Žltý okraj, keď si používatelia všimnú a nahlásia zdieľanie obrazovky okolo obrazovky bežne po aktualizácii aplikácie.
Tento žltý okraj môže byť dosť nepríjemný a môže narušiť vašu používateľskú skúsenosť. Našťastie existuje niekoľko vecí, ktoré môžete urobiť na opravu žltého okraja Discordu pri problémoch so zdieľaním obrazovky pomocou jednoduchých a efektívnych hackov na riešenie problémov.
Ak chcete opraviť poškodené systémové súbory systému Windows, odporúčame pokročilú opravu systému:
Tento softvér je vašim jediným riešením na opravu chýb systému Windows, ochranu pred škodlivým softvérom, čistenie nevyžiadanej pošty a optimalizáciu vášho počítača na maximálny výkon v 3 jednoduchých krokoch:
- na Trustpilot hodnotené ako Výborná .
- Kliknite na Install & Scan Now , ak chcete nainštalovať a skenovať problémy spôsobujúce problémy s počítačom.
- Potom kliknite na Kliknite sem a opravte všetky problémy teraz, aby ste svoj počítač efektívne opravili, vyčistili, ochránili a optimalizovali.
Čo je Discord Yellow Border?
Žltý okraj v Discord sa zobrazí na okrajoch obrazovky, ak streamujete alebo zdieľate obrazovku v Discord. Mnoho používateľov Discord nahlásilo tento problém po aktualizácii svojej aplikácie so zastaraným systémom Windows.
Tento žltý okraj Discord sa môže zobraziť v niekoľkých prípadoch, napríklad sa môže objaviť okolo prehliadača Chrome, keď streamujete v službe Discord.
Prečo sa mi pri nezhodách pri zdieľaní obrazovky zobrazuje žltý okraj?
Problém môže byť spôsobený rôznymi problémami, od nedostatku správcovských práv až po zastarané verzie Discord alebo OS Windows. V tejto časti sa budeme zaoberať tým, prečo sa pri zdieľaní obrazovky na Discord na vašom počítači so systémom Windows môže zobrazovať žltý okraj.
- Nedostatok administratívnych práv: Problémom so žltým okrajom je, že nemáte potrebné administratívne práva na zdieľanie obrazovky na Discorde.
- Zastaraná verzia Discord: Problém so žltým okrajom môže spôsobiť aj zastaraná verzia Discordu. Na bezproblémové streamovanie videí a zdieľanie obrazoviek možno budete potrebovať najnovšiu verziu aplikácie.
- Zastaraný operačný systém Windows: Ak používate zastaranú verziu systému Windows, môže to tiež spôsobiť problém so žltým okrajom. Stará verzia OS nemusí byť kompatibilná s najnovšou aplikáciou Discord, čo spôsobuje problém.
- Poškodená vyrovnávacia pamäť Discord: Poškodená vyrovnávacia pamäť Discord môže tiež spôsobiť problém v dôsledku interferencie s procesmi Discord.
- Nesprávne nakonfigurované inštalačné súbory Discord: Ak sú inštalačné súbory Discord nesprávne nakonfigurované, môže to tiež spôsobiť problém.
Ako vyriešiť problém so žltým okrajom?
Pred vykonaním uvedených riešení skúste reštartovať počítač . Všetky dočasné chyby spojené so systémom budú vyriešené, ak nebudete postupovať podľa nižšie uvedených riešení.
Obsah
Prepnúť
Riešenie 1: Reštartujte a spustite Discord ako správca
Tu sa odporúča znova spustiť aplikáciu. Skúste aplikáciu zavrieť a znova ju otvoriť. Pomôže vám to vyriešiť dočasné chyby spojené s aplikáciou.
V opačnom prípade skúste spustiť Discord ako správca, aby ste sa uistili, že program má všetky potrebné povolenia na prístup k hardvéru počítača a nastaveniam systému. To poskytuje programu schopnosť vykonávať zamýšľané funkcie bez akýchkoľvek problémov. Keď Discord beží ako správca, má tiež prístup k systémovým prostriedkom, ktoré môže potrebovať na správne fungovanie bez problému so žltým okrajom.
- Stlačte kláves Windows a do vyhľadávacieho poľa napíšte Discord .
- Teraz klepnite na Spustiť ako správca .
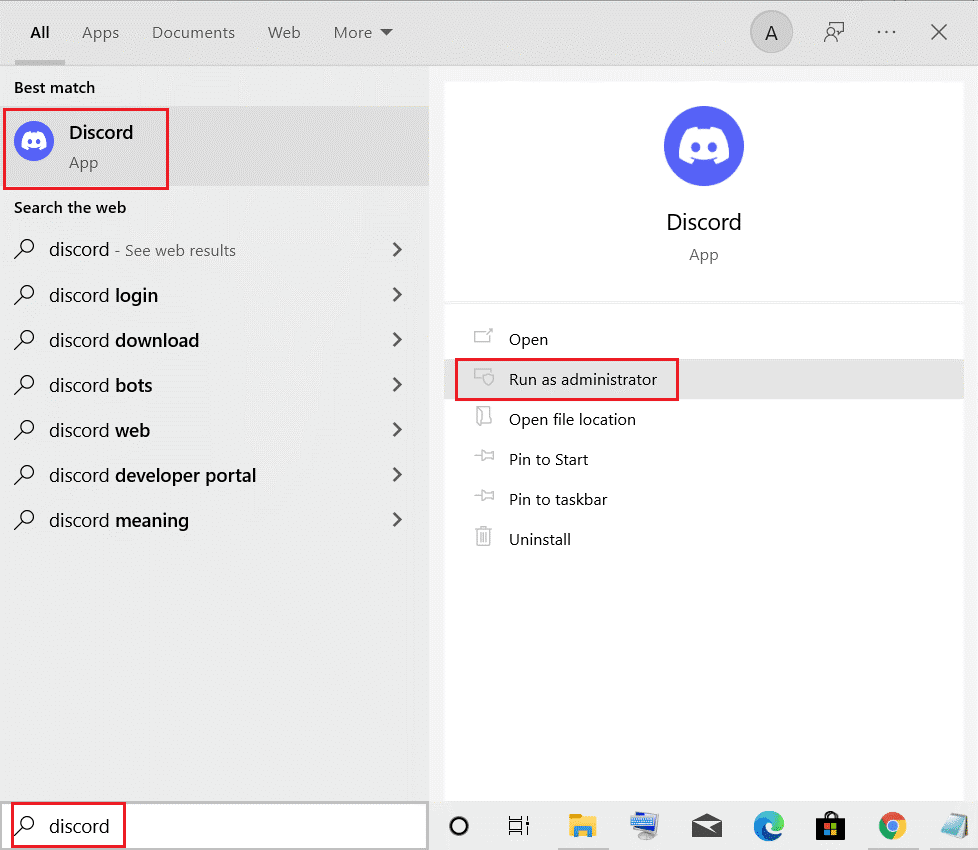
- Ak sa zobrazí výzva na zadanie UAC, pokračujte kliknutím na Áno .
Teraz skontrolujte, či je žltý okraj pri zdieľaní obrazovky Discord pevný.
Riešenie 2: Zdieľajte svoju obrazovku v režime celej obrazovky
Zdieľanie obrazovky v režime celej obrazovky vám môže pomôcť zbaviť sa žltého okraja pri zdieľaní obrazovky Discord. Zabezpečíte tak, že rozlíšenie vašej obrazovky a rozlíšenie monitora osoby sa budú zhodovať, čím sa odstráni žltý okraj.
Okrem toho zabráni zobrazovaniu iných programov alebo okien na zdieľanej obrazovke a zabezpečí, že zdieľanie obrazovky bude plynulé a bez oneskorenia.
Ak chcete zdieľať obrazovku Discord v režime celej obrazovky, kliknite na klávesy Ctrl + Shift + F na klávesnici. Keď je obrazovka maximalizovaná, skontrolujte, či opäť čelíte problému so žltým okrajom.
Prečítajte si tiež: 14 rýchlych riešení na opravu zvuku pri zdieľaní disku Discord Screen nefunguje
Riešenie 3: Aktualizujte svoj Discord na najnovšiu verziu
Aktualizácia aplikácie Discord je nevyhnutným krokom pre tých, ktorí majú okolo obrazovky Discord žltý okraj . Môže pomôcť vyriešiť akékoľvek existujúce problémy, ktoré môže mať aplikácia, a tiež poskytnúť používateľom prístup k najnovším funkciám a obsahu. Pred aktualizáciou aplikácie by sa však používatelia mali uistiť, že ich zariadenie je kompatibilné s najnovšou verziou Discordu, a mali by mať dostatok času na dokončenie aktualizácie a reštartovanie zariadenia.
Obnovenie Discordu je tiež skvelý spôsob, ako nechať Discord kontrolovať aktualizácie. Postupujte podľa uvedených krokov:
Ak chcete, aby Discord kontroloval aktualizácie, môžete aplikáciu obnoviť podľa pokynov nižšie.
- Spustite aplikáciu Discord a maximalizujte
- Teraz kliknite súčasne na klávesy Ctrl + R a obnovte aplikáciu Discord.
- Potom Discord vyhľadá aktualizácie, keď sa aplikácia obnoví.
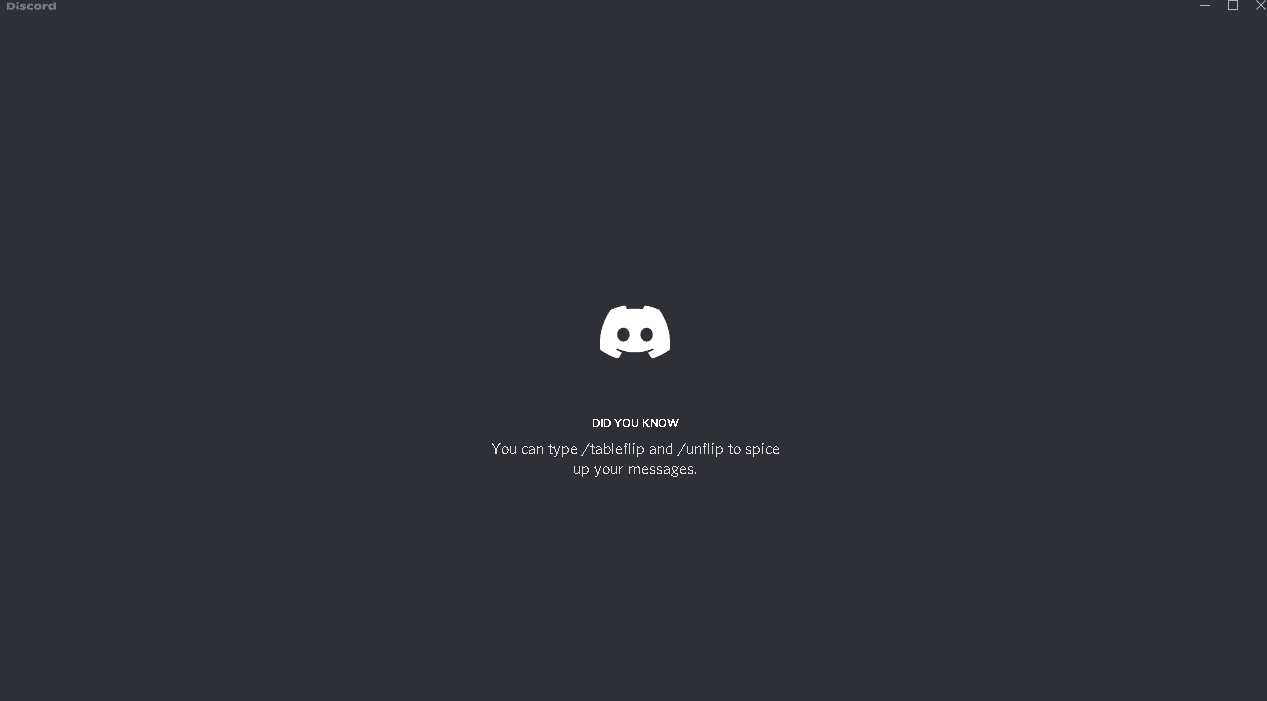
- Ak existujú nejaké aktualizácie čakajúce na inštaláciu, aplikácia aktualizáciu automaticky stiahne a uloží sa lokálne.
- Teraz reštartujte Novo stiahnutá aktualizácia sa nainštaluje pri opätovnom spustení aplikácie.
Prečítajte si tiež: Chyba aktualizácie Discordu Windows 10 a Mac [AKTUALIZOVANÉ OPRAVY]
Riešenie 4: Aktualizujte operačný systém Windows
Aktualizácia operačného systému Windows je dôležitým krokom na vyriešenie problému so žltým okrajom pri zdieľaní obrazovky Discord. Nielenže zaistí, že máte najnovšiu verziu potrebného softvéru a ovládačov, ale môže tiež pomôcť zlepšiť výkon vášho systému a zabezpečiť, aby ste z Discordu vyťažili maximum. Ak teda máte tento problém, nájdite si čas na aktualizáciu operačného systému Windows a vráťte sa k užívaniu relácií zdieľania obrazovky.
- Stlačením klávesov Windows + I otvorte nastavenia systému Windows.
- Klepnite na možnosť Aktualizácia a zabezpečenie .
- Teraz stlačte možnosť Skontrolovať aktualizácie .
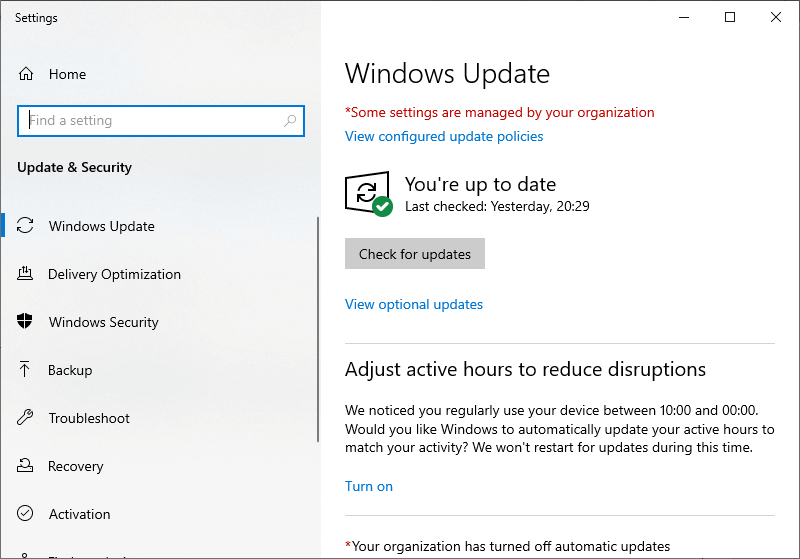
- V nasledujúcom okne klepnite na tlačidlá Inštalovať teraz a stiahnite a nainštalujte nové aktualizácie.
- Keď je váš operačný systém Windows už aktualizovaný, zobrazí sa správa Ste aktuálny
- Keď váš počítač aktualizuje najnovšie opravy, nechajte ho úplne reštartovať a skontrolujte, či sa teraz nevyskytuje žltý okraj Discord, keď sa problém so zdieľaním obrazovky nevyskytuje.
Riešenie 5: Odstráňte údaje z vyrovnávacej pamäte Discord
Keď používate Discord, veľa údajov sa ukladá vo vašom počítači vo forme súborov vyrovnávacej pamäte. Postupom času môžu byť tieto súbory vyrovnávacej pamäte zastarané alebo poškodené, čo môže spôsobiť problémy, ako je napríklad žltý okraj pri pokuse o zdieľanie obrazovky. Vymazaním údajov z vyrovnávacej pamäte Discord sa tieto staré súbory vymažú a váš počítač začne znova.
Poznámka: Je tiež vhodné pravidelne odstraňovať údaje z vyrovnávacej pamäte Discord, a to aj v prípade, že nemáte žiadne problémy. Pomôže to udržať váš počítač v plynulom chode a môže to pomôcť predísť budúcim problémom. Navyše to trvá len pár chvíľ, takže udržiavanie čistej vyrovnávacej pamäte skutočne nemá žiadnu nevýhodu.
- Ukončite aplikáciu Discord a všetky jej procesy na pozadí.
- Teraz stlačte tlačidlo Štart a zadajte %appdata% . Potom kliknite na Otvoriť .
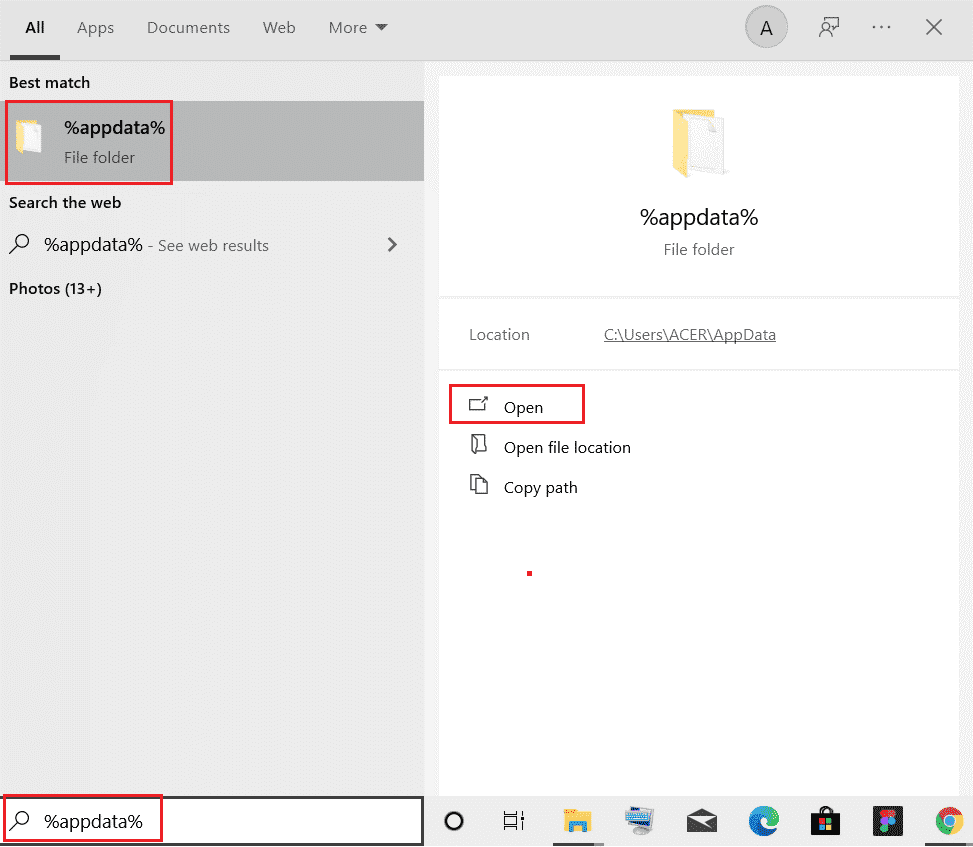
- Nájdite a kliknite pravým tlačidlom myši na priečinok Discord a kliknutím na možnosť Odstrániť ich vymažte.
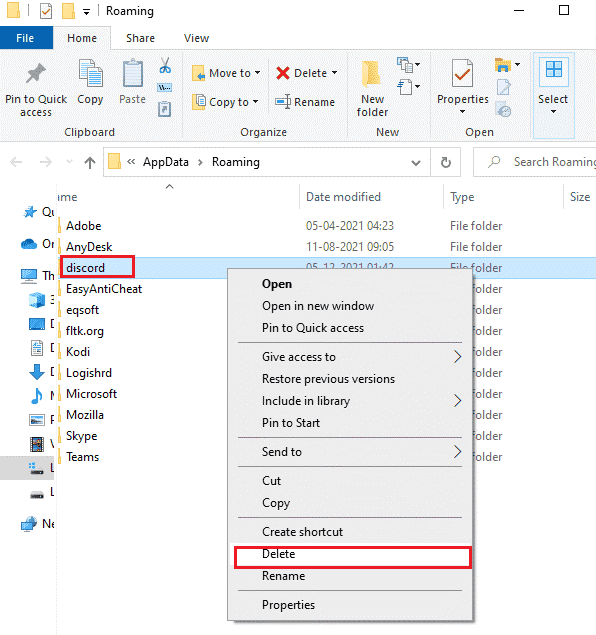
- Opäť stlačte kláves Windows a zadajte % localappdata%.
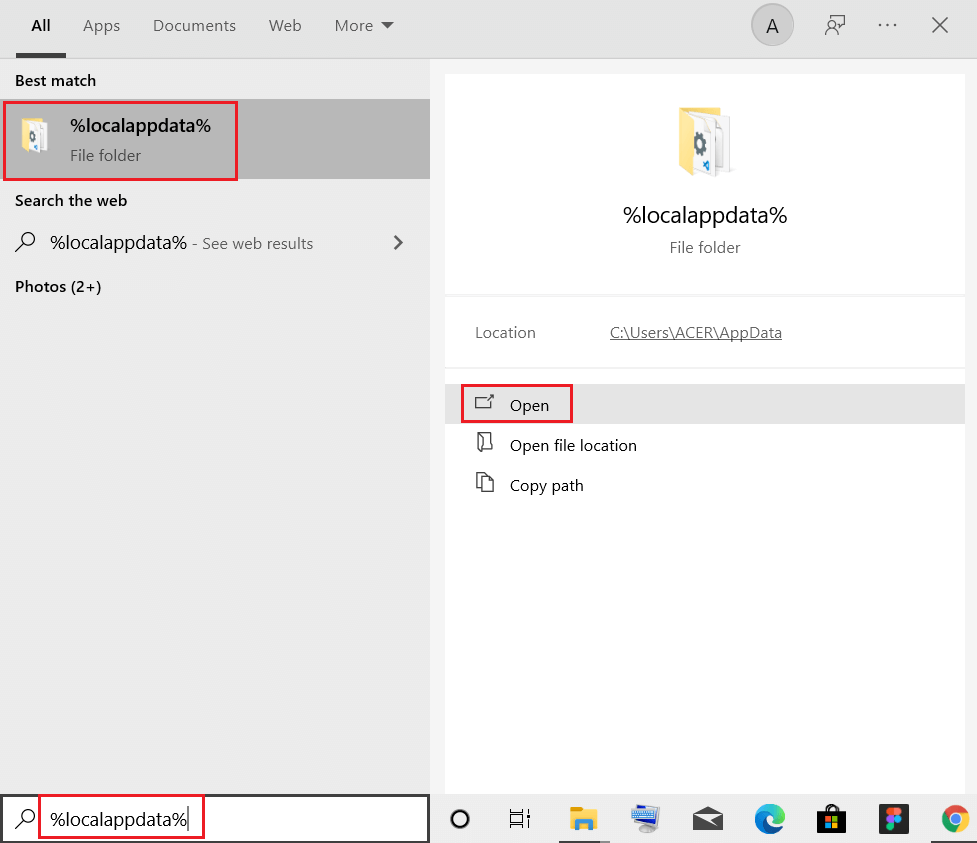
- Teraz ho spustite stlačením možnosti Otvoriť.
- Nájdite priečinok Discord a odstráňte ho zo systému. Po dokončení reštartujte počítač.
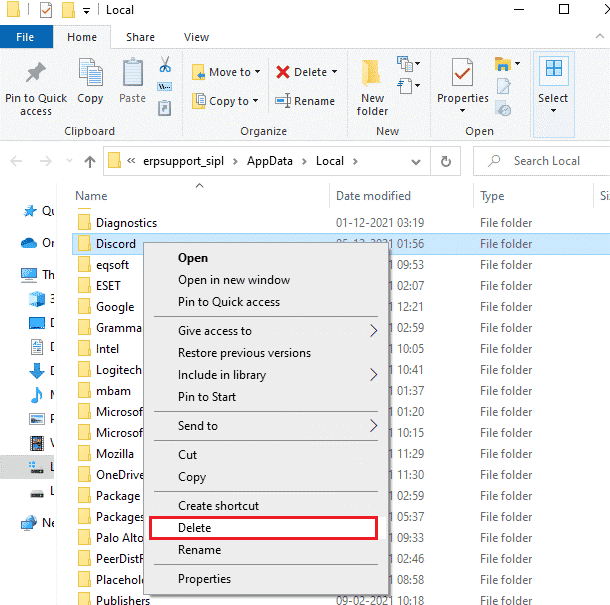
Riešenie 6: Preinštalujte Discord
Jedným z najúčinnejších spôsobov, ako vyriešiť problém so žltým okrajom Discordu, je preinštalovať Discord. Môže sa to zdať skľučujúce, ale v skutočnosti je to celkom jednoduché. Všetko, čo musíte urobiť, je odinštalovať aktuálnu verziu a potom stiahnuť a nainštalovať najnovšiu verziu softvéru. Zabezpečuje, že všetky potrebné súbory sú správne nainštalované a že všetky poškodené súbory sú odstránené.
Pri preinštalovaní programu Discord na počítači so systémom Windows postupujte podľa týchto pokynov.
- Súčasným kliknutím na klávesy Windows + I spustíte nastavenia systému Windows .
- Potom stlačte Apps
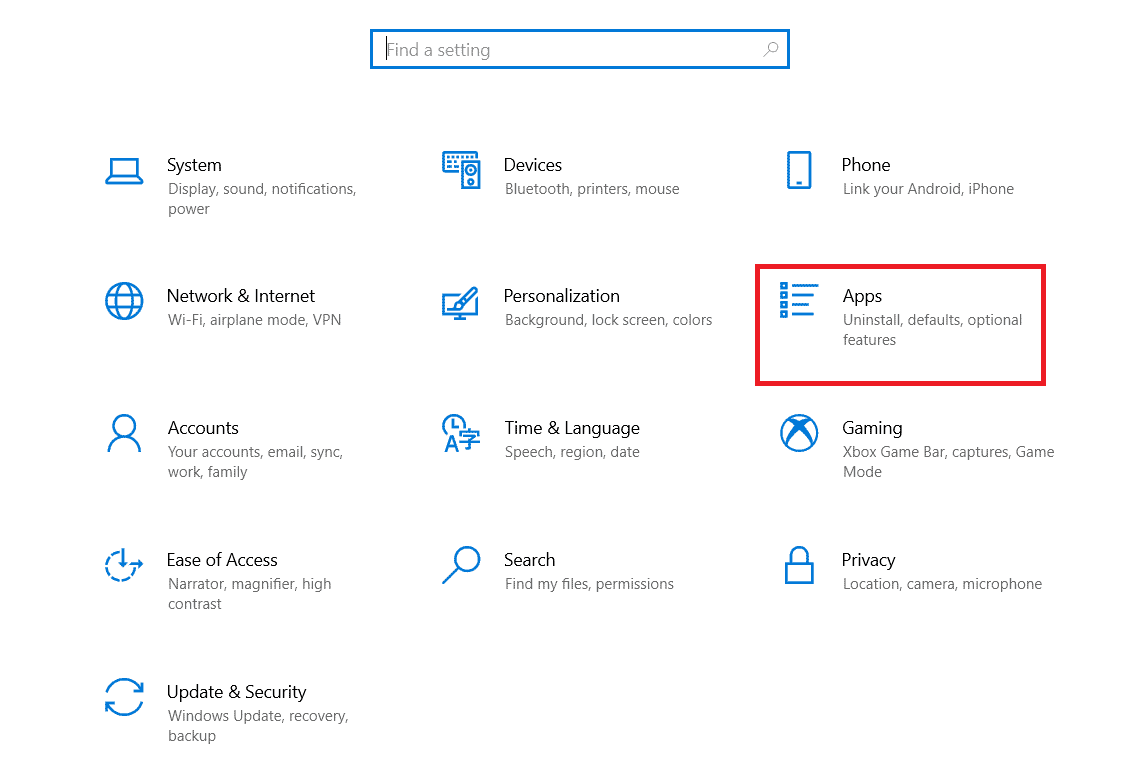
- Potom nájdite aplikáciu Discord a vyberte ju.
- Teraz kliknite na položku Odinštalovať
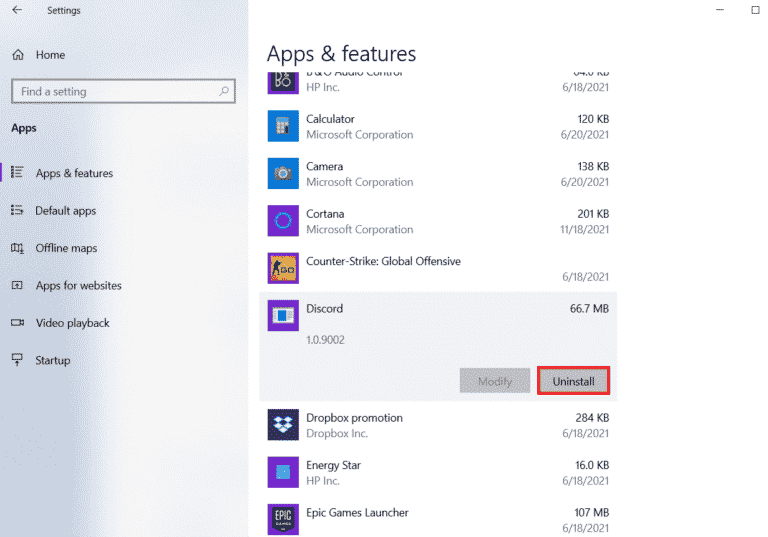
- Potvrďte výzvy a podľa nasledujúcich pokynov dokončite proces odinštalovania.
- Po úplnom odinštalovaní aplikácie prejdite do Prieskumníka a odstráňte súbory AppData a LocalAppData Discord, ako ste to urobili vo vyššie uvedenej metóde.
- Teraz reštartujte počítač a prejdite na oficiálnu webovú stránku Discord .
- Potom stlačte tlačidlo Stiahnuť pre systém Windows
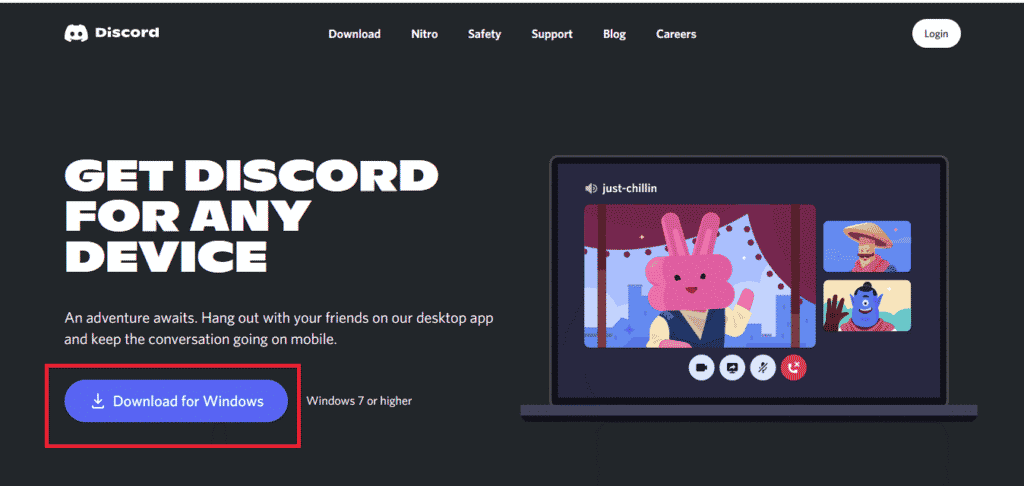
- Po stiahnutí aplikácie spustite DiscordSetup. exe , aby ste ho nainštalovali do počítača.
- Znova spustite Discord a skontrolujte, či ste opravili žltý okraj okolo obrazovky Discord
Riešenie 7: Kontaktujte podporu spoločnosti Discord
Ak problém pretrváva aj po preinštalovaní softvéru, možno bude potrebné kontaktovať podporu a požiadať o ďalšiu pomoc. Majú potrebné odborné znalosti a zdroje, ktoré vám pomôžu, ako aj prístup k personalizovanej podpore a skúseným odborníkom.
Kontaktovanie podpory Discord vám navyše môže pomôcť ušetriť čas a ochrániť váš účet. Všetky tieto dôvody vyžadujú, aby ste kontaktovali podporu spoločnosti Discord, ak máte frustrujúci problém s vaším účtom alebo platformou.
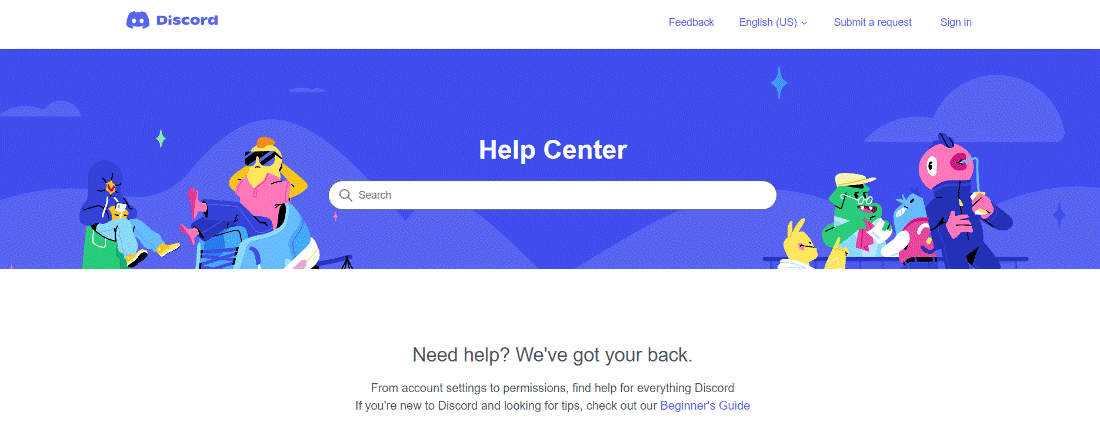
Odporúčané riešenie – opravte rôzne problémy a chyby s počítačom
Tento nástroj opravuje bežné chyby počítača, ako je poškodenie systémových súborov, a chráni pred stratou súborov, škodlivým softvérom, zlyhaním hardvéru, chybou BSOD a ďalšími.
To nielenže opravuje chyby, ale tiež zvyšuje výkon počítača so systémom Windows.
Zabaliť sa
Discord môže niekedy zaznamenať technické problémy alebo chyby, ako je žltý okraj pri zdieľaní obrazovky Discord , ktoré môžu spôsobiť narušenie vášho herného zážitku.
V takýchto prípadoch vám pomôže pri riešení a vyriešení problému dodržiavanie uvedených riešení v rovnakom poradí, ako sú uvedené.
Nezabudnite nás tiež sledovať na našich rukovätiach sociálnych médií, aby ste získali viac zaujímavých sprievodcov a užitočných tipov, ako ochrániť váš počítač pred chybami a problémami.
Veľa štastia..!
![[100 % vyriešené] Ako opraviť hlásenie „Chyba pri tlači“ v systéme Windows 10? [100 % vyriešené] Ako opraviť hlásenie „Chyba pri tlači“ v systéme Windows 10?](https://img2.luckytemplates.com/resources1/images2/image-9322-0408150406327.png)
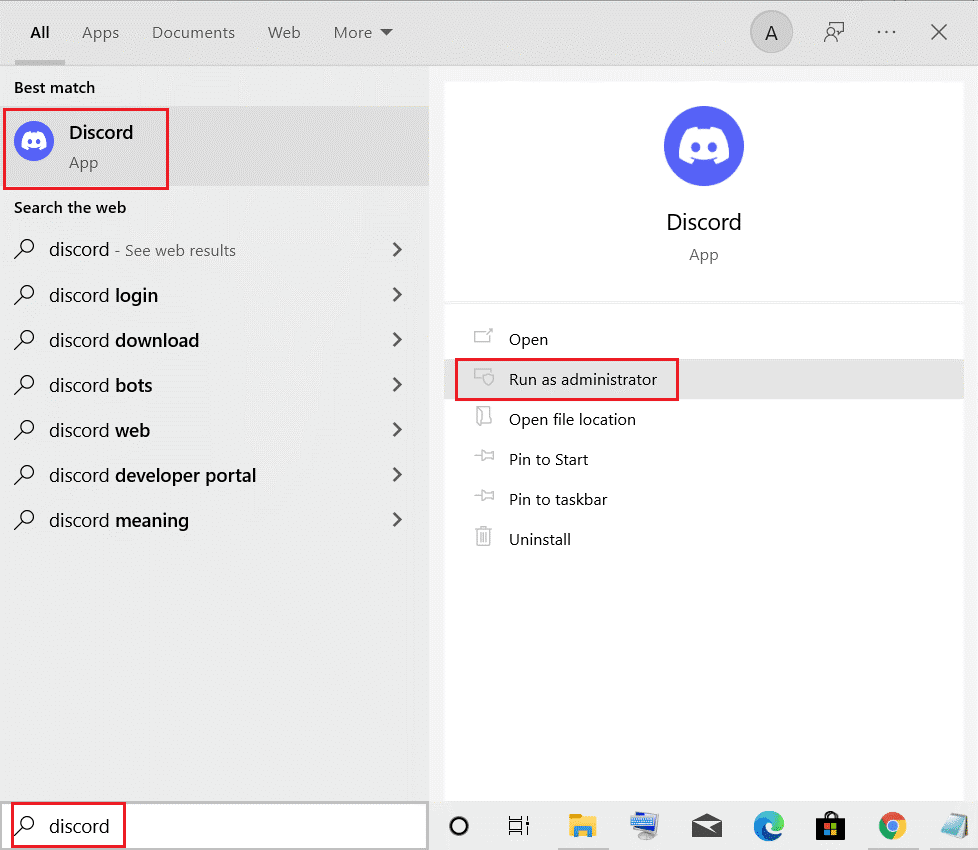
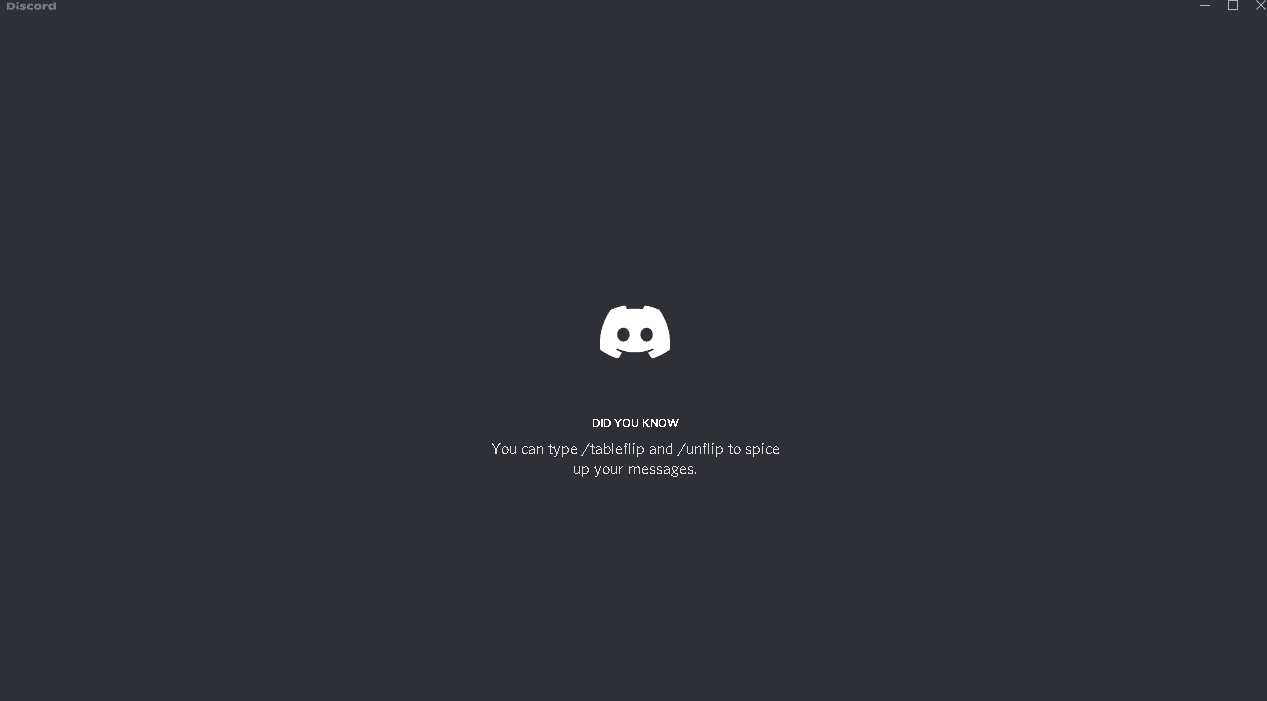
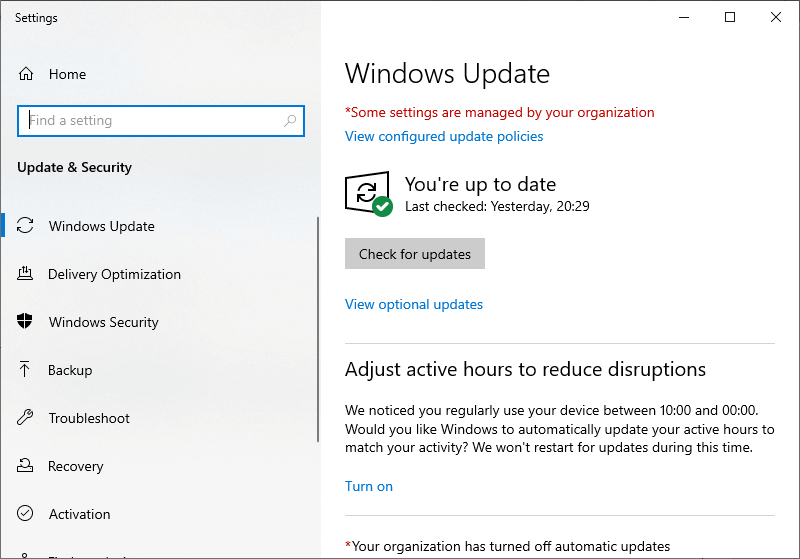
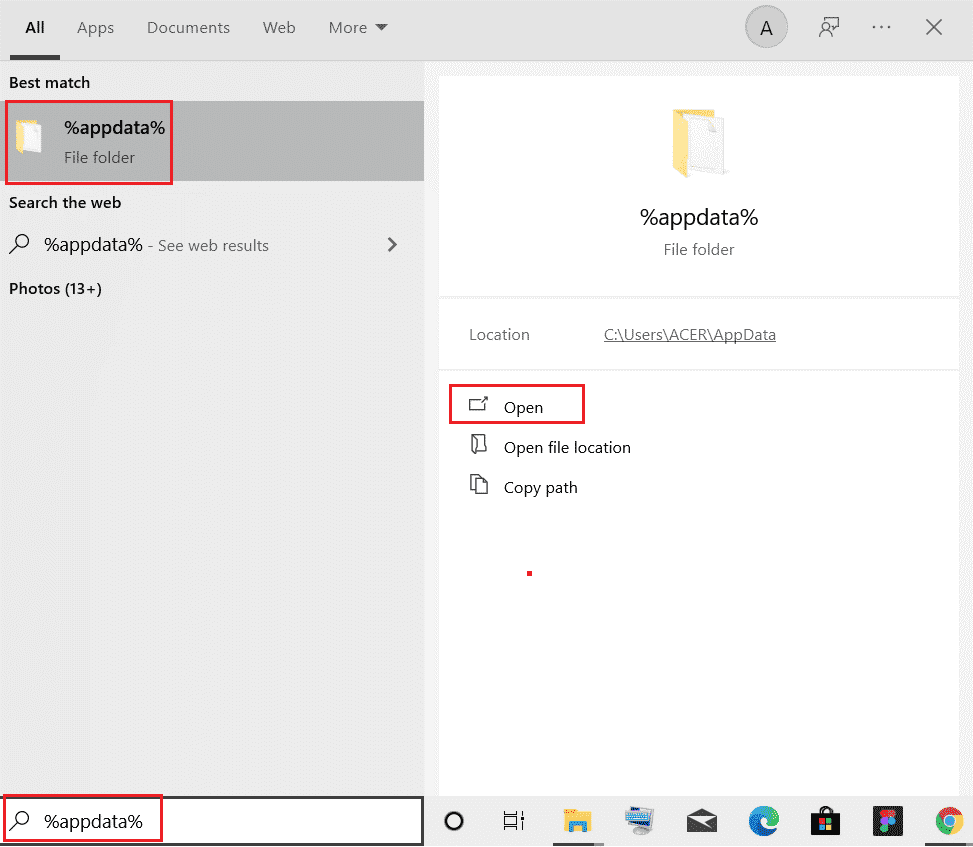
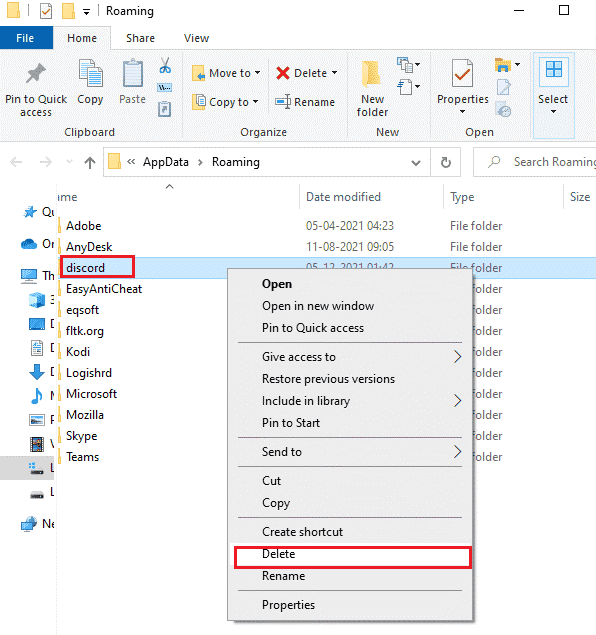
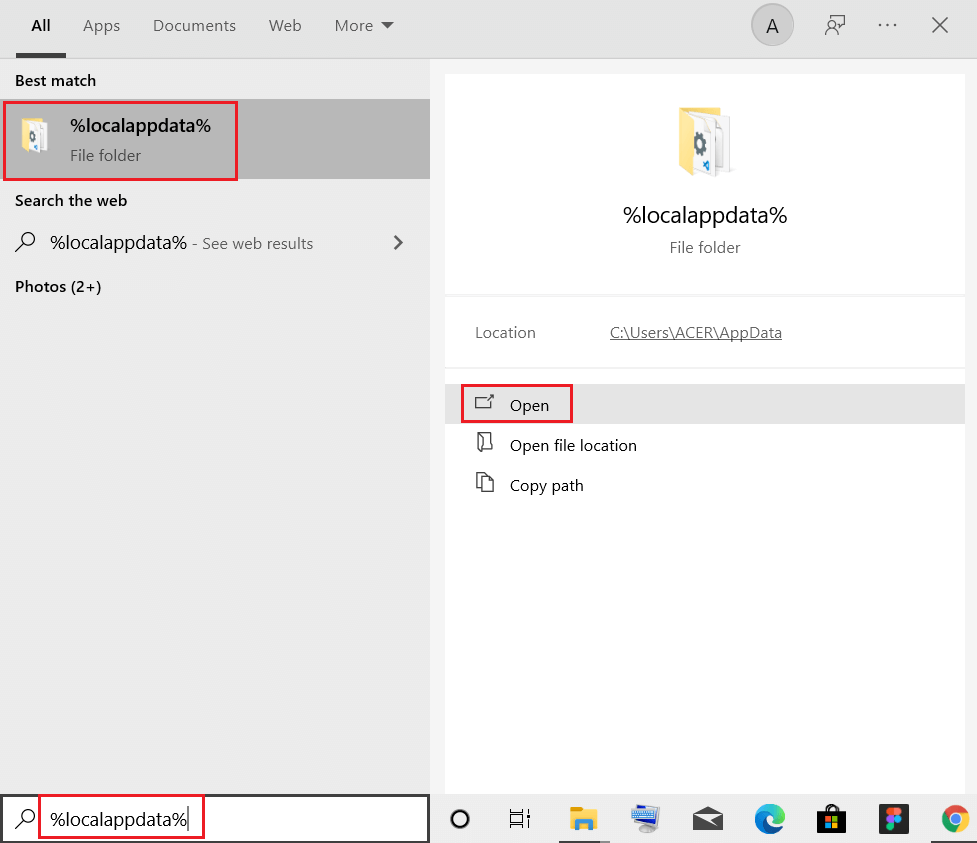
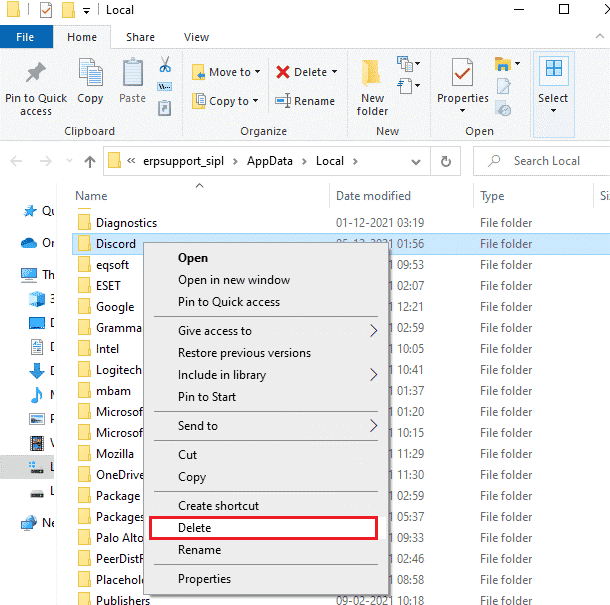
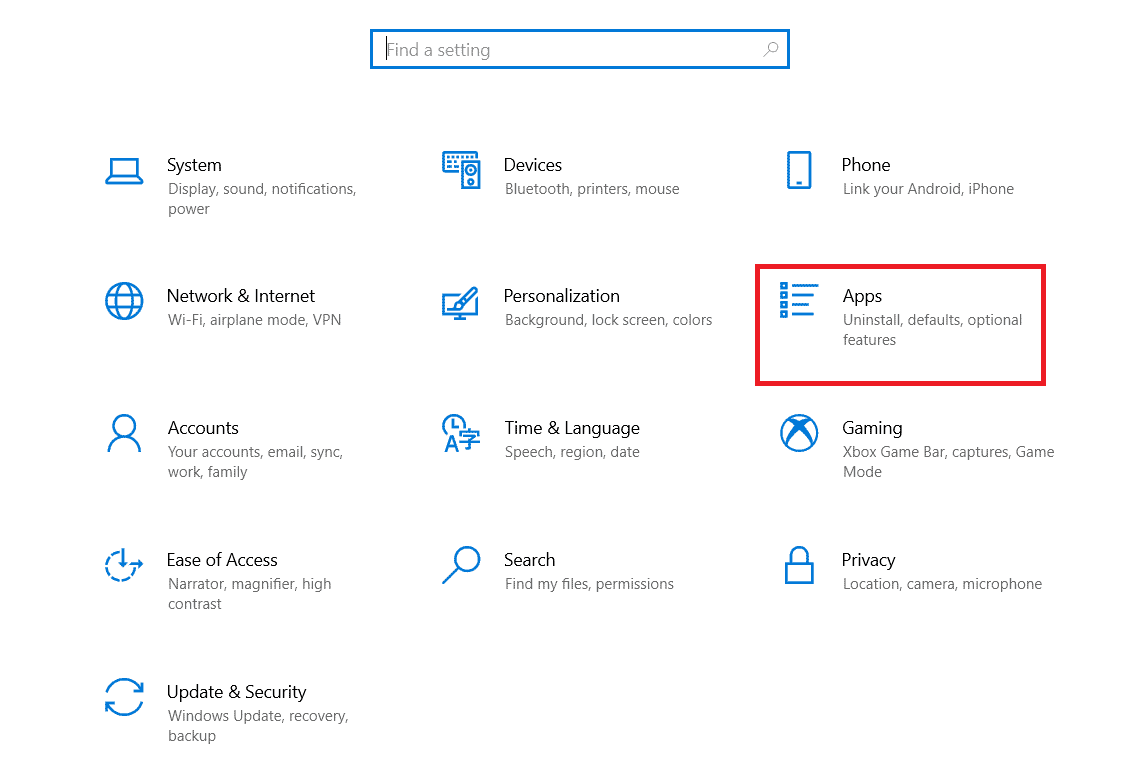
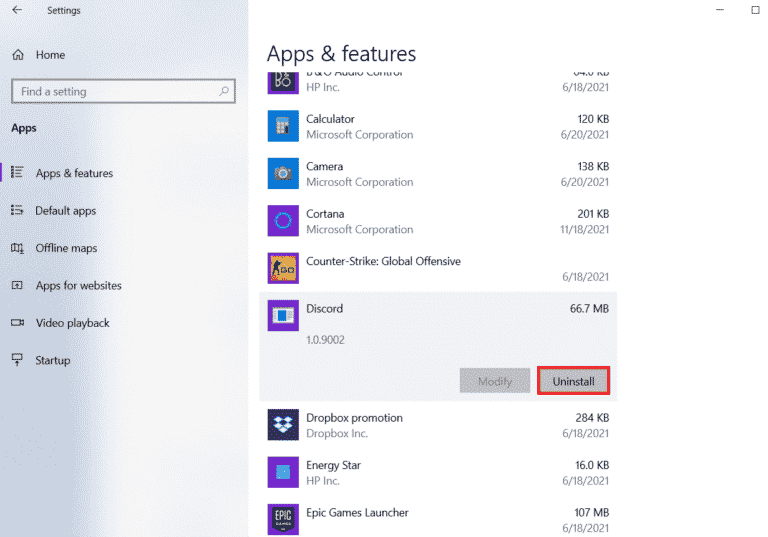
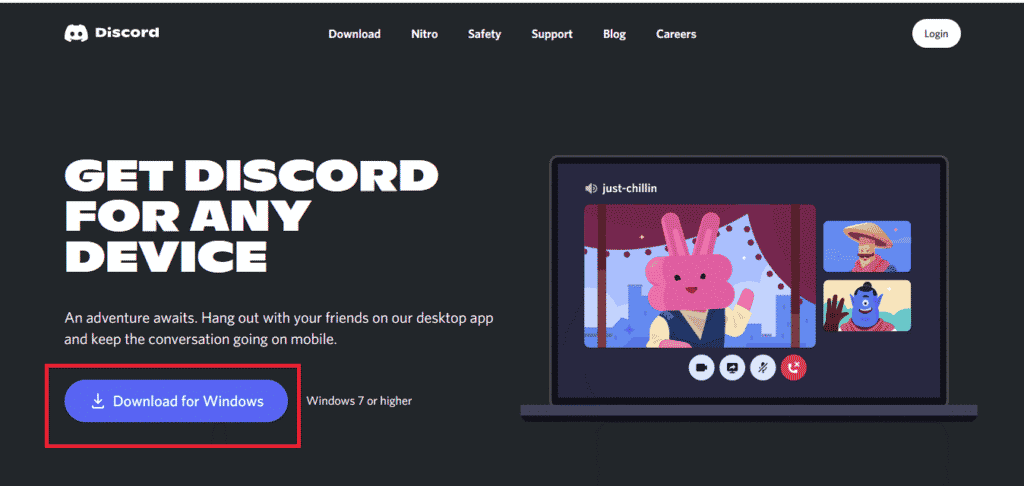
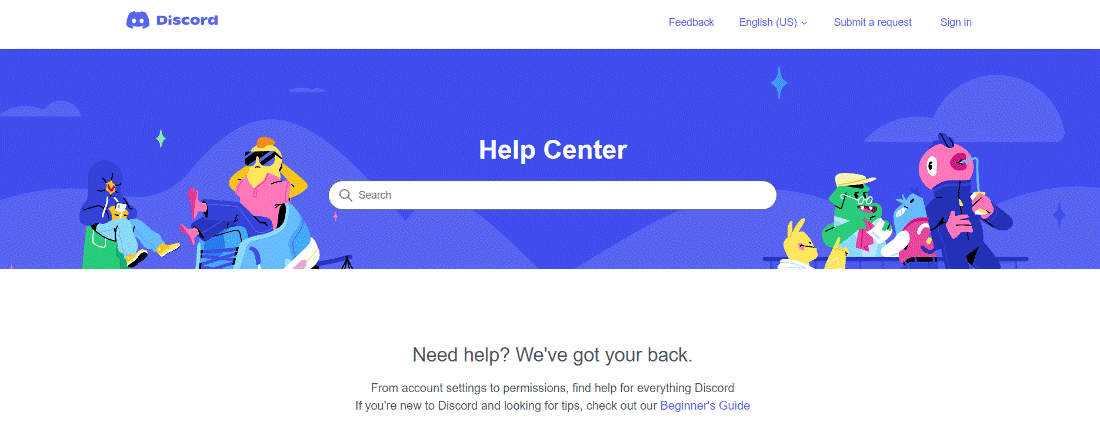




![OPRAVENÉ: Tlačiareň v chybovom stave [HP, Canon, Epson, Zebra & Brother] OPRAVENÉ: Tlačiareň v chybovom stave [HP, Canon, Epson, Zebra & Brother]](https://img2.luckytemplates.com/resources1/images2/image-1874-0408150757336.png)

![Ako opraviť aplikáciu Xbox, ktorá sa neotvorí v systéme Windows 10 [RÝCHLE GUIDE] Ako opraviť aplikáciu Xbox, ktorá sa neotvorí v systéme Windows 10 [RÝCHLE GUIDE]](https://img2.luckytemplates.com/resources1/images2/image-7896-0408150400865.png)

