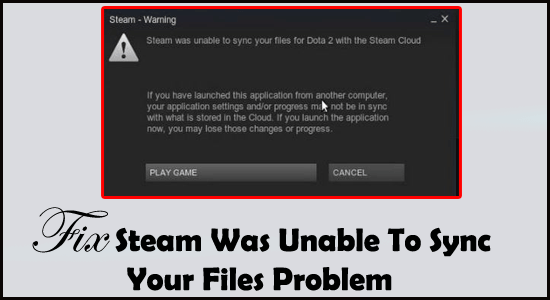
Mnoho uživatelů Steam se setkalo s chybou, kdy se při spuštění hry zobrazuje hlášení „Nedaří se synchronizovat vaše soubory“. Tato chyba obvykle znamená, že Steam nemůže synchronizovat místní soubory do cloudu Steam, obvykle kvůli problémům s internetem nebo výpadkům serveru.
Co dělat, pokud Steam nedaří synchronizovat soubory do cloudu?
Chyba „Nedaří se synchronizovat vaše soubory“ naznačuje, že se něco pokazilo v síti, což brání synchronizaci. Pokud tuto chybu ignorujete, může to vést k ztrátě dat.
Jak opravit chybu „Steam nedaří se synchronizovat vaše soubory“?
V tomto článku se zaměříme na 7 osvědčených metod, jak tuto chybu opravit:
- 1# Odstranění složky s uživatelskými daty
- 2# Odstranit ClientRegistry.blob
- 3# Ověření integrity herních souborů
- 4# Obnovení Steam souborů
- 5# Vypnutí firewallu nebo přidání výjimky
- 6# Přidání Steam do výjimek antiviru
- 7# Oprava složky knihovny Steam
1# Odstranění složky s uživatelskými daty
Odstranění této složky může pomoci vyřešit chybu synchronizace:
- Otevřete Správce úloh a ukončete všechny související procesy Steam.
- Otevřete Průzkumníka a vyhledejte adresář Steam.
- Najděte složku s názvem „userdata“.
- Odstraňte nebo přesuňte tuto složku na jinou lokaci (např. na plochu).
- Restartujte aplikaci Steam a ověřte, zda byl problém vyřešen.
2# Odstranit ClientRegistry.blob
Jednoduché odstranění souboru ClientRegistry.blob může také pomoci:
- Ukončete všechny procesy Steam.
- Otevřete Průzkumníka souborů a přejděte do adresáře instalace Steam (C:\Program Files\Steam).
- Vyhledejte soubor 'clientregistry.blob' a nakopírujte si ho pro případ obnovení.
- Poté soubor 'clientregistry.blob' smažte.
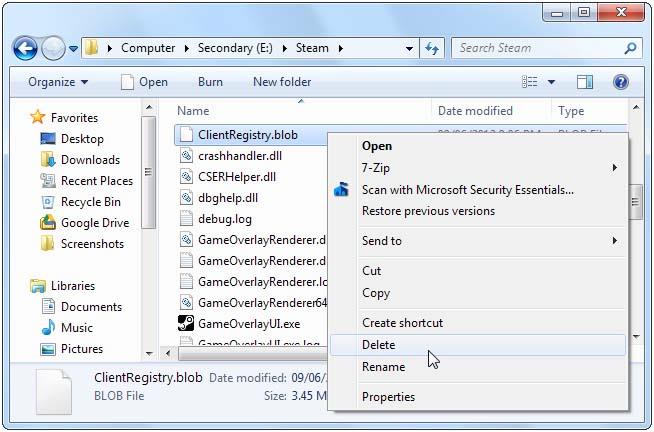
3# Ověření integrity herních souborů
Ověření integrity herních souborů je dalším krokem k vyřešení problému s synchronizací:
- Otevřete aplikaci Steam a přejděte do vaší Knihovny.
- Najděte problémovou hru a klikněte pravým tlačítkem myši.
- Vyberte Vlastnosti a poté přejděte na kartu Místní soubory.
- Klikněte na Ověřit integritu herních souborů.
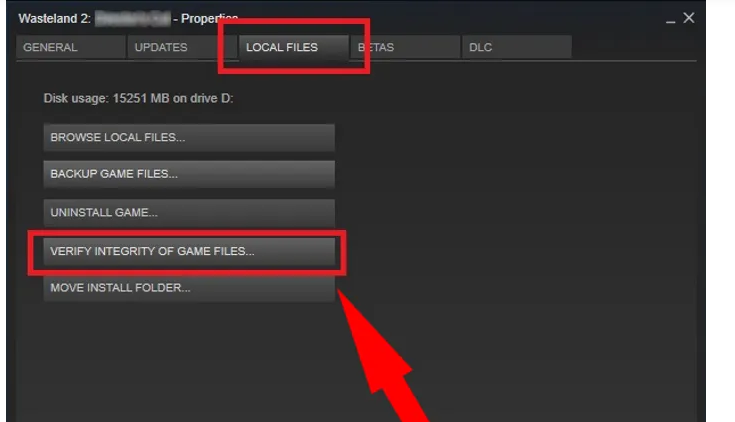
4# Obnovení Steam souborů
Obnovení všech konfiguračních souborů může být užitečné:
- Otevřete Správce úloh a ukončete všechny procesy Steam.
- Přejděte do instalačního adresáře Steam.
- Vyberte všechny soubory a složky kromě steam.exe a steamapps.
- Odstraňte vybrané soubory a restartujte počítač.
5# Vypnutí firewallu nebo přidání výjimky
Firewall může bránit Steam v plném přístupu, zkuste přidat výjimku:
Otevřete nastavení firewallu a přidejte Steam jako výjimku nebo jej dočasně vypněte.
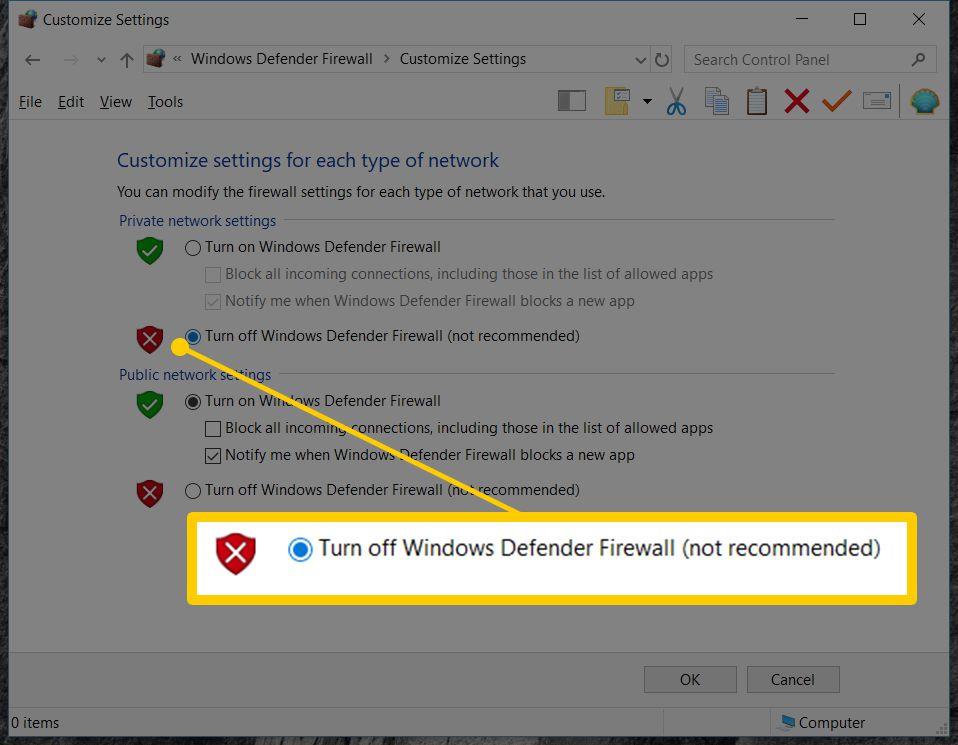
6# Přidání Steam do výjimek antiviru
Podobně jako firewall, mohou antiviry bránit Binance v provozu. Přidejte Steam do seznamu výjimek ve vašem antivirovém programu.
7# Oprava složky knihovny Steam
Pokud je chyba způsobena složkou knihovny, zkuste ji opravit:
- Otevřete Steam a přejděte do Nastavení.
- Přejděte na kartu Stahování a klikněte na Adresáře knihovny Steam.
- Vyberte složku a klikněte pravým tlačítkem myši na možnost Opravit knihovnu.
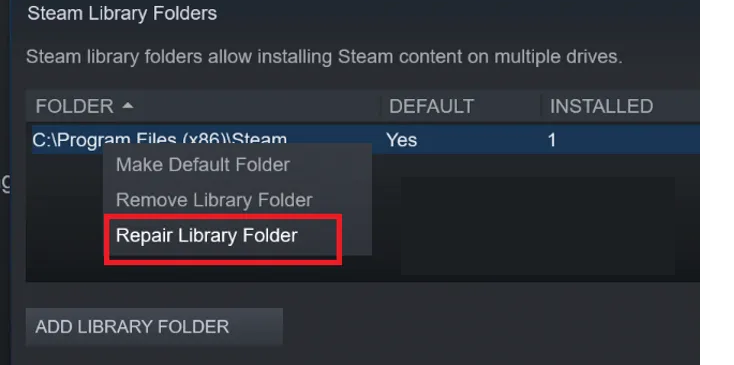
Doporučené řešení: Oprava různých problémů s Windows 10
Pokud váš systém běží pomalu nebo vykazuje chyby, doporučujeme využít nástroj pro opravu PC, který dokáže rychle identifikovat a opravit různé problémy. Tento nástroj je bezpečný a pomůže vašemu počítači fungovat rychleji.
Často kladené otázky (FAQ)
Jak nahrát hry do cloudu Steam?
Otevřete Steam > Nastavení > Cloud a povolte „Povolit synchronizaci Steam Cloud pro aplikace, které to podporují“.
Jak deaktivuji Steam Cloud?
Jděte do Steam > Nastavení > Cloud a zrušte zaškrtnutí „Povolit synchronizaci aplikací Steam Cloud pro aplikace“.
Jak vynutím synchronizaci Steam do cloudu?
Najděte svou hru v knihovně, klikněte pravým tlačítkem > Vlastnosti > Aktualizace a povolte možnost „Povolit synchronizaci Steam Cloud“.
Proč je synchronizace Steam tak pomalá?
Pomalá rychlost internetového připojení může zpomalit nahrávání do cloudu.
Závěr
Takto můžete snadno vyřešit problém „Nedaří se synchronizovat vaše soubory“. Dodržujte uvedená doporučení a nezapomeňte sdílet a sledovat ostatní tipy pro optimalizaci Steam.
Hodně štěstí!
![[VYRIEŠENÉ] „Tomuto vydavateľovi bolo zablokované spustenie softvéru na vašom počítači“ v systéme Windows 10 [VYRIEŠENÉ] „Tomuto vydavateľovi bolo zablokované spustenie softvéru na vašom počítači“ v systéme Windows 10](https://img2.luckytemplates.com/resources1/images2/image-2750-0408150428174.jpg)
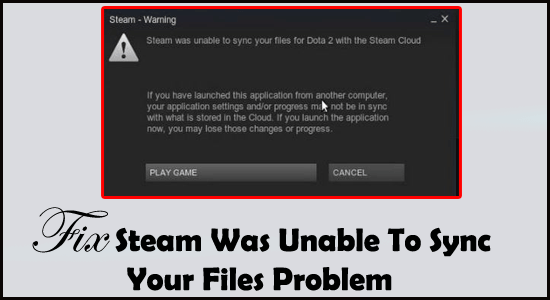
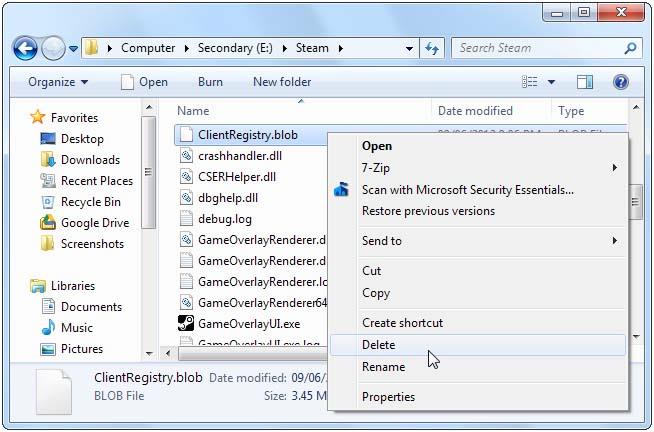
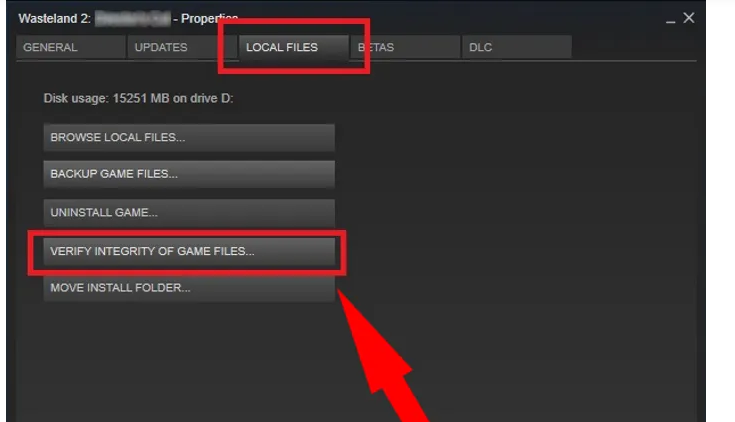
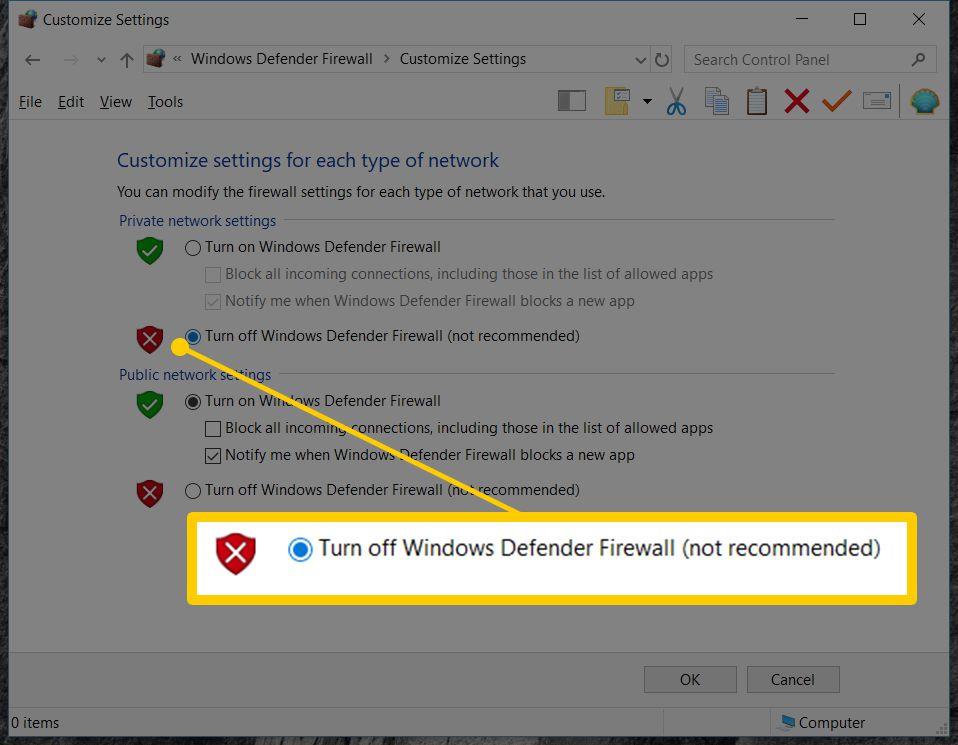
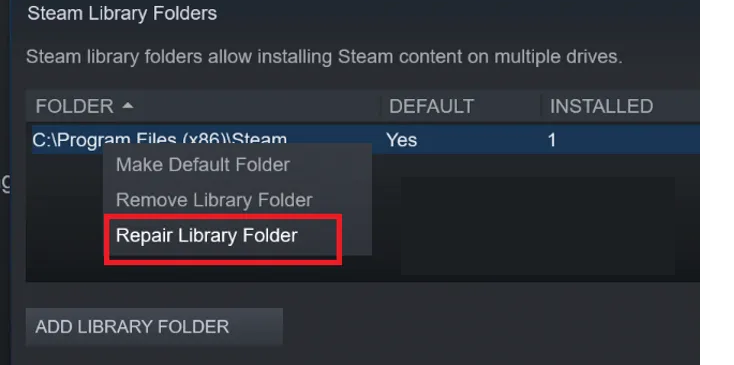

![[OPRAVENÉ] Kód chyby 0x80070035 Sieťová cesta sa nenašla v systéme Windows 10 [OPRAVENÉ] Kód chyby 0x80070035 Sieťová cesta sa nenašla v systéme Windows 10](https://img2.luckytemplates.com/resources1/images2/image-1095-0408150631485.png)






![Chyba 1058: Službu nelze spustit Windows 10 [VYŘEŠENO] Chyba 1058: Službu nelze spustit Windows 10 [VYŘEŠENO]](https://img2.luckytemplates.com/resources1/images2/image-3772-0408151015489.png)
Martin K. 22 -
Jaký byl tvůj největší problém se Steamem? Já jsem bojoval s tímto synchronizačním problémem po celou dobu
Petr Novák -
Wow, měl jsem stejný problém! Děkuji za tento článek, pomohl mi vyřešit synchronizaci souborů na Steamu.
Mia Kopecká -
Přesně tohle jsem potřeboval! Hledal jsem pomoc ohledně Steam a konečně jsem našel řešení. Díky moc
Jana B. -
Kdybyste měli nějaké další tipy na zlepšení výkonu Steamu, sem s nimi! Ráda bych slyšela různé rady
Sabina 090 -
Jsem opravdu vděčná, že jsem narazila na tvůj článek. Máš pravdu, občas stačí jen resetovat aplikaci a je to!
Dávid K. -
Opravdu frustrace s tímhle... Ztratil jsem několik herních pokroků. Snad se mi už to nepodaří!
Hana Malá -
Děkuji za tipy! Hlavně ten o odkázání na podporu Steam byl užitečný. Ne každý ví, jak je kontaktovat
Simona G. -
Nějaké jiné doporučení pro správce souborů? Zatím jsem jen zkoumala, ale necítila jsem se jistá
Roman IT -
Můžu doporučit updatovat ovladače, to někdy výrazně pomůže. Zde jsem našel nejen tipy, ale i potvrzení
Vojta 7 -
Trochu černý humor, říkal jsem si, že Steam je spíš jako "Never-ending story". Ale díky za tipy, snad to pomůže
Tomáš Zelený -
Tohle se mi stalo také! Vešel jsem do nastavení a zkontroloval jsem, zda jsou soubory správně nastaveny na cloudu. Skvělé rady!
Leoš H. -
Toto se mi stalo rovněž, když jsem přešel na nový počítač. Nakonec jsem musel přeinstalovat Steam. Jaká to dřina
Petra V. -
Mockrát děkuji za užitečné informace. Někdy se stačí jen bouchnout do stolu a zkusit to znovu a znovu, až to nakonec vyjde!
Klára V. -
Článek je super, ale co když mám problém s internetem? Může to ovlivnit synchronizaci souborů?
Ivana B. -
Také jsem uvažovala o tom přeinstalovat Steam, ale nechce se mi. Snad to budu moct vyřešit jinak
Filip s. jan -
Pokud máte zásadní problém s některými hrami, často pomůže vymazat cache. Funguje to, někdy
Karolína P. -
Tenhle článek je jako vánoční dárek! Děkuji ti, jsi zachránil mou herní kariéru. Už se těším na další
Lenka Tichá -
Kdybych jen věděla, že to bude takhle složité! Zkoušela jsem všechno a nakonec jsem na to přišla až díky vám. Díky
Zuzana R. -
Skvělý článek, ale co se na Steam zpětně podívat, zda je vše nastaveno správně? Mně to pomohlo
Dan H.» -
Vždycky jsem měl pocit, že Steam je dokonalý, ale tohle mě dostalo. Každopádně díky za řešení
Ota B. -
Tohle všechno je tak frustrující! Vždycky je něco, co se dá vylepšit nebo spravit. Jak si s tím poradili ostatní
Filip HR -
Zkoušel jsem několik metod a pomohly mi! Konečně už můžu zase hrát bez obav o ztrátu souborů
Miloš S. -
Nevím, jak to děláte, ale tyhle rady fungují. Někdy je to prostě o trpělivosti a zkoušení nových věcí
Jirka K. -
Fakt divný, že se taková věc děje. Doufám, že to brzo opraví. Není zábava ztrácet pokrok ve hrách
Martin 1989 -
Jsem rád, že nejsem sám, kdo měl tento problém. Pohled na můj účet bez synchronizace byl frustrující!
Veronika Š. -
Pěkný článek! Jen jsem chtěla dodat, že fakt pomáhá mít aktualizovanou verzi všech programů. Mně to vždycky pomohlo
Kateřina Š. -
Musela jsem volat podporu Steamu, protože jsem si nevěděla rady, ale nakonec se mi to podařilo. Jaké máte zkušenosti?
Carmen L. -
Moc mě potěšilo, že to není problém jen pro mě. Konečně existuje skupina! Děkuji za sdílení zkušeností
Martin H. -
Snad se to brzy vyřeší. Je to tak neúnosné, když se nedá hrát, protože tohle všechno nesynchronizuje!