
V systéme Windows 10 je v programe Movie Maker pridaných veľa funkcií, je to jeden z najjednoduchších nástrojov, ktorý umožňuje používateľovi vytvárať a upravovať videá bez potreby akýchkoľvek profesionálnych zručností.
Niekedy však používatelia hlásili, že nepočujú zvuk z projektu Movie Maker . Toto je veľmi komplikovaný problém, ale nebojte sa, pretože našťastie sú k dispozícii niektoré riešenia na vyriešenie tohto problému.
Tento problém sa zvyčajne vyskytuje, keď používateľ pripojí zvukový súbor do svojho projektu Movie Maker a prehrá ho a potom sa prehrá video, ale bez hudby. Tento problém je v systéme Windows 10 veľmi bežný.
Je to jeden z nepríjemných problémov, najmä pre tých používateľov, ktorí pravidelne používajú Movie Maker.
Ak trpíte nedostatočnou zvukovou situáciou Windows Movie Maker, možno by ste sa mali bližšie pozrieť na nižšie uvedené riešenia.
Ako vyriešim problém s programom Windows Movie Maker?
Obsah
Prepnúť
Metóda 1 - Skúste reštartovať službu Windows Audio
Krok 1: Prejdite do vyhľadávacieho poľa a napíšte služby , v zozname výsledkov vyberte Služby .
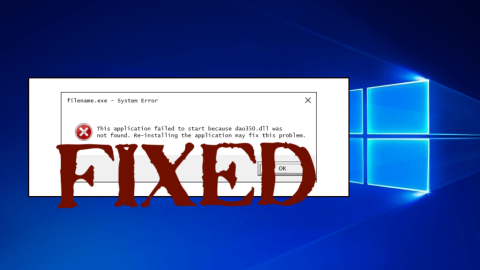
Krok 2: V okne Služby nájdite Windows Audio zo zoznamu služieb.
Krok 3: Po nájdení Windows Audio Kliknite pravým tlačidlom myši na službu a z ponuky vyberte možnosť Zastaviť .
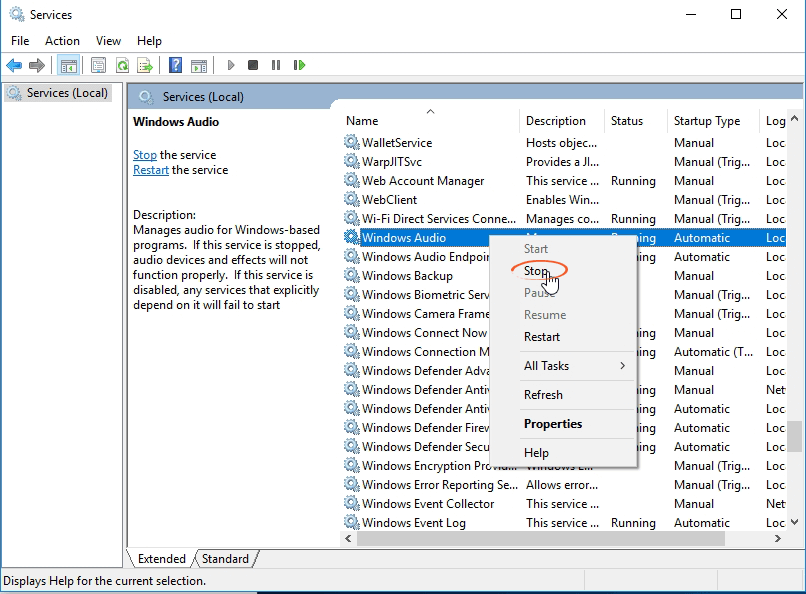
Krok 4: Potom znova kliknite pravým tlačidlom myši na rovnakú službu a z ponuky vyberte položku Štart .
Dúfame, že zvuk musí teraz fungovať v programe Movie Maker .
To isté môžete urobiť iným spôsobom, použite nižšie uvedené kroky:
Krok 1: Otvorte Správcu úloh stlačením Ctrl + Shift + Esc na klávesnici.
Krok 2: Prejdite na kartu Služby.
Krok 3: Nájdite AudioSrv (Windows Audio) a kliknite naň pravým tlačidlom myši.
Krok 4: Vyberte reštart zo zoznamu, reštartovanie tejto služby bude trvať 10 sekúnd.
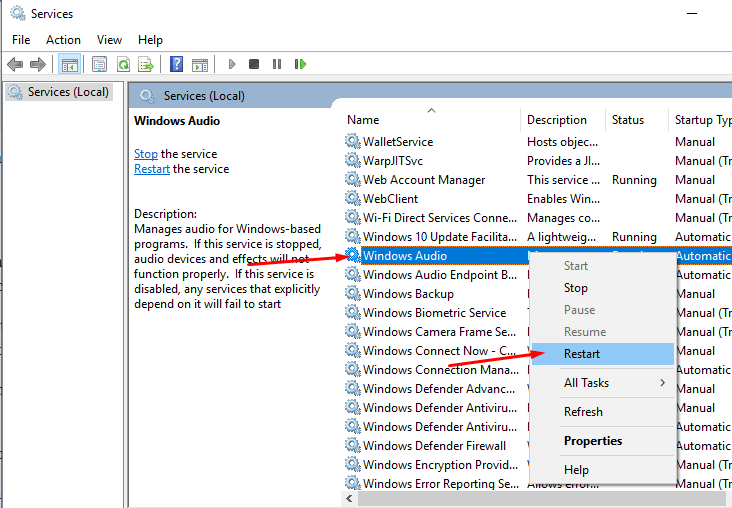
Hoci sú oba uvedené triky veľmi účinné, tieto kroky budete musieť vykonať vždy, keď spustíte projekt Movie Maker alebo reštartujete počítač /laptop .
Metóda 2 – Vypnite zvuk DTS
Krok 1: Prejdite do vyhľadávacieho panela a zadajte DTS zvuk, v zozname výsledkov vyberte DTS Sound.
Krok 2: V okne DTS Sound kliknite na ikonu tlačidla napájania vľavo. Potom sa okno DTS Sound zmení na šedé, to znamená, že bolo vypnuté.
Krok 3: Potom spustite Movie Maker a skontrolujte, či sú problémy s Windows Movie Maker vyriešené alebo nie.
Ak chcete použiť zvuk DTS , jednoducho ho nastavte na interný z hlavnej obrazovky ako alternatívu úplného vypnutia.
Metóda 3 – Opravte Windows Live Essentials
Ako vieme, program Movie Maker je prepojený so službou Windows Live Essentials , a preto sa pri poškodení inštalácie objavia v programe Movie Maker problémy so zvukom.
Ak chcete vyriešiť tento problém, postupujte podľa krokov uvedených nižšie:
Krok 1: Prejdite na možnosť vyhľadávania v počítači a vyhľadajte ovládací panel . Potom vyberte Ovládací panel zo zoznamu výsledkov vyhľadávania.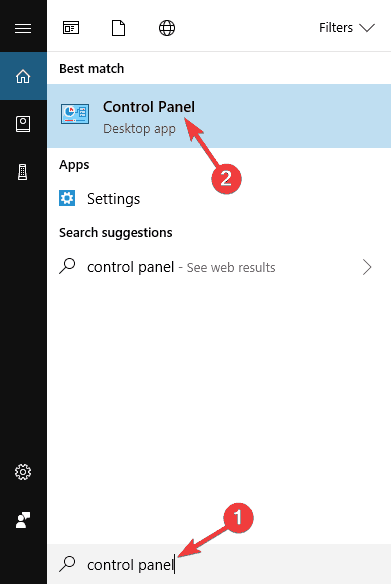
Krok 2: Po otvorení ovládacieho panela prejdite do časti Programy a funkcie .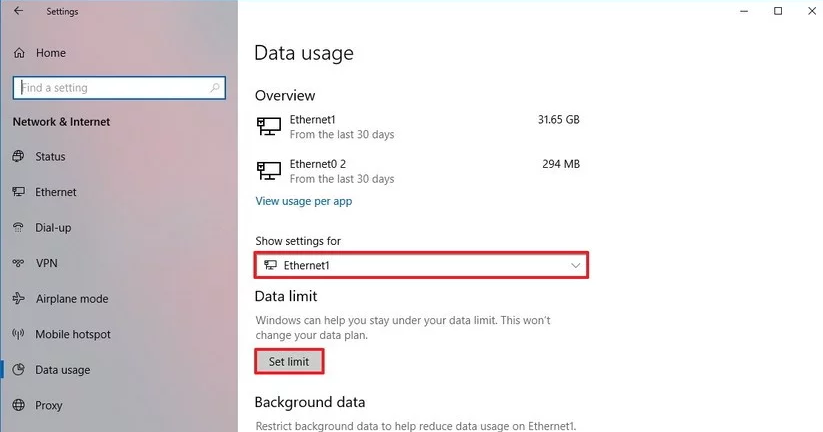
Krok 3: Potom zo zoznamu vyberte Windows Live Essentials a kliknite na Opraviť .
Krok 4: Jednoducho postupujte podľa pokynov na obrazovke a dokončite proces opravy.
Po oprave inštalácie Windows Live Essentials si teraz musíte overiť, či vo tvorcovi filmov stále nie sú žiadne problémy so zvukom .
V prípade, že problém stále nie je vyriešený, mali by ste skúsiť preinštalovať Windows Live Essentials .
Metóda 4 – Upravte nastavenia zvuku
Ak v aplikácii Movie Maker nemáte zvuk, problém môže byť v nastaveniach zvuku. Podľa používateľov niekedy musíte vypnúť exkluzívny režim, aby ste získali zvuk v aplikácii Movie Maker. Ak chcete zmeniť nastavenia zvuku, postupujte takto:
Krok 1: Kliknite pravým tlačidlom myši na ikonu Zvuk na paneli úloh a potom v ponuke vyberte položku Zvuky .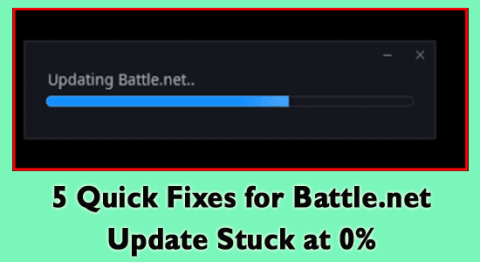
Krok 2: Prejdite na kartu Prehrávanie a dvakrát kliknite na aktuálne zvukové zariadenie.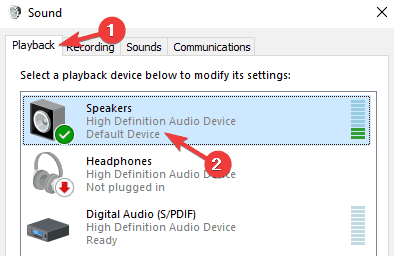
Krok 3: Potom prejdite na kartu Rozšírené a vypnite všetky možnosti v časti Exkluzívny režim .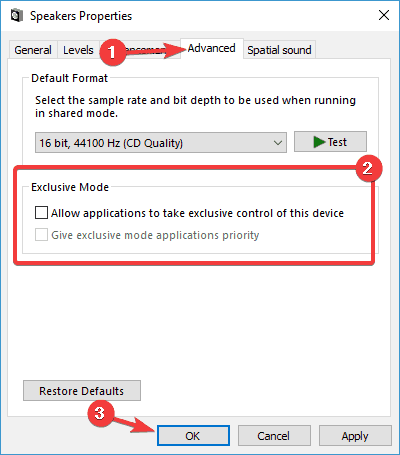
Nakoniec kliknite na Použiť a OK , aby ste uložili všetky vami vykonané úpravy.
Dúfame, že po použití týchto zmien nebude problém so zvukom v programe Windows Movie Maker natrvalo vyriešený.
Metóda 5 – Skúste spustiť Movie Maker v režime kompatibility
Používatelia systému Windows 10 trpia problémom bez zvuku v programe Movie Maker z dôvodu problémov s kompatibilitou.
Aby sme tento problém vyriešili, pokúsime sa spustiť Movie Maker v režime kompatibility.
Ak chcete spustiť Movie Maker v režime kompatibility, postupujte podľa uvedených krokov:
Krok 1: Najprv musíte nájsť skratku programu Movie Maker a potom na ňu kliknúť pravým tlačidlom myši a z kaskádovej ponuky prejsť na Vlastnosti .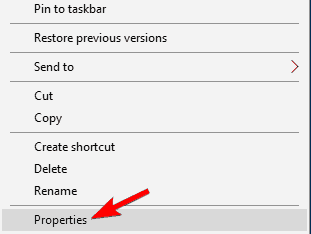
Krok 2: Prejdite na kartu Kompatibilita a označte možnosť Spustiť tento program v režime kompatibility pre . Tu musíte vybrať akúkoľvek predchádzajúcu verziu operačného systému Windows a kliknutím na tlačidlo Použiť a OK uložte zmeny.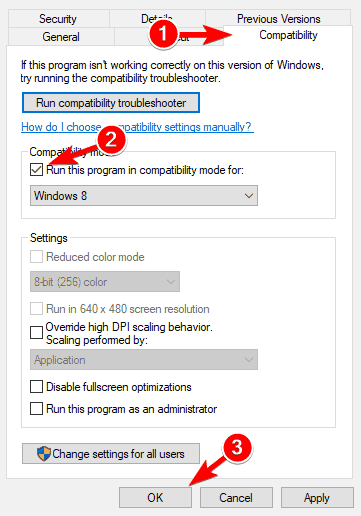
Teraz skúste spustiť aplikáciu Movie Maker a uvidíte, že problém so zvukom aplikácie Movie Maker je preč.
Metóda 6 – Namiesto toho použite formát WMV
Podľa správy fungujú video súbory WMV v programe Movie Maker bez problémov, takže ak nedokážete problém vyriešiť po použití vyššie uvedených trikov, môžete svoje video súbory previesť do formátu WMV a potom ich použiť v programe Movie Maker bez akúkoľvek chybu.
Metóda 7 – Riešenie problémov a oprava programu Windows Movie Maker
Riešenie problémov s programom Windows Movie Maker nie je také ťažké, takže túto úlohu môžete ľahko vykonať.
Pomocou tohto nástroja na odstraňovanie problémov sa môžete zbaviť zaseknutých kodekov, panela scenára/panelu náhľadu.
Spustíme Movie Maker a vyskúšame niekoľko testov.
Krok 1: Otvorte dialógové okno Spustiť stlačením klávesu Windows + R
Krok 2: Do poľa spustenia musíte do textového poľa zadať súbor appwiz.cpl a stlačiť kláves Enter.
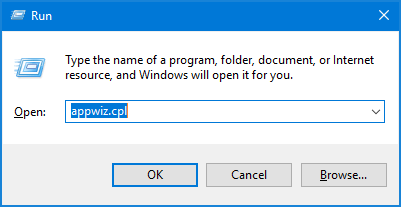
Krok 3: Teraz musíte prejsť na programy a funkcie
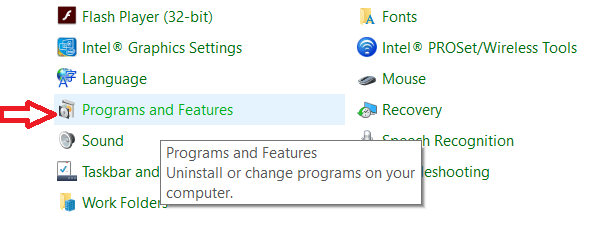
Krok 4: Kliknite pravým tlačidlom myši na Windows Essentials a vyberte možnosť Odinštalovať/Zmeniť.
Krok 5: Nakoniec kliknite na Opraviť všetky programy Windows Essentials .
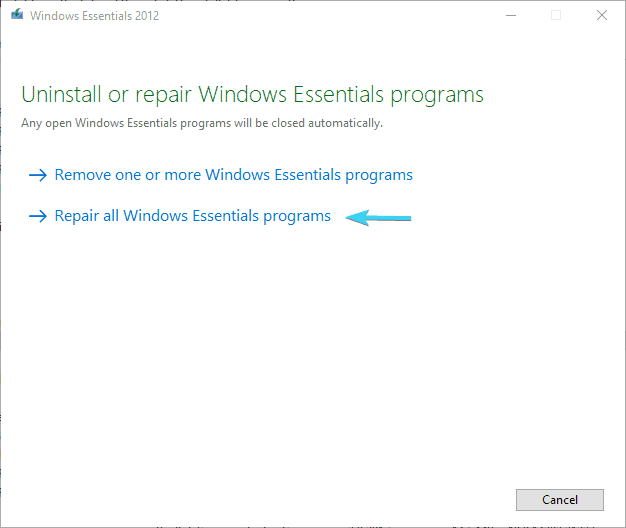
Dúfam, že po vykonaní vyššie uvedených krokov sa problémy s Windows Movie Maker vyriešia.
Zabezpečte, aby váš počítač/notebook so systémom Windows bol bez chýb
Toto je pokročilý profesionálne navrhnutý nástroj na opravu, ktorý rieši rôzne chyby, ako sú BSOD, DLL, hra, aktualizácia, problém so systémom Windows atď., a opravuje poškodené alebo poškodené systémové súbory .
Je jednoduchý na používanie, stačí si ho stiahnuť a ostatné práce vykoná nástroj automaticky.
Záver
V poriadku...Zhromaždil som riešenia, ktoré vám pomôžu pri riešení problémov so zvukom vo Windows Movie Maker jednoduchým a efektívnym spôsobom.
Teraz je rad na vás, aby ste vykonali opravy a zistili, ktorá z nich vám vyhovuje pri riešení vášho problému.
Očakáva sa, že sa vám tento článok páčil a pomohol vám vyriešiť problém so zvukom v systéme Windows 10 a teraz môžete so zvukom používať aplikáciu Movie Maker.
![[VYRIEŠENÉ] „Tomuto vydavateľovi bolo zablokované spustenie softvéru na vašom počítači“ v systéme Windows 10 [VYRIEŠENÉ] „Tomuto vydavateľovi bolo zablokované spustenie softvéru na vašom počítači“ v systéme Windows 10](https://img2.luckytemplates.com/resources1/images2/image-2750-0408150428174.jpg)

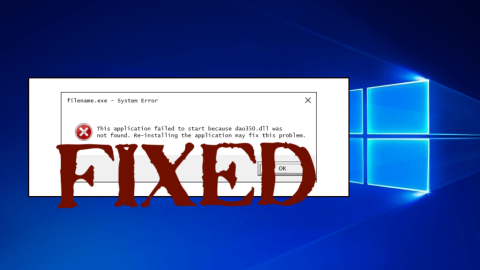
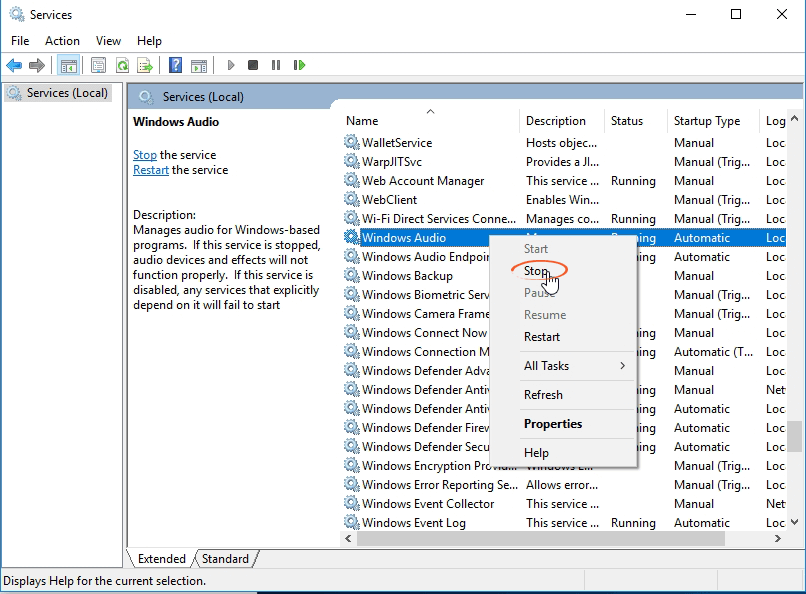
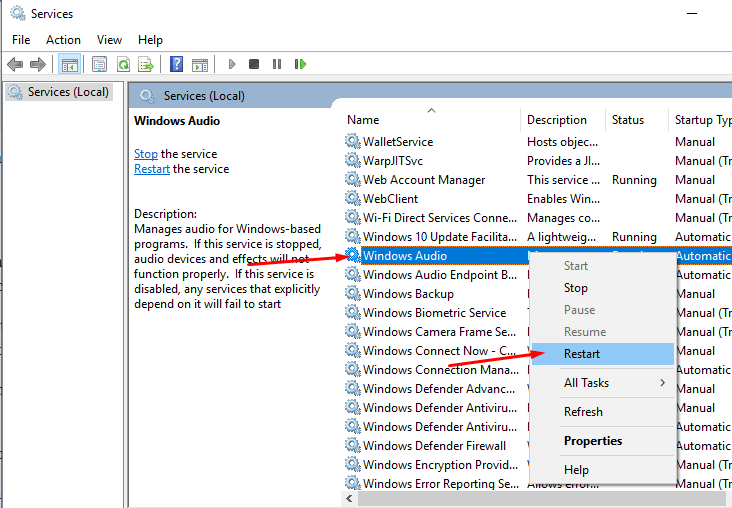
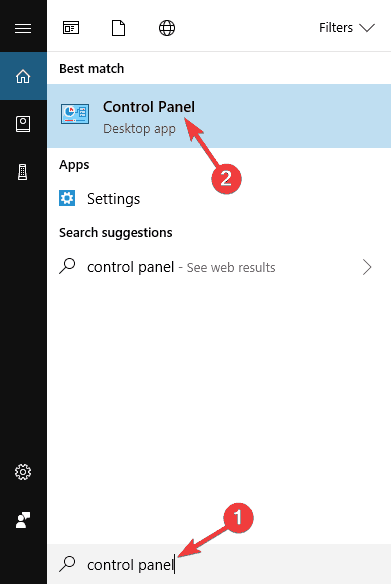
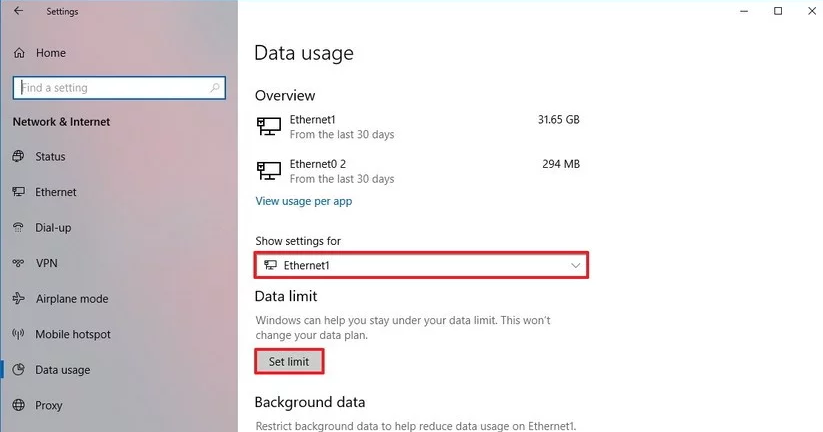

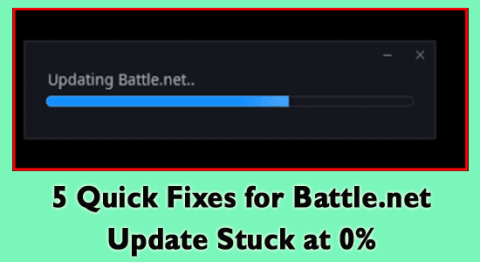
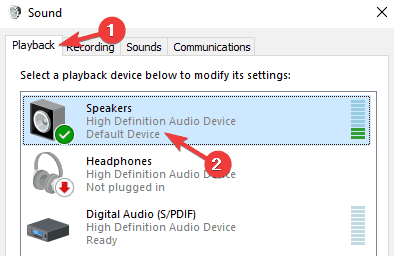
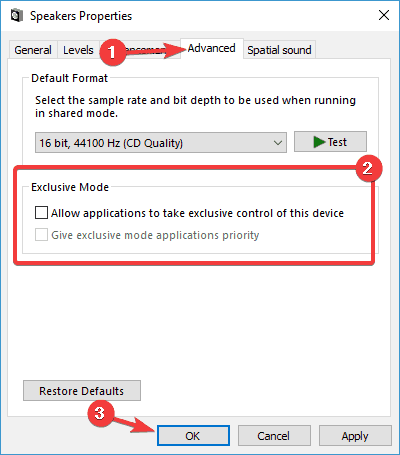
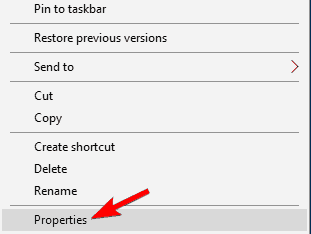
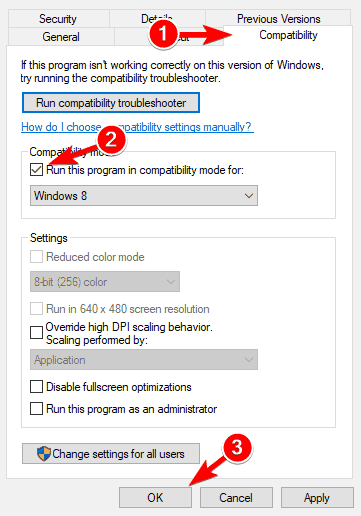
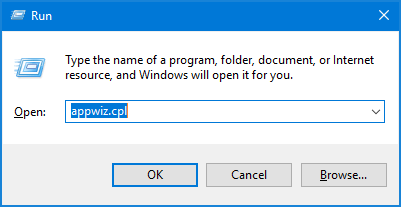
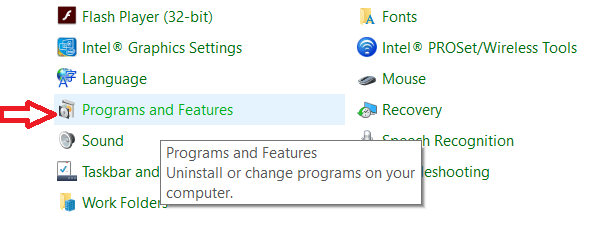
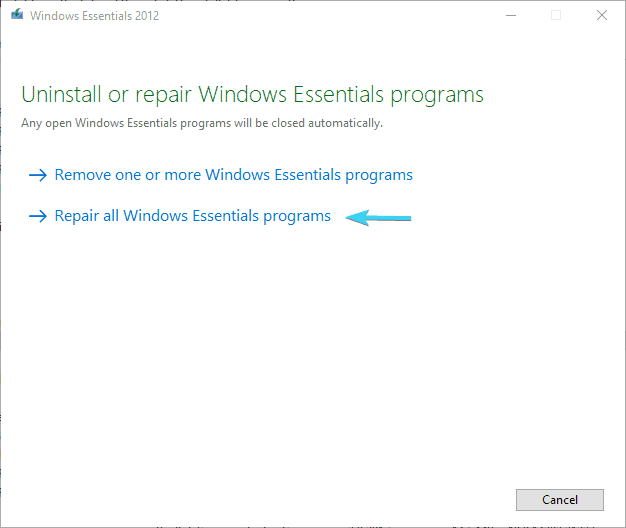

![[OPRAVENÉ] Kód chyby 0x80070035 Sieťová cesta sa nenašla v systéme Windows 10 [OPRAVENÉ] Kód chyby 0x80070035 Sieťová cesta sa nenašla v systéme Windows 10](https://img2.luckytemplates.com/resources1/images2/image-1095-0408150631485.png)






![Chyba 1058: Službu nelze spustit Windows 10 [VYŘEŠENO] Chyba 1058: Službu nelze spustit Windows 10 [VYŘEŠENO]](https://img2.luckytemplates.com/resources1/images2/image-3772-0408151015489.png)