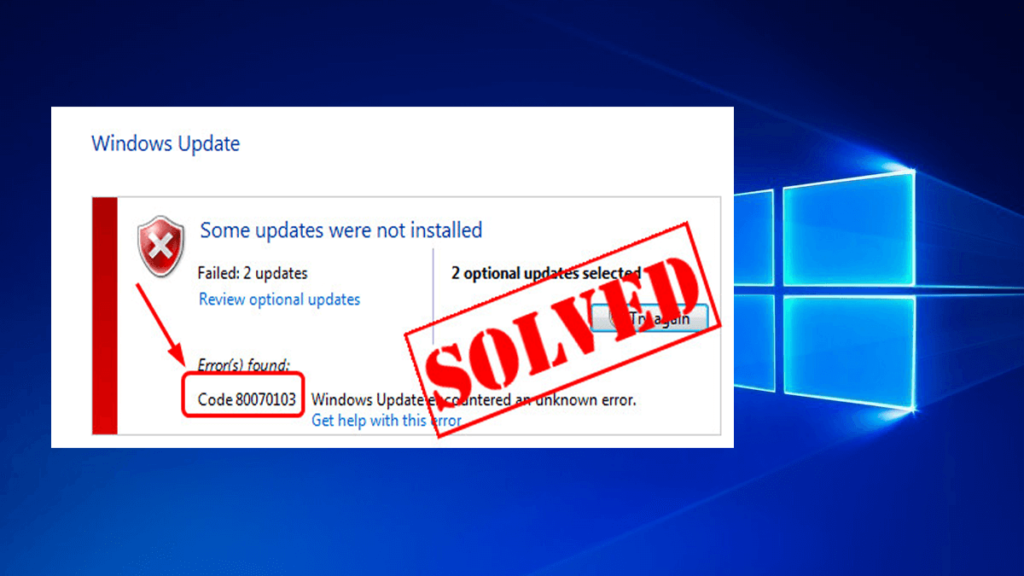
Aktualizácia systému Windows je veľmi dôležitá, aby váš PC\Laptop fungoval hladko a bezpečne. Keď sa však pokúsite nainštalovať najnovšiu aktualizáciu do počítača a na obrazovke sa zobrazí chyba Windows Update 80070103 . To môže byť naozaj nepríjemné, keď nepoznáte žiadne podrobnosti o tom, čo chyba znamená a ako ju vyriešiť.
Kód chyby 80070103 nie je nič vážne, je to len bežné varovné hlásenie, ktoré sa objaví, keď sa pokúsite nainštalovať ovládač zariadenia, ktorý je už predtým nainštalovaný vo vašom PC/laptope, alebo má ovládač nízke hodnotenie kompatibility ako ten, ktorý ste už nainštalovali do počítača.
Ak sa vám nepodarí nainštalovať aktualizáciu systému Windows, po zobrazení kódu chyby aktualizácie 80070103 nemusíte panikáriť. Rovnako ako v tomto článku vám pomôžeme s metódami, ako chybu aktualizácie systému Windows 80070103 opraviť , ako aj s príčinami, ako sa táto chyba prejavuje kód vzniká.
Pokračujte v čítaní celého článku, aby ste sa podrobne dozvedeli o kóde chyby 80070103 .
Čo spôsobuje kód chyby 80070301?
Príčiny chyby 0x80070103 v systéme Windows sa dajú ľahko určiť. Vzniká pri pokuse o prístup k aktualizácii, ktorá súvisí s ovládačmi.
Chybový kód sa objaví iba vtedy, keď nainštalujete ovládač z webovej lokality Windows alebo akýkoľvek iný nástroj vo vašom systéme, ktorý je predtým nainštalovaný vo vašom OS, alebo verzia tohto ovládača nie je vhodná pre váš systém.
Ako opraviť chybu 80070103:
Existujú rôzne spôsoby, ktorými môžete vyriešiť problém 0x80070103, prejdite postupnými spôsobmi, aby ste prekonali chybový kód.
Metóda 1: Skrytie aktualizácií
Ak ovládač zariadenia funguje správne, nie je dôležité inštalovať aktualizáciu. Namiesto toho môžete aktualizáciu skryť, aby ste zabránili inštalácii služby Windows Update. A týmto spôsobom sa kód chyby 80070103 nezobrazí. Postupujte podľa nasledujúcich krokov:
- Stlačte kláves Windows + S a do dialógového okna napíšte „ Ovládací panel“ a vyberte „ Systém a zabezpečenie“ na otvorenie aplikácie.
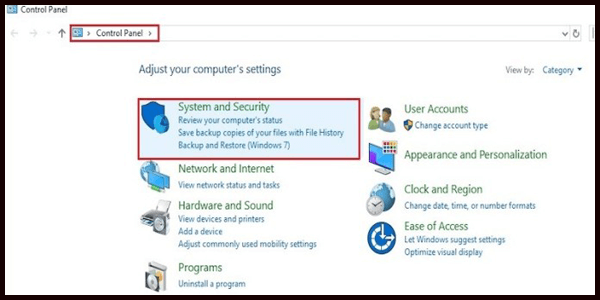
- vyberte Systém zo zoznamu Systém a zabezpečenie
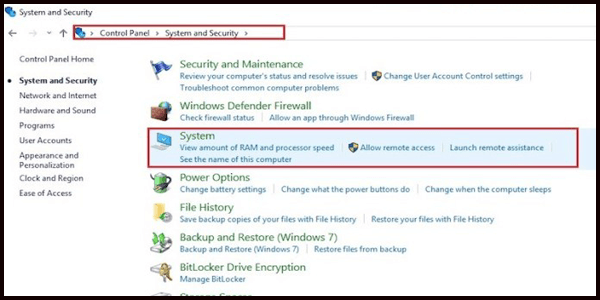
- V aplikácii Systém kliknite na ľavom bočnom paneli na Rozšírené nastavenia systému .
- Otvorte kartu Hardvér a kliknite na Nastavenia inštalácie zariadenia .
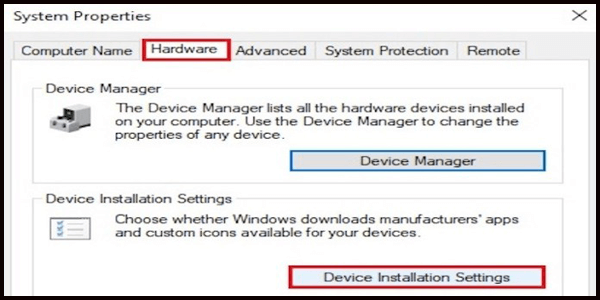
- Vyberte Nie (vaše zariadenie nemusí fungovať podľa očakávania) a uložte zmeny.
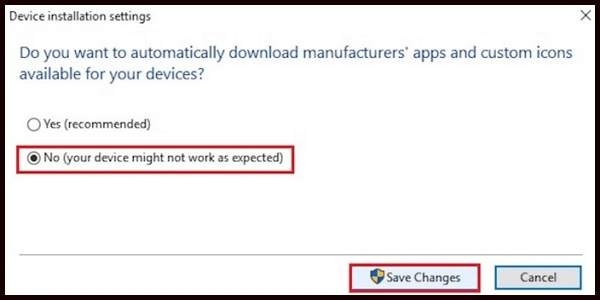
Reštartujte počítač, teraz sa na obrazovke nezobrazí kód chyby aktualizácie systému Windows 80070103 .
Metóda 2: Spustite príkaz SFC
Toto je najjednoduchšia metóda, ktorá opraví problém s kódom chyby 80070103 v prípade poškodeného systémového súboru.
- Stlačte kláves Windows + R a do poľa zadajte príkaz „Command“ .
- Pred stlačením klávesu Enter podržte Ctrl + Shift .
- Napíšte „SFC/scannow“ po blikajúcom kurzore v čiernej oblasti predtým, ako stlačíte Enter.
- Nástroj spustí skenovanie, aby skontroloval a vyriešil všetky zistené problémy so súbormi.
Po naskenovaní vášho systému skontrolujte, či je chyba 0x80070103 vyriešená alebo nie.
Metóda 3: Identifikujte chybný ovládač
Ak chcete identifikovať chybný ovládač, cez ktorý sa objavuje kód chyby 80070103, postupujte podľa krokov uvedených nižšie:
- Stlačením klávesu Windows + R otvorte dialógové okno a stlačte kláves Enter
- Napíšte „Windows Update“ a stlačením klávesu Enter otvorte okno aktualizácie, v tejto časti nájdete viacero aplikácií
- Vyberte sekciu „Aplikácia“.
- Kliknutím na „Zobraziť históriu nainštalovaných aktualizácií“ zobrazíte históriu aktualizácií
Teraz nájdete zoznam úspešných aj neúspešných aplikácií, ktoré vám pomôžu pri identifikácii problematického ovládača, a potom môžete vyriešiť chybový kód aktualizácie 80070103.
Metóda 4: Manuálna aktualizácia ovládača zariadenia
Pred odinštalovaním aktuálneho ovládača grafickej karty sa najskôr uistite, že ste si z webovej stránky výrobcu stiahli správnu verziu ovládača, ktorá zodpovedá verzii vášho operačného systému a typu systému. Po nainštalovaní Display Driver Uninstaller (DDU) spustite počítač v núdzovom režime. Po zavedení systému do núdzového režimu spustite aplikáciu, ktorú ste nainštalovali.
Po spustení aplikácie vyberte možnosť „Vyčistiť a reštartovať“ . Aplikácia automaticky odinštaluje aktuálne nainštalované ovládače a následne reštartuje váš počítač.
- Stlačte kláves Windows + R , do dialógového okna napíšte „devmgmt.msc“ a stlačte Enter .
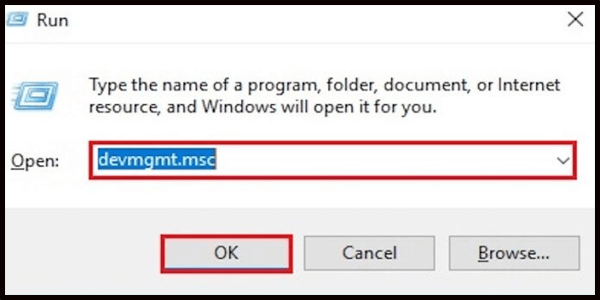
- V správcovi zariadení rozbaľte kategóriu „Zobrazovacie adaptéry“.
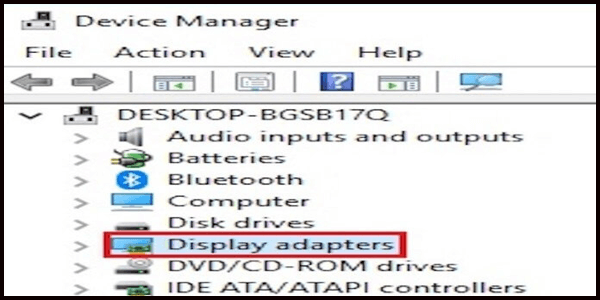
- Kliknite pravým tlačidlom myši na zariadenie a vyberte „Aktualizovať ovládač“.
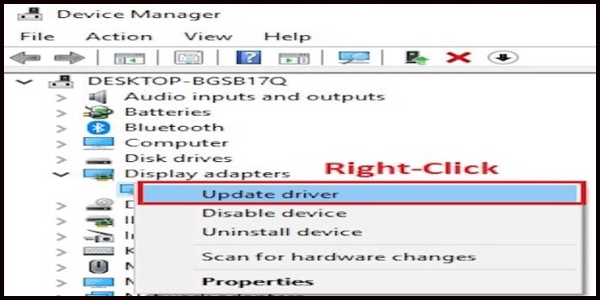
- Teraz vyberte „Vyhľadať softvér ovládača v mojom počítači“ .
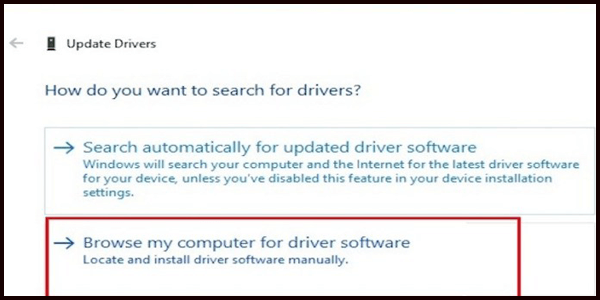
- Prejdite na miesto, kde ste stiahli ovládač, a nainštalujte ho podľa pokynov na obrazovke.
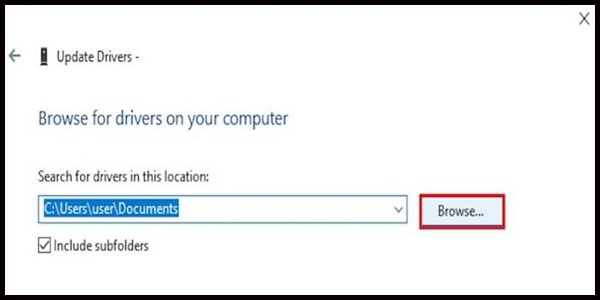
Po nainštalovaní aktualizácie ovládača reštartujte systém a skontrolujte, či je problém vyriešený alebo nie. Ak nie, môžete použiť Driver Easy, ktorý vám pomôže vyriešiť problém jednoduchým spôsobom.
Get Driver Easy na automatickú aktualizáciu ovládača
Metóda 5: Skontrolujte prítomnosť vírusov/malvéru
Možno ste sa stretli s chybovým kódom 0x80072ee7 v dôsledku zlyhania pri každodennom skenovaní vášho systému na prítomnosť škodlivých vírusov alebo malvéru.
Skúste vo svojom počítači vyhľadať vírusy a malvér pomocou účinného a aktuálneho antivírusového/malvérového softvéru, aby ste zistili, či problém vyriešil.
Keď sa váš počítač/laptop nakazí vírusmi, v programe Windows Defender sa zobrazí výstražná správa. V takom prípade skontrolujte systém. Pri skenovaní počítača postupujte podľa uvedených krokov:
- Prejdite do ponuky Štart > nastavenia > aktualizácia a zabezpečenie > Windows Defender
- V časti „Ochrana pred vírusmi a hrozbami“ kliknite na „Rozšírená kontrola“
- Vyberte možnosť „Windows Defender offline skenovanie“.
- Kliknite na „Skenovať teraz“
Po dokončení skenovania skontrolujte, či je chyba opravená alebo nie.
Metóda 6: Konfigurácia nastavení servera proxy
Ak chcete vyskúšať túto metódu, postupujte opatrne podľa nasledujúcich krokov:
- Stlačte kláves Windows + R , do dialógového okna napíšte „cmd“ a stlačením klávesu Enter otvorte príkazový riadok
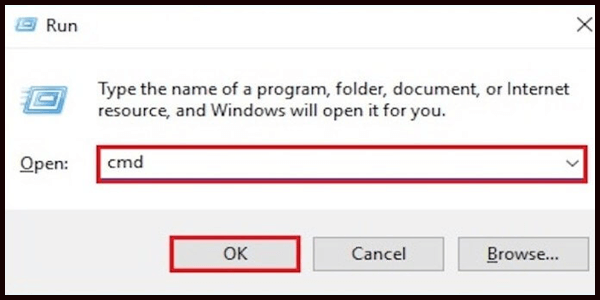
- Do výzvy zadajte netsh winhttp show proxy a zobrazte nastavenia servera proxy
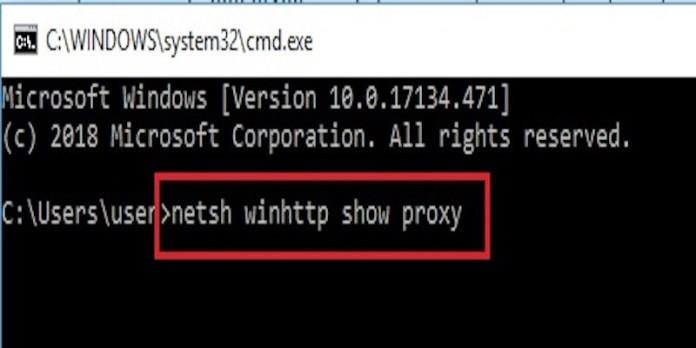
- Ak dostanete správu s priamym prístupom (bez servera proxy), stlačte kláves Windows+R
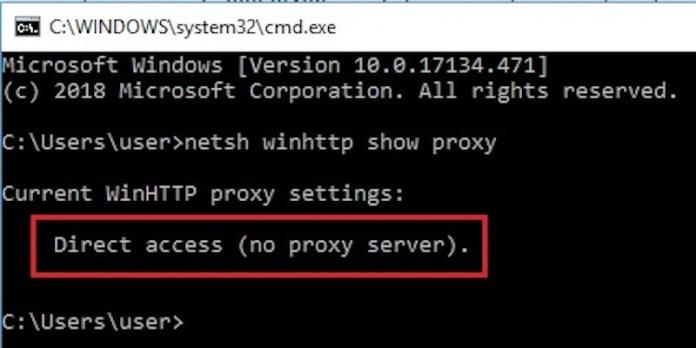
- Do dialógového okna napíšte „cmd“ a stlačte Enter
- Do príkazového riadka zadajte „ sfc/scannow“ a stlačte kláves Enter
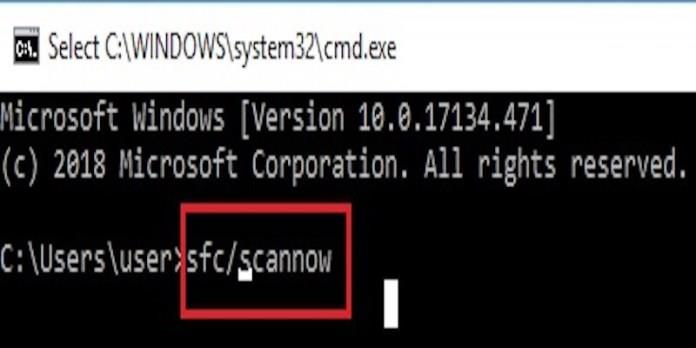
- Po dokončení skenovania reštartujte počítač.
Teraz skontrolujte, či je problém s chybou aktualizácie systému Windows 80070103 vyriešený alebo nie.
Najlepšie a jednoduché riešenie na opravu kódu chyby 0x80070103
Ak nie ste príliš počítačový človek a máte ťažkosti pri vykonávaní manuálnych krokov, odporúča sa použiť nástroj na opravu počítača na vyriešenie každého problému týkajúceho sa systému Windows.
Je to najlepší nástroj, ktorý skenuje váš počítač / laptop, zisťuje a rieši problémy a chyby súvisiace so systémom Windows 10 naraz.
Tento nástroj na opravu je navrhnutý s pokročilým procesom, ktorý často opravuje chyby. Zabraňuje strate súborov, vírusom, opravuje chybu počítača, poškodené systémové súbory, pevný disk, aktualizuje kód chyby 80070103 a mnoho ďalších.
Získajte nástroj na opravu počítača na opravu chyby 80070103 systému Windows Update
Záver
Takže to bolo všetko o kóde chyby služby Windows Update 80070103.
Dúfam, že po prečítaní tohto článku a vyskúšaní všetkých vyššie uvedených metód je váš problém s kódom chyby 80070103 vyriešený.
Skúste použiť nástroj na automatickú opravu na vyriešenie problémov bez akýchkoľvek problémov.
Ak sa chcete dozvedieť viac o chybách a problémoch s aktualizáciou systému Windows a o tom, ako ich vyriešiť, navštívte našu stránku.
How to Safeguard Your PC After Fixing the Error Code 80070103?
After solving the Windows update error with the code 80070103, it is strongly recommended to create a system image to safeguard your computer. Hence, you may wonder why you should create a system image. As a matter of fact, there are many reasons for you to do that.
- First of all, the operating system is easily crashed or attacked by the virus. If it happens, you can use the system image created before to restore your computer to a normal state or restore the important files.
- Secondly, if your computer encounters some errors such as the Windows update error with the code 80070103. You can restore the system to an earlier state with the system image created before.
- Thirdly, if your mistaken operations lead to some problems, you can use the system image to restore the computer to the previous state.
So, having known why you should create an image to safeguard the PC, do you know how to create a system image? To create a system image easily, you can use the professional Windows backup software – MiniTool ShadowMaker.
It can be used to back up the files, folders, disks, partitions, and the operating system. It is a clone tool that can clone the OS from HDD to SSD without bringing any damage to the original data.
So, with so many powerful features, just get MiniTool ShadowMaker Trial from the following button or choose to purchase an advanced edition.
Now, we will show you how to create a system image to safeguard your PC.
Step 1: Install and launch MiniTool ShadowMaker
Install MiniTool ShadowMaker on your computer and launch it.
Click Keep Trial.
Click Connect in This Computer to continue.
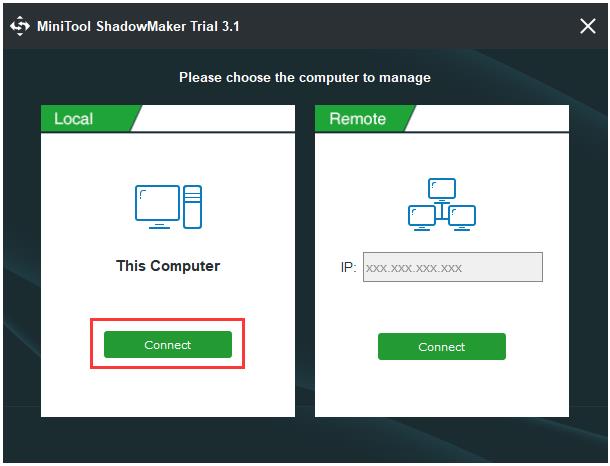
Step 2: Choose backup source and destination
MiniTool ShadowMaker chooses the operating system as the backup source by default. There is no need for you to choose again.
Click Destination source to choose backup destination. It is recommended to choose an external hard drive as the destination because you can also access it even if the computer is crashed.
Click OK to continue.
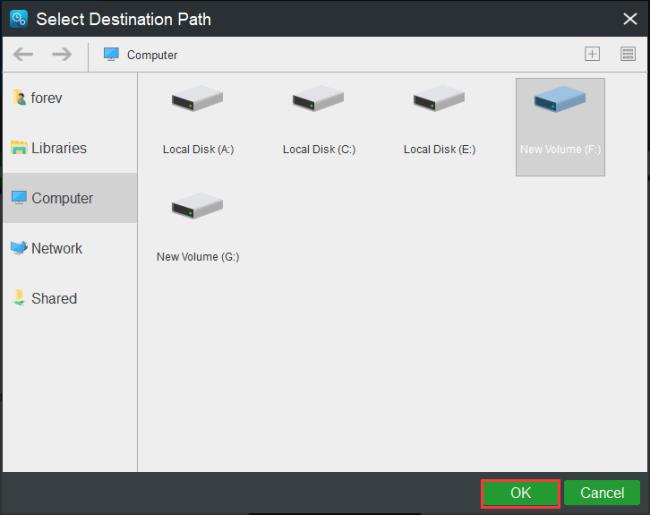
Tip: If you want to change the backup source, click Source module to continue.
Step 3: Start to back up
After selecting the backup source and destination, you can click Back up Now to perform the task immediately.
You can also click Back up Later, but you should restart on the Manage page.
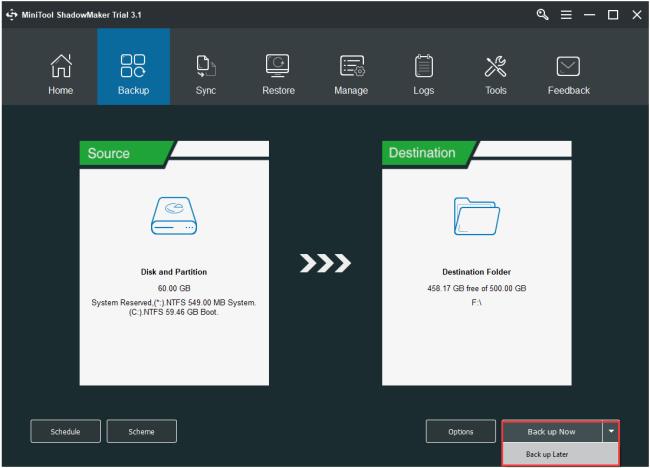
Then wait for the process to be finished. After it is finished, you successfully create a system image. And then, you had better create the bootable media which can be used to boot the computer or enter MiniTool Recovery Environment.
With the newly created system image, you can directly restore your computer to a normal state when encountering the Windows update error with code 80070103 again and it can also safeguard your PC and files.
![[VYRIEŠENÉ] „Tomuto vydavateľovi bolo zablokované spustenie softvéru na vašom počítači“ v systéme Windows 10 [VYRIEŠENÉ] „Tomuto vydavateľovi bolo zablokované spustenie softvéru na vašom počítači“ v systéme Windows 10](https://img2.luckytemplates.com/resources1/images2/image-2750-0408150428174.jpg)
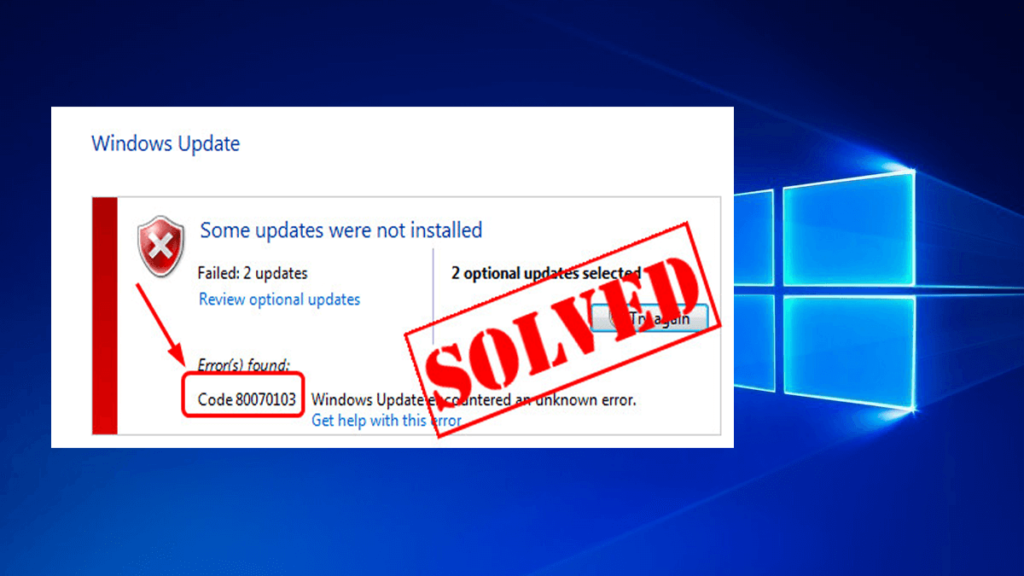
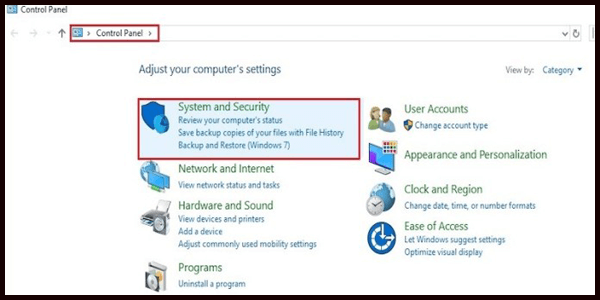
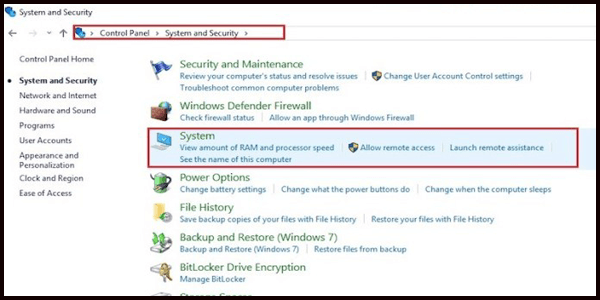
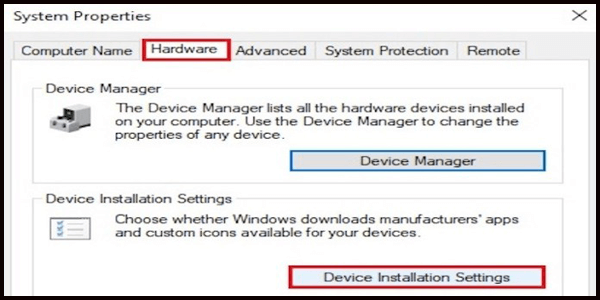
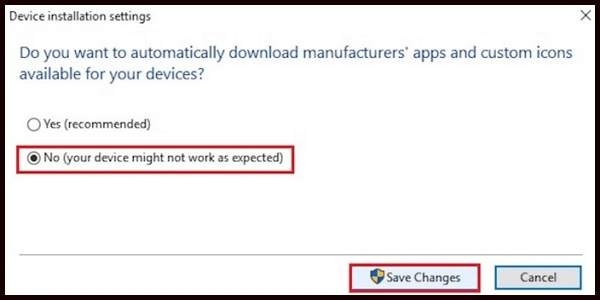
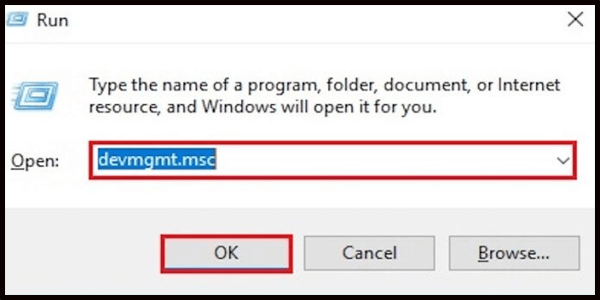
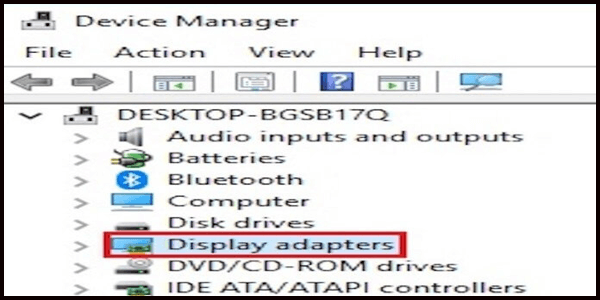
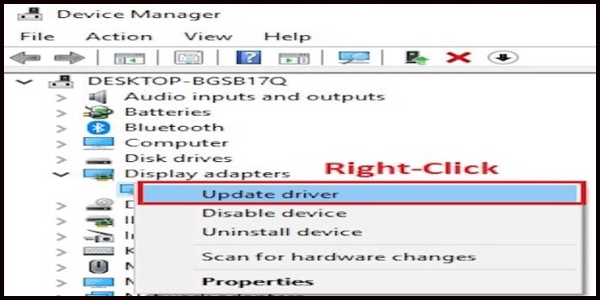
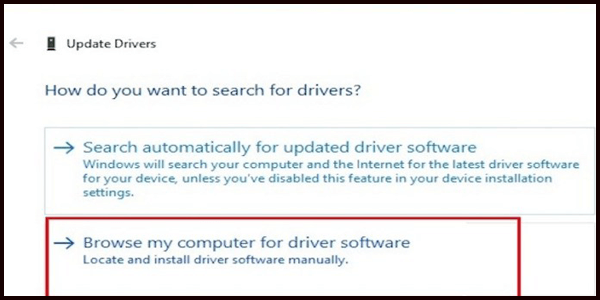
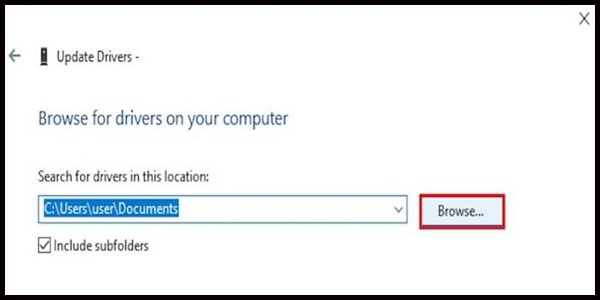
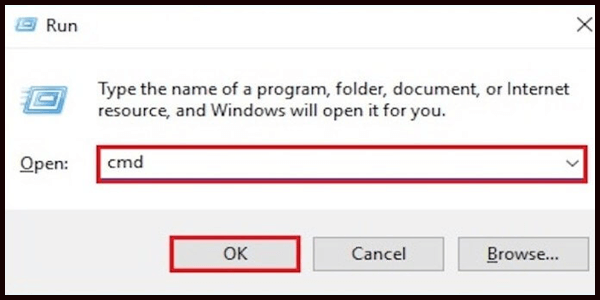
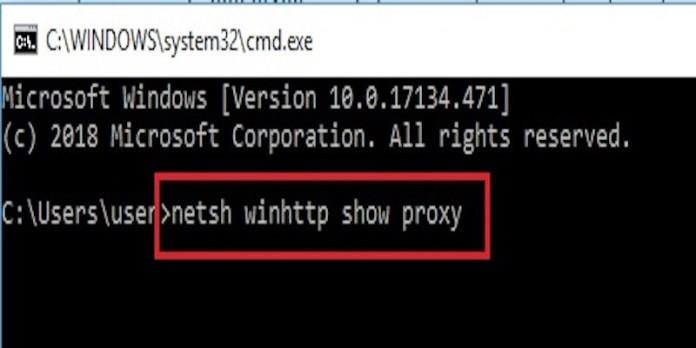
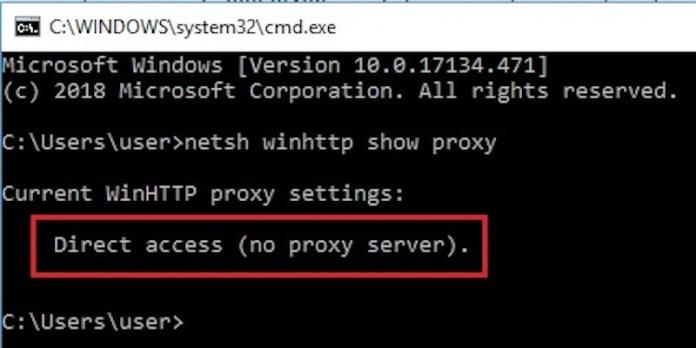
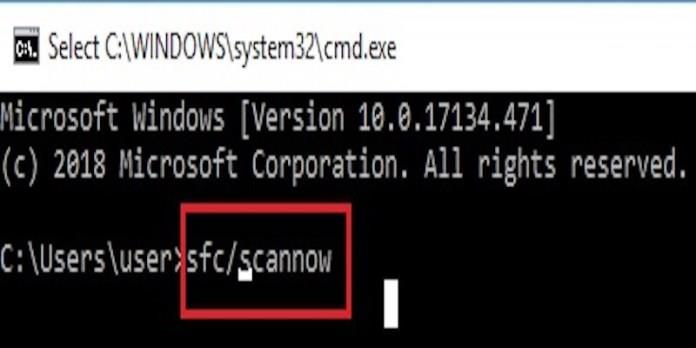
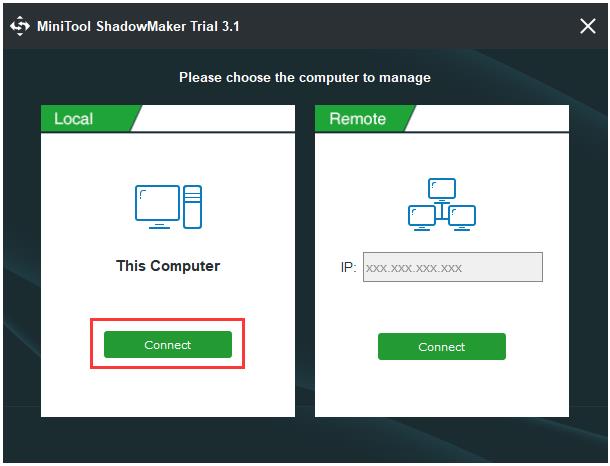
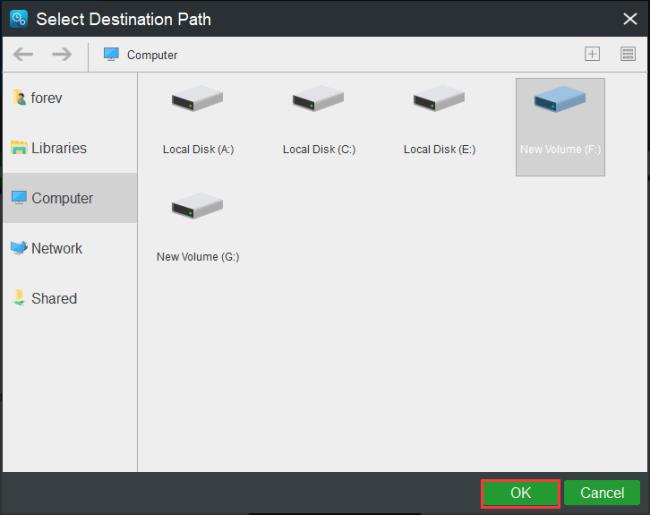
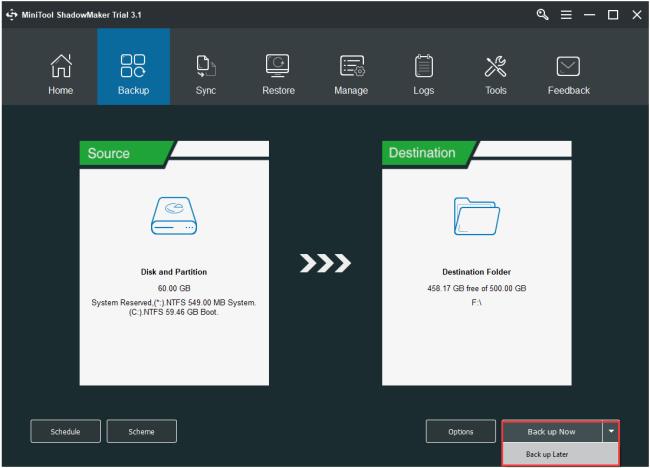

![[OPRAVENÉ] Kód chyby 0x80070035 Sieťová cesta sa nenašla v systéme Windows 10 [OPRAVENÉ] Kód chyby 0x80070035 Sieťová cesta sa nenašla v systéme Windows 10](https://img2.luckytemplates.com/resources1/images2/image-1095-0408150631485.png)






![Chyba 1058: Službu nelze spustit Windows 10 [VYŘEŠENO] Chyba 1058: Službu nelze spustit Windows 10 [VYŘEŠENO]](https://img2.luckytemplates.com/resources1/images2/image-3772-0408151015489.png)