Jste ten, kdo se potýká s tím, že Steam nerozpozná problémy s nainstalovanou hrou? Nevíte, proč Steam nedetekuje nainstalované hry ?
Nebo co dělat, když steam nerozpozná nainstalované hry .
ODPOČINOUT SI!!! V tomto článku vám pomůžu vyřešit všechny vaše dotazy a vědět, jak získat steam, aby rozpoznával nainstalované hry?
Steam pomáhá uživatelům spravovat všechny jejich hry z jednoho místa. To je velmi užitečné a hráčům to velmi usnadňuje práci.
V dnešní době se však mnoho hráčů setkává s různými problémy souvisejícími se Steamem . Takže zde v tomto článku budu diskutovat o jednom takovém problému – steam nerozpozná nainstalovanou hru, které hráči čelí, a zjistil, že hlásí ve vláknech fóra.
Steam nedetekuje nainstalované hry ve vašem systému je problém, který uživatele čas od času přerušuje, takže zde se podívejte na úplné informace, proč se Steam neinstaluje a jak vyřešit, že steam nezjišťuje problém s nainstalovanými hrami.
Začněme…!
Proč Steam nerozpozná nainstalovanou hru?
Zde se podívejte na možný důvod, proč steam přestal rozpoznávat nainstalované hry.
- Problém se objeví při čisté instalaci systému Windows a uchovávání zálohy složky aplikace Steam, která obsahuje soubory her a další data.
- Něco je špatně s instalací hry
Můžete jej přesunout zpět do instalační složky Steamu pouze a umožnit Steamu znovu stáhnout data hry zpět
Pokud tedy máte stejný problém, postupujte podle triků, jak donutit Steam, aby rozpoznal nainstalované hry.
Jak získám Steam, aby rozpoznal nainstalované hry?
#1: Přeinstalujte hry bez stahování
Toto je nejjednodušší řešení, které pro vás funguje, když Steam selže při rozpoznání nainstalovaných her, zobrazí možnost znovu nainstalovat hry.
No, pokud máte herní data ve složce Steam apps, pak byste donutili Steam, aby detekoval hry spuštěním problému s instalací hry.
Postupujte podle následujících kroků:
- Nejprve spusťte Steam > přejděte na Hry.
- Nyní vyberte a klikněte > nainstalovat pro hry , které Steam nedokázal identifikovat.
- A po instalaci steam world začněte určovat existující herní soubory.
Doufám, že poté, co to uděláte, je problém s tím, že Steam nezjistí nainstalované hry, vyřešen. Pokud však problémy přetrvávají, postupujte podle dalšího řešení.
#2. Identifikujte hry z nového disku
Zkontrolujte, zda je na hlavním disku (výchozí umístění instalace Steamu) dostatek místa pro instalaci celých her.
Pokud nemá dostatek místa pro instalaci her, přesuňte herní data na nový pevný disk a poté ručně přidejte složku Game Library do aplikace Steam.
Postupujte podle uvedených pokynů:
- Pokud chcete, aby vaše hry byly v adresáři D:/games > vytvořte podadresář a pojmenujte jej „Steamappscommon“. Složka vypadá jako D:>Games> steamapps>common
- A jak je podadresář generován, > přesuňte celé hry do nově vytvořeného adresáře.
- Po přesunutí her to vypadá takto:
- Dále z plochy > spusťte aplikaci Steam
- A klikněte na Steam > Nastavení > klikněte na kartu Stahování
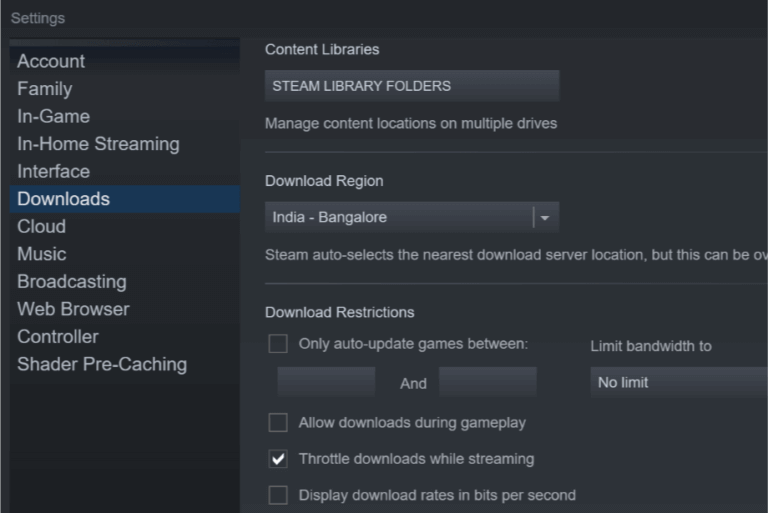
- A v části Knihovny obsahu > vyberte složku Steam Library Folder
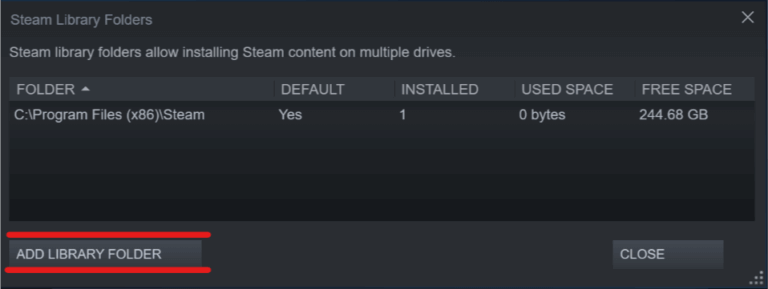
- Poté klikněte na Přidat složku knihovny > přesuňte se do umístění, kam jsou hry přesunuty v D:/games/vaše_podadresář.
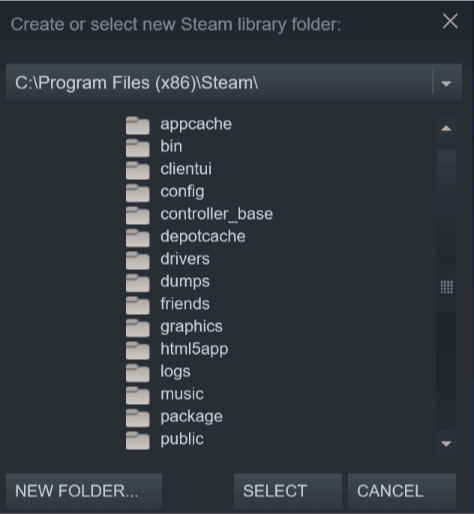
- Nyní klikněte na Vybrat > Zavřít pro uložení složky knihovny.
- Nakonec ukončete Steam > restartujte jej.
A nyní Steam prohledá nově vybranou složku Library > zobrazí celé hry jako nainstalované.
#3: Ručně přidejte složku knihovny Steam
Na instalačním disku ve složce Steamapps ukládá steam ve výchozím nastavení herní data. Ale pokud jste měli vlastní umístění pro ukládání herních dat, zkuste přidat umístění do aplikace Steam, abyste opravili, že Steam nerozpozná nainstalované hry.
Postupujte podle následujících kroků:
- Nejprve spusťte a klikněte na Steam > zvolte Nastavení
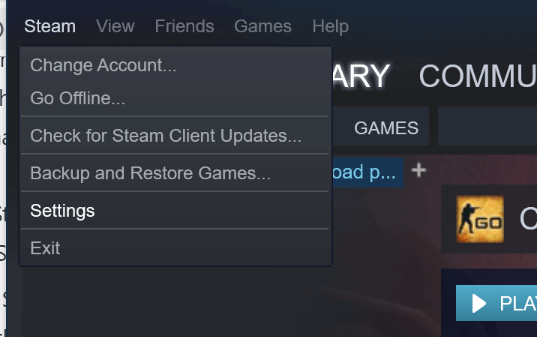
- A klikněte na kartu Stahování > Složky knihovny Steam.
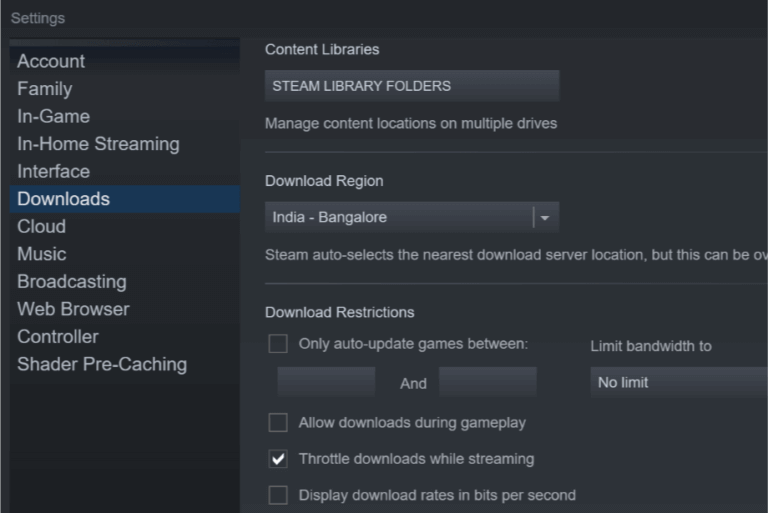
- Dále ve vyskakovacím okně > klikněte na Přidat složku knihovny > vyberte umístění, kam se uloží všechna data hry Steam.
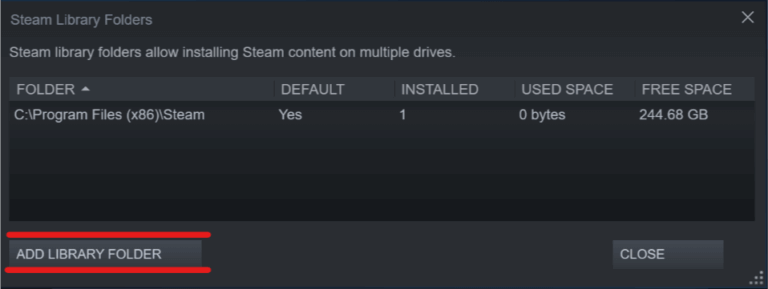
- Klikněte na Vybrat > zavřete nastavení Steamu .
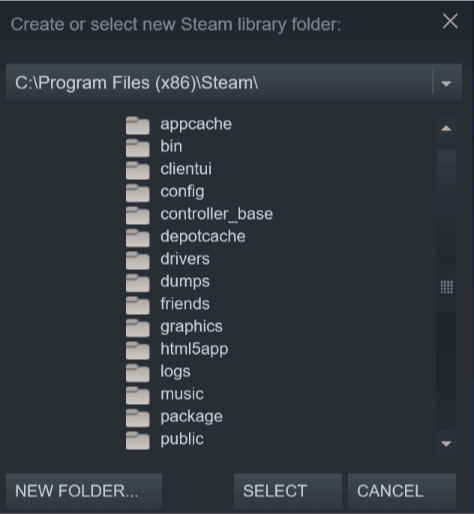
- A ukončete aplikaci Steam > restartujte Steam
Doufám, že nyní Steam začne znovu detekovat nainstalované hry a zobrazí hry ve složce.
#4. Použijte mezipaměť .acf k vynucení rozpoznávání her na Steamu
Po provedení zálohy složky Steamapps s veškerými daty hry použijte soubory mezipaměti Steam k vynucení rozpoznání her Steam z dat hry.
Postupujte podle následujících kroků:
- Ověřte, že jste přeinstalovali Steam nebo máte existující instalaci.
- Nyní přesuňte data hry do složky C: > Program Files (x86) > Steam > Steamapps.
- A spusťte Steam > nyní může steam zobrazit některé hry, které jsou správně nainstalovány.
- Ale u her, které se nezobrazují jako nainstalované > vyberte a klikněte na tlačítko Instalovat
- A steam začne detekovat celé existující soubory.
- Ale pokud přetrvává, Steam nerozpozná existující soubory > začne soubory stahovat a pokrok načítá 0 %.
- Nyní pozastavte aktualizaci her > ukončete Steam
- Dále přejděte na C: > Program Files (x86) > Steam > Steamapps > vyhledejte celé aktuální soubory .acf.
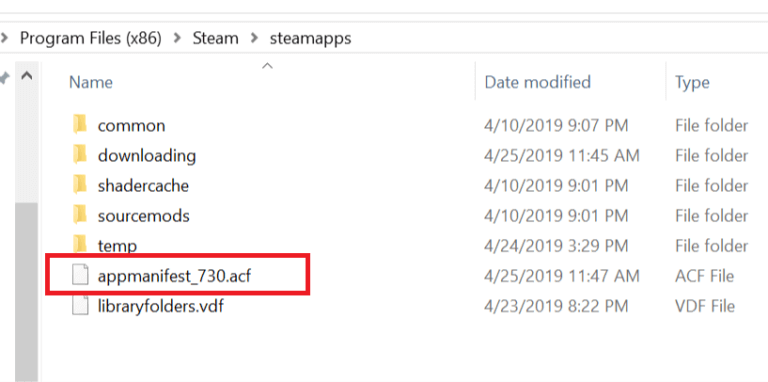
- A zkopírujte celý. acf soubory > přesuňte jej do nové složky > mimo složku Steamapps.
- Znovu spusťte Steam > a v knihovně her se > dotčené hry zobrazí jako odinstalované.
- Ukončete Steam.
- Nyní se přesuňte celý. acf zpět do složky C: > Program Files (x86) > Steam > Steamapps.
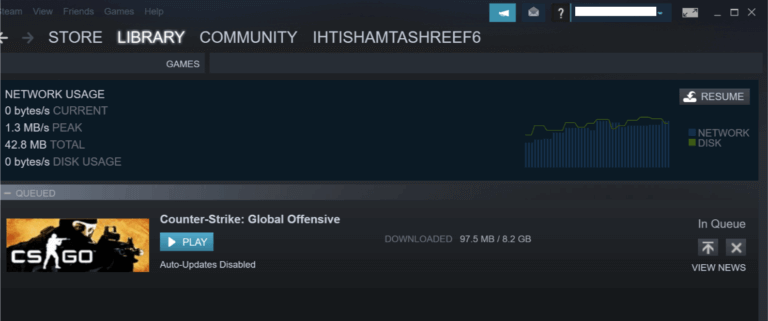
- Nakonec restartujte Steam > přejděte do knihovny her > klikněte na Obnovit aktualizaci her, které jste předtím pozastavili.
Pokud vše funguje dobře, všechny hry, které jste nainstalovali dříve, se zobrazí jako nainstalované. Takže pokud je potřeba nějaká aktualizace, aktualizujte ji.
#5: Zkontrolujte integritu hry prostřednictvím služby Steam
To může vyřešit problém, že steam nerozpoznává nainstalované hry. Zkuste ověřit integritu mezipaměti hry vašeho operačního systému.
Postupujte podle uvedeného kroku:
- V části knihovny > načtěte Steam > klikněte pravým tlačítkem na hru > z nabídky vyberte Vlastnosti
- Nyní vyberte kartu Místní soubory > klikněte na tlačítko Ověřit integritu mezipaměti hry
- A steam začne ověřovat soubory hry.
- To může trvat několik minut, počkejte na dokončení celého procesu.
A restartujte steam, doufám, že to opraví steam, který nezjistil problém s nainstalovanou hrou.
#6: Použijte vlastní funkci zálohování a obnovení Steam
Chcete-li problém vyřešit, můžete použít vlastní funkci zálohování a obnovení steamu ke zkopírování hry mezi počítači.
Zde potřebujete 65 GB volného místa na domácím počítači a 65 GB někde jinde , jako je USB disk nebo přenosný pevný disk nebo USB klíč. Nebo můžete vytvořit složku v hlavním systému a sdílet ji po síti.
Chcete-li provést zálohu a obnovení, postupujte takto:
- Ve vaší knihovně > klikněte pravým tlačítkem na hru > vyberte Zálohovat herní soubory .
- A pro obnovení vyberte Zálohovat a obnovit hry > z nabídky Steam vlevo nahoře
- Nyní proveďte odstranění herních souborů, které jste zkopírovali do domácího počítače.
Závěr:
Doufám, že uvedená řešení vám pomohou vyřešit problémy se službou Steam, která nezjišťuje nainstalované hry.
Toto je běžný problém, se kterým se mnoho uživatelů potýká, ale lze jej vyřešit po provedení uvedených řešení.
Vyzkoušejte tedy řešení uvedená jedno po druhém, aby steam rozpoznal nainstalované hry. Doufám, že vám článek pomůže vyřešit váš problém.
Někdy mohou být problémy interní a nelze je opravit ručně, takže v tomto případě můžete svůj systém prohledat pomocí nástroje PC Repair Tool , což je pokročilý nástroj, který opravuje různé problémy a chyby s počítačem pouhým jedním skenováním. A zvýšit výkon Windows PC.
Pokud však máte nějaké dotazy, návrhy týkající se předložených, můžete je s námi bezplatně sdílet v sekci komentářů níže.
![[VYRIEŠENÉ] „Tomuto vydavateľovi bolo zablokované spustenie softvéru na vašom počítači“ v systéme Windows 10 [VYRIEŠENÉ] „Tomuto vydavateľovi bolo zablokované spustenie softvéru na vašom počítači“ v systéme Windows 10](https://img2.luckytemplates.com/resources1/images2/image-2750-0408150428174.jpg)
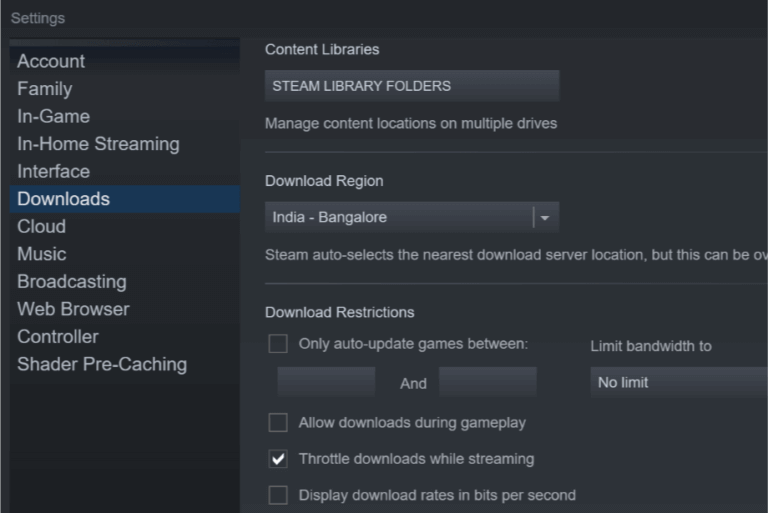
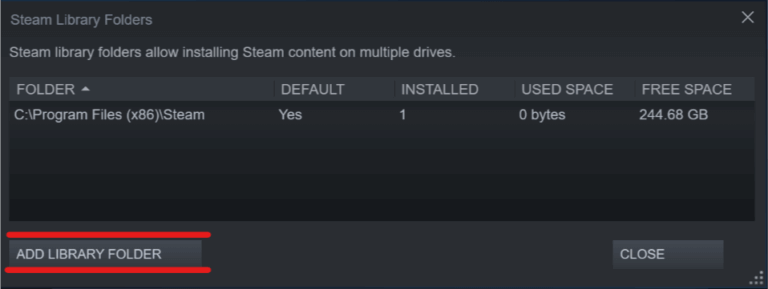
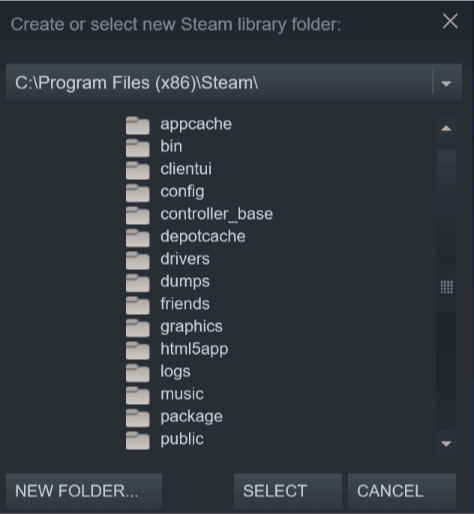
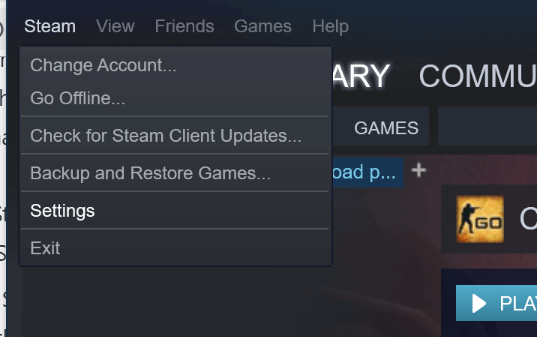
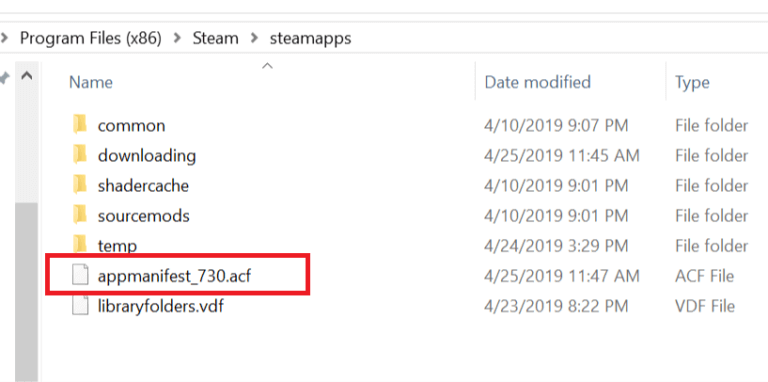
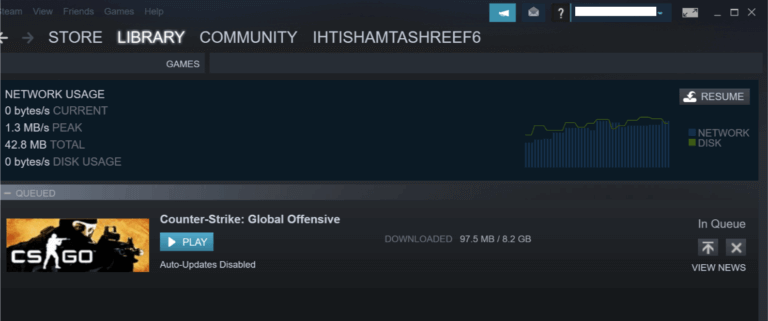

![[OPRAVENÉ] Kód chyby 0x80070035 Sieťová cesta sa nenašla v systéme Windows 10 [OPRAVENÉ] Kód chyby 0x80070035 Sieťová cesta sa nenašla v systéme Windows 10](https://img2.luckytemplates.com/resources1/images2/image-1095-0408150631485.png)






![Chyba 1058: Službu nelze spustit Windows 10 [VYŘEŠENO] Chyba 1058: Službu nelze spustit Windows 10 [VYŘEŠENO]](https://img2.luckytemplates.com/resources1/images2/image-3772-0408151015489.png)