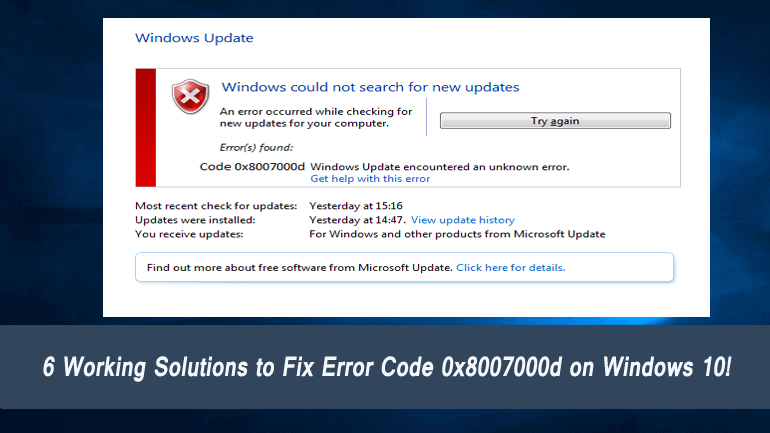
Pri aktualizácii systému Windows 10 alebo inštalácii najnovšej aktualizácie systému Windows 10, ak sa vám zobrazuje kód chyby 0x8007000d, ste na správnom mieste. V tomto blogu budeme diskutovať o tom, ako opraviť chybu aktualizácie systému Windows 10 0x8007000d.
Tento kód chyby je najčastejšou chybou aktualizácie systému Windows , ktorá sa často vyskytuje v operačnom systéme Windows 10. K dispozícii sú rôzne ďalšie chyby aktualizácie, ktoré môžu ovplyvniť celý proces aktualizácie vyvolaním chybových hlásení.
Tu, ak sa pokúšate aktualizovať aktualizáciu Creators, musíte vedieť o zozname problémov s aktualizáciou Windows 10 Creators .
Teraz ideme k veci; stále nie je jasné, prečo sa vyskytuje chyba 0x8007000d . Ale nebojte sa, pretože niektoré z overených riešení, ako sa zbaviť chyby aktualizácie 0x8007000d, sú popísané v tomto blogu.
Jednoducho postupujte podľa nižšie uvedených metód jeden po druhom a aktualizujte svoj systém Windows 10 bez akejkoľvek chyby.
Ako opraviť kód chyby 0x8007000d v systéme Windows 10
Riešenie 1: Spustite kontrolu systémových súborov
- Musíte otvoriť príkazový riadok, prejsť na možnosť vyhľadávania systému Windows a do vyhľadávacieho poľa napísať cmd a stlačiť kláves Enter .
- A v príkazovom riadku kliknite pravým tlačidlom myši a vyberte možnosť Spustiť ako správca .
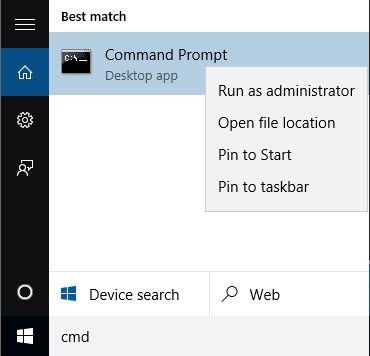
- Teraz musíte spustiť nasledujúce príkazy jeden po druhom. Ak to chcete urobiť, zadajte a po každom z nich stlačte kláves Enter :
WSReset.exe
dism /online /cleanup-image /restorehealth
dism /online /cleanup-image /StartComponentCleanup
sfc /scannow
powershell
Get-AppXPackage -AllUsers |Where-Object {$_.InstallLocation -like “*SystemApps*”} | Foreach {Add-AppxPackage -DisableDevelopmentMode -Register “$($_.InstallLocation)\AppXManifest.xml”}
- Po vykonaní všetkých príkazov je potrebné reštartovať počítač.
Teraz skontrolujte, či je chyba aktualizácie systému Windows 10 0x8007000d opravená alebo nie.
Riešenie 2: Vyskúšajte Editor zásad skupiny
- Otvorte príkazový riadok Spustiť, stlačte kláves Win + R
- Do dialógového okna Spustiť zadajte services.msc a stlačte Enter .
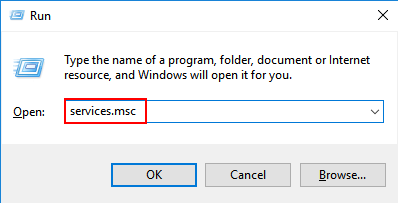
- Vyberte Konfigurácia počítača a potom Šablóny pre správu .
- Potom vyberte Systém a dvakrát kliknite na Zadať nastavenia pre inštaláciu voliteľných komponentov a opravu komponentov.
- Vyberte možnosť Povolené a kontaktujte službu Windows Update .
- Kliknite na tlačidlo OK
- Reštartujte počítač
Po vykonaní týchto krokov teraz skontrolujte aktualizácie systému Windows.
Riešenie 3: Spustite nástroj DISM
Otvorte príkazový riadok s oprávnením správcu.
Kliknite pravým tlačidlom myši na logo okna v ľavom dolnom rohu a vyberte príkazový riadok (správca) .
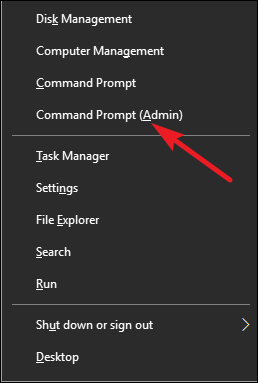
V okne príkazového poľa musíte spustiť nižšie uvedené príkazy jeden po druhom. Ak to chcete urobiť, po každom z nich stlačte ENTER.
DISM.exe /Online /Cleanup-image /Scanhealth
DISM.exe /Online /Cleanup-image /Restorehealth
Teraz reštartujte systém a skontrolujte, či je možné aktualizácie nainštalovať.
Riešenie 4: Ručne resetujte súčasti Windows Update
Po resetovaní súčastí služby Windows Update môžete opraviť všetky typy chýb aktualizácie.
- Otvorte príkazový riadok s oprávnením správcu.
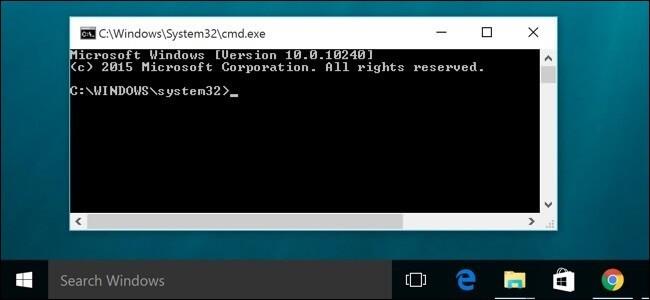
2. Po otvorení príkazového riadka musíte spustiť nasledujúce príkazy jeden po druhom. Ak to chcete urobiť, stlačte kláves Enter po každom z nich, aby ste ich vykonali.
net stop bity net stop wuauserv
net stop appidsvc
net stop cryptsvc
- Potom musíte odstrániť súbor qmgr*.dat
- Ak chcete vykonať túto úlohu, musíte spustiť nasledujúci príkaz a kláves Enter na jeho vykonanie:
Del “%ALLUSERSPROFILE%\Application Data\Microsoft\Network\Downloader\qmgr*.dat
- Teraz prejdite do priečinka System32 a znova zaregistrujte súbory BITS, ako aj súbory Windows Update.
- V príkazovom riadku musíte spustiť nižšie uvedený príkaz.
cd /d %windir%\system32
- Musíte tiež spustiť nasledujúce príkazy. Po každom stlačte Enter na vykonanie. Slúži na resetovanie vyššie uvedených súborov BITS a Windows Update.
regsvr32.exe atl.dll
regsvr32.exe urlmon.dll
regsvr32.exe mshtml.dll
regsvr32.exe shdocvw.dll
regsvr32.exe browseui.dll
regsvr32.exe jscript.dll
regsvr32.exe vbscript.dll
regsvr32.exe scrrun.dll
regsvr32.exe msxml.dll
regsvr32.exe msxml3.dll
regsvr32.exe msxml6.dll
regsvr32.exe actxprxy.dll
regsvr32.exe softpub.dll
regsvr32.exe wintrust.dll
regsvr32.exe dssenh.dll
regsvr32.exe rsaenh.dll
regsvr32.exe gpkcsp.dll
regsvr32.exe sccbase.dll
regsvr32.exe slbcsp.dll
regsvr32.exe cryptdlg.dll
regsvr32.exe oleaut32.dll
regsvr32.exe ole32.dll
regsvr32.exe shell32.dll
regsvr32.exe initpki.dll
regsvr32.exe wuapi.dll
regsvr32.exe wuaueng.dll
regsvr32.exe wuaueng1.dll
regsvr32.exe wucltui.dll
regsvr32.exe wups.dll
regsvr32.exe wups2.dll
regsvr32.exe wuweb.dll
regsvr32.exe qmgr.dll
regsvr32.exe qmgrprxy.dll
regsvr32.exe wucltux.dll
regsvr32.exe muweb.dll
regsvr32.exe wuwebv.dll
- Do príkazového riadka znova napíšte „ netsh winsock reset“ a stlačením klávesu Enter ho spustite. Tento príkaz resetuje Winsock.
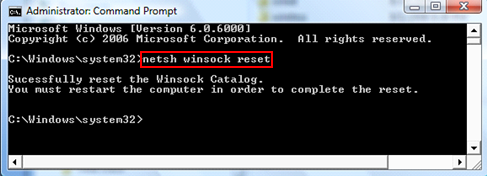
9. Teraz resetujte proxy, zadajte netsh winhttp reset proxy a stlačte kláves Enter.
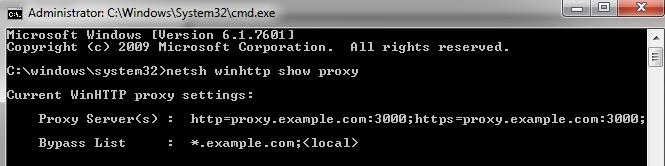
10. Reštartujte služby, ktoré ste zastavili ako prvé, po každej stlačte kláves ENTER
čisté štartovacie bity
čistý štart wuauserv
net start appidsvc
net start cryptsvc
- Nakoniec reštartujte počítač /laptop. Toto vzdorovito vyrieši váš problém s aktualizáciou.
Riešenie 5: Odstráňte všetko v priečinku SoftwareDistribution
- Kliknite na Win+R , zadajte „ %systemroot%\SoftwareDistribution\Download “ a stlačte Enter.
- Vyberte všetko v priečinku na stiahnutie Ctrl + A
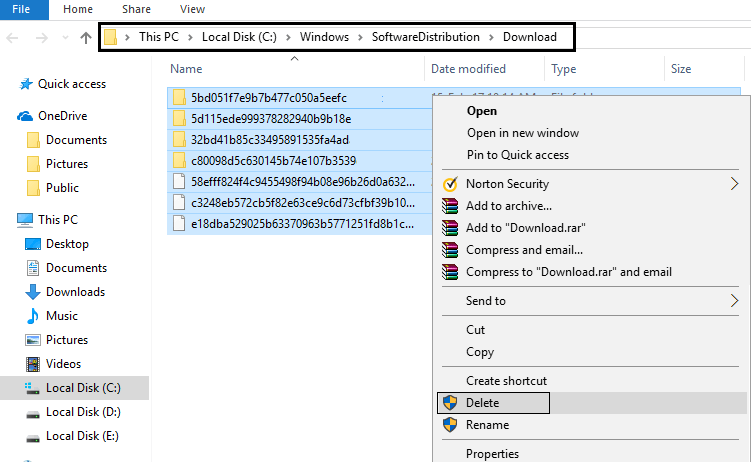
3. Potom ho vymažte .
4. Skontrolujte akciu vo výslednom kontextovom okne a zatvorte všetko.
5. Vymažte všetko z koša a potom reštartujte počítač , aby ste uložili zmeny.
Opäť by ste sa mali pokúsiť aktualizovať systém Windows a tentoraz môže začať sťahovať aktualizáciu bez akýchkoľvek problémov.
Riešenie 6: Použite Editor zásad skupiny
- Otvorte dialógové okno Spustiť, stlačte Win + R
- Do poľa spustenia musíte zadať gpedit.msc a stlačiť kláves Enter.
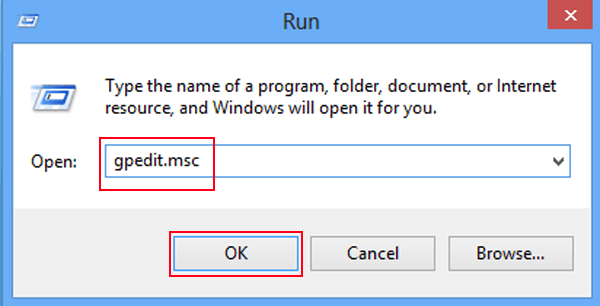
- Vyberte položku Konfigurácia počítača a potom položku Šablóny pre správu
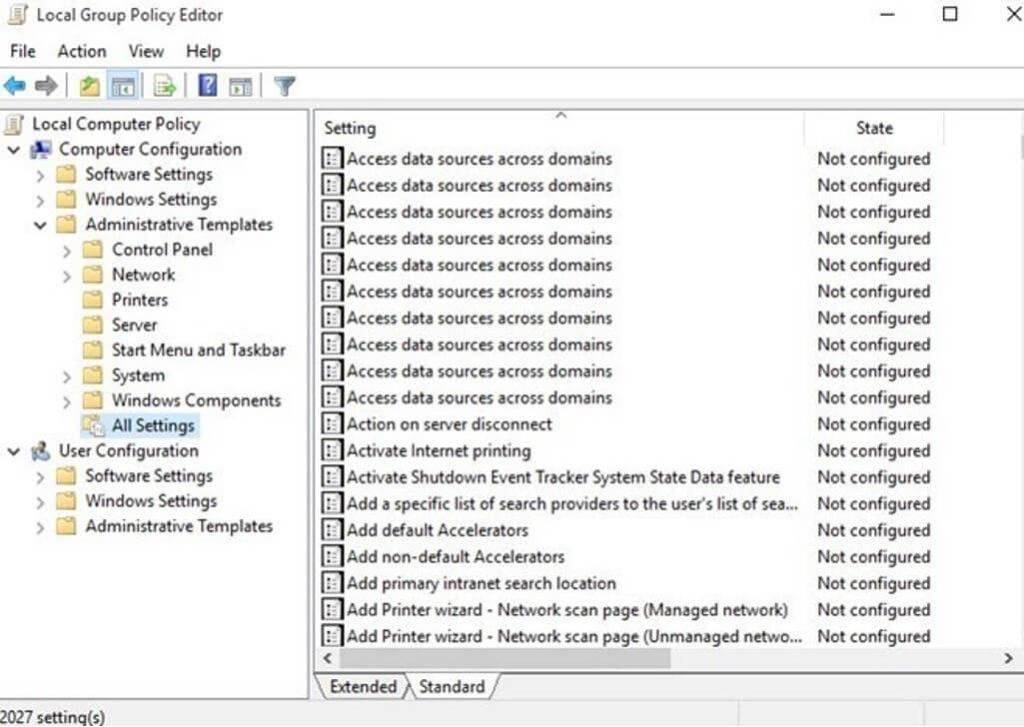
- Vyberte Systém
- Teraz dvakrát kliknite na možnosť Zadať nastavenia pre inštaláciu voliteľných komponentov a opravu komponentov
- Vyberte možnosť Povolené a kontaktujte priamo službu Windows Update
- Kliknite na tlačidlo OK
- Teraz reštartujte proces aktualizácie.
Dúfame, že dané riešenia budú pre vás fungovať, ale ak nie, zúčastnite sa nižšie uvedeného vlákna, aby ste sa dozvedeli viac o chybe 0x8007000d.
Zúčastnite sa konverzácie spoločnosti Microsoft o chybovom kóde Windows 10 0x8007000d, @ https://answers.microsoft.com/en-us/windows/forum/windows_10-update/windows-10-update-error-0x8007000d/8c8801fe-37d7-41 -96ff-cd4c9e339b2c?auth=1
Automatické riešenie na opravu chyby Windows 10 0x8007000d
Ak sa vám po použití vyššie uvedených riešení nepodarí opraviť chybu 0x8007000d v systéme Windows 10, odporúčame vám spustiť pokročilý nástroj na opravu systému Windows na opravu rôznych problémov a chýb systému Windows.
Tento nástroj vám tiež pomôže opraviť chyby, ako sú poškodené súbory, bežné problémy s počítačom, tiež vás ochráni pred vírusovou infekciou, poškodením registra, chybami aplikácií, chybami DLL a ďalšími. Nielenže rieši chyby a problémy systému Windows, ale tiež optimalizuje výkon počítača so systémom Windows.
Získajte nástroj na opravu systému Windows na jednoduché odstránenie rôznych chýb a problémov
Záver:
Dúfajme, že uvedené riešenia vyriešia vaše problémy súvisiace s aktualizáciou. Aj keď sú dané riešenia účinné pre mnohých ľudí a dúfajú, vo vašom prípade to funguje na opravu chyby 0x8007000d.
Teraz, keď viete všetko o tom, ako opraviť kód chyby 0x8007000d , mali by ste vyskúšať dané riešenia na opravu aktualizácie systému Windows 0x8007000d.
Pri vykonávaní akéhokoľvek príkazu sa však odporúča písať ich opatrne. Jediná chyba pri písaní príkazu môže spôsobiť ďalšie vážne problémy.
Alebo môžete použiť aj nástroj na opravu systému Windows na opravu chýb súvisiacich s aktualizáciou systému Windows a zabezpečenie bezchybného systému.
Veľa štastia!!!
Řešení 7: Povolte službu Windows Update pomocí Editoru zásad skupiny
Někdy mohou zakázané součásti aktualizace způsobit tuto chybu 0x8007000d při provádění upgradu sestavení OS. Pokud tomu tak skutečně je, povolte součásti Windows Update pomocí Editoru zásad. Zde jsou základní kroky, na kterých je třeba pracovat –
- Společným stisknutím kláves Win a R otevřete dialogové okno Spustit .
- Zadejte do pole void a stisknutím tlačítka OK spusťte Editor zásad skupiny. gpedit.msc
- V nadcházejícím okně přejděte na následující cestu –
Konfigurace počítače/ Šablony pro správu/ Systém
- Přejděte dolů a vyhledejte zásadu „Zadat nastavení pro instalaci volitelné součásti a opravu součásti“.
- Jakmile najdete tuto zásadu, dvakrát na ni klikněte a otevřete příslušné okno.
- Zde zaškrtněte přepínač Povoleno a stisknutím tlačítka OK uložte poslední změny.
- Nakonec restartujte systém Windows a při příštím přihlášení zkontrolujte aktualizace.
![[VYRIEŠENÉ] „Tomuto vydavateľovi bolo zablokované spustenie softvéru na vašom počítači“ v systéme Windows 10 [VYRIEŠENÉ] „Tomuto vydavateľovi bolo zablokované spustenie softvéru na vašom počítači“ v systéme Windows 10](https://img2.luckytemplates.com/resources1/images2/image-2750-0408150428174.jpg)
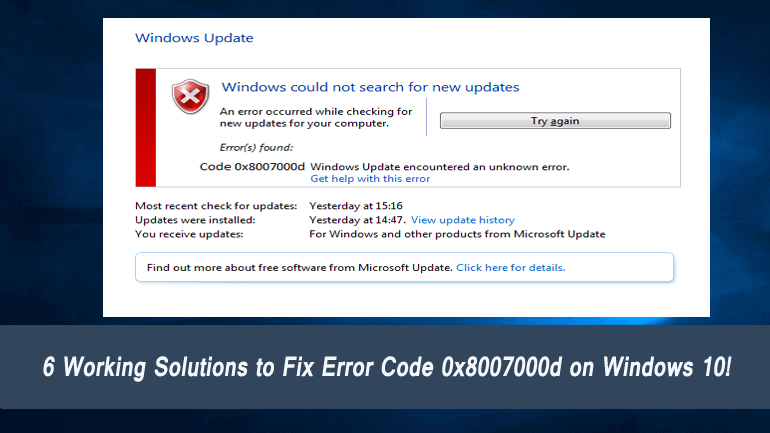
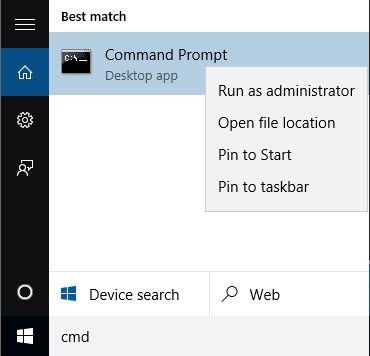
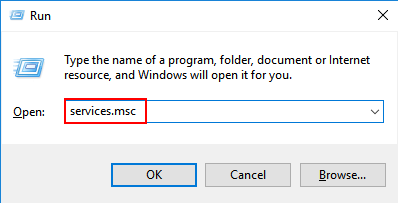
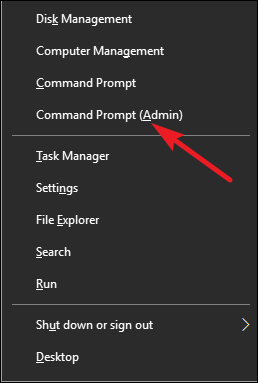
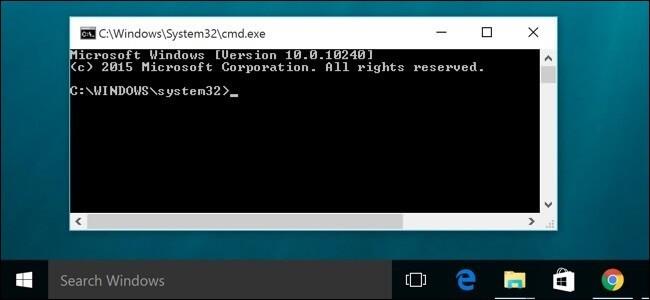
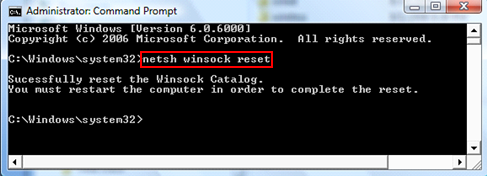
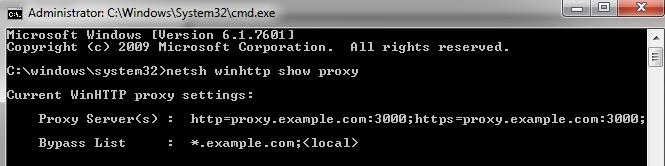
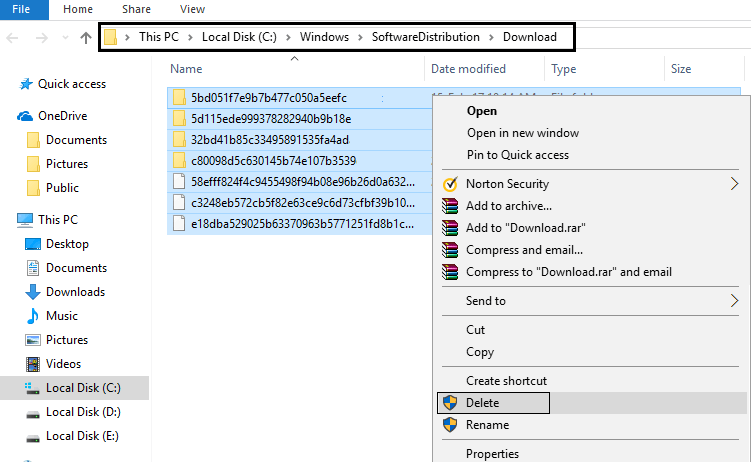
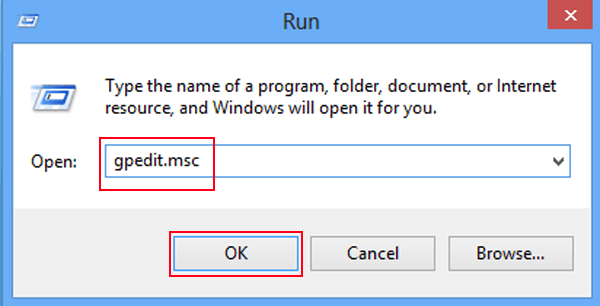
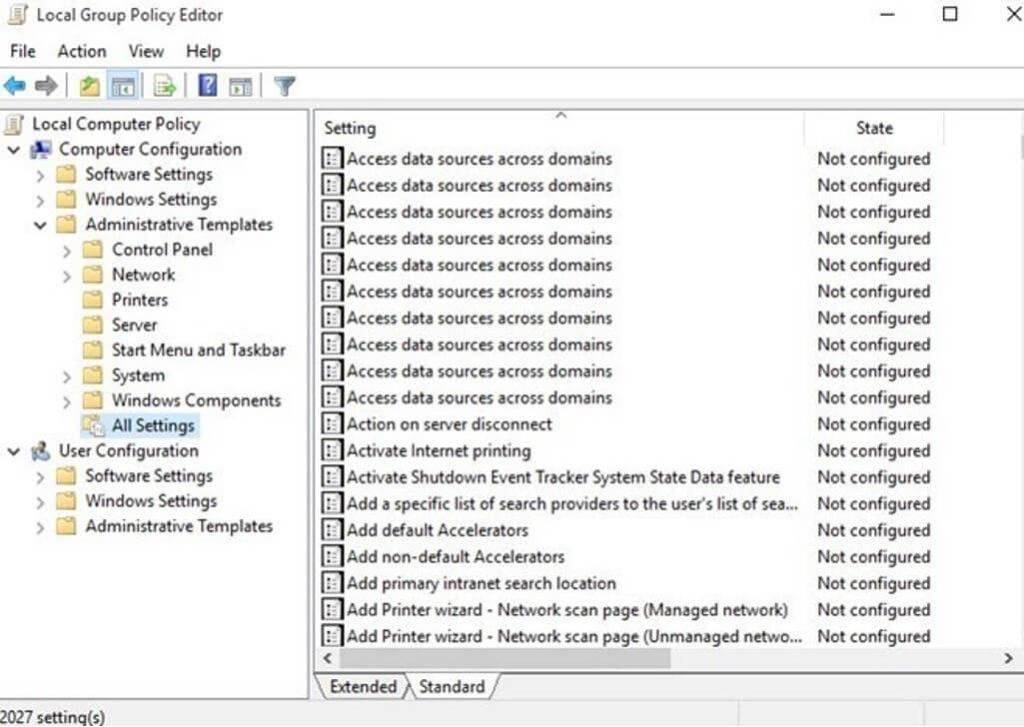

![[OPRAVENÉ] Kód chyby 0x80070035 Sieťová cesta sa nenašla v systéme Windows 10 [OPRAVENÉ] Kód chyby 0x80070035 Sieťová cesta sa nenašla v systéme Windows 10](https://img2.luckytemplates.com/resources1/images2/image-1095-0408150631485.png)






![Chyba 1058: Službu nelze spustit Windows 10 [VYŘEŠENO] Chyba 1058: Službu nelze spustit Windows 10 [VYŘEŠENO]](https://img2.luckytemplates.com/resources1/images2/image-3772-0408151015489.png)