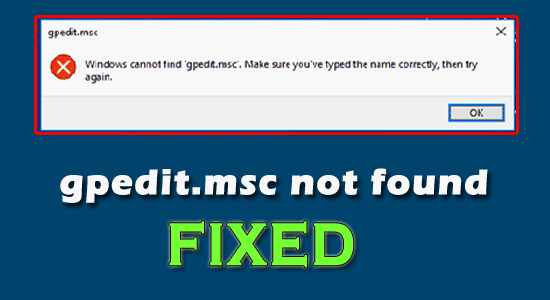
Pokud máte problém s nalezením souboru gpedit.msc, je to indikátor, že editor skupinové politiky chybí ve vašem systému Windows 11/10. V tomto článku vám představíme možná řešení, jak tento problém vyřešit.
Co je editor skupinové politiky?
Editorem zásad skupiny (gpedit.msc) můžete konfigurovat různá systémová nastavení. Uživatelé Windows mohou uplatnit toto nástroje k optimalizaci a správě pracovního prostředí. Můžete jej najít v mnoha průvodcích pro řešení různých problémů se systémem Windows.
Ako otevřít gpedit.msc v systéme Windows 11/10?
Editor skupinové politiky spustíte zadáním příkazu gpedit.msc do příkazového řádku (cmd), PowerShellu nebo do dialogového okna Spustit (Win+R).
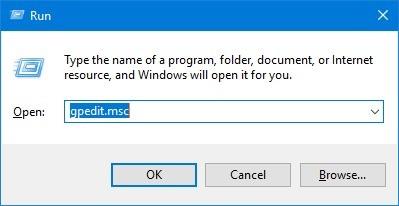
Časté příčiny chyby „Windows nemůže najít gpedit.msc“
| Příčina |
Popis |
| Zastaralá verze systému Windows |
Pokud používáte domácí verzi Windows, nemáte editor skupinové politiky, který je dostupný pouze ve verzích Pro, Enterprise nebo Education. |
| Poškozený editor skupinové politiky |
Poškození souboru gpedit.msc může být způsobeno malwarem nebo jinými problémy, což brání jeho nalezení. |
Ako opraviť chybu „Windows nemůže najít gpedit.msc“ v systéme Windows 10/11?
- Riešení 1: Zkontrolujte verzi Windows
- Riešení 2: Vykonajte skenovanie SFC
- Riešení 3: Opravte obraz systému
- Riešení 4: Preinštalujte alebo resetujte Windows 11/10 Pro, Business, Enterprise
- Riešení 5: Opravte Windows 10/11 pomocou instalačního média
- Riešení 6: Kopírovanie souborů a složek
Riešení 1: Zkontrolujte verzi Windows
Pokud používáte verzi Windows 10/11 Home, musíte ověřit verzi systému. To provedete zadáním winver do vyhledávacího pole a stisknutím Enter.
Pokud zjistíte, že máte Home verzi, zvažte upgrade na Pro/Enterprise verzi pro přístup k gpedit.msc.
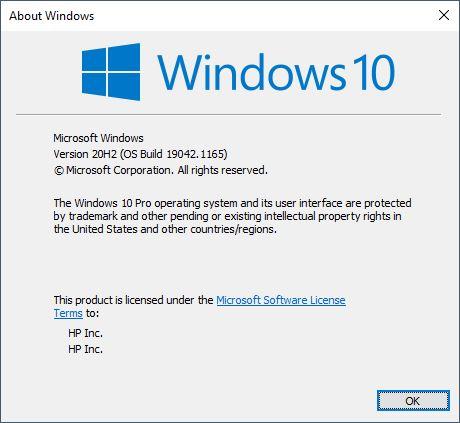
Riešení 2: Vykonajte skenovanie SFC
Pokud máte verzi Windows 10/11 Pro/Business/Enterprise a stále nedokážete otevřít gpedit.msc, zkuste použít SFC pro opravu systému:
- Otevřete příkazový řádek zadáním cmd do vyhledávacího pole.
- Zadejte příkaz sfc/scannow a stiskněte Enter.
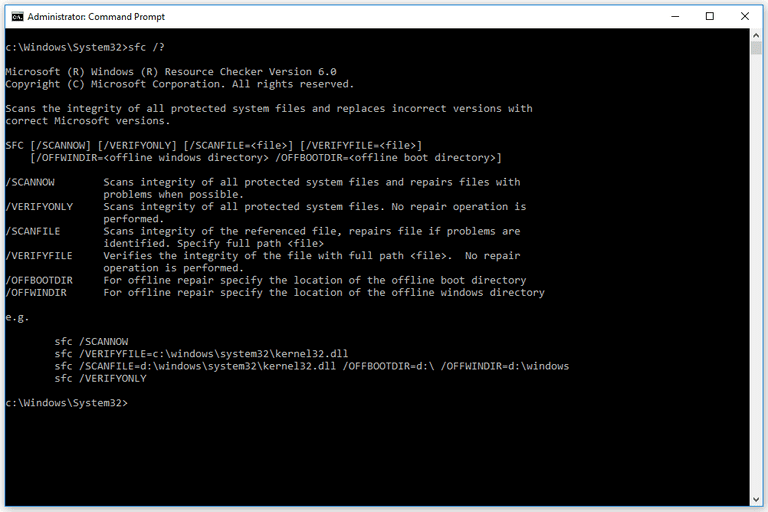
Riešení 3: Opravte obraz systému
Pokud SFC nezabere, spusťte DISM nástroj:
- Zadejte příkaz Dism/Online/Cleanup-Image/RestoreHealth a stiskněte Enter.
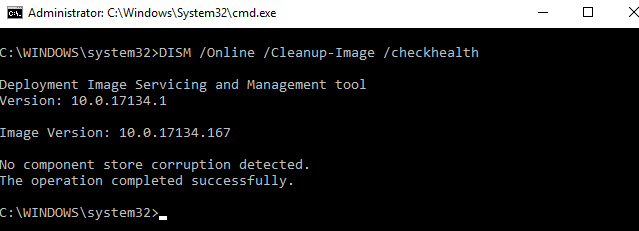
Riešení 4: Preinštalujte alebo resetujte Windows 11/10
Pokud nic nefunguje, zvažte Cloud Reset nebo Reset this PC možnosti pro obnovu systému:
- Otevřete Nastavení, zvolte Windows Update, pak Obnovení.
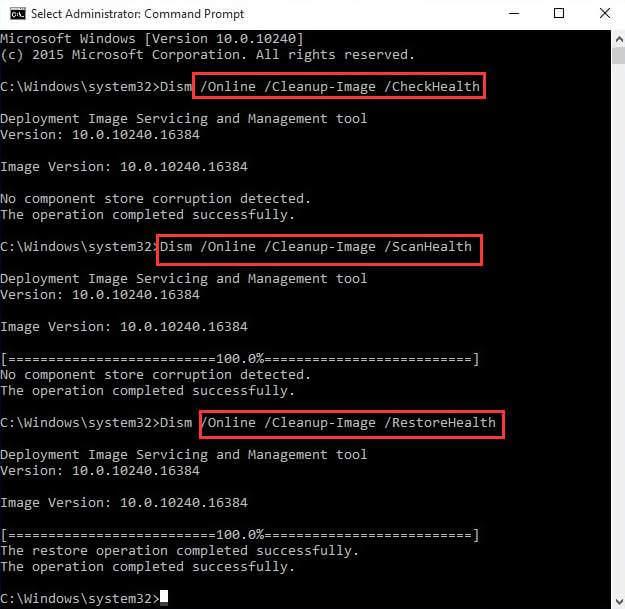
Riešení 5: Opravte Windows 10/11 pomocí inštalačného média
Pokud výše uvedené metody selhaly, stáhněte Windows ISO z oficiální stránky Microsoft a použijte ji pro opravu:
- V systému BIOS nastavte USB jako první bootovací zařízení.
- Vyberte možnost Opravit počítač.
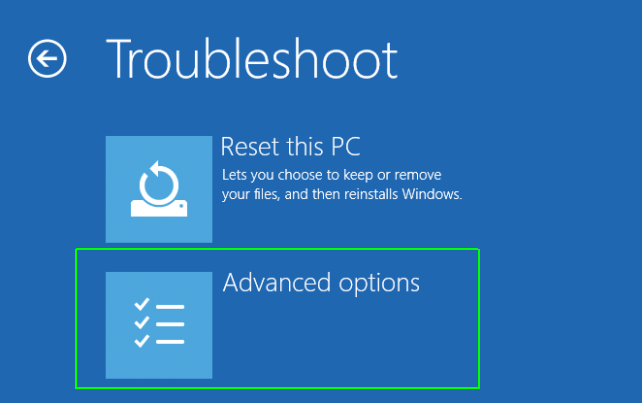
Riešení 6: Kopírování souborů a složek
Dalším účinným řešením je kopírování souborů:
- Otevřete Průzkumník a přejděte na C:\Windows\SysWOW64.
- Skopírujte složky „GroupPolicy“, „GroupPolicyUsers“ a „msc“.
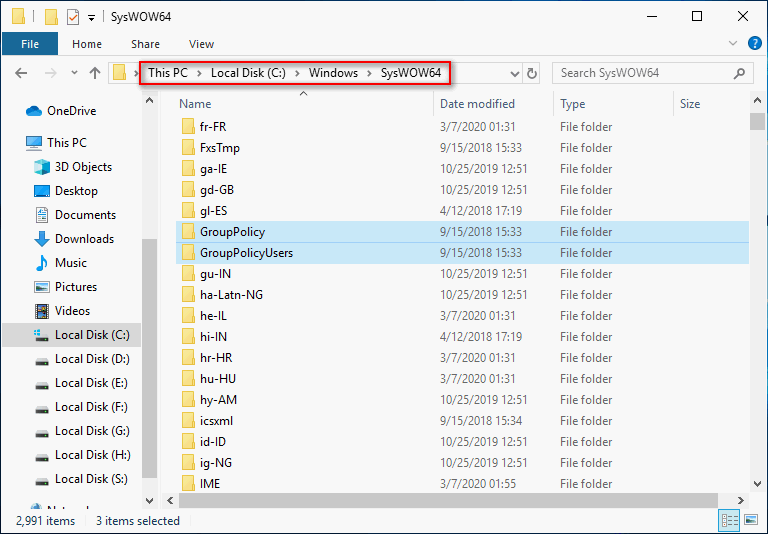
Vložte je do C:\Windows\System a zkuste znovu spustit gpedit.msc.
Ako povoliť Editor zásad skupiny v systéme Windows Home Edition?
Pokud používáte Windows 10/11 Home, stáhněte si GPEdit Enabler, spusťte ho jako správce a postupujte podle pokynů na obrazovce.
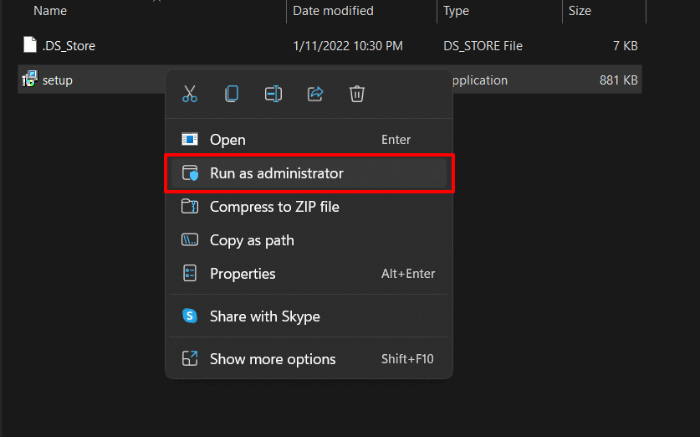
Odporúčané riešenie
Použijte pokročilý nástroj na opravu, který vyhledává a opravuje různé systémové chyby ve Windows.
Záver
Upgradování na pokročilou verzi Windows často vyřeší problém s gpedit.msc not found. Pokud se chyba objeví i na pokročilé verzi, vyzkoušejte výše uvedená řešení.
Děkujeme za přečtení! Doufáme, že vám výše uvedená řešení pomohou úspěšně spustit Editor skupinové politiky nebo gpedit.msc.
![[VYRIEŠENÉ] „Tomuto vydavateľovi bolo zablokované spustenie softvéru na vašom počítači“ v systéme Windows 10 [VYRIEŠENÉ] „Tomuto vydavateľovi bolo zablokované spustenie softvéru na vašom počítači“ v systéme Windows 10](https://img2.luckytemplates.com/resources1/images2/image-2750-0408150428174.jpg)
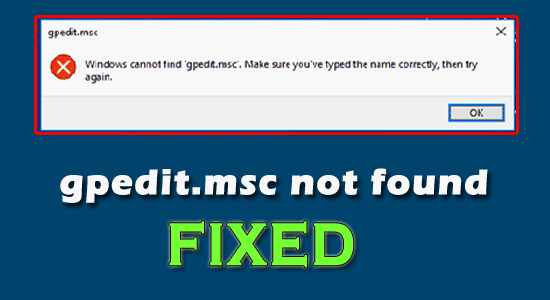
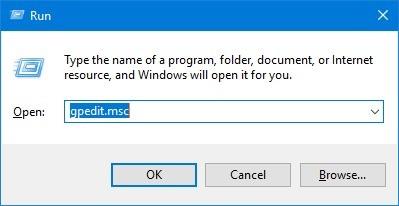
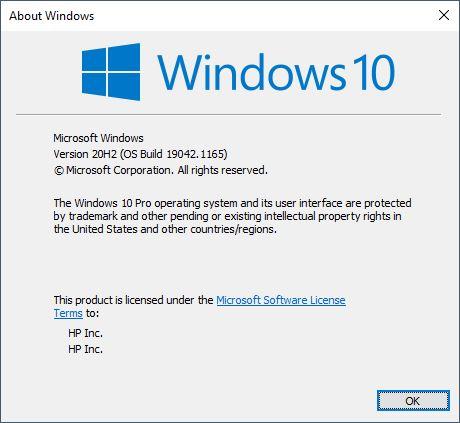
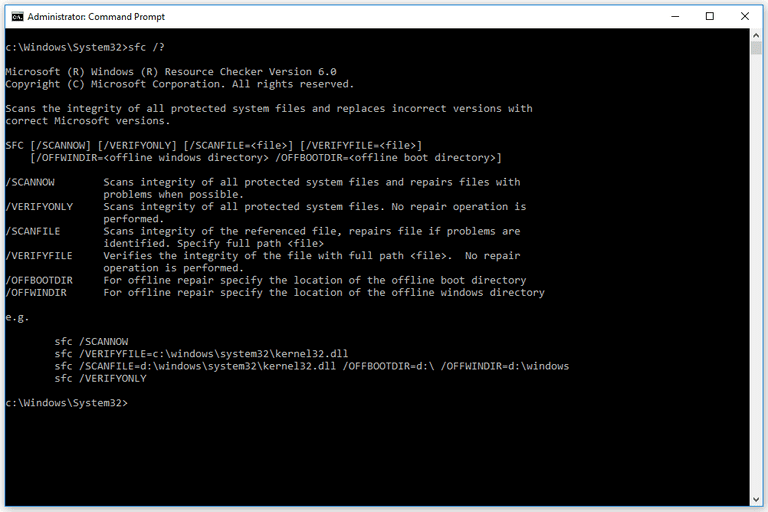
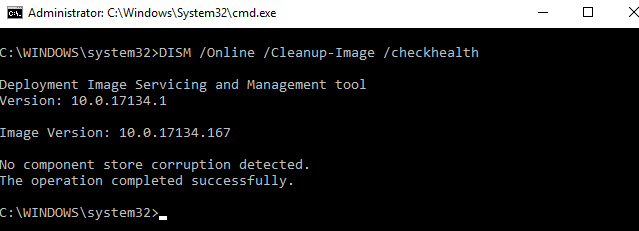
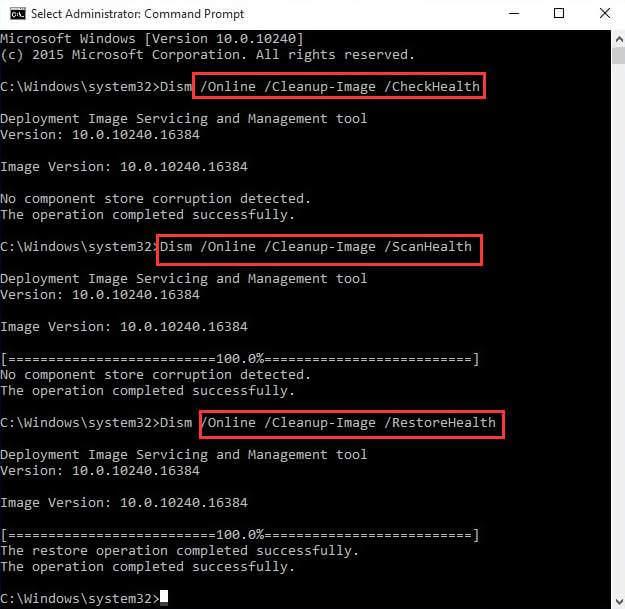
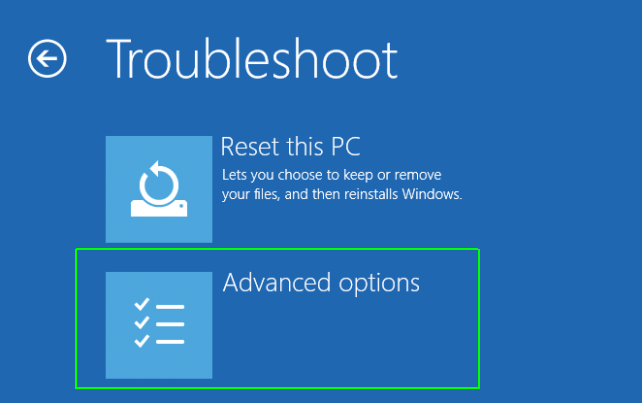
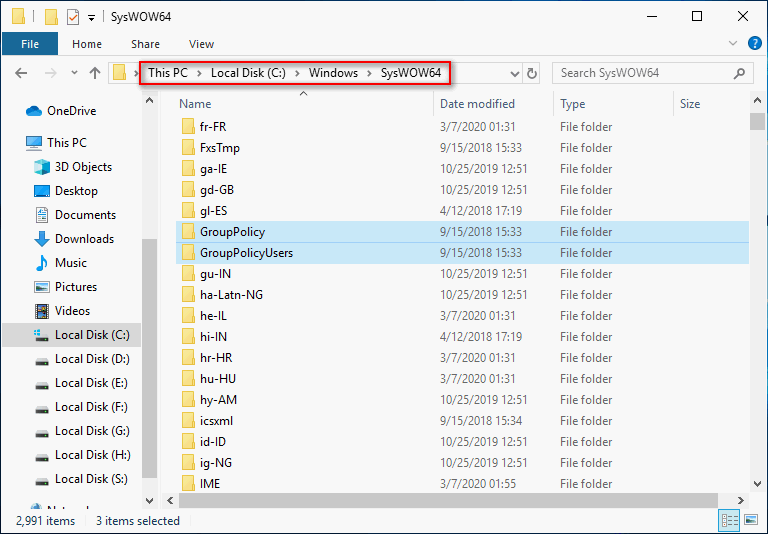
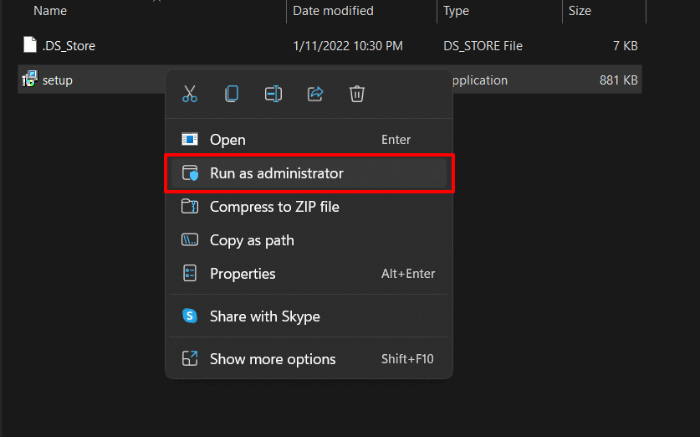

![[OPRAVENÉ] Kód chyby 0x80070035 Sieťová cesta sa nenašla v systéme Windows 10 [OPRAVENÉ] Kód chyby 0x80070035 Sieťová cesta sa nenašla v systéme Windows 10](https://img2.luckytemplates.com/resources1/images2/image-1095-0408150631485.png)






![Chyba 1058: Službu nelze spustit Windows 10 [VYŘEŠENO] Chyba 1058: Službu nelze spustit Windows 10 [VYŘEŠENO]](https://img2.luckytemplates.com/resources1/images2/image-3772-0408151015489.png)
Barbora Harmová -
Super článek, ale mám otázku. Co dělat, když při pokusu o otevření gpedit.msc dostanu jinou chybu? Mějte se hezky
Daniel Krejčí -
Ahoj, vaším článkem jsem se hodně inspiroval. Přemýšlím, jestli existují i jiné opravy, které bych měl vyzkoušet.
Petra Zelenková -
Musím se podělit, že jsem tento problém nemělo. Ale článek vypadá užitečně pro ostatní, kteří se s tím potýkají
Šárka Kovaříková -
Našel jsem další zdroje s informacemi o gpedit.msc a zdá se, že opravdu pomáhá. Všem, kdo mají podobný problém, doporučuji také vyhledat další tipy.
Pavla Šimková -
Chtěla bych se zeptat, zda je možné použít gpedit.msc na Windows 10 Home. Narazila jsem na spoustu rozporných informací
Martin Novák -
Díky za užitečné tipy! Konečně jsem našel způsob, jak opravit chybu „Windows nemůže najít gpedit.msc“ na svém notebooku. Opravdu mi to pomohlo.
Lucie Veselá -
Páni, nikdy bych si nemyslela, že to bude tak snadné. Váš návod byl jasný a stručný. Teď už to funguje bez problémů
David Kolář -
Skvělý článek, ale proč tohle vlastně nastává? Je to chyba ve Windows, nebo něco jiného? Hledám odpověď
Radim Šťastný -
Nemohu uvěřit, že jsem konečně našel funkční opravu! Vaše kroky mě dovedly k úspěchu, děkuji vám
Jiří Hrnčíř -
Díky moc, chybu „Windows nemůže najít gpedit.msc“ se mi podařilo opravit! Jsem konečně šťastný, že všechno funguje, jak má
Radek Koubek -
Hmmm, když jsem zkoušel některé z těchto kroků, neměl jsem žádný úspěch. Zkuste mi prosím poradit, pokud máte další návrhy.
Viktor Fišer -
Myslím, že se to hodí i pro uživatele Windows 11, kdo ví, že to máma dělá? Děkuji za skvělé nápady
Eva Čapkova -
Chtěla bych říct, že vaše rady byly skvělé! Nikdy bych nevěřila, jak jednoduché řešení může být. Díky
Zuzana Lánová -
Rád bych se zeptal, zda to samé platí pro Windows 8? Mám tam stejně otravnou chybu a nevím, jak ji řešit
Kristýna Sokolová -
Perfektní článek! Oprava byla snadná a rychlá. Teď můžu konečně používat gpedit.msc, jak jsem potřebovala.
Jan Marek -
Skvělé! Já jsem měl problém s tím hlášením, ale vůbec jsem nevěděl, co s tím dělat. Nyní jsem na správné cestě
Vladimír Hlava -
Ach, nikdy bych si nepomyslel, že výraz „Windows nemůže najít gpedit.msc“ se mi tak zaryje do paměti. Dnes už to naštěstí neplatí
Alena Klimešová -
Skvělé, vaše rady fungovaly přesně tak, jak jste popsal-a to je pro mě velká úleva! Ušetřilo mi to spoustu času
Lukáš Tichý -
Ahoj, myslíte, že byste mohli napsat více o tom, jak nainstalovat gpedit.msc bez použití příkazového řádku? Díky za pomoc!
Simona Pospíšilová -
Často čtu vaše články, ale tenhle je opravdu úžasný! Našla jsem řešení, které jsem hledala už dlouho.
Petr Černý -
Jak přesně mohu stáhnout a nainstalovat gpedit.msc? Hledám už nějakou dobu a nic mi nefunguje. Děkuji za radu
Tomáš Hladík -
Co když mám problémy s aktualizací Windows, mohlo by to ovlivnit gpedit.msc? Mám starší verzi Windows 10
Klara Mýdlová -
Wow, díky za sdílení! Oprava trvala asi tři minuty a teď vše funguje skvěle. Jsem tak šťastná, že jsem to našla.
Jana Svobodová -
Skvělý článek! Měla jsem podobný problém, ale po přečtení vašich rad se mi to podařilo vyřešit. Vřele doporučuji všem, kteří se s tím potýkají
Jakub Varga -
Díky! Dneska jsem měl opravdu špatný den, ale když jsem viděl tuto opravu, pocítil jsem obrovskou úlevu!
Hana Bílá -
Super článek! Oprava se mi podařila na poprvé. Jsem vám moc vděčná!
Radka Švecová -
Ups, já jsem Windows 10 na Macu a asi to dělá nějaké problémy. Mohl byste prosím doporučit, co dělat v takovém případě
Filip Král -
Mám Windows 11 a opravdu jsem měl potíže s gpedit.msc. Po přečtení vašeho článku jsem to konečně opravil, díky!
Karel Dvořák -
Díky za tipy, ale myslel jsem, že na Windows 10 to ani není potřeba. Mám Verzi Home a stejně to funguje. Zajímavé
Michaela Doležalová -
Určitě budu sdílet tuto opravu s přáteli. Měli podobné potíže a já jsem si tím, co jsem se naučila, velmi jistá
Vojtěch Benda -
Nebyl jsem si jistý, co s tím dělat, ale teď jsem na dobré cestě k vyřešení problému. Děkuji moc
Dana Novotná -
Našla jsem tohle na internetu a vážně mi to pomohlo! Ale chtěla jsem se zeptat, co když chyba přetrvává? Jaké by byly další kroky?