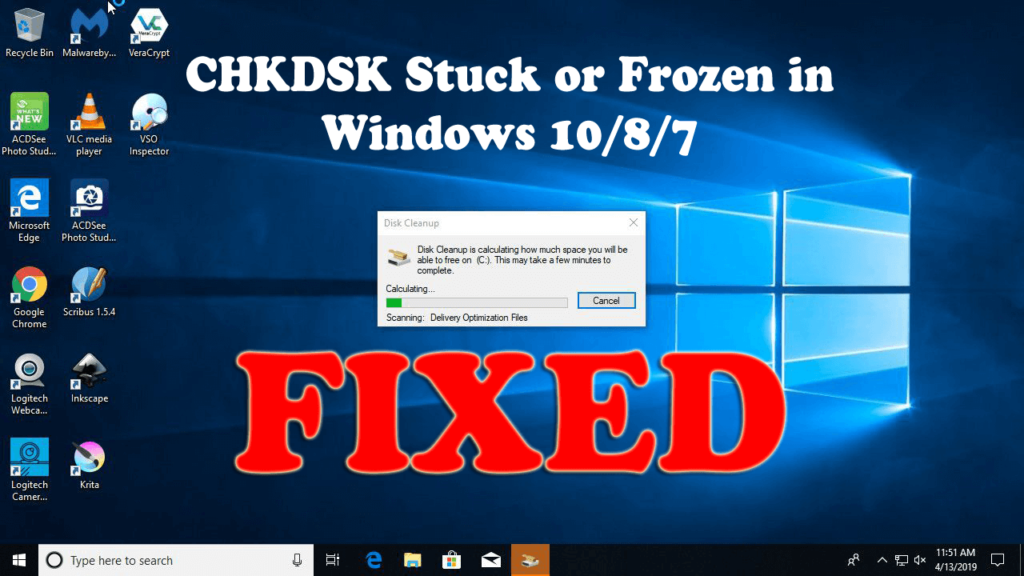
Ako používateľ systému Windows ste možno použili príkaz chkdsk na kontrolu a opravu chýb/poškodení pevného disku na zvýšenie výkonu. Toto je veľmi užitočný príkaz dostupný v operačnom systéme Windows, ale nanešťastie mnohokrát kontrola disku zlyhá a príkaz chkdsk sa zasekne na určitých percentách, ako napríklad 1 0 %, 11 %, 12 %, 100 % alebo dokonca chkdsk visí na určitom etapa.
Takže, ak ste ten, kto sa stretáva s problémom zaseknutia chkdsk v systéme Windows 10, tento článok je pre vás. Tu sa dozviete kompletné informácie o tom, čo robiť, keď sa chkdsk zasekne v procese skenovania, prečo k tomu dôjde a ako vyriešiť problém so zaseknutím chkdsk v systéme Windows 10.
Čo opravuje príkaz CHKDSK?
Príkaz check disk v systéme Windows sa používa na overenie integrity systému súborov, kontrolu a opravu chýb disku.
Problémy a chyby systému sú spôsobené rôznymi komponentmi , ako je nesprávne vypnutie systému v dôsledku poškodenia škodlivého softvéru alebo vírusov, neočakávaného výpadku napájania pri práci alebo odpájania zariadení USB bez použitia funkcie Bezpečné odstránenie a iných neočakávaných faktorov.
A spustenie príkazu chkdsk opravuje chyby v systéme Windows 7/8/10.
Prečo je chkdsk zaseknutý?
Ak sa chkdsk zasekne počas procesu skenovania alebo opravy, problém môže byť spôsobený poškodením súboru.
Systémové súbory Windows sa poškodia a to môže viesť k tomu, že sa medzi nimi zasekol príkaz chkdsk. Napriek tomu existujú aj iné dôvody, ktoré vedú k tomu, že CHKDSK visí a prestal fungovať. Pozrite si niektoré z najbežnejších:
- Kvôli dočasným súborom
- Zastarané alebo nekompatibilné ovládače zariadení
- Vážne problémy s hardvérom, ako je poškodenie alebo poškodenie
- Trvalé poškodenie pevného disku
- Alebo skenovanie rôznych segmentov, ako je index, spracované položky indexu, spracované deskriptory zabezpečenia
Toto sú niektoré z bežných dôvodov, ktoré spôsobujú problém zaseknutia CHKDSK systému Windows 10. Teraz zistite, ako dlho trvá chkdsk Windowsu 10 a ako zastaviť problém s chkdsk Windows 10.
Ako dlho trvá CHKDSK Windows 10?
Proces skenovania Chkdsk úplne závisí od veľkosti vybranej jednotky a množstva poškodených súborov. Proces skenovania sa zvyčajne dokončí za 5 hodín v prípade diskov s kapacitou 1 TB a ak skenujete disk s kapacitou 3 TB , vyžaduje si to trojnásobok času.
No, je to dosť časovo náročné a jednoduché riešenie tohto problému je – POČKAJ A BUĎ TRPEZLIVÝ.
Mnoho používateľov uviedlo, že proces skenovania a opravy pokračuje aj bez akejkoľvek zmeny v postupe skenovania. Tiež niekedy, keď používatelia reštartujú svoj systém, proces skenovania sa automaticky obnoví.
Ak teda používate väčší pevný disk alebo máte viac chybných sektorov, proces skenovania je pomerne dlhý. A najlepšie je nechať proces skenovania chkdsk spustený cez noc.
Preto je skutočne dôležité zabezpečiť, aby sa vyskytol problém s príkazom CHKDSK. Napriek tomu, že po reštartovaní systému sa skenovanie neobnoví, zdá sa, že sa zaseklo, skúste opravy uvedené nižšie.
Ako opraviť Chkdsk Stuck alebo Frozen v systéme Windows 10/8/7?
Ak po čakaní niekoľko hodín alebo cez noc je chkdsk systému Windows 10 stále zaseknutý na 10, 11, 12 alebo 27 percentách alebo v rôznych fázach, ako je chkdsk zaseknutý v štádiu 3 , postupujte podľa opráv uvedených jeden po druhom.
Obsah
Riešenie 1 – Zastavte spustenie nástroja CHKDSK
Jednoduchým spôsobom, ako sa zbaviť problému so zaseknutím Windows 10 chkdsk, je zastaviť spustený príkaz. Postupujte podľa nasledujúcich krokov:
- Najprv reštartujte systém > stlačte ESC alebo stlačte Enter alebo príslušný kláves, aby ste zastavili spustený príkaz CHKDSK.
Teraz po zastavení príkazu chkdsk postupujte podľa nižšie uvedených krokov, aby ste ho úplne opravili.
Riešenie 2 – Spustite Čistenie disku
Ako bolo uvedené vyššie, chkdsk sa zasekol alebo zamrzol v dôsledku dočasných súborov uložených v systéme Windows a počas skenovania týchto súborov sa chkdsk môže zaseknúť. Vyčistite teda systémový disk, aby ste problém vyriešili
A aby ste to ľahko vyriešili, odporúčame vám použiť pomôcku Čistenie disku vo vašom systéme.
Postupujte podľa krokov uvedených nižšie:
- Stlačte kláves Windows + S > napíšte čistenie disku > z ponuky vyberte možnosť Čistenie disku
- Teraz vyberte systémový disk > kliknite na OK
- A skontrolujte súbory, ktoré chcete odstrániť, ako sú dočasné súbory a dočasné internetové súbory atď.
- Po výbere požadovaných možností pokračujte kliknutím na tlačidlo OK
- Počkajte, kým systém Windows nezistí vybrané súbory.
A keď sa dočasné súbory vymažú, skontrolujte, či je problém so zaseknutím Windows 10 chkdsk vyriešený. Ak však problém stále pretrváva, prejdite na ďalšie riešenie.
Riešenie 3 – Vykonajte skenovanie SFC a DISM
V dôsledku poškodenia systémového súboru sa môžete stretnúť s problémom chkdsk zaseknutý alebo zamrznutý. Ak chcete problém vyriešiť, musíte spustiť skenovanie SFC a ak to nebude fungovať, spustite príkaz DISM.
- Stlačte ponuku Win + X > otvorte príkazový riadok ako správca
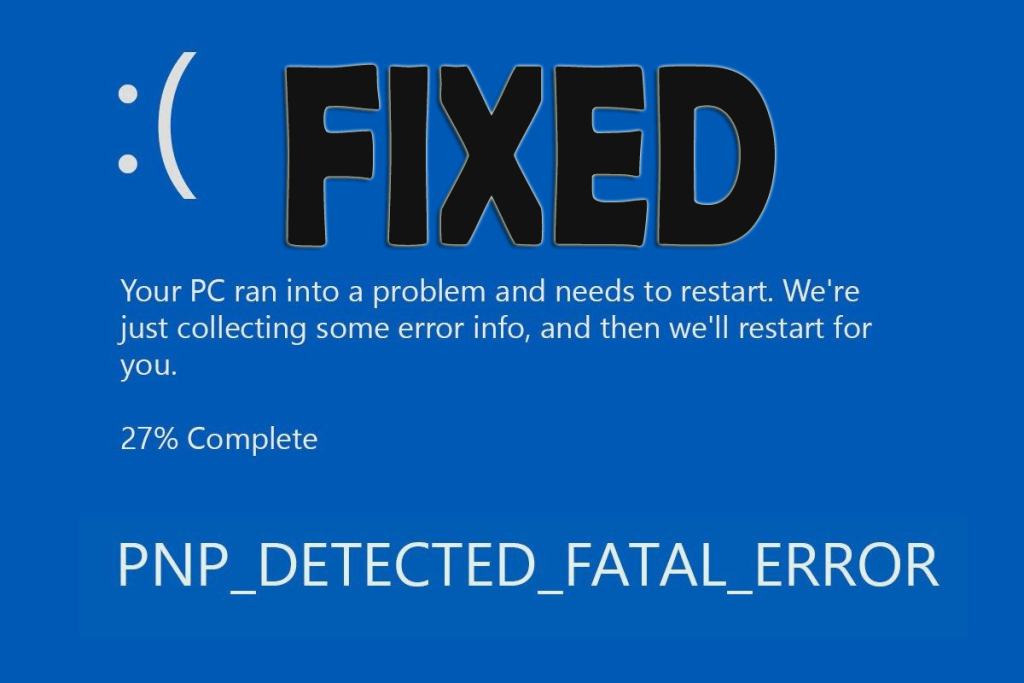
- A v príkazovom riadku > zadajte sfc / scannow > stlačte kláves Enter
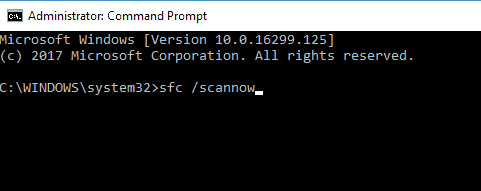
- Teraz počkajte na dokončenie celého procesu skenovania (približne 15 minút)
Po dokončení celého procesu skenovania skontrolujte, či je problém vyriešený, alebo spustite príkaz DISM.
Ak chcete spustiť príkaz DISM, postupujte podľa týchto krokov:
- Stlačte klávesy Win + X > spustite príkazový riadok ako správca.
- Teraz zadajte príkaz Dism /Online /Cleanup-Image /RestoreHealth do príkazového riadka.
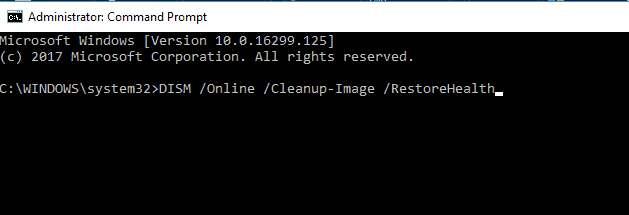
- Počkajte na dokončenie procesu skenovania (približne 20 min.)
A po dokončení sú poškodené systémové súbory opravené a odhaduje sa, že chkdsk už nebude zaseknutý alebo visí.
Riešenie 4 – Stop Error Reštartujte
Stlačením klávesových skratiek Ctrl+Alt+Del jednoducho vyriešite problém so zaseknutím chkdsk a po vykonaní tohto postupu skúste vypnúť reštart pri chybe.
Postupujte podľa uvedených pokynov:
- Najprv vypnite a potom zapnite počítač
- A keď sa systém spustí, stlačte a podržte kláves F8 , aby ste zaviedli systém v núdzovom režime
- Ďalej zo zoznamu > vyberte možnosť Zakázať reštart pri chybe
A potom, čo to urobíte, problém s chkdsk v systéme Windows 10 je vyriešený, ale ak stále pretrváva, skúste ďalšie riešenie
Riešenie 5 – Vykonajte Clean boot
Ak pre vás nefunguje žiadna z vyššie uvedených opráv, vykonanie čistého spustenia vám pomôže vyriešiť zaseknutý alebo zamrznutý problém chkdsk.
Postupujte podľa nasledujúcich krokov:
- Do vyhľadávacieho poľa > napíšte Konfigurácia systému , > z ponuky vyberte Konfigurácia systému
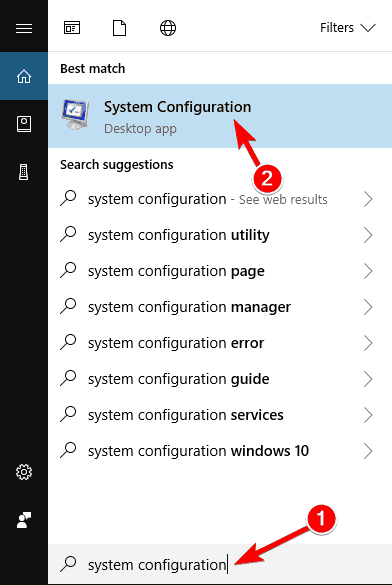
- Potom na karte Služby > vyberte políčko Skryť všetky služby spoločnosti Microsoft > kliknite na položku Zakázať všetky .
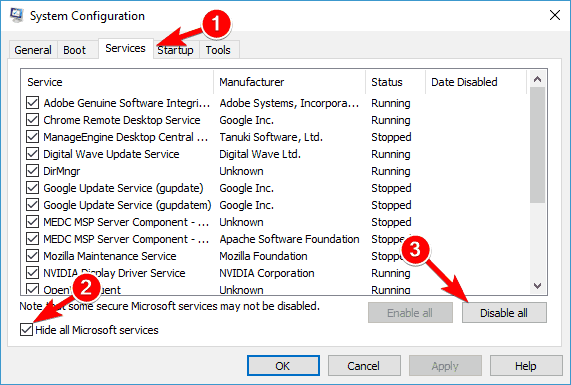
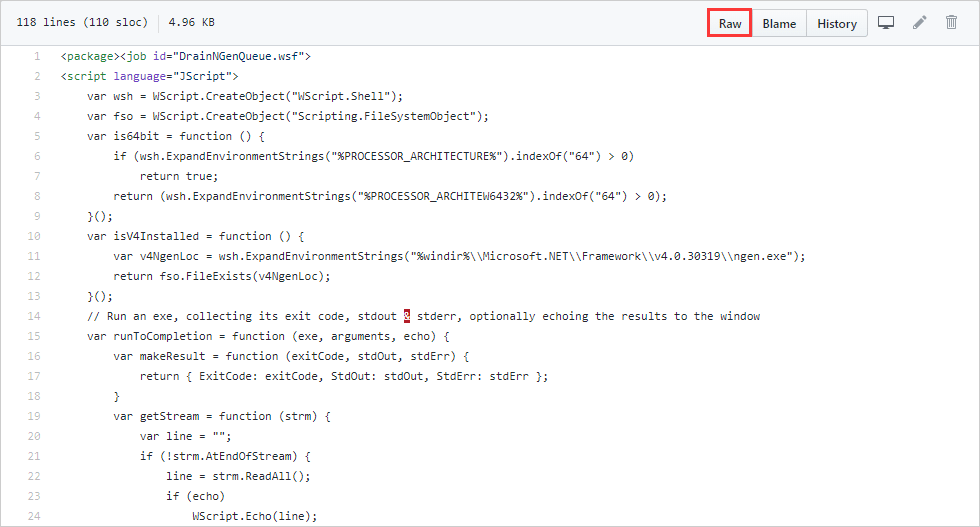
- A v Správcovi úloh kliknite na kartu Po spustení > potom v zozname kliknite pravým tlačidlom myši > az ponuky vyberte možnosť Zakázať . A potom to zoznam zopakuje pre všetky položky.
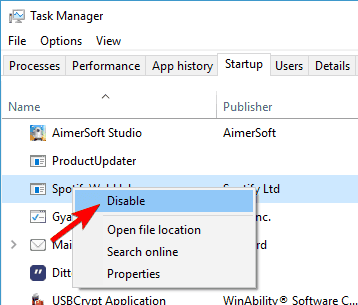
- Teraz na karte Spustenie v poli Konfigurácia systému > kliknite na tlačidlo OK > a vyberte možnosť reštartovať počítač.
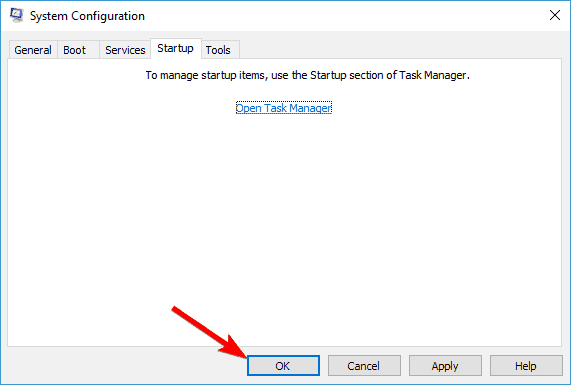
- A ako sa systém reštartuje
Ďalej skontrolujte, či je problém so zaseknutím Windows 10 chkdsk vyriešený alebo nie. Ak však problém stále pretrváva, znova povoľte všetky zakázané aplikácie a služby.
Riešenie 6 – Zastavte CHKDSK v priebehu pomocou príkazového riadka
Ak vám žiadna z vyššie uvedených opráv nefunguje, skúste zastaviť chkdsk pomocou príkazového riadka.
Postupujte podľa nasledujúcich krokov:
- Stlačte kláves Windows a potom do vyhľadávacieho poľa zadajte cmd.exe
- Potom otvorte príkazový riadok a spustite ho ako správca.
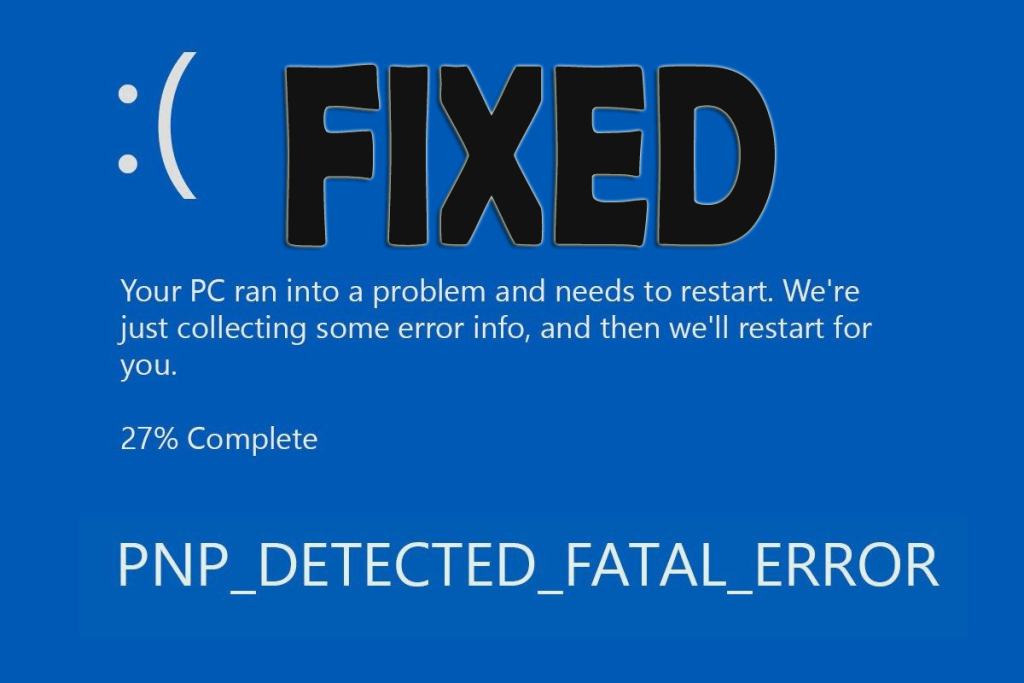
- Teraz zadajte chkntfs /xc: > stlačte Enter.
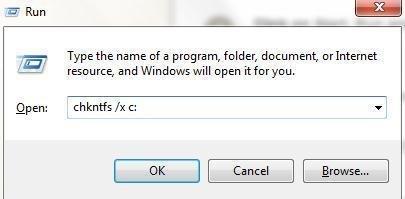
A tým zastavíte prebiehajúci CHKDSK v operačnom systéme Windows 10.
Zabezpečte, aby váš počítač/laptop so systémom Windows nemal chyby
Ak uvedené manuálne metódy nebudú pre vás fungovať alebo ak po odstránení problému chkdsk zasekne alebo zamrzne, váš systém Windows začne bežať pomaly, odporúčame vám spustiť nástroj na opravu počítača. Toto je pokročilý nástroj na opravu, ktorý jednoduchým skenovaním zistí a opraví rôzne problémy a chyby systému Windows.
S týmto môžete tiež opraviť chyby, ako sú najbežnejšie problémy s počítačom, poškodené súbory, poškodenie registra, tiež vás chrániť pred vírusovou infekciou, chybami DLL, chybami aplikácií a ďalšími. Nielenže opravuje chyby, ale tiež optimalizuje výkon Windows PC. A najlepšie na tom je, že sa ľahko používa aj začiatočník.
Získajte nástroj na opravu počítača na jednoduché odstránenie rôznych chýb a problémov
Teraz si na rade ty
Takže som urobil svoju prácu a pokúsil som sa čo najlepšie zostaviť možné opravy na vyriešenie problému s uviaznutím chkdsk v systéme Windows 10/8/7.
Pozorne postupujte podľa uvedených opráv jednu po druhej a skontrolujte, či sa problém s prerušením funkcie Chkdsk vyriešil alebo nie.
Napriek tomu, ak máte akékoľvek otázky, pripomienky, návrhy, neváhajte a neváhajte sa s nami podeliť v sekcii komentárov nižšie.
Veľa štastia!!!
![[VYRIEŠENÉ] „Tomuto vydavateľovi bolo zablokované spustenie softvéru na vašom počítači“ v systéme Windows 10 [VYRIEŠENÉ] „Tomuto vydavateľovi bolo zablokované spustenie softvéru na vašom počítači“ v systéme Windows 10](https://img2.luckytemplates.com/resources1/images2/image-2750-0408150428174.jpg)
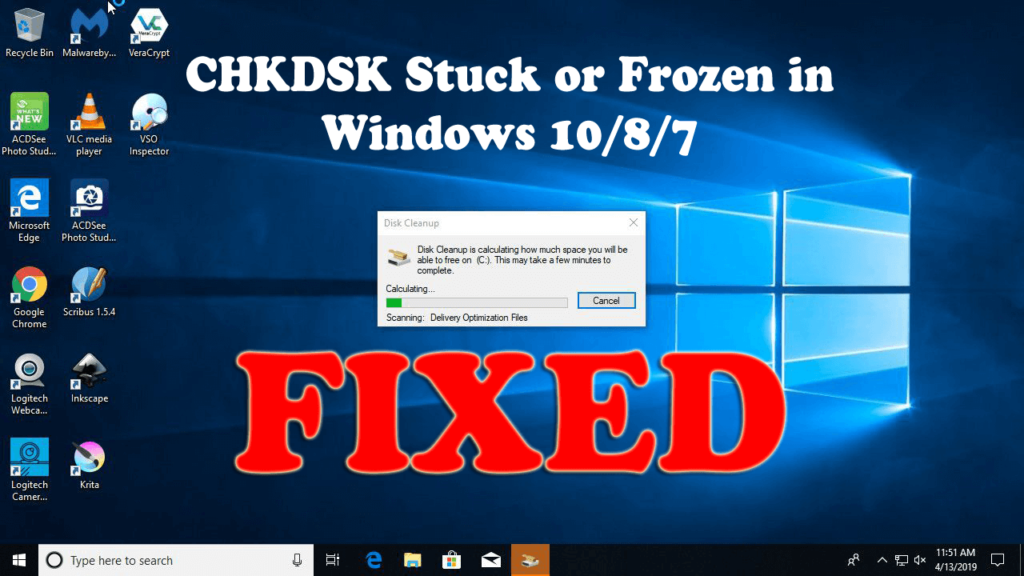
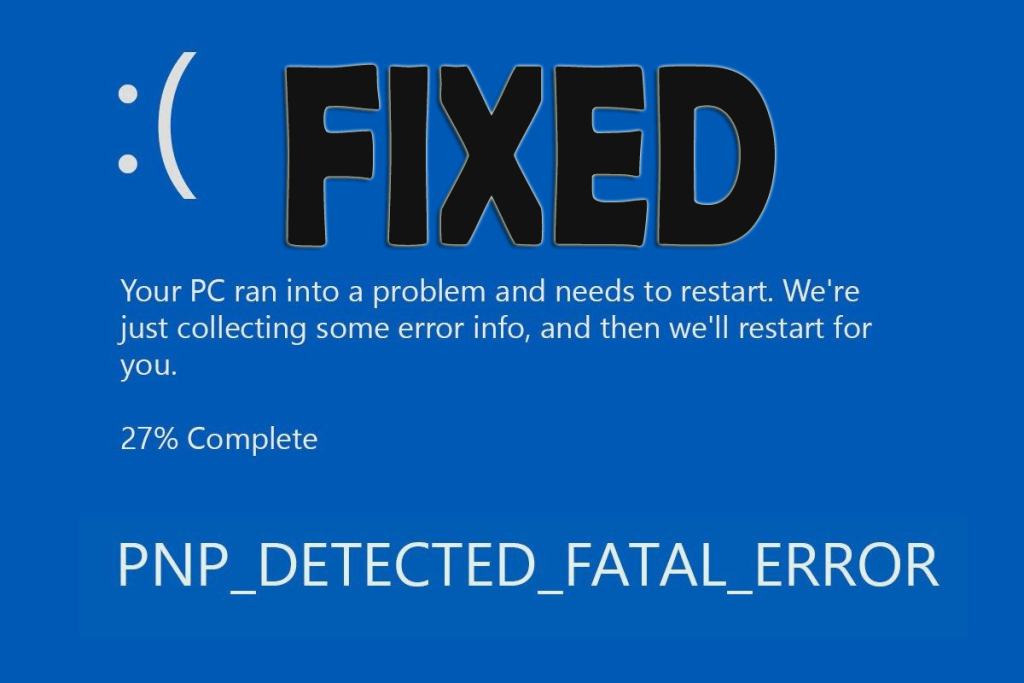
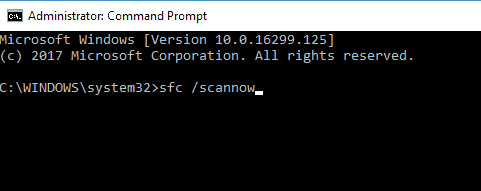
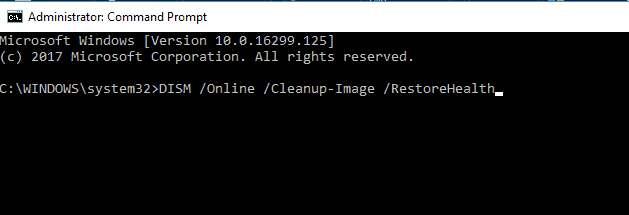
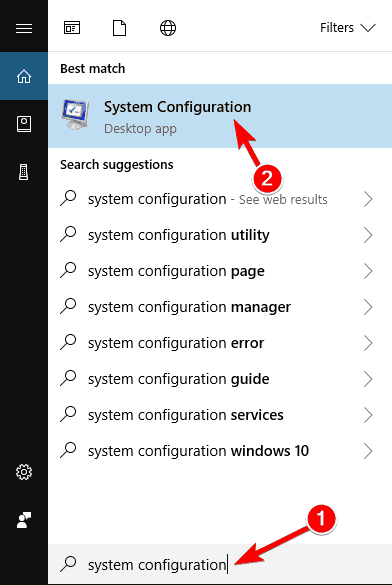
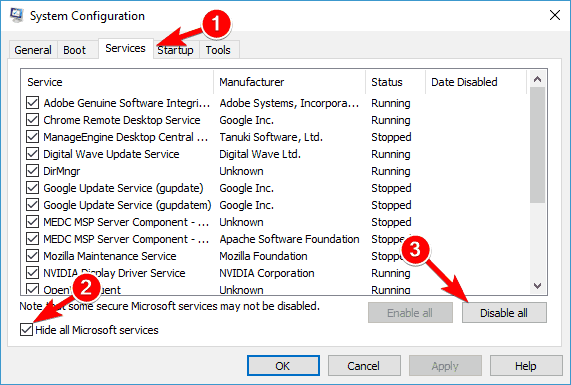
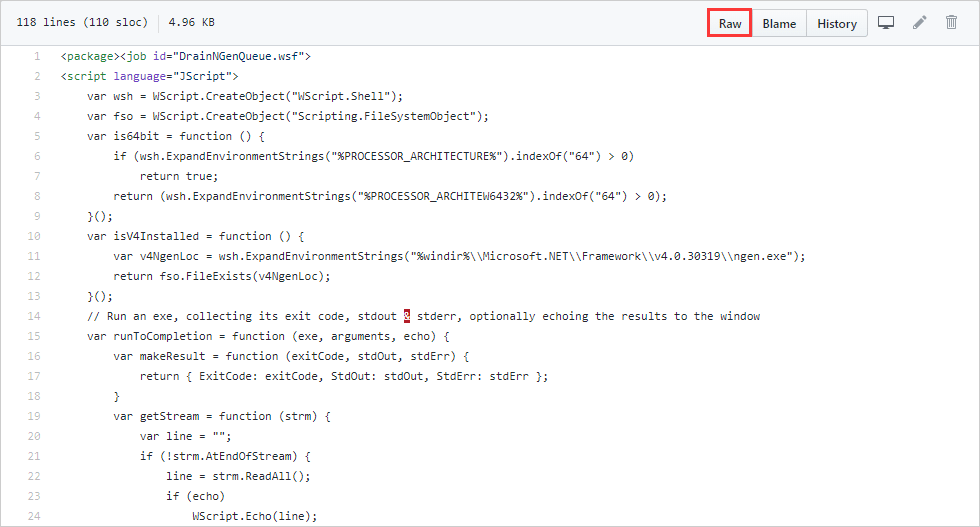
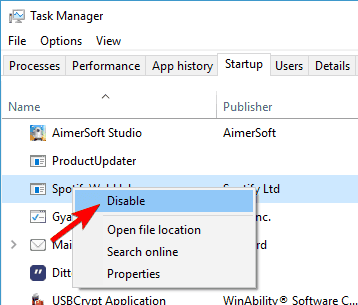
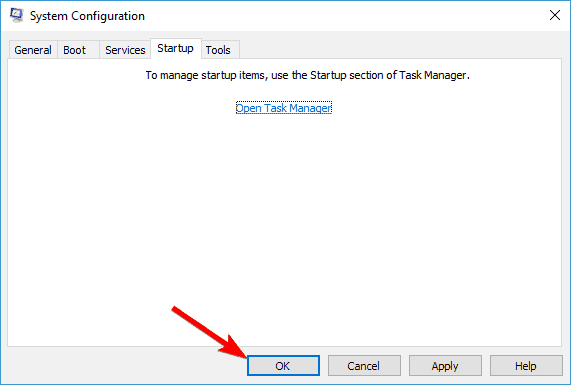
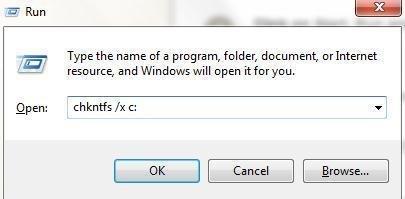

![[OPRAVENÉ] Kód chyby 0x80070035 Sieťová cesta sa nenašla v systéme Windows 10 [OPRAVENÉ] Kód chyby 0x80070035 Sieťová cesta sa nenašla v systéme Windows 10](https://img2.luckytemplates.com/resources1/images2/image-1095-0408150631485.png)






![Chyba 1058: Službu nelze spustit Windows 10 [VYŘEŠENO] Chyba 1058: Službu nelze spustit Windows 10 [VYŘEŠENO]](https://img2.luckytemplates.com/resources1/images2/image-3772-0408151015489.png)