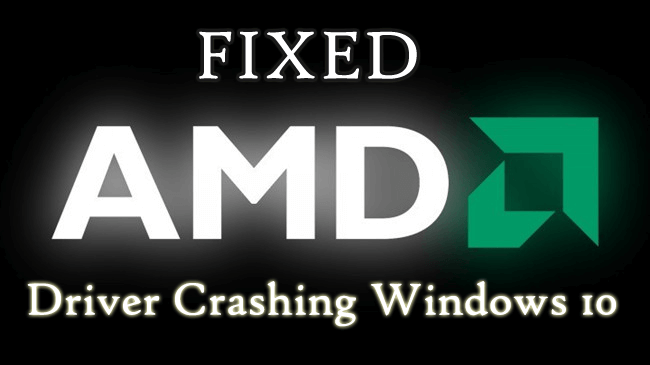
Ste ten, kto zápasí s problémami s ovládačom AMD, ktoré zlyhávajú v systéme Windows 10 ? Zaujíma vás, čo sa pokazilo s ovládačmi displeja AMD , a chcete vyriešiť problém s pádom ovládača AMD pre Windows 10.
Potom je tento článok pre vás...!! Tu sa podelím o kompletné možné opravy na vyriešenie problému zamrznutia/padnutia ovládača AMD.
AMD a NVIDIA sú dve mená v popredí priemyslu GPU a milióny počítačov na celom svete používajú grafiku AMD na vykresľovanie a prevádzku grafiky.
A myslím, že všetci vieme, aké dôležité sú grafické karty AMD pre náš stroj.
Aby ovládače AMD fungovali správne , pravidelne sa dodávajú aktualizácie. Ale bohužiaľ, po tom, čo AMD aktualizovalo svoje ovládače GPU na verziu 15.7.1 , používatelia sa začali sťažovať na širokú škálu rôznych problémov.
V jednom z mojich predchádzajúcich článkov som diskutoval o tom, ako opraviť problémy s ovládačom NVIDIA Windows 10. A teraz sa naučte opravy ovládačov AMD.
Používatelia sa sťažujú na problémy, ako napríklad zamrznutie ovládača AMD v systéme Windows 10, zlyhanie ovládača AMD , problémy s čiernou obrazovkou ovládača AMD pri spustení počítača so systémom Windows, zlyhanie počas inštalácie, zlyhanie pri hraní hry atď.
Toto sú niektoré z bežných problémov súvisiacich s ovládačmi AMD. Teraz postupujte podľa uvedených opráv jednu po druhej, aby ste vyriešili problém so zlyhaním / zamrznutím AMD v systéme Windows 10 .
Ako opraviť zlyhanie ovládača AMD v systéme Windows 10:
Mnoho používateľov rieši problém jednoducho návratom k staršej verzii ovládačov. Napriek tomu existujú aj opravy, ktoré vám pravdepodobne pomôžu vyriešiť problém s pádom ovládačov AMD.
Riešenie 1: Vráťte sa späť na staršiu verziu ovládačov pre GPU AMD
Ak chcete vrátiť ovládač späť na staršiu verziu ovládačov pre GPU AMD, postupujte podľa týchto krokov:
- Otvorte ponuku Štart > kliknite na položku Nastavenia > Systém a prejdite na položku Aplikácie a funkcie na ľavej table.
- Potom v pravom paneli nájdite aplikáciu s názvom AMD Catalyst Install Manager, kliknite na ňu pravým tlačidlom myši > kliknite na položku Odinštalovať
- Teraz potvrďte odinštalovanie a skontrolujte proces odinštalovania až do konca.
- Keďže bol ovládač AMD verzie 15.7.1 úspešne odinštalovaný, navštívte oficiálnu webovú stránku AMD a stiahnite si verziu 15.7 ovládača pre AMD GPU alebo staršiu verziu ovládačov, ktoré vám vyhovujú.
- Teraz spustite inštaláciu ovládačov a extrahujte súbory na požadované miesto a nezabudnite si poznačiť umiestnenie
- Kliknutím pravým tlačidlom myši na ponuku Štart otvorte ponuku WinX > kliknite na Správca zariadení a v Správcovi zariadení dvakrát kliknite na časť Zobrazovacie adaptéry a rozbaľte ju. Teraz kliknite pravým tlačidlom myši na generický grafický adaptér z vášho počítača > kliknite na Aktualizovať softvér ovládača
- A kliknite na Prehľadávať softvér ovládača v mojom počítači > kliknite na Prehľadávať > presuňte sa do adresára, kde je extrahovaná staršia verzia ovládačov > raz kliknite na OK .
- Sprievodca nastavením teraz nájde ovládače v určenom umiestnení > začnite inštalovať tieto ovládače . Po dokončení nastavenia > reštartujte počítač.
Teraz skontrolujte, či je problém so zlyhaním ovládača AMD vyriešený alebo nie.
Riešenie 2: Preinštalujte ovládače AMD
Najprv opravte problém s pádom ovládača AMD v systéme Windows 10, potom sa odporúča odinštalovať a potom znova nainštalovať najnovšiu verziu ovládača AMD.
Postupujte podľa nasledujúcich krokov:
- Stlačte kláves Windows + X > vyberte Správca zariadení
- Teraz prejdite do sekcie Grafické adaptéry > nájdite grafickú kartu a kliknite na ňu pravým tlačidlom myši > vyberte možnosť Odinštalovať .
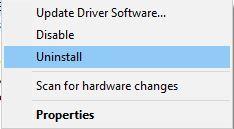
Teraz po odinštalovaní ovládača displeja AMD skúste nainštalovať najnovší z webovej stránky výrobcu alebo z oficiálnej webovej stránky spoločnosti Microsoft .
Napriek tomu sa dôrazne odporúča používať ovládač Easy na automatickú aktualizáciu ovládačov a opravu problémov súvisiacich s ovládačmi.
Získajte ovládač Jednoduchá automatická aktualizácia ovládača AMD Display Driver
Dúfam, že teraz po preinštalovaní ovládačov je problém so zlyhaním ovládača displeja AMD vyriešený, ale ak nie, prejdite na iné riešenie.
Riešenie 3: Zakážte rozšírenia prehliadača
Mnoho používateľov uviedlo, že určité rozšírenia prehliadača vedú k zlyhaniu ovládača AMD počas sledovania videí YouTube. Problémové rozšírenia prehliadača teda môžete odstrániť, aby ste vyriešili problém s ovládačmi systému Windows 10 .
Postupujte podľa nasledujúcich krokov:
- V prehliadači v pravom hornom rohu > kliknite pravým tlačidlom myši na ikonu Viac.
- Prejdite do časti Ďalšie nástroje > Rozšírenia a zobrazí sa zoznam nainštalovaných rozšírení.
Teraz vypnite problematické rozšírenia a reštartujte prehliadač.
Riešenie 4: Odstráňte Lucid Virty MVP
Ak stále čelíte problému zlyhania/zamrznutia ovládača AMD, môžete odinštalovať program Lucid Virty MVP nainštalovaný na vašom počítači.
Tento program je nainštalovaný na väčšine počítačov, ktoré boli inovované zo systému Windows 8.1 na systém Windows 10.
Takže jednoducho skontrolujte program Lucid Virty MVP a odinštalujte ho. Teraz skontrolujte, či je problém s ovládačmi AMD , ktorý zlyhá v systéme Windows 10, vyriešený alebo nie.
Riešenie 5: Vyčistite grafickú kartu
Ak po vykonaní vyššie uvedených riešení stále narážate na problém so zlyhaním/zamrznutím ovládača AMD v systéme Windows 10, vyčistite grafickú kartu.
Niekedy kvôli nadmernému množstvu prachu na ventilátore grafickej karty ovládač začne padať, preto vyčistite ventilátor grafickej karty a otvorte skriňu počítača, vyberte grafickú kartu a vyčistite ventilátor od prachu.
Ak je však váš počítač v záručnej dobe, môžete ho odniesť do servisného strediska a nechať ho opraviť.
#Pro Tip: Zakážte automatické aktualizácie ovládačov v systéme Windows 10
Odhaduje sa, že vyššie uvedené opravy vám pomôžu vyriešiť zlyhanie ovládača displeja AMD v systéme Windows 10 . Preto sa odporúča uistiť sa, že systém Windows automaticky neaktualizuje ovládače.
Zakážte teda možnosť automatickej aktualizácie ovládača v systéme Windows 10.
Postupujte podľa nasledujúcich krokov:
- Kliknite pravým tlačidlom myši na Tento počítač > kliknite na Vlastnosti
- Teraz kliknite na Zmeniť nastavenia > doména > nastavenia pracovnej skupiny
- Prejdite na Hardvér > kliknite na Nastavenia inštalácie zariadenia .
- A povoľte možnosť „ Nie, dovoľte mi vybrať, čo mám robiť “ a „ Nikdy neinštalovať softvér ovládača zo služby Windows Update“ .
- Ďalej kliknite na Uložiť zmeny > Použiť > OK.
- Nakoniec reštartujte počítač.
A je to teraz, automatická aktualizácia ovládača AMD v systéme Windows 10 je zakázaná a môže sa vyhnúť rôznym problémom súvisiacim s ovládačmi AMD v systéme Windows 10.
Skontrolujte stav počítača/laptopu so systémom Windows
Ak váš počítač/notebook so systémom Windows beží pomaly alebo sa v ňom vyskytujú rôzne tvrdohlavé počítačové chyby, odporúčame vám skontrolovať systém pomocou vysoko pokročilého profesionálneho nástroja na opravu počítača odporúčaného odborníkmi .
Pomocou toho môžete opraviť rôzne problémy a chyby systému Windows, ako je ochrana pred stratou súborov, poškodenie systémových súborov systému Windows, problémy s registrom, ochrana pred vírusmi a škodlivým softvérom a ďalšie.
To nielen opravuje chyby, ale aj vylaďuje a zvyšuje výkon počítača so systémom Windows.
Získajte nástroj na opravu počítača, aby bol váš počítač/notebook bezchybný
Záver:
Takže toto je všetko o probléme s chybou ovládača AMD v systéme Windows 10.
Vyskúšajte dané opravy, aby ste sa zbavili problému s pádom/zamrznutím ovládača AMD. Tiež pozorne dodržujte dané opravy, aby ste sa vyhli ďalšiemu poškodeniu.
Napriek tomu je veľmi dôležité vyčistiť systém zvnútra aj zvonka. Uistite sa, že ste z ventilátora odstránili prachovú upchávku, aby ste predišli prehriatiu systému a dobre fungovali.
Ak máte otázku alebo otázku, neváhajte ju s nami zdieľať.
![[VYRIEŠENÉ] „Tomuto vydavateľovi bolo zablokované spustenie softvéru na vašom počítači“ v systéme Windows 10 [VYRIEŠENÉ] „Tomuto vydavateľovi bolo zablokované spustenie softvéru na vašom počítači“ v systéme Windows 10](https://img2.luckytemplates.com/resources1/images2/image-2750-0408150428174.jpg)
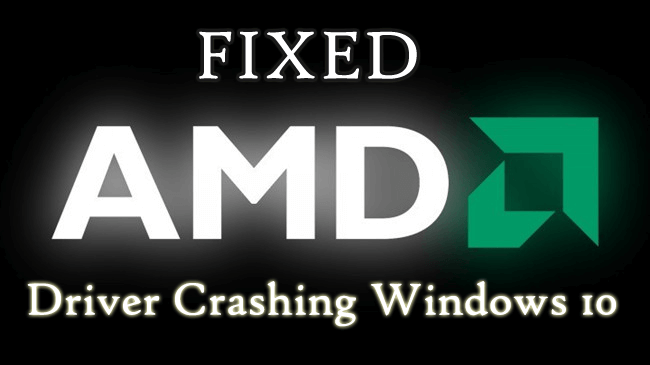
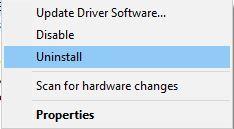

![[OPRAVENÉ] Kód chyby 0x80070035 Sieťová cesta sa nenašla v systéme Windows 10 [OPRAVENÉ] Kód chyby 0x80070035 Sieťová cesta sa nenašla v systéme Windows 10](https://img2.luckytemplates.com/resources1/images2/image-1095-0408150631485.png)






![Chyba 1058: Službu nelze spustit Windows 10 [VYŘEŠENO] Chyba 1058: Službu nelze spustit Windows 10 [VYŘEŠENO]](https://img2.luckytemplates.com/resources1/images2/image-3772-0408151015489.png)