Shrnutí : V tomto článku se dozvíte o různých problémech s režimem spánku systému Windows 10, se kterými se uživatelé čas od času setkávají, a o tom, jak vyřešit problémy s režimem spánku systému Windows 10 pomocí různých možných řešení.
Režim spánku systému Windows 10 je nejlepší funkcí a skvělým způsobem, jak šetřit energii a můžete okamžitě pokračovat v práci tam, kde jste skončili, aniž byste plýtvali energií.
Ale co když funkce „ Režim spánku“ systému Windows 10 nefunguje, například počítač se neustále probouzí nebo se režim spánku neprobouzí nebo automaticky přechází do režimu spánku?
No, existuje tolik problémů s režimem spánku, které přicházejí do hry ve Windows 10. Takže dnes v tomto článku uvedu různé problémy s režimem spánku Windows 10, jejich příčiny a jak vyřešit problémy s režimem spánku Windows 10 .
Tak začneme…!!
Běžné problémy s režimem spánku ve Windows 10
Toto jsou některé z běžných problémů s režimem spánku systému Windows 10, se kterými se uživatelé setkávají a které nahlásili. Nyní se podívejte na podrobné informace o každém problému ve Windows 10 s režimem spánku.
Jak opravit problémy s režimem spánku a vypnutím systému Windows?
Zde se podívejte na kroky pro odstraňování problémů k vyřešení problémů souvisejících s režimem spánku v systému Windows 10.
#Problém 1 – Režim spánku systému Windows 10 se neprobouzí

Mnoho uživatelů hlásí, že se jejich systém Windows 10 neprobouzí z režimu spánku a pohyb myší a kláves na klávesnici nepomůže.
No, toto je běžný problém a je opravitelný, ale nejprve se podívejte, proč se počítač neprobouzí z režimu spánku, a poté vyzkoušejte nejlepší způsob, jak vyřešit problémy se systémem Windows 10 pomocí režimu spánku .
příčiny:
- Kvůli rušení některých programů nebo procesu s obnovením spánku
- Zastaralé ovladače
- Virová infekce
- Pokud je v nastavení povolena možnost hybridního spánku
Opravy :
Chcete-li opravit, že se počítač se systémem Windows 10 neprobudí z problému s režimem spánku, postupujte podle těchto řešení:
- Ujistěte se, že jsou aktualizovány ovladače zařízení
- U myši a klávesnice je zaškrtnuta možnost Povolit tomuto zařízení probouzet počítač, protože to umožňuje myši a klávesnici probudit počítač z režimu spánku.
- Pokud tyto opravy nebudou fungovat, vypněte možnost Hybridní režim spánku. Chcete-li jej zakázat, otevřete Ovládací panel > Všechny položky ovládacího panelu > Možnosti napájení > Upravit nastavení plánu, poté klikněte na Změnit pokročilá nastavení napájení a pro váš plán napájení změňte nastavení na Vypnuto.
A je to, doufám, že se Windows 10 neprobudí z režimu spánku, problém je vyřešen.
#Problém 2 – Režim spánku systému Windows 10 nefunguje
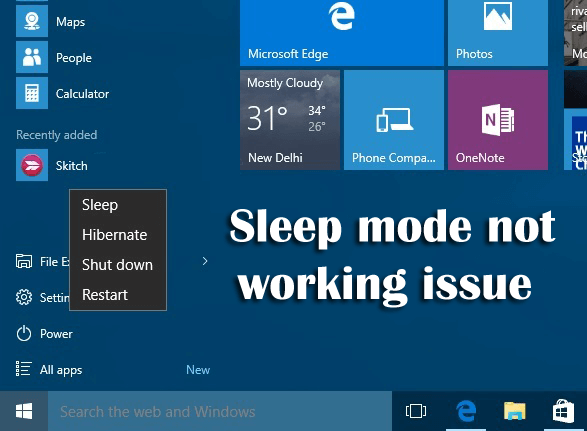
Mnoho uživatelů má problémy s nefunkčním režimem spánku systému Windows 10 . Stěžovali si také na to, že Windows 10 při pokusu o uspání nespí .
Zde se tedy podívejte na příčiny a jak opravit problém s nefunkčním režimem spánku ve Windows 10 .
příčiny:
- Kvůli nevhodnému nastavení
- Rušení softwaru třetích stran
- Problémy s ovladačem zařízení
- Kvůli nekompatibilitě připojených zařízení
Opravy:
Existuje řada oprav, které se můžete pokusit vyřešit problém s nefunkčním režimem spánku v počítači se systémem Windows 10 .
1: Zkontrolujte požadavky na napájení: Ovladače a software nainstalované v systému mohou narušovat režim spánku odesíláním požadavků na napájení, které udržují systém v bdělém stavu. Chcete-li tento problém vyřešit, postupujte podle níže uvedených kroků:
- Stiskněte klávesu Win + X a ze seznamu vyberte příkazový řádek (Admin) .
- Do příkazového řádku zadejte powercfg –requests a stiskněte klávesu Enter .
- Můžete vidět, že „ Caller_type “ s procesem „ synergyc.exe “ a „ požadavek “ jako „ SYSTÉM “ brání počítači v přechodu do režimu spánku.
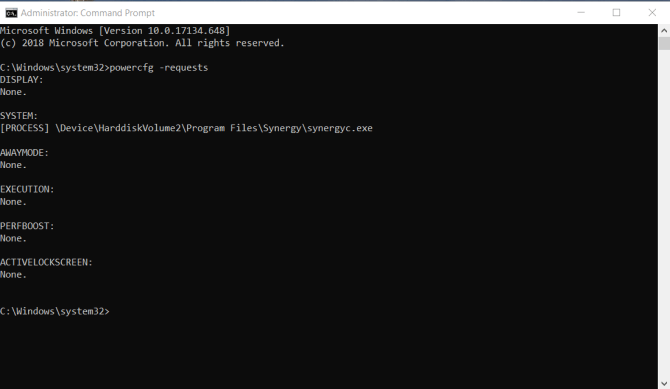
- Chcete-li jej přepsat, zadejte powercfg -requestsoverride „“ (ex- powercfg -requestsoverride PROCESS „synergyc.exe“ SYSTEM) .
2: Vyhledejte viry a malware
3: Vypněte Hybridní režim, jak je popsáno výše
3: Zkontrolujte, zda jsou připojená zařízení kompatibilní s Windows 10 či nikoli
4: Zkontrolujte také, zda neruší software třetí strany. Pokud ano, odinstalujte je.
5: Ověřte nastavení a zkontrolujte, zda jsou správně nakonfigurována nebo ne.
#Problém 3 – Režim spánku systému Windows 10 se vypne
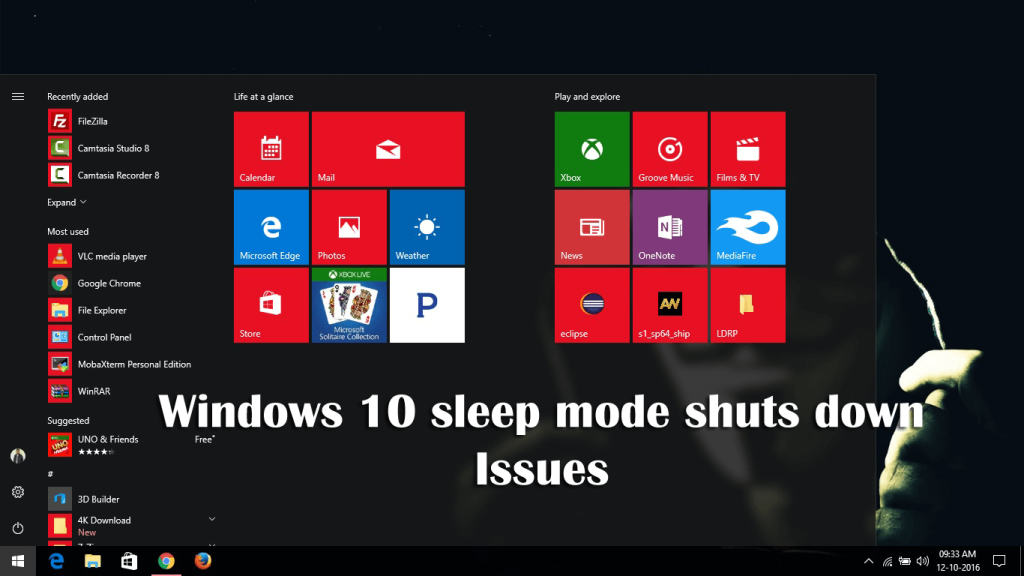
Toto je opakující se problém v systému Windows 10, kdy se systém vypne místo přechodu do režimu spánku, když uživatel zavře víko a zvolí režim spánku nebo když krátce stiskne tlačítko napájení.
Toto je běžný problém s režimem spánku a lze jej vyřešit pomocí daných triků.
příčiny:
Problém se pravděpodobně objeví z těchto důvodů:
- Nastavení výkonu
- Zakázané nastavení systému BIOS
- Chyba v ovladači Intel Management Engine Interface (IMEI).
Opravy :
Chcete-li vyřešit problémy s režimem spánku a vypínáním systému Windows 10, postupujte podle těchto řešení :
- Ujistěte se, že je v nastavení systému BIOS povolen režim úspory energie
- Nainstalujte nejnovější verzi IMEI , postupujte takto:
- Stisknutím klávesy Windows + R otevřete Spustit
- Poté zadejte „ devmgmt.msc “ a stisknutím klávesy Enter otevřete Správce zařízení .
- Ve Správci zařízení rozbalte rozevírací nabídku související se Systémovými zařízeními .
- Poté klikněte pravým tlačítkem na Intel Management Engine Interface a zvolte Vlastnosti .
- V okně Vlastnosti rozhraní Intel(R) Management Engine přejděte na kartu Driver a zkontrolujte verzi ovladače, pokud se jedná o verzi 0.X nebo starší .
- Pokud se jedná o starší verzi, klikněte na Odinstalovat zařízení a po dokončení restartujte systém.
- Při příštím spuštění otevřete prohlížeč a navštivte zde a stáhněte si nejnovější verzi ovladače Intel Management Engine Driver.
- Po stažení ovladače otevřete spustitelný soubor a nainstalujte ovladač podle pokynů na obrazovce.
- Po dokončení instalace > restartujte počítač
- Ověřte nastavení napájení: Je možné, že tlačítko napájení je nakonfigurováno tak, aby se vypnulo, když jej krátce stisknete. Chcete-li to zkontrolovat, postupujte takto:
- Stiskněte klávesu Wins + R a do dialogového okna Spustit zadejte „ ms-settings:powersleep “ a stiskněte klávesu Enter .
- Poté na kartě Napájení a spánek přejděte dolů a klikněte na Další nastavení napájení (v části Související nastavení).
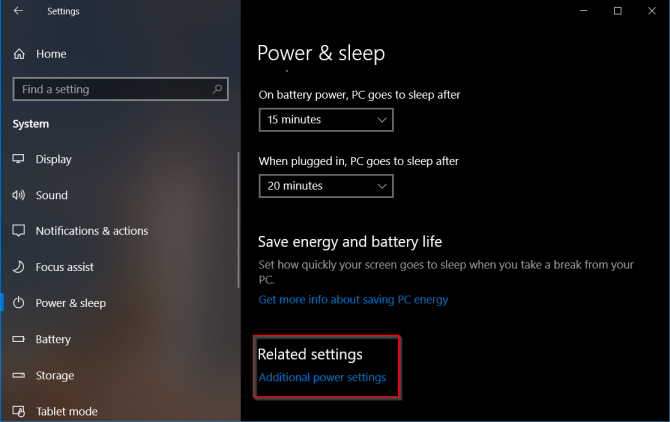
-
- V nabídce Možnosti napájení klikněte na Zvolit, co mají tlačítka napájení dělat.
- A na obrazovce Nastavení systému změňte chování funkce Když stisknu tlačítko napájení na režim spánku pomocí dvou rozevíracích nabídek.
- Opakujte stejný postup s Když stisknu tlačítko spánku a s Když zavřu víko.
- Jakmile jsou všechna nastavení na místě, klikněte na Uložit změny.
Nyní zkontrolujte, zda je problém s vypínáním režimu spánku systému Windows 10 vyřešen nebo ne.
#Problém 4 – Windows 10 spánek příliš rychle

No, toto není příliš častý problém, často se blokování stává příliš často. Počítač přejde do režimu spánku je založen na řízení spotřeby, které zajišťuje zabezpečení i úsporu energie, ale v některých případech je to příliš rychlé a začíná to způsobovat problém.
Zde se tedy podívejte na úplné informace o tom, jak vyřešit problém s příliš rychlým spánkem systému Windows 10.
příčiny:
Existuje mnoho důvodů, které jsou zodpovědné za příliš brzký spánek Windows 10, jako je funkce uzamčení, která potvrzuje, že je váš počítač uzamčen nebo je bez dozoru, kvůli nastavení spořiče obrazovky nebo kvůli zastaralým ovladačům zařízení.
Nyní se podívejte na uvedené kroky pro odstraňování problémů, abyste příliš rychle napravili spánek systému Windows 10 .
Opravy:
Vyzkoušejte níže uvedené opravy, abyste se zbavili spánku Windows 10 příliš brzy.
- Spusťte Poradce při potížích s napájením: Spuštění Poradce při potížích s napájením vám pomůže problém vyřešit, i přes to vám také pomůže vyřešit kterýkoli z výše uvedených problémů. Postupujte podle následujících kroků:
-
- Stiskněte klávesu Windows + R a do pole Spustit zadejte Ovládací panely .
- Klikněte na Zobrazit podle a vyberte Velké ikony.
- A dvakrát klikněte na Odstraňování problémů > klikněte na Zobrazit vše
- Chcete-li spustit poradce při potížích, klikněte na Napájení > zvolte Další
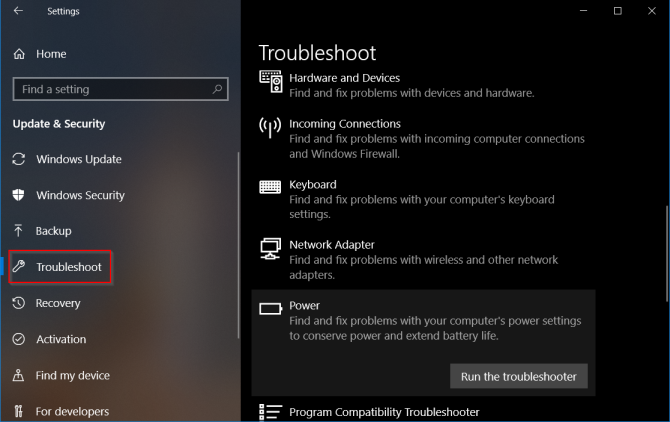
-
- Dokončete proces podle pokynů na obrazovce > restartujte systém.
- Ovládání režimu spánku/uzamknutí: Postupujte podle následujících kroků:
-
- Klepněte na tlačítko Windows Start > Nastavení > Systém
- A klikněte na Power & Sleep
- Uspořádejte také časový limit pro obrazovku a načasování spánku. Běžně je výchozí nastavení nastaveno na 10 minut pro časový limit obrazovky a 30 minut pro režim spánku.
- Doufám, že vám to pomůže vyřešit problém příliš rychlého spánku systému Windows 10, ale pokud ne, zkuste další dané řešení.
- Zkontrolujte nastavení spořiče obrazovky: Jak bylo uvedeno výše, kvůli nastavení spořiče obrazovky se uživatelé potýkají s příliš rychlým spánkem v počítačích se systémem Windows 10 . Proto je třeba vypnout spořič obrazovky na vašem počítači. Postupujte podle těchto kroků:
-
- Klikněte na Start > zvolte Nastavení
- A vyhledejte Spořič obrazovky
- Nyní najděte výsledek hledání, který ukazuje Zapnout nebo vypnout spořič obrazovky
- Bez ohledu na to, zda používáte spořič obrazovky, časová hodnota uzamkne obrazovku, můžete ji nastavit na žádnou a ujistěte se, že políčko není zaškrtnuté, protože vyžaduje heslo.
#Problém 5 – Režim spánku Windows 10 se sám probouzí
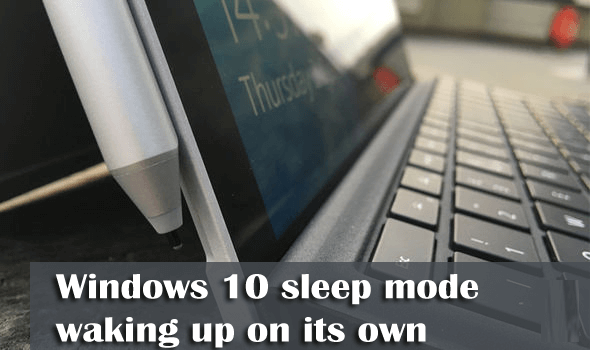
Mnoho uživatelů uvedlo, že režim spánku počítače se systémem Windows 10 se probouzí sám bez jakéhokoli zásahu. Pojďme se tedy podívat na jeho příčiny a na to, jak můžete tento problém s režimem spánku na počítači se systémem Windows 10 vyřešit.
příčiny :
Existují různé druhy nepříjemných důvodů, proč se počítač se systémem Windows 10 sám probouzí z režimu spánku :
- Infekce virem nebo malwarem
- Kvůli ovladačům z hardwarové komponenty
- Aplikace brání počítači se systémem Windows správně používat režim spánku
Opravy:
Vyzkoušejte uvedená řešení, jak opravit režim spánku probouzení počítače samostatně .
- Zabránění síťovému adaptéru v probuzení počítače – Postupujte podle následujících kroků:
-
- Otevřete Správce zařízení > rozbalte sekci Síťové adaptéry > dvakrát klikněte na své síťové adaptéry > otevřete vlastnosti.
Poznámka : Pokud existuje více adaptérů, neprovádějte stejné kroky pro všechny.
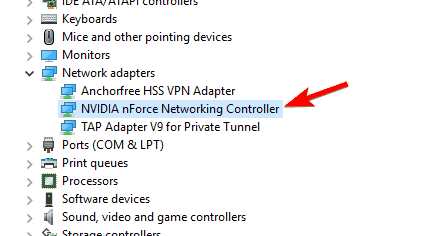
-
- Nyní v okně Vlastnosti > klikněte levým tlačítkem na kartu Řízení spotřeby a zrušte zaškrtnutí všech políček > kliknutím na OK uložte změny.
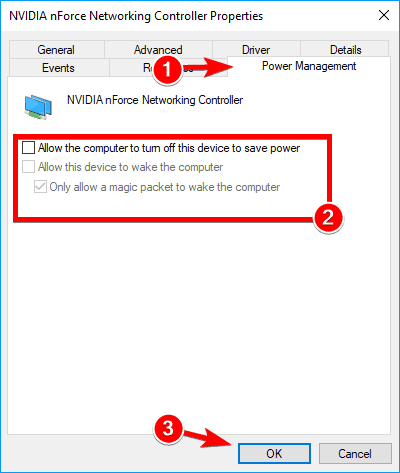
- Použijte příkaz lastwake: Tento způsob funguje pro mnoho uživatelů, aby opravili samočinné probouzení režimu spánku Windows 10 . Postupujte podle následujících kroků:
-
- Otevřete příkazový řádek (admin) > pokud se zobrazí výzva v okně ovládání uživatelského účtu, klikněte na tlačítko Ano .
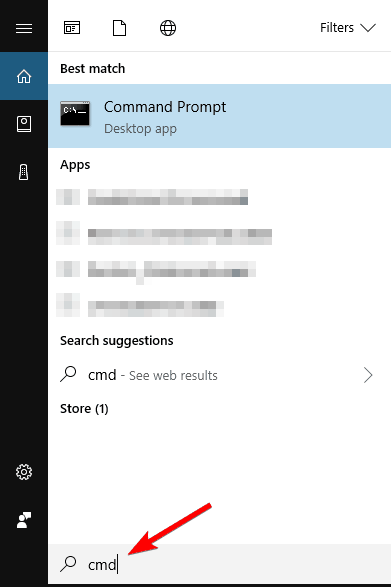
-
- A v okně příkazového řádku zadejte příkaz „powercfg –lastwake“ a stisknutím klávesy Enter jej spusťte.
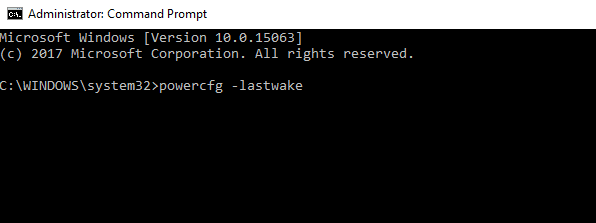
-
- To vám ukáže, které zařízení naposledy probudilo operační systém Windows 10.
- V okně Příkazový řádek zadejte následující příkaz: powercfg -devicequery wake_armed > stisknutím klávesy Enter jej spusťte.
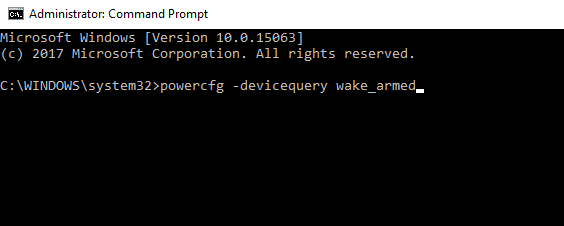
-
- Nyní můžete vidět zařízení, která probouzejí váš počítač z režimu spánku, takže tuto funkci jednoduše deaktivujte.
- Deaktivace služby UvoSvc: Windows 10 se často probouzí z režimu spánku a deaktivace služby UsoSvc vám pomůže vyřešit problém s probuzením systému Windows 10.
-
- Otevřete příkazový řádek jako správce
- Do příkazového řádku zadejte následující příkazy a po každém příkazu stiskněte klávesu Enter :
sc stop „UsoSvc“
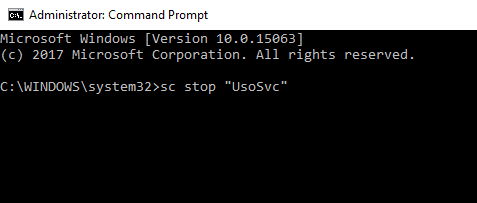
sc config “UsoSvc” start= zakázáno
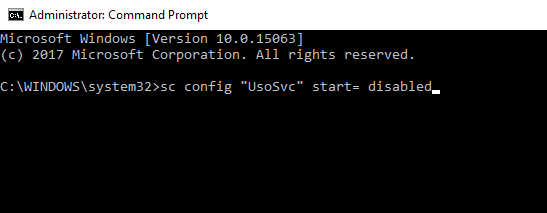
Doufám, že spuštění těchto dvou příkazů vám pomůže problém vyřešit.
Často kladené otázky:
Jak mohu zabránit náhodnému probuzení počítače se systémem Windows 10?
Pokud nechcete, aby se počítač se systémem Windows 10 probouzel náhodně, existuje několik způsobů:
- Omezte hardwarová zařízení, která mohou probudit váš počítač
- Zcela deaktivujte časovače buzení
- Deaktivujte nastavení automatické plánované údržby
Proč počítač se systémem Windows 10 přejde do režimu spánku, ale neprobudí se?
Počítač se systémem Windows 10 se neprobudí z režimu spánku, k problému obvykle dochází kvůli selhání hardwaru nebo pokud myš a klávesnice nemají oprávnění k probuzení počítače.
Jak zastavím přechod počítače do režimu spánku?
Chcete-li zastavit přechod počítače se systémem Windows 10 do režimu spánku, postupujte takto:
- Stisknutím klávesy Windows + I otevřete Nastavení systému Windows.
- Klikněte na možnost Napájení a spánek.
- V části Spánek klikněte na rozevírací seznam a ze seznamu vyberte možnost Nikdy.
Udělejte z počítače se systémem Windows chyby pomocí snadného řešení
Někdy ruční řešení k opravě chyb počítače nestačí. V takovém případě potřebujete odborné řešení, a proto vám vřele doporučuji vyzkoušet nástroj PC Repair Tool .
Jedná se o vysoce pokročilý nástroj pro opravu, který je navržen tak, aby opravoval různé chyby a problémy systému Windows, jako jsou BSOD, DLL, aktualizace, aplikace, chyby her, poškozené soubory, poškozené registry atd.
Také optimalizuje počítač, aby zlepšil jeho výkon a opravoval problémy související s výkonem.
Získejte nástroj na opravu počítače k opravě chyb počítače se systémem Windows
Závěr:
To je vše o problémech s režimem spánku Windows 10 , postupujte podle kroků pro odstraňování problémů a opravte různé problémy s režimem spánku ve Windows 10.
Doufám, že všechny vaše dotazy budou zodpovězeny v tomto článku a uvedená řešení stačí k vyřešení problémů souvisejících s režimem spánku na vašem počítači se systémem Windows 10.
Hodně štěstí!!
![[VYRIEŠENÉ] „Tomuto vydavateľovi bolo zablokované spustenie softvéru na vašom počítači“ v systéme Windows 10 [VYRIEŠENÉ] „Tomuto vydavateľovi bolo zablokované spustenie softvéru na vašom počítači“ v systéme Windows 10](https://img2.luckytemplates.com/resources1/images2/image-2750-0408150428174.jpg)

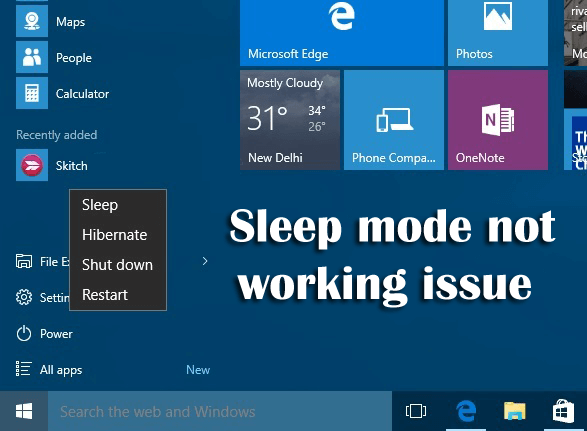
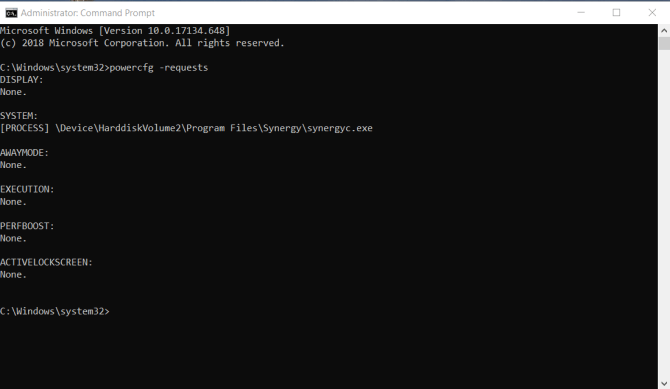
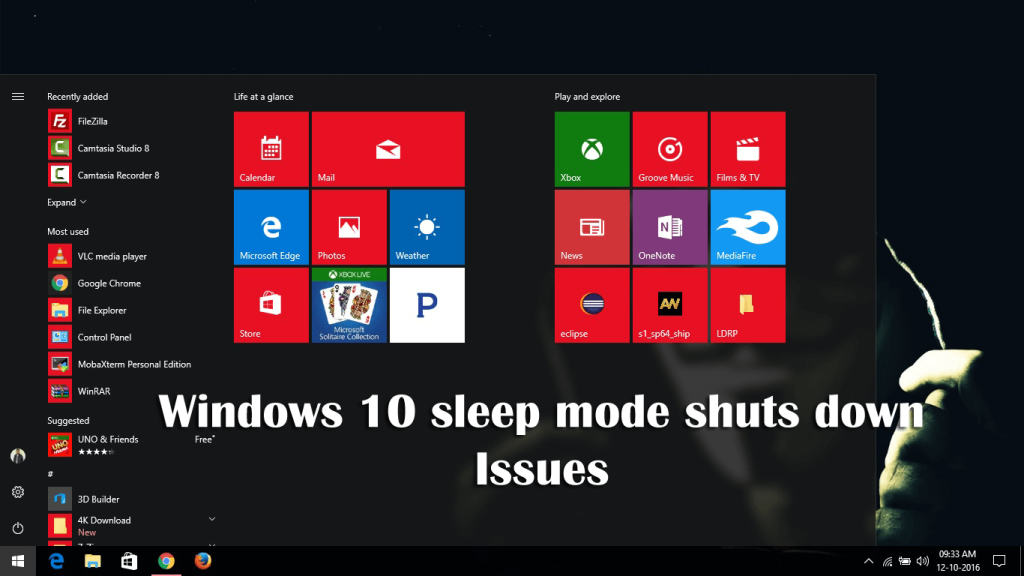
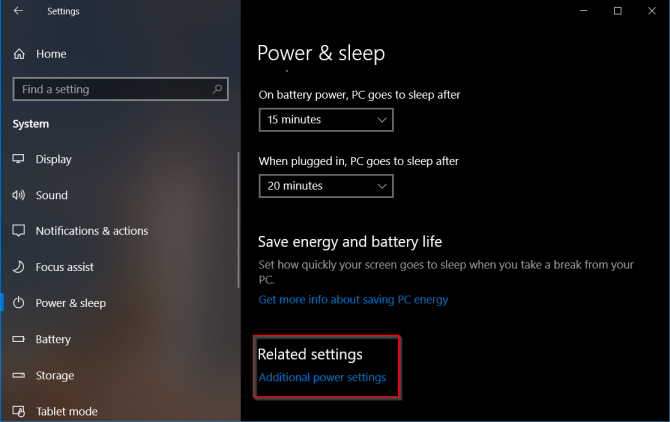

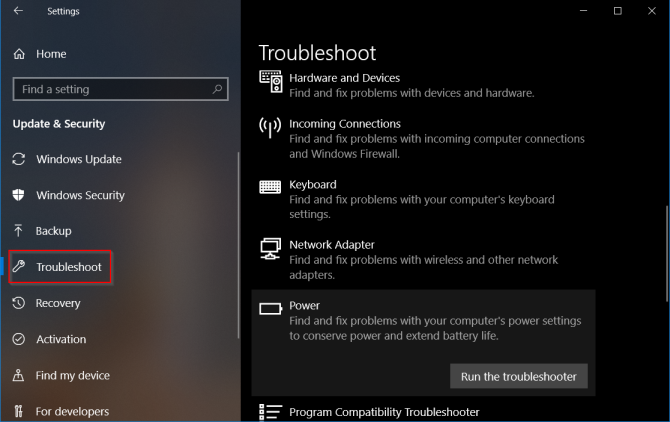
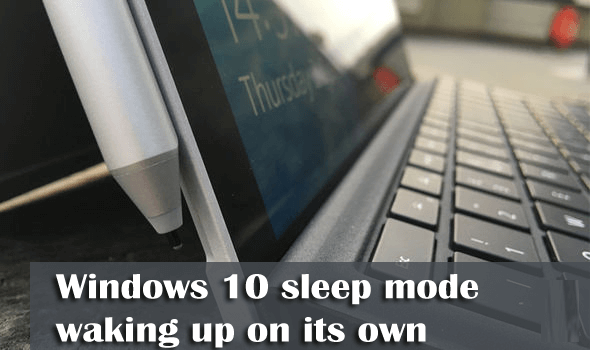
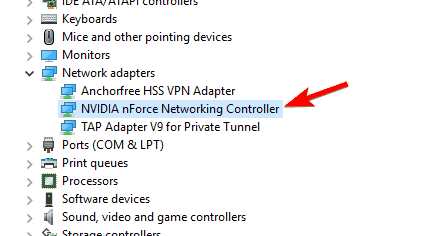
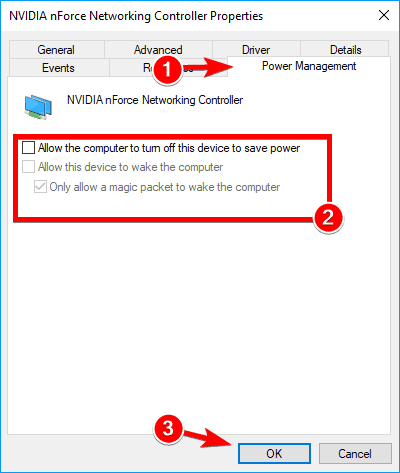
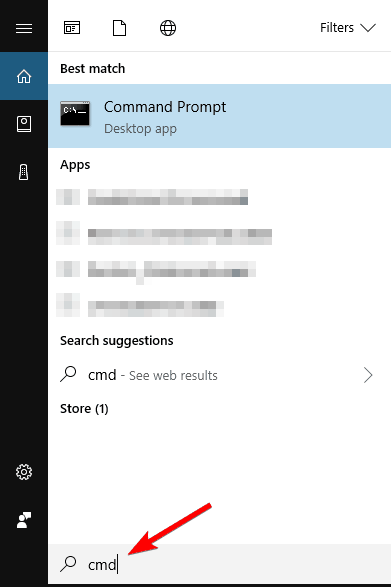
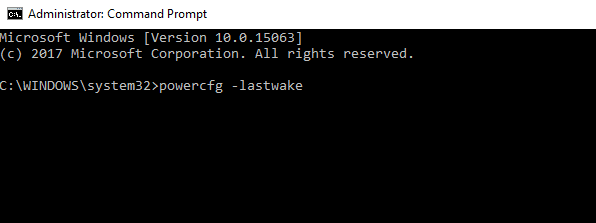
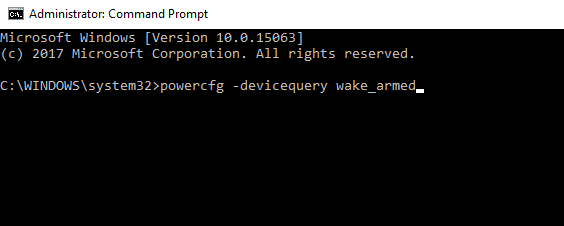
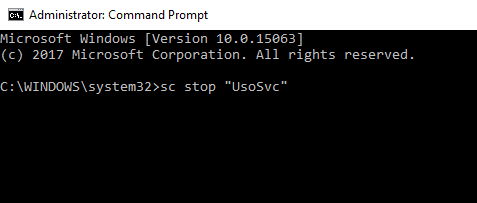
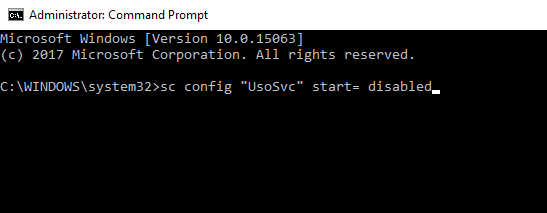

![[OPRAVENÉ] Kód chyby 0x80070035 Sieťová cesta sa nenašla v systéme Windows 10 [OPRAVENÉ] Kód chyby 0x80070035 Sieťová cesta sa nenašla v systéme Windows 10](https://img2.luckytemplates.com/resources1/images2/image-1095-0408150631485.png)






![Chyba 1058: Službu nelze spustit Windows 10 [VYŘEŠENO] Chyba 1058: Službu nelze spustit Windows 10 [VYŘEŠENO]](https://img2.luckytemplates.com/resources1/images2/image-3772-0408151015489.png)