Pokud vám dochází místo na disku, jedním praktickým krokem, který můžete udělat, abyste místo získali, je odstranění dočasných souborů. Dočasné soubory nejsou určeny k tomu, aby se tu držely – vodítko je v názvu.
Bohužel systém Windows neodvádí vždy dostatečně dobrou práci při odstraňování dočasných souborů, ale můžete je rychle odstranit pomocí několika různých metod v systému Windows 11.
Dnes vám ukážeme čtyři způsoby, jak získat zpět místo, pokud odstraníte dočasné soubory ve Windows 11.
Jak odstranit dočasné soubory v systému Windows 11
Jedním z jednoduchých způsobů, jak odstranit dočasné soubory v systému Windows 11, je použití nabídky Nastavení.
Chcete-li odstranit dočasné soubory ve Windows 11 pomocí Nastavení:
- Stiskněte klávesu Windows a zadejte doporučení pro vyčištění disku .
- Vyberte nejlepší výsledek shody .
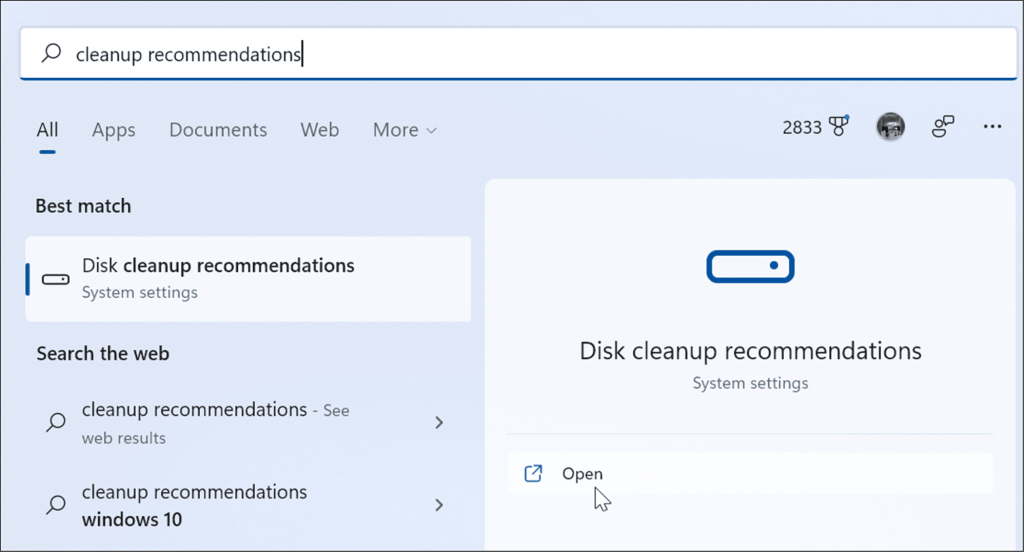
- Dále klikněte na Doporučení pro vyčištění .
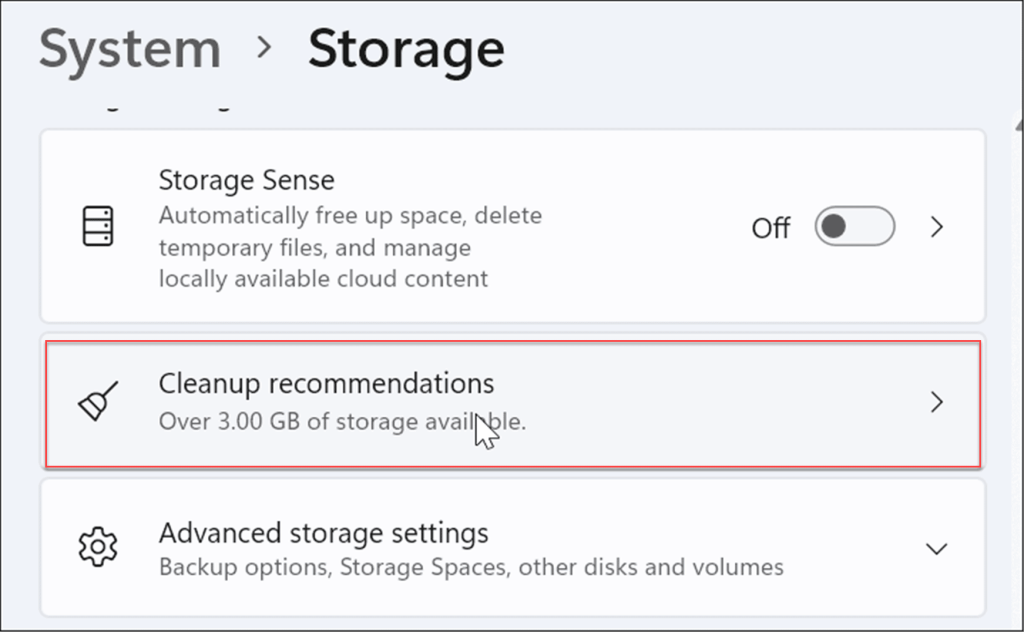
- Nyní rozbalte možnost Dočasné soubory , zaškrtněte všechny možnosti a klikněte na tlačítko Vyčistit – počet dočasných souborů se bude lišit v závislosti na počtu dočasných souborů ve vašem systému. V našem příkladu můžeme smazat 1,57 GB.
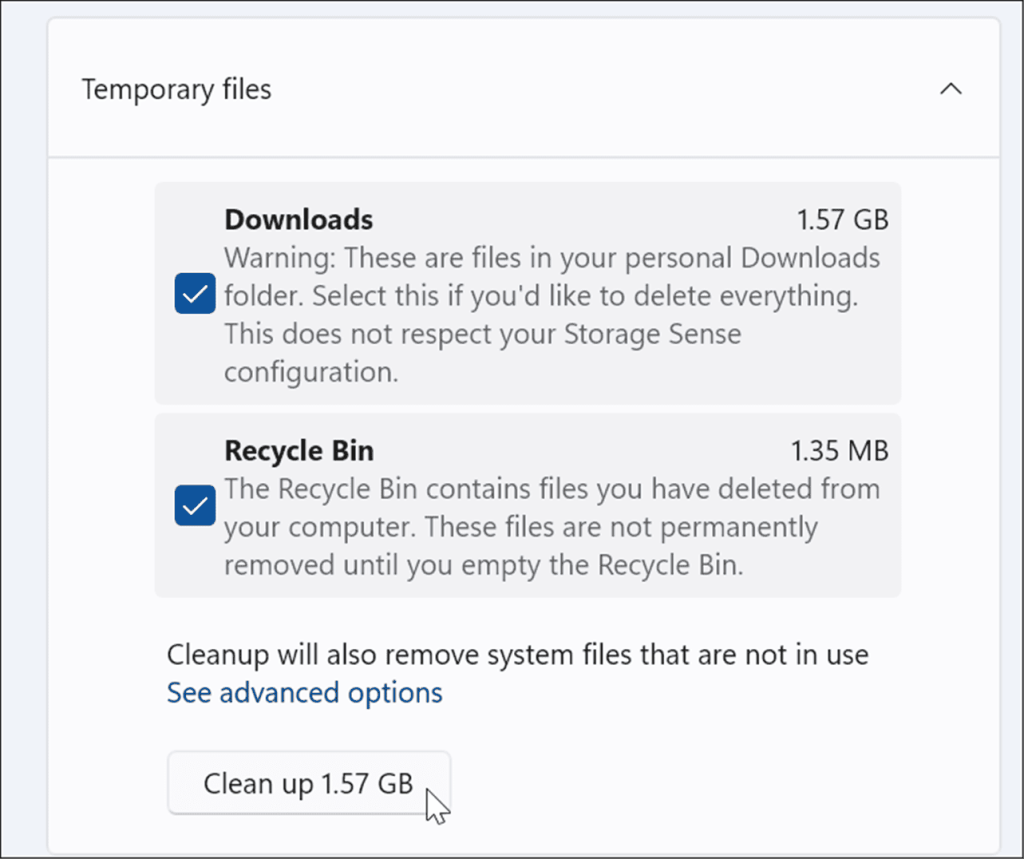
- Po kliknutí na tlačítko Vyčistit se zobrazí upozornění na položky ze Stažených souborů. Pokud nechcete mazat položky ve složce Stažené soubory , vraťte, co potřebujete.
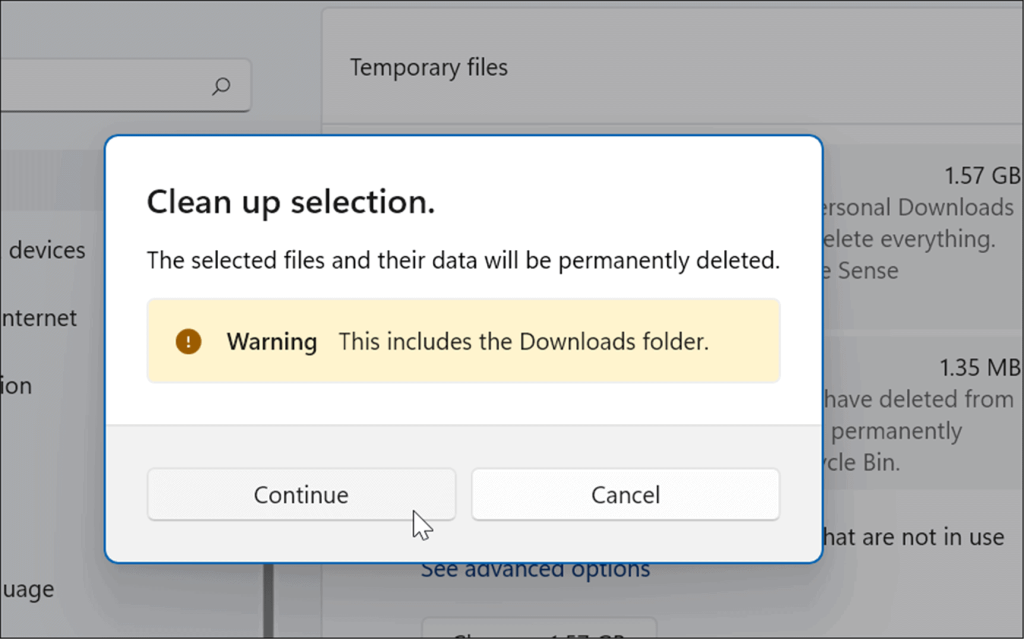
- Vraťte se do sekce Storage Sense a vyberte Dočasné soubory .
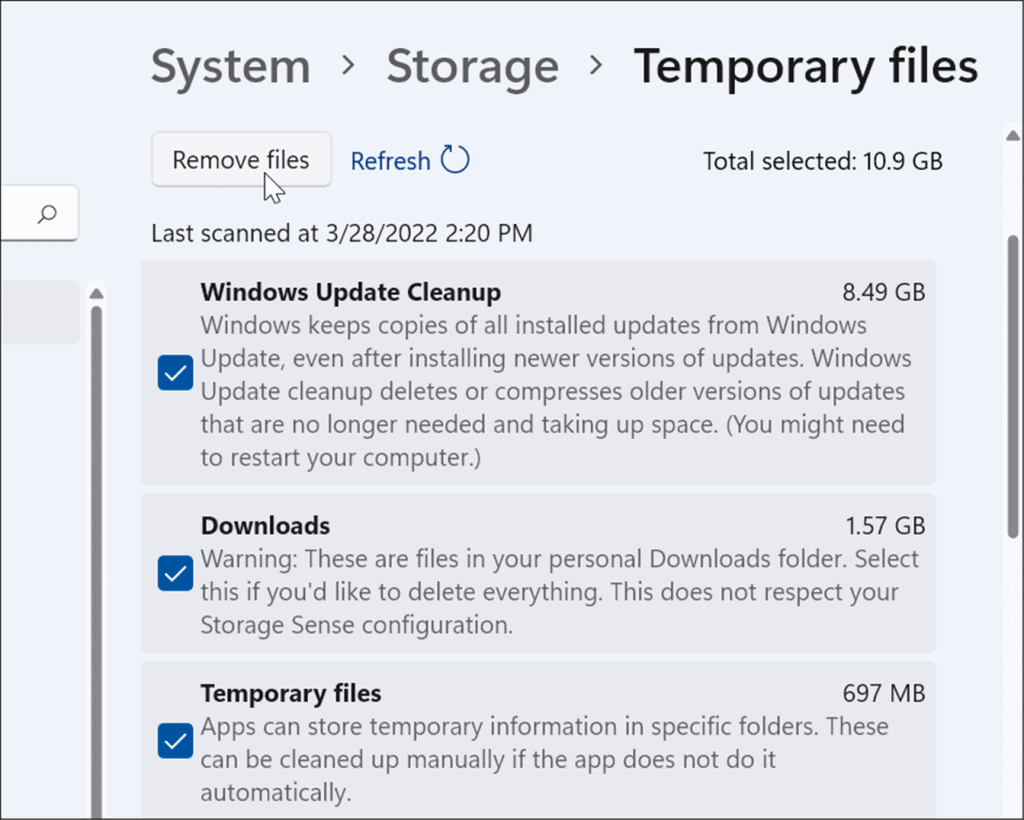
- Položky můžete zaškrtnutím nebo zrušením zaškrtnutí odstranit. Položka s nejvíce místem bude Windows Update Cleanup , kterou můžete bezpečně odstranit.
Jak odstranit dočasné soubory pomocí nástroje Vyčištění disku v systému Windows 11
„Stará škola“ pro odstranění dočasných souborů v předchozích verzích systému Windows byla prostřednictvím Vyčištění disku. Tato možnost stále existuje ve Windows 11.
Chcete-li odstranit dočasné soubory v systému Windows 11 pomocí nástroje Vyčištění disku:
- Stisknutím klávesy Windows otevřete nabídku Start , zadejte vyčištění disku a vyberte nejlepší výsledek.
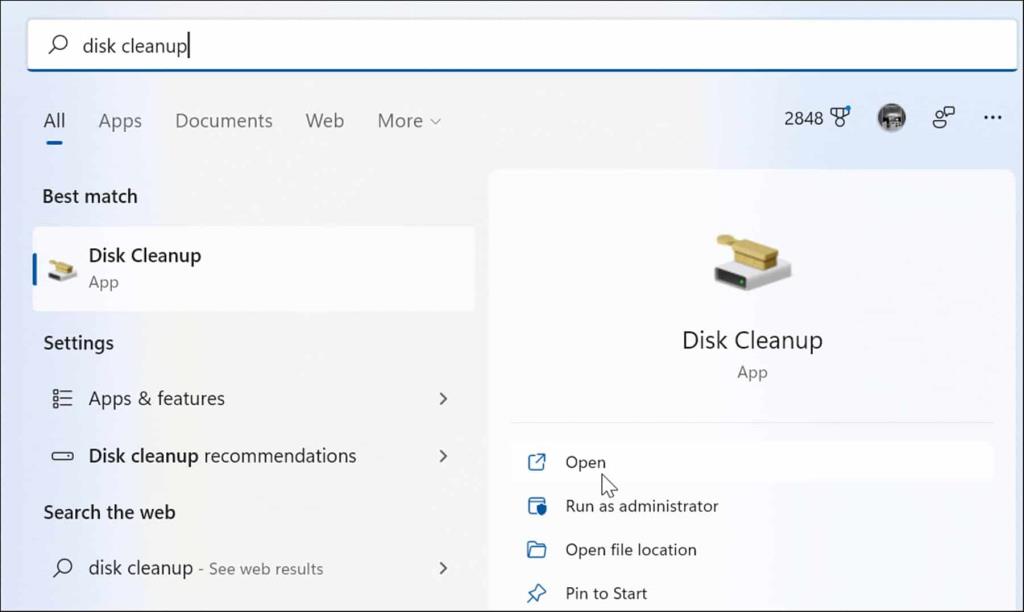
- Zobrazí se obrazovka Vyčištění disku – klikněte na tlačítko Vyčistit systémové soubory .
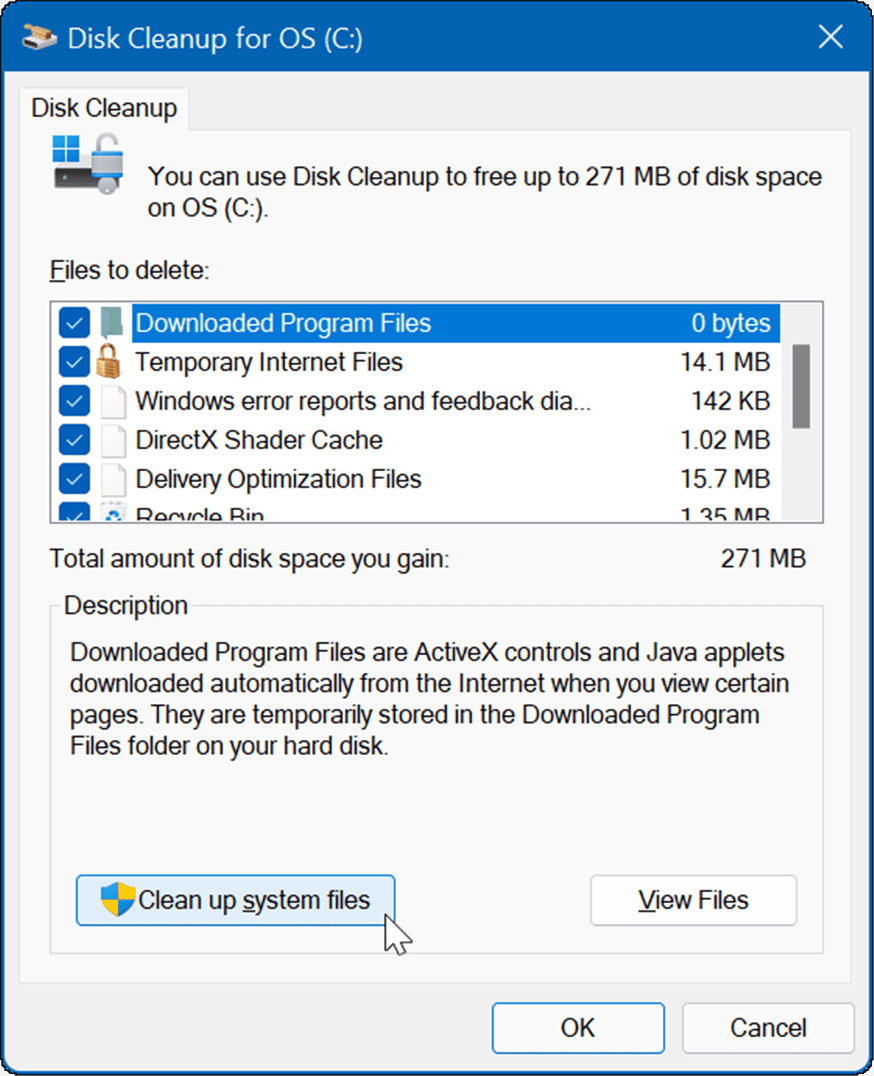
- Počkejte, až obslužný program najde dočasné soubory, které lze bezpečně odstranit ve vašem systému, a znovu získá místo na disku.
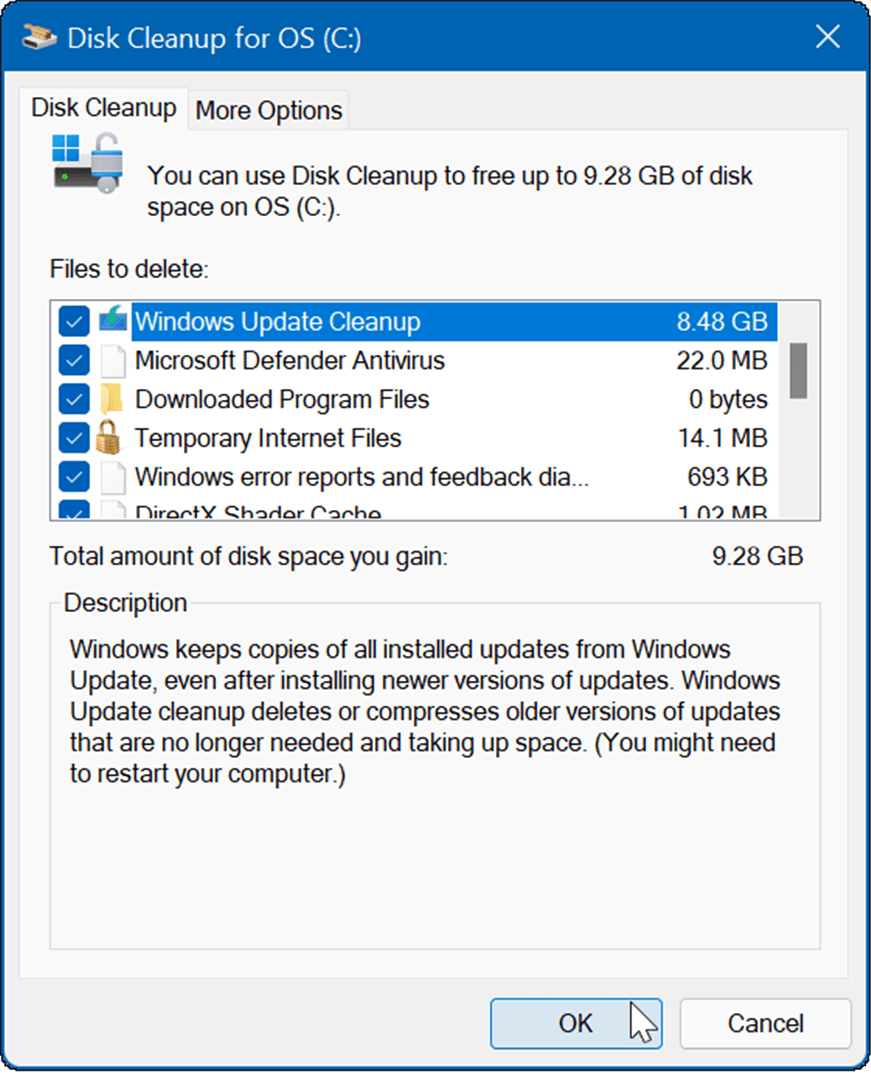
- Klikněte na tlačítko OK a po zobrazení ověřovací zprávy klikněte na Odstraněné soubory .
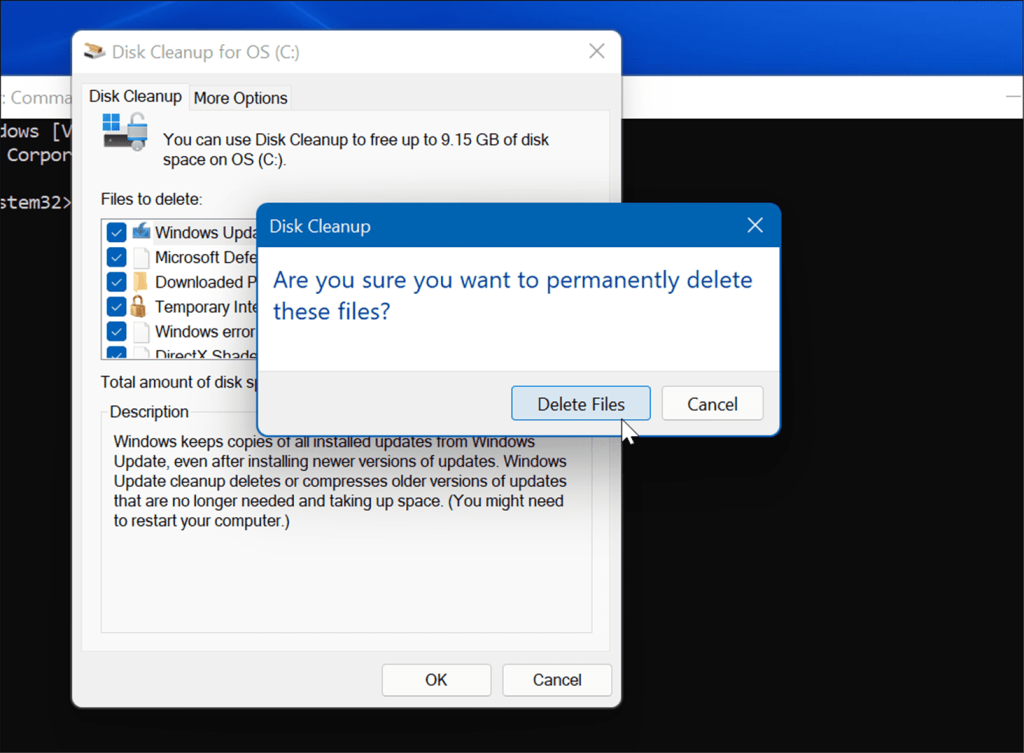
Jak ručně odstranit soubory ve složce Temp
Další možností, kterou máte, je ručně odstranit soubory v dočasné složce na počítači se systémem Windows 11.
Chcete-li ručně odstranit položky z dočasné složky ve vašem systému:
- Pomocí klávesové zkratky Windows + R otevřete dialogové okno Spustit .
- Zadejte %Temp% a stiskněte Enter nebo klikněte na OK .
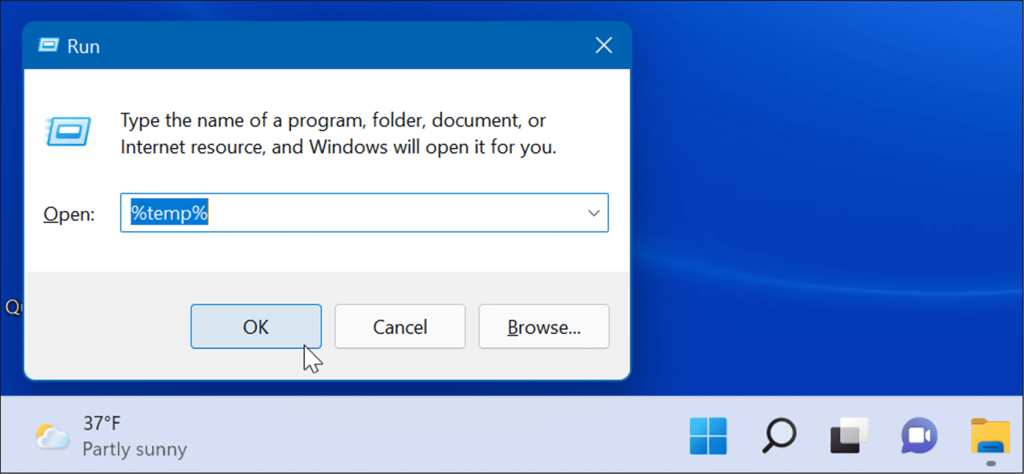
- Tím se otevře Průzkumník souborů do složky Temp , klikněte na jednu položku ve složce a stisknutím klávesové zkratky Ctrl + A vyberte vše.
- Klepněte na ikonu Odstranit ( odpadkový koš ) na panelu příkazů.
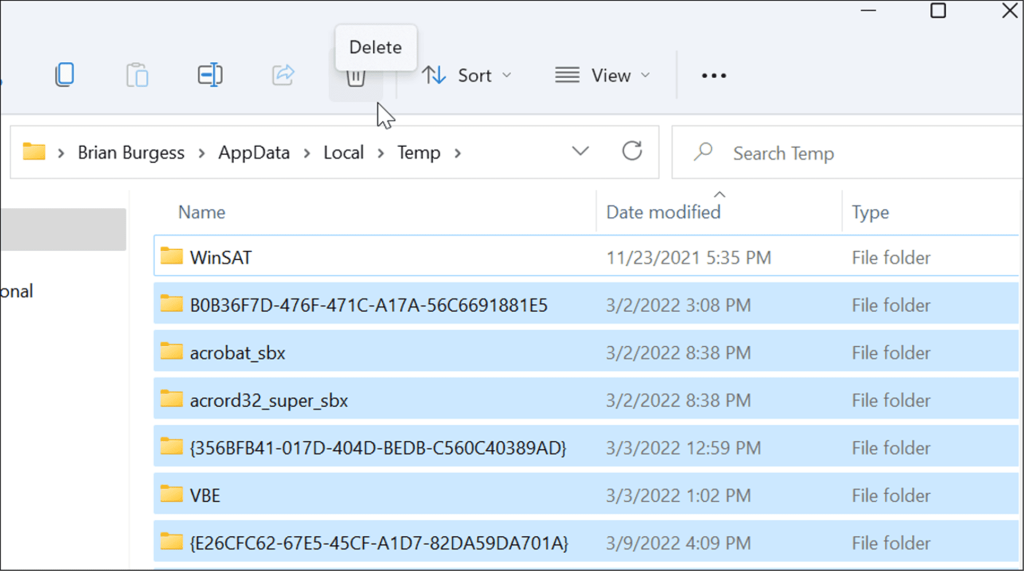
- Když se zobrazí obrazovka s varováním Soubor se používá , zaškrtněte U všech aktuálních položek toto a klikněte na Přeskočit .
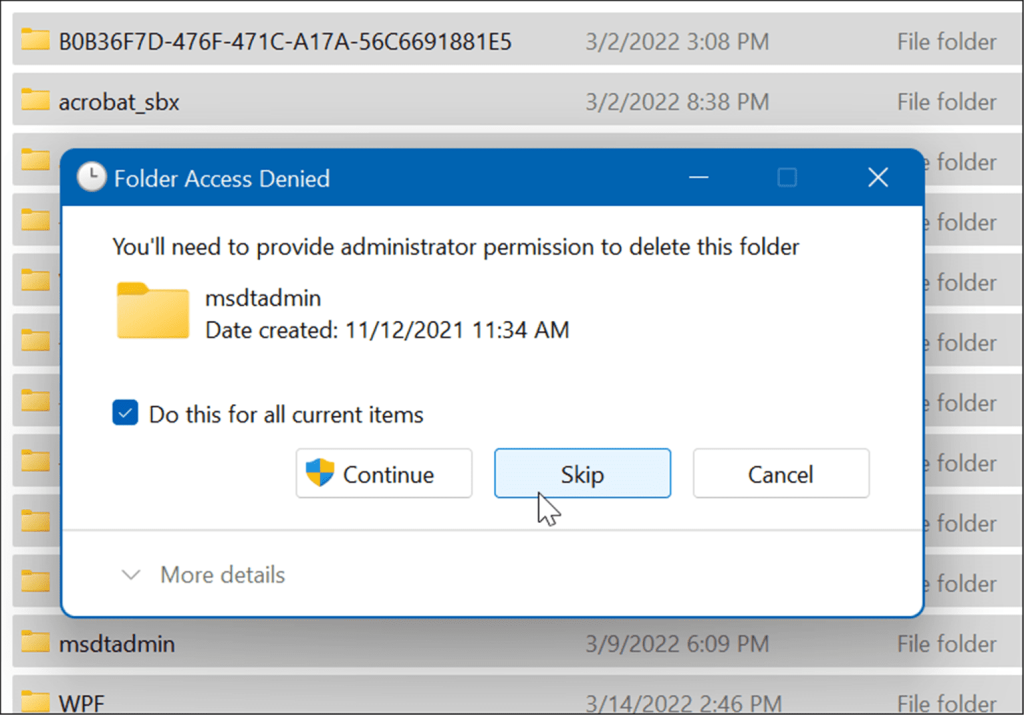
Odstraňte dočasné soubory ve Windows 11 pomocí Windows Terminal
K odstranění dočasných souborů můžete použít nový Windows Terminal. Stejné kroky fungují také pro prostředí Windows PowerShell a také pro starší příkazový řádek.
Chcete-li vymazat dočasné soubory pomocí Windows Terminal, postupujte takto:
- Stisknutím klávesy Windows spustíte nabídku Start .
- Zadejte terminál, powershell nebo cmd a poté ve výsledcích vpravo klikněte na Spustit jako správce .
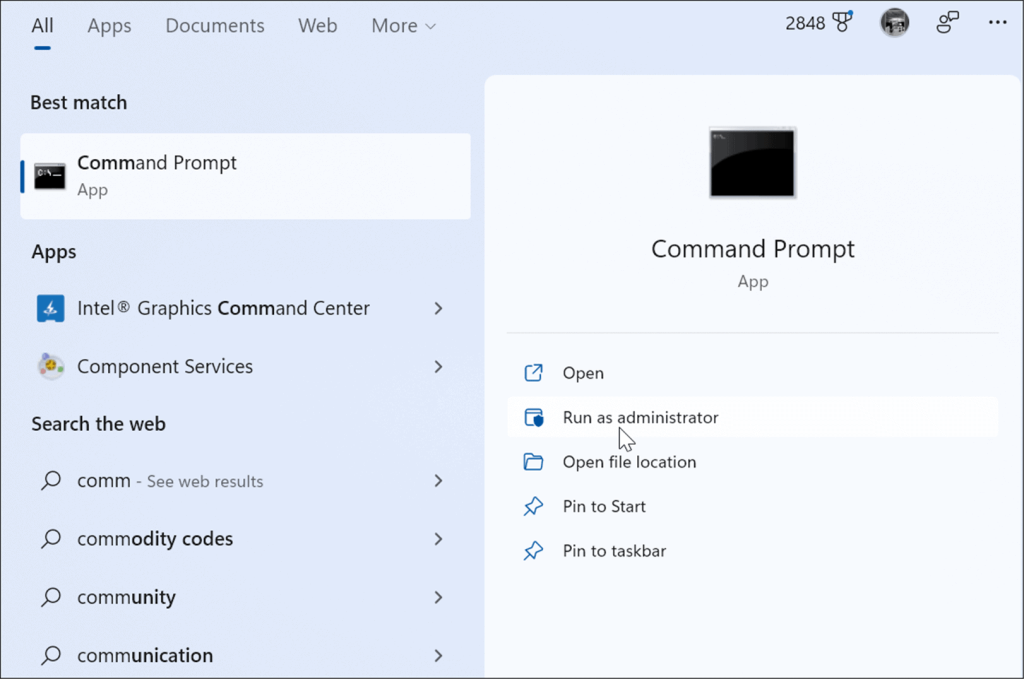
- Spusťte následující příkaz, když se spustí okno Terminál, PowerShell nebo Příkazový řádek s oprávněními správce .
del /q/f/s %TEMP%\*
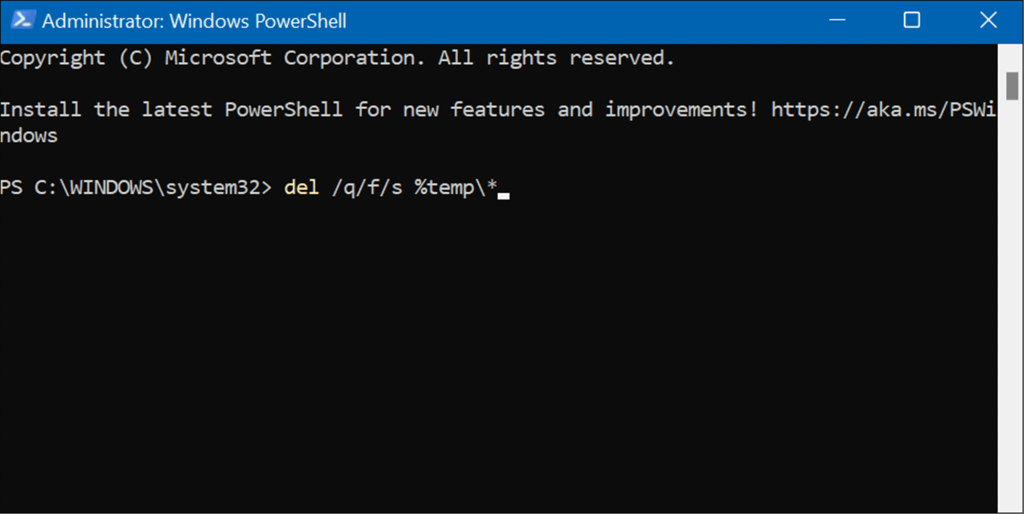
- Po spuštění příkazu uvidíte několik řádků kódu, které označují, že dočasné soubory byly smazány ze složky Temp .
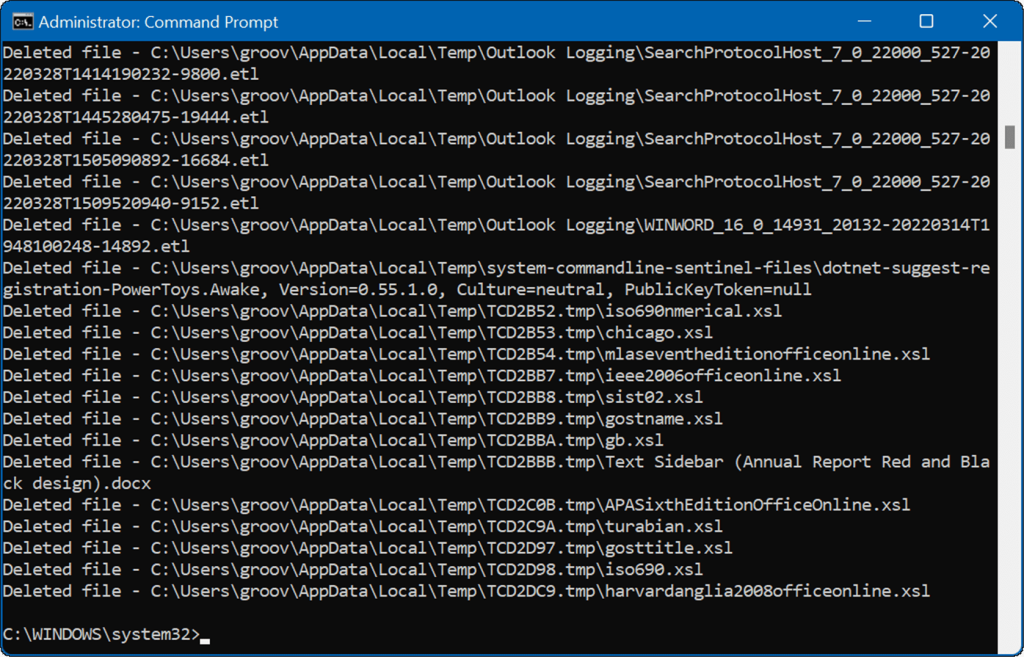
Odstranění dočasných souborů v systému Windows 11
Smazání dočasných souborů ve Windows 11 vám pomůže získat místo na pevném disku pro jiné věci. Kromě automatického ručního mazání dočasných souborů doporučujeme zapnout Storage Sense. Je to nástroj „nastav to a zapomeň“, který automaticky odstraní nepotřebné soubory, které se zdržují.
Další informace najdete v našem článku o povolení a konfiguraci Storage Sense ve Windows 11 . Když už mluvíme o Storage Sense, dalším cenném nástroji ve Windows 11, umožňuje vám uvolnit místo na disku pomocí Cleanup Recommendations .
Pokud Windows 11 ještě nepoužíváte, žádný strach, místo na disku ve Windows 10 můžete uvolnit pomocí Nastavení .
![[100 % vyriešené] Ako opraviť hlásenie „Chyba pri tlači“ v systéme Windows 10? [100 % vyriešené] Ako opraviť hlásenie „Chyba pri tlači“ v systéme Windows 10?](https://img2.luckytemplates.com/resources1/images2/image-9322-0408150406327.png)
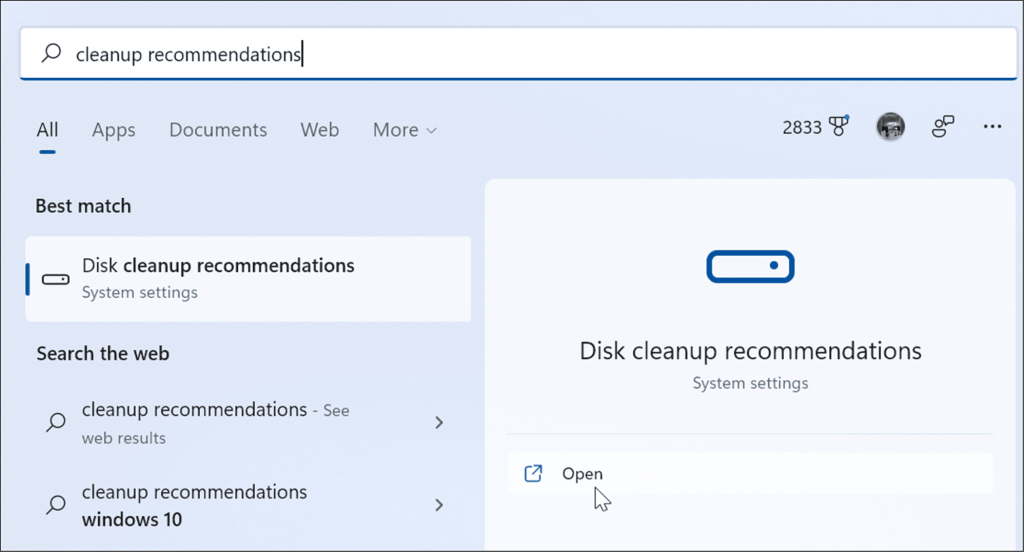
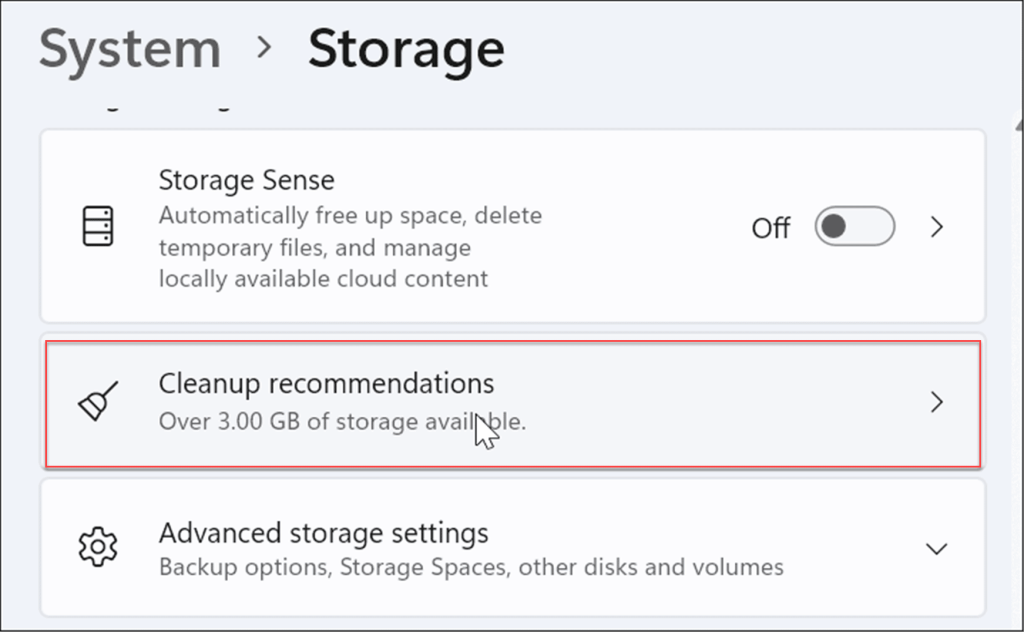
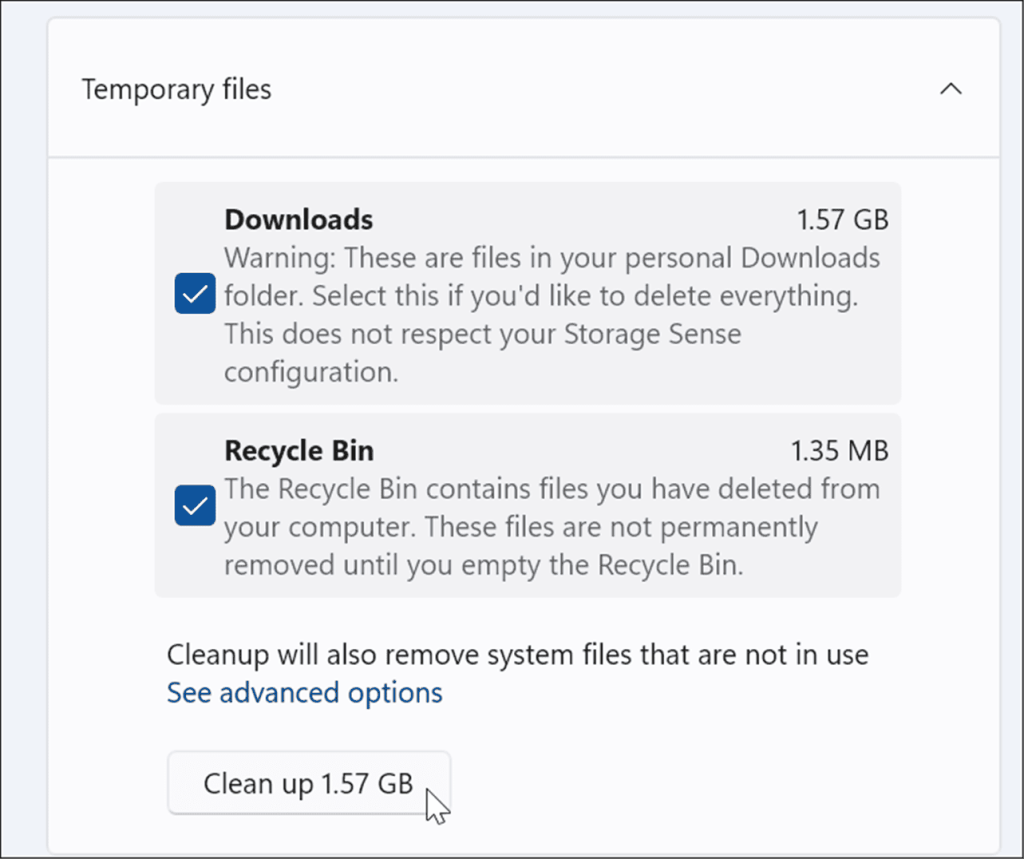
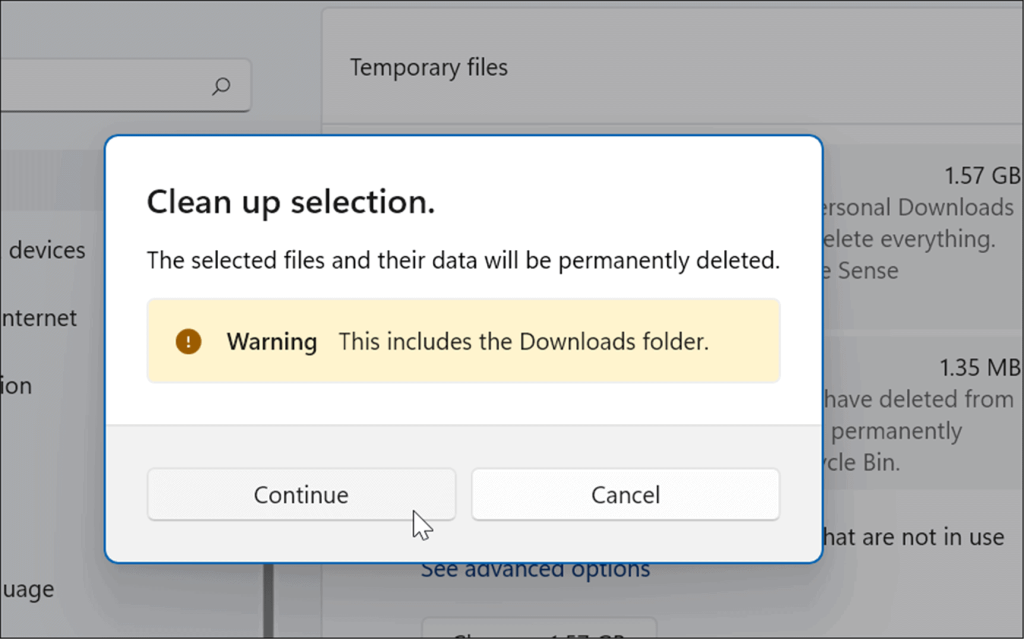
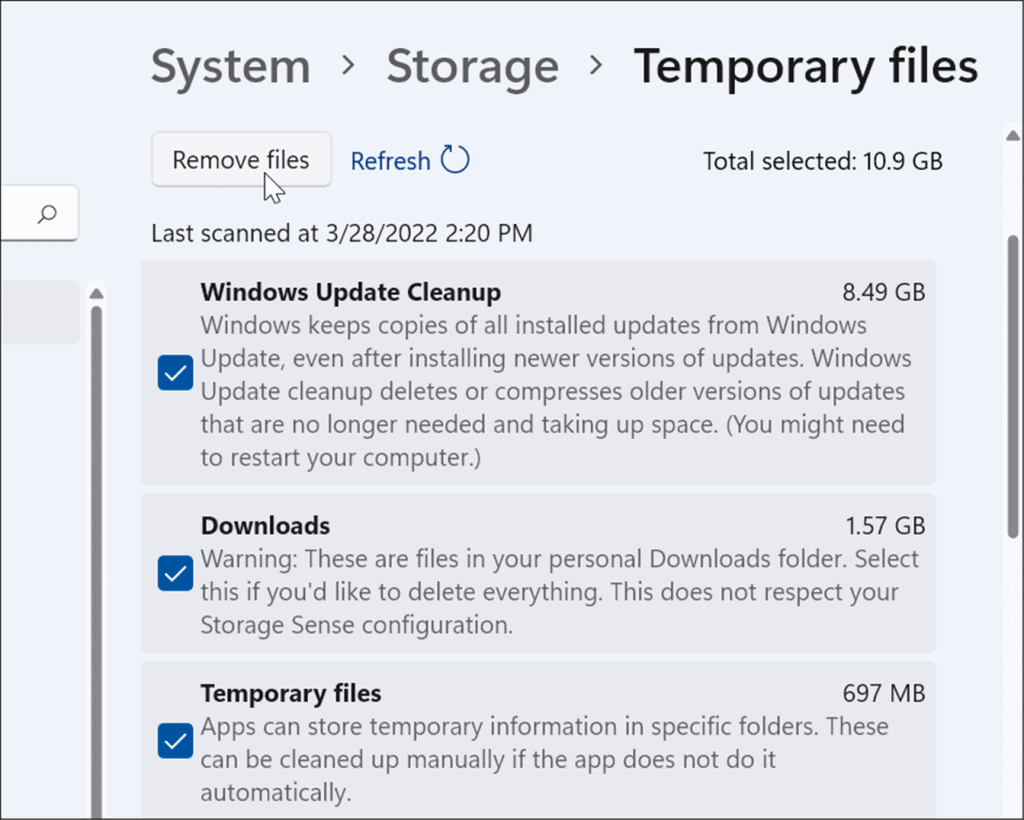
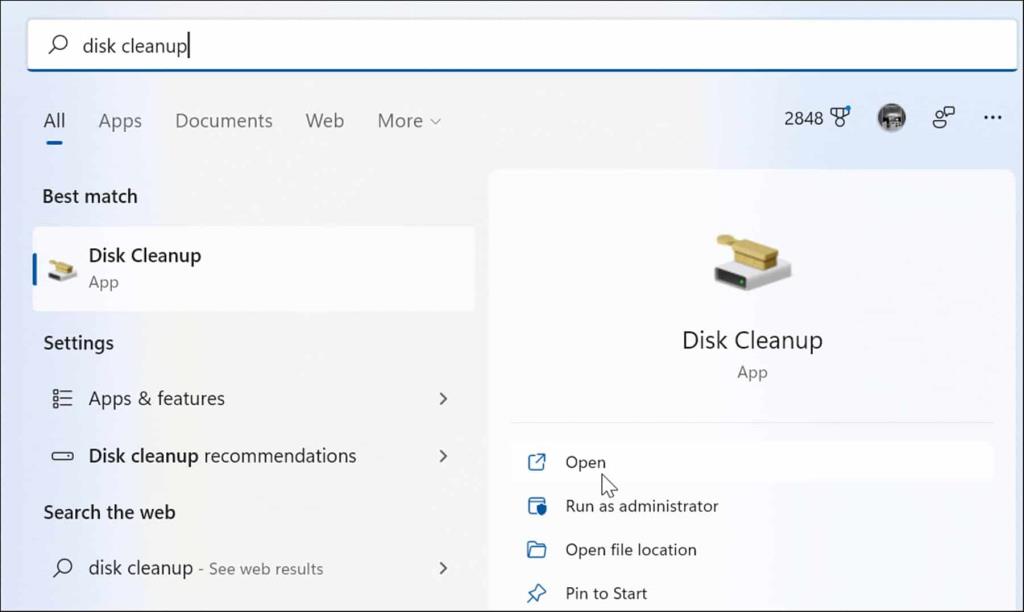
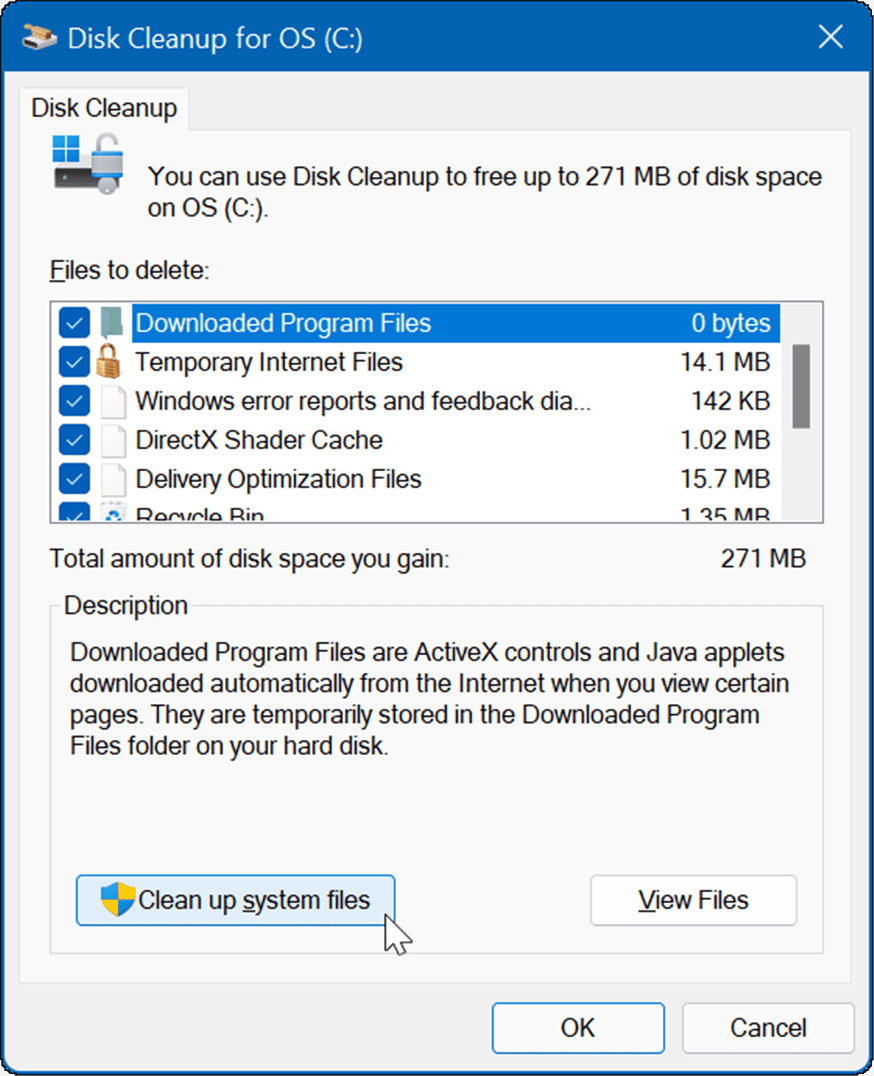
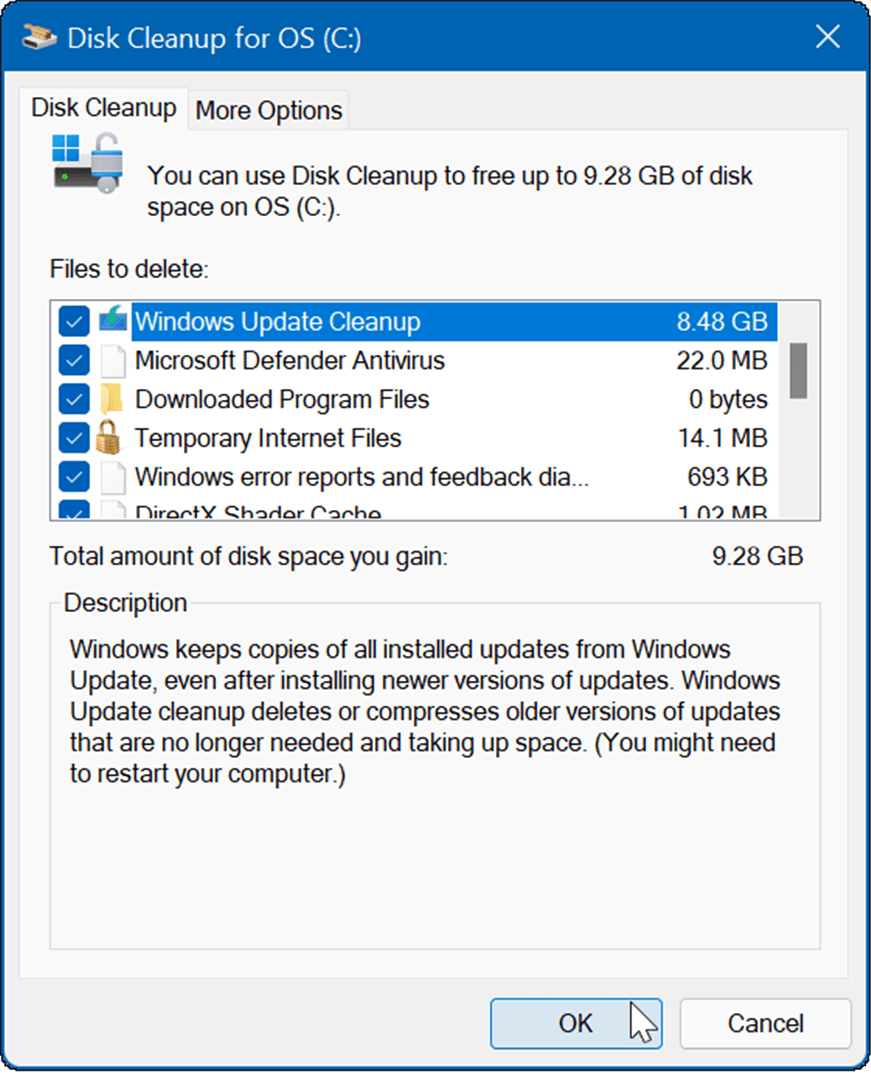
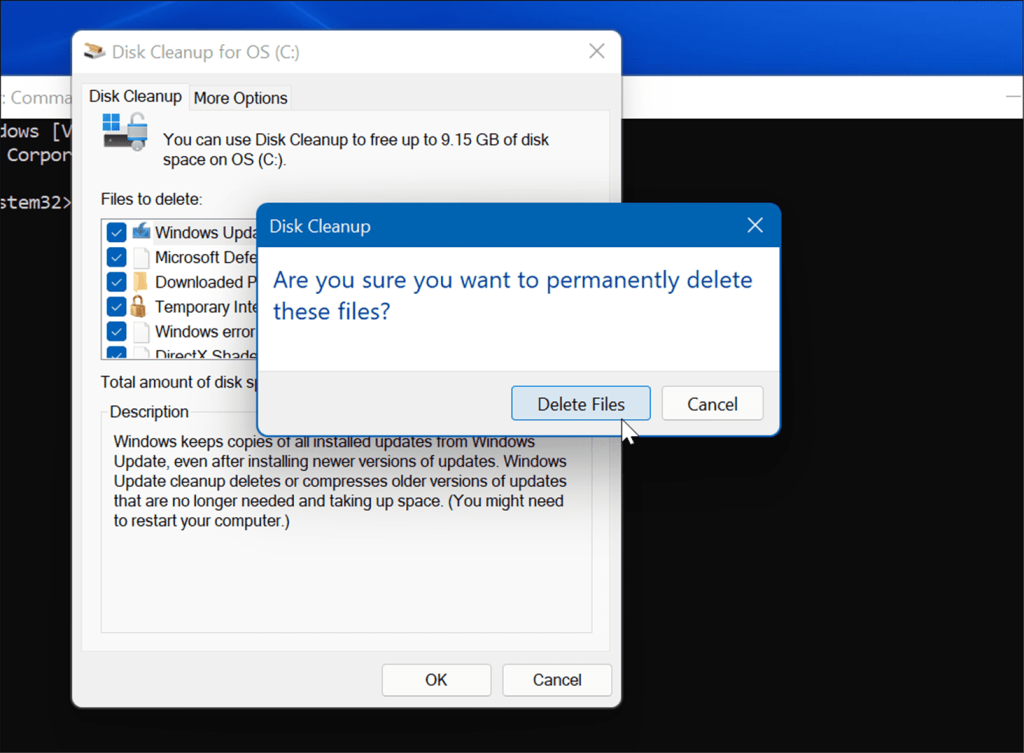
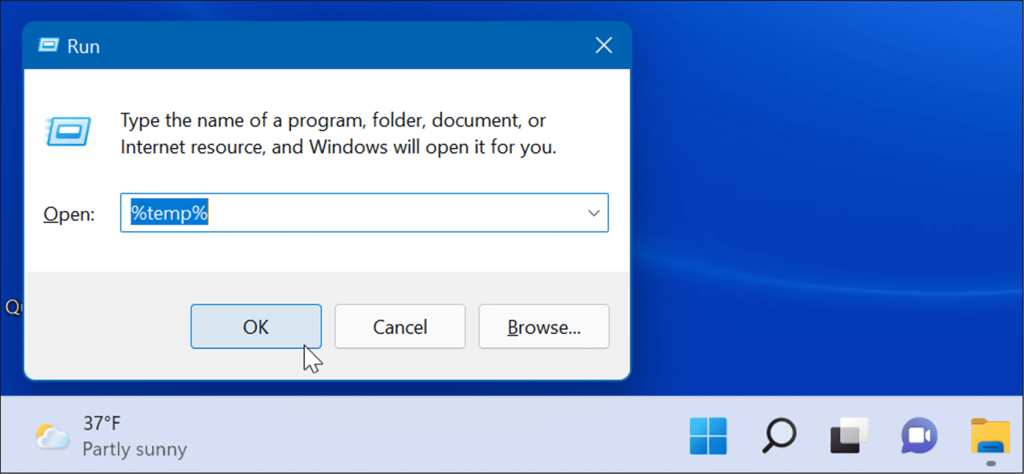
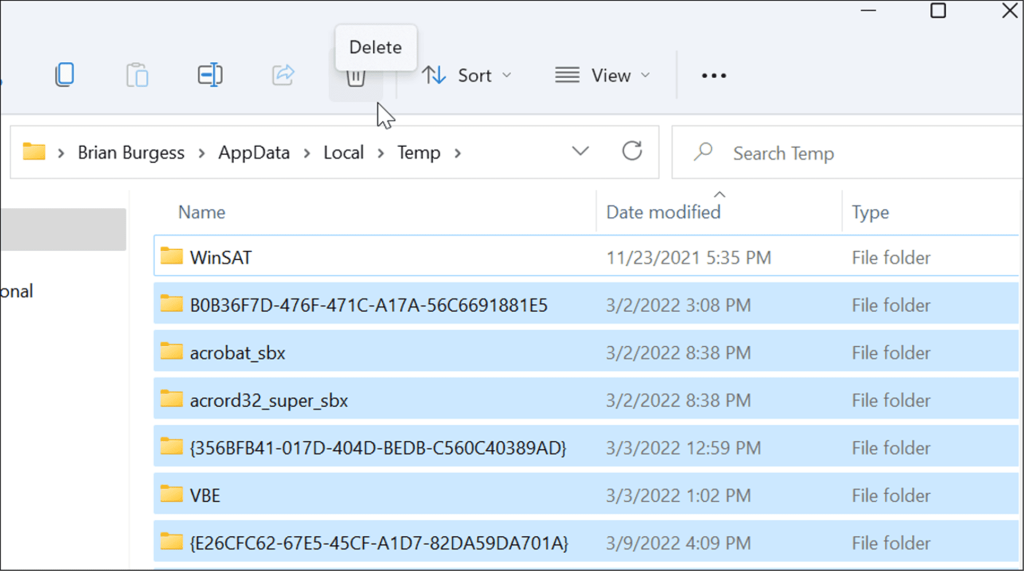
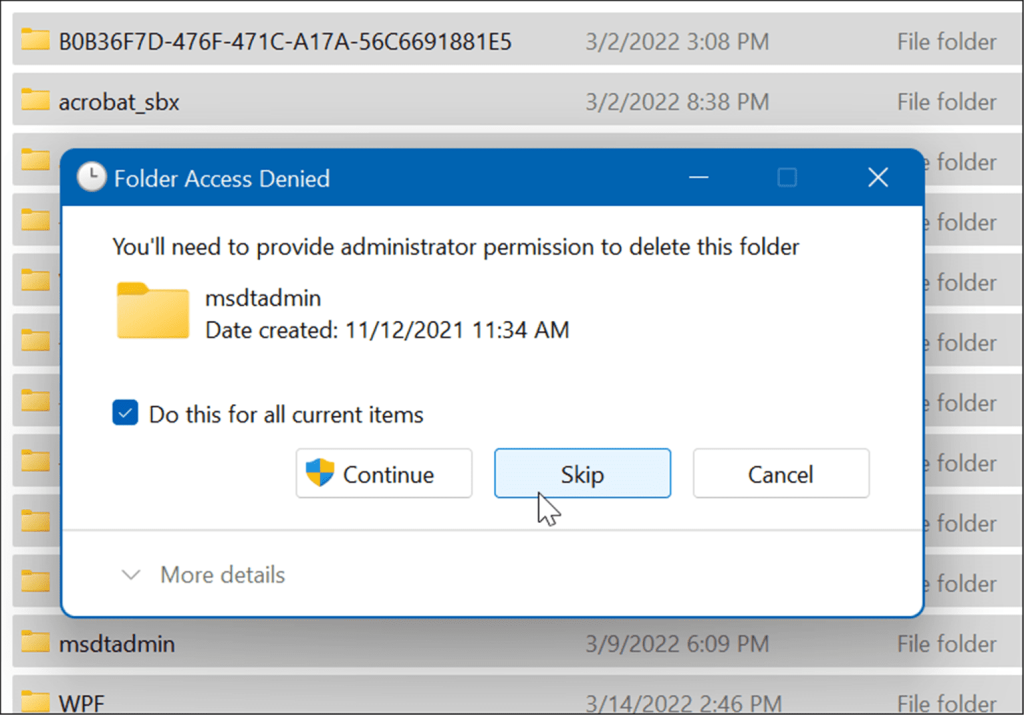
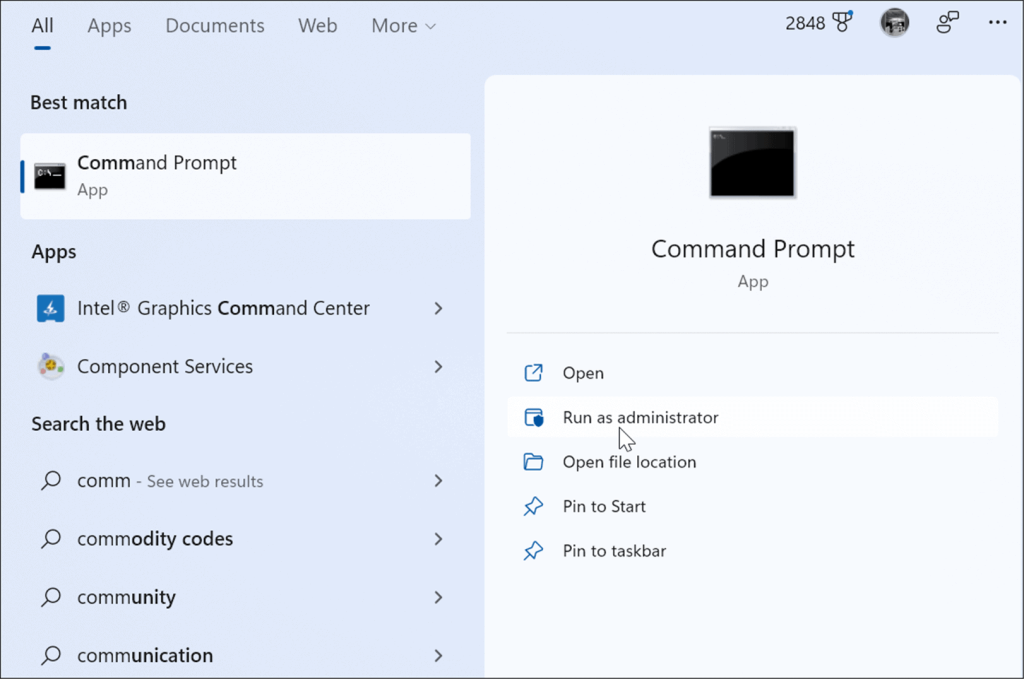
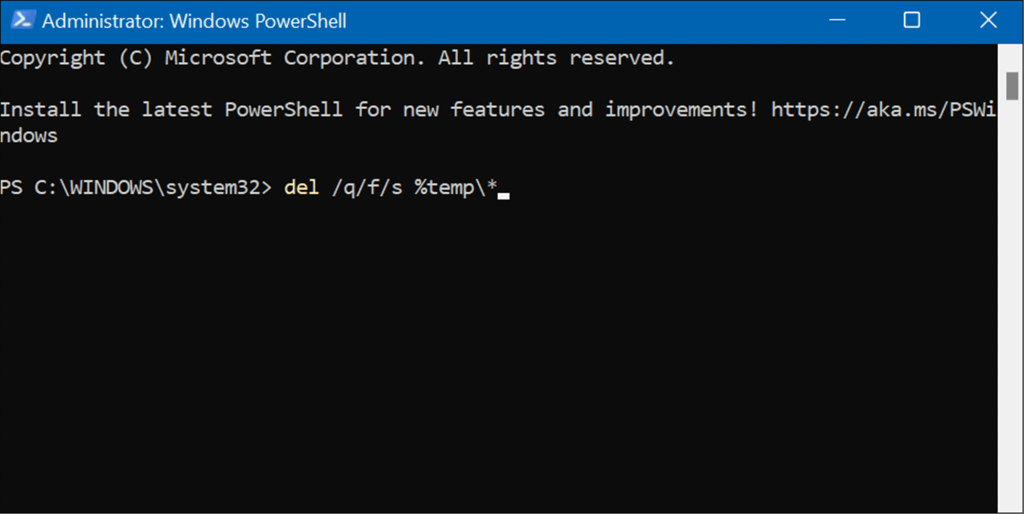
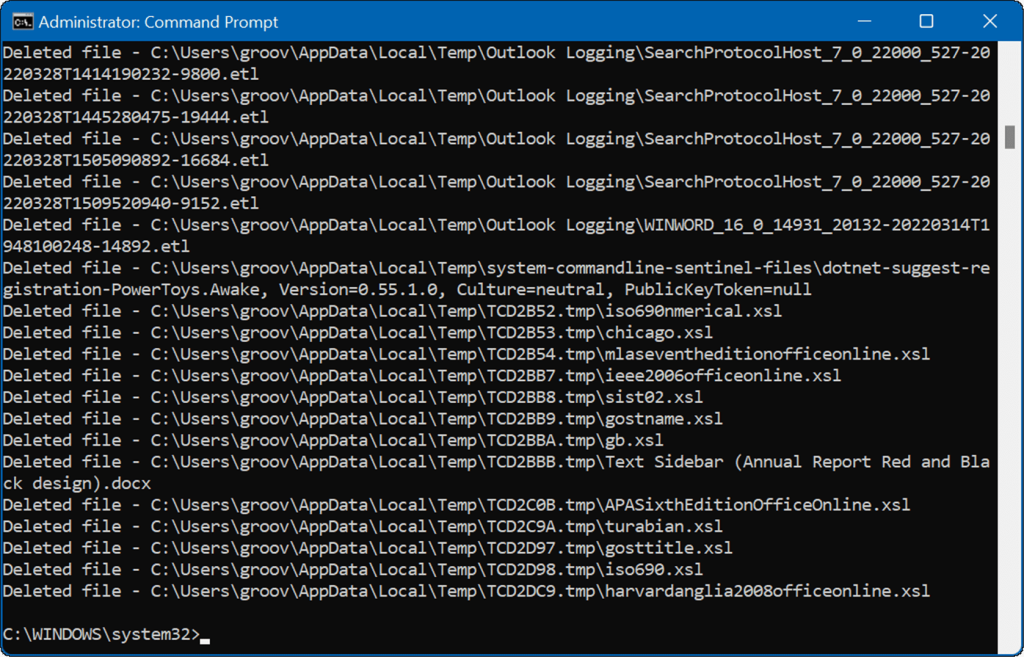




![OPRAVENÉ: Tlačiareň v chybovom stave [HP, Canon, Epson, Zebra & Brother] OPRAVENÉ: Tlačiareň v chybovom stave [HP, Canon, Epson, Zebra & Brother]](https://img2.luckytemplates.com/resources1/images2/image-1874-0408150757336.png)

![Ako opraviť aplikáciu Xbox, ktorá sa neotvorí v systéme Windows 10 [RÝCHLE GUIDE] Ako opraviť aplikáciu Xbox, ktorá sa neotvorí v systéme Windows 10 [RÝCHLE GUIDE]](https://img2.luckytemplates.com/resources1/images2/image-7896-0408150400865.png)

