
Windows 11 stále instaluje staré ovládače je častý problém, který uživatelé hlásí. Při aktualizaci ovládače (AMD nebo Intel) systém Windows automaticky nainstaluje zastaralé ovládače, což vede k tomu, že grafická karta začíná nesprávně fungovat.
Proč Windows 11 stále instaluje staré ovládače?
Tento problém může být způsoben následujícími faktory:
- Nefunkční ovládač displeje: Pokud dojde k chybě nebo nesprávnému nastavení, systém nefunguje správně.
- Nekompatibilita: Ne všechny ovládače jsou kompatibilní se systémem Windows 11, což může způsobit problémy.
Jak zastavit Windows 11 v instalaci starých ovladačů
Podívejme se na následující řešení:
- Riešení 1: Změna nastavení instalace
- Riešení 2: Návrat na předchozí verzi ovladače
- Riešení 3: Odinstalování ovladačů přes Správce zařízení
- Riešení 4: Nezahrnout ovladače do Windows Update (platí pro Pro a Enterprise Edition)
Riešení 1: Změna nastavení instalace
Jednoduchý způsob, jak vyřešit problém, kdy Windows 11 neustále instaluje staré ovladače, je změna nastavení instalace:
- Stiskněte Windows + S.
- Vyberte Zobrazit rozšířené nastavení systému a klikněte na Otevřít.
- Na kartě Najít hardware vyberte Nastavení instalace zařízení a klikněte na OK.
- Vyberte Ne v části Automaticky stahovat aplikace výrobců a vlastní ikony dostupné pro vaše zařízení.
- Uložte změny a restartujte systém.
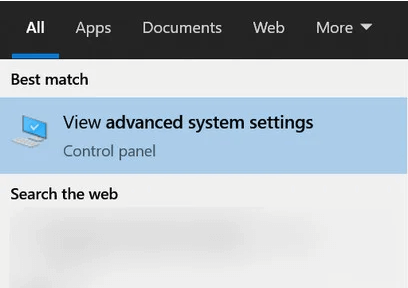
Riešení 2: Návrat na předchozí verzi ovladače
Chcete-li se vrátit k předchozí verzi ovladače:
- Klikněte na Start a do vyhledávacího pole napište Správce zařízení.
- Nalezněte grafické adaptéry.
- Klikněte pravým tlačítkem na grafickou kartu a vyberte Vlastnosti.
- Na kartě Ovladač vyberte Návrat ovladače.
- Restartujte zařízení.
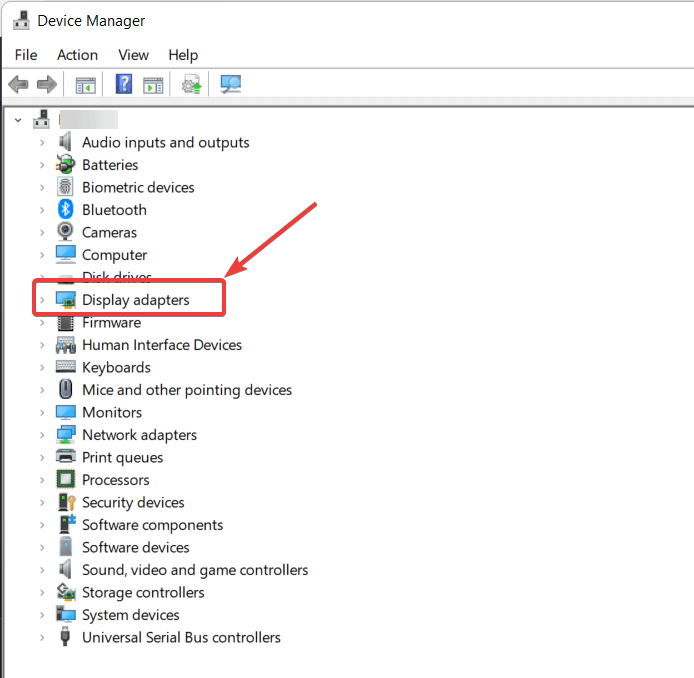
Riešení 3: Odinstalování ovladačů přes Správce zařízení
Odinstalace starého ovladače může také pomoci:
- Stiskněte Windows a vyhledejte Správce zařízení.
- Nalezněte grafickou kartu a klikněte pravým tlačítkem myši na Odinstalovat zařízení.
- Restartujte systém.
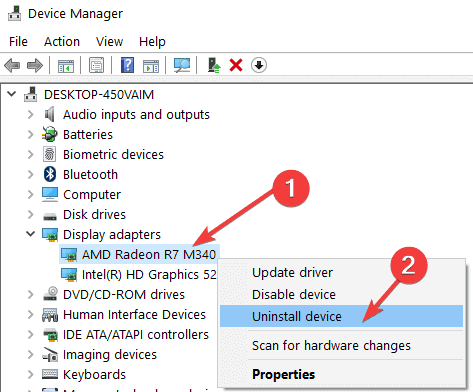
Riešení 4: Nezahrnout ovladače do Windows Update (platí pro Pro a Enterprise Edition)
Pokud máte verzi Pro nebo Enterprise Windows 11, můžete ovladače vyloučit:
- Stiskněte Win + R a otevřete Spustit.
- Napište gpedit.msc a stiskněte Enter.
- Najděte Nezařazovat ovladače do Windows Update a vyberte Povolené.
- Restartujte počítač.
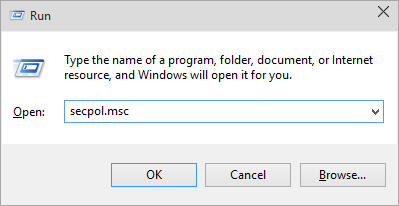
Doporučené řešení pro opravu starých ovladačů
Manuální instalace ovladačů může být časově náročná. Doporučujeme použít nástroj pro aktualizaci ovladačů, který dokáže automaticky provést skenování a instalaci nových ovladačů bez problémů s kompatibilitou.
Závěr
Doufáme, že naše opravy pomohou vyřešit problém s instalací starých ovladačů v systému Windows 11. Nezapomeňte sledovat doporučené kroky, abyste zajistili, že váš systém bude mít aktuální a správné ovladače.
Hodně štěstí!
![[VYRIEŠENÉ] „Tomuto vydavateľovi bolo zablokované spustenie softvéru na vašom počítači“ v systéme Windows 10 [VYRIEŠENÉ] „Tomuto vydavateľovi bolo zablokované spustenie softvéru na vašom počítači“ v systéme Windows 10](https://img2.luckytemplates.com/resources1/images2/image-2750-0408150428174.jpg)

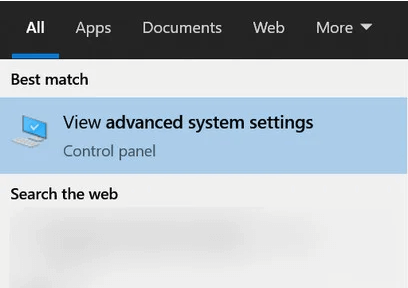
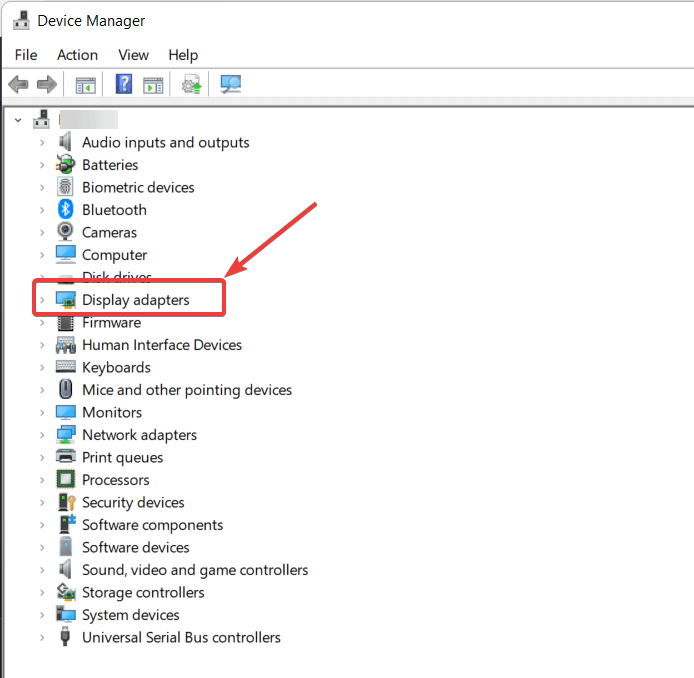
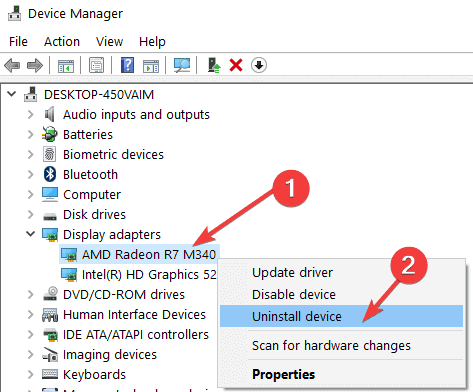
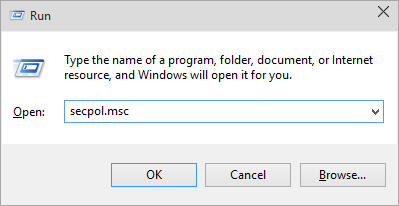

![[OPRAVENÉ] Kód chyby 0x80070035 Sieťová cesta sa nenašla v systéme Windows 10 [OPRAVENÉ] Kód chyby 0x80070035 Sieťová cesta sa nenašla v systéme Windows 10](https://img2.luckytemplates.com/resources1/images2/image-1095-0408150631485.png)






![Chyba 1058: Službu nelze spustit Windows 10 [VYŘEŠENO] Chyba 1058: Službu nelze spustit Windows 10 [VYŘEŠENO]](https://img2.luckytemplates.com/resources1/images2/image-3772-0408151015489.png)
Mia Hrádková -
Už jsem skoro chtěla přejít na jiný systém kvůli těmhle problémům s ovladači. Naštěstí jsem narazila na tento článek
Cecílie Školní -
Měla bych dodat, že pravidelné aktualizace jsou důležité. Jinak se nedá nic dělat
Honza Král -
Hrozně jsem nadával na Windows 11 kvůli těmto problémům. Ale teď je to lepší, díky za tipy
Kryštof Motyčka -
Pokud tohle nefunguje, tak už nevím, co bych měl dělat. Je to šílené!
Anežka Kovaříková -
Nejlépe mi fungoval ten první krok. Jak dlouho mám čekat na aktualizaci ovladačů?
Tomáš Marek -
Máte někdo podobné zkušenosti s ovladači Intel? Mně pořád dávají zabrat, ať dělám, co dělám
Pavel Mládek -
Vrátím se ke staré verze Windows? Je to možné? Tohle je fakt k vzteku
Radek Šimek -
Opravdu zajímavý článek! Děkuji za tipy, rozhodně to vyzkouším.
Sofia Tichá -
Super článek, konečně jsem našla řešení mého problému! Můžete napsat další tipy na údržbu Windows 11
Viktor Mělka -
Fajn, tak teď už vím, jak se zbavit starých ovladačů. Je to vážně k vzteku, když se pořád vrací
Jakub Krásný -
Docela zajímavé! Jaké jsou vaše myšlenky na nové ovladače? Mám obavy, že to nebude fungovat.
Karel Svoboda -
Máte někdo zkušenosti s tím, jestli tyto opravy fungují i pro starší verze Windows? Mám Windows 10 a už jsem unavený z těchto starých ovladačů
Lucie Pipsová -
Hledala jsem něco přesně na tento problém a našla jsem váš článek. Díky, teď už to snad vyřeším
Jana Procházková -
Chtěla bych dodat, že čištění starých ovladačů je také důležité. Nikdy jsem si nemyslela, jak moc to ovlivňuje výkon
Šárka Janošová -
Úžasné tipy! Měla bych se zeptat, jestli to bude fungovat i na mých starších noteboocích
Lukáš Dvořák -
Proč Windows 11 neustále instaluje staré ovladače? Je to opravdu frustrující! Potřeboval bych pomoc, abych to vyřešil.
Hana Černá -
Díky za sdílení! Ovladače AMD mi dělaly velké problémy, ale teď to vypadá, že to funguje. Jsem rád za tuto opravu
Petr Černý -
Hodně užitečné informace! Mohl byste prosím uvést více podrobností o tom, jak přesně odstranit staré ovladače?
Václav Nečas -
Už jsem toho vyzkoušel spoustu, ale tahle oprava mi dala naději. Dík
Klára Šťastná -
Když jsem našla tvůj článek, cítila jsem se jako konečně našla odpověď na všechny mé otázky ohledně ovladačů
Fanda Stoupa -
Nechápu, proč si Windows myslí, že ví lépe, jaké ovladače potřebuju. Děkuji za užitečné rady!
Barča Zelená -
Mám pocit, že Microsoft řídí Windows 11 jako chaos! Doufám, že se to časem zlepší!
Petra Nováková -
Skvělá práce! Po přečtení vašeho článku jsem konečně vyřešil problém s instalací starých ovladačů. Děkuji!
Pavlína Lásková -
Tento článek mi pomohl vyřešit problém, který mě trápil týdny! Jsem ti vděčná
Simona Mrázová -
Hodně užitečný článek! Ovladače Intel mi také trápily, ale hned jsem zkusila vaše rady
Martin Říha -
Včera jsem zkusil jeden z těchto kroků a fakt to zabralo! Konečně mám klid. Díky moc!