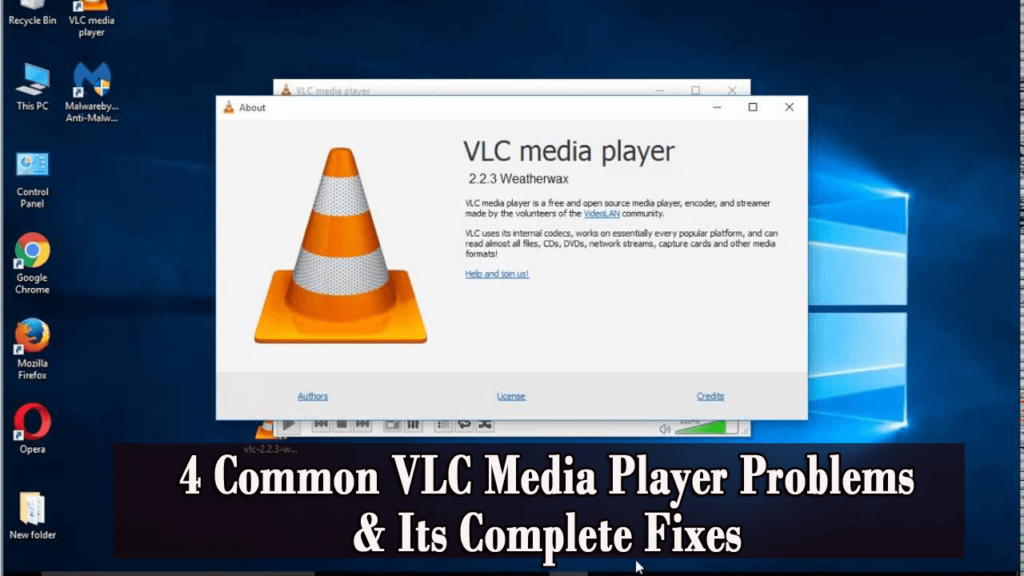
Přehrávač médií VLC je multimediální platforma s otevřeným zdrojovým kódem, která je k dispozici v operačním systému i v mobilních zařízeních, jako jsou iOS, Windows 10, Android, Linux a další. Byl vyvinut v rámci projektu VideoLAN v únoru (2001).
Přestože je to stará aplikace, stále poskytuje nejlepší kvalitu filmu, ale nyní se uživatelé Windows 10 setkávají s problémy, jako je nefunkční přehrávač médií VLC , selhání přehrávače médií VLC , zpoždění, kódované video a další.
No, to jsou docela běžné problémy, které uživatelé hlásí ve vláknu fóra.
Pokud patříte mezi uživatele, kteří mají potíže s problémy s přehrávačem VLC Media Player, podívejte se na pracovní řešení uvedená níže v tomto článku o tom, jak opravit problémy s přehrávačem VLC Media Player .
Spolu s řešeními také zjistěte, proč přehrávač VLC nefunguje a co lze udělat, aby fungoval.
Běžné problémy s přehrávačem médií VLC
V přehrávači médií VLC je mnoho problémů, které vás vyrušují při sledování videí. Některé z běžných problémů jsou uvedeny níže spolu s jejich řešeními. Pokračujte, zjistěte, kterému problému čelíte, a vyřešte jej.
Jak opravit problémy s přehrávačem VLC Media Player?
Existuje několik způsobů, jak zajistit správné fungování vašeho VLC. Projděte si řešení jeden po druhém a opravte, že VLC nefunguje správně Windows 10.
1: VLC Media Player se zpožďuje/zasekává/přeskakuje
Pokud váš VLC zaostává, můžete tento problém vyřešit pomocí následujících řešení:
Řešení 1: Změňte hodnotu mezipaměti
- Otevřete přehrávač VLC a stisknutím Ctrl + P otevřete Předvolby
- V dolní části stránky uvidíte Zobrazit nastavení se dvěma možnostmi, vyberte Vše .
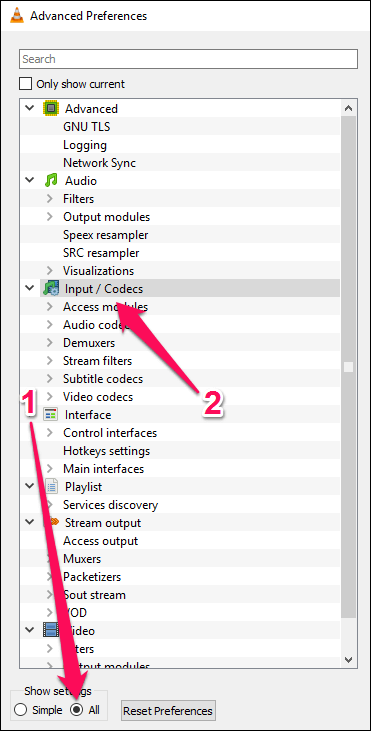
- Nyní přejděte do části Vstup/kódy a vyhledejte možnost ukládání souborů do mezipaměti .
- Změňte hodnotu z 300 na 1000 a klikněte na Uložit .
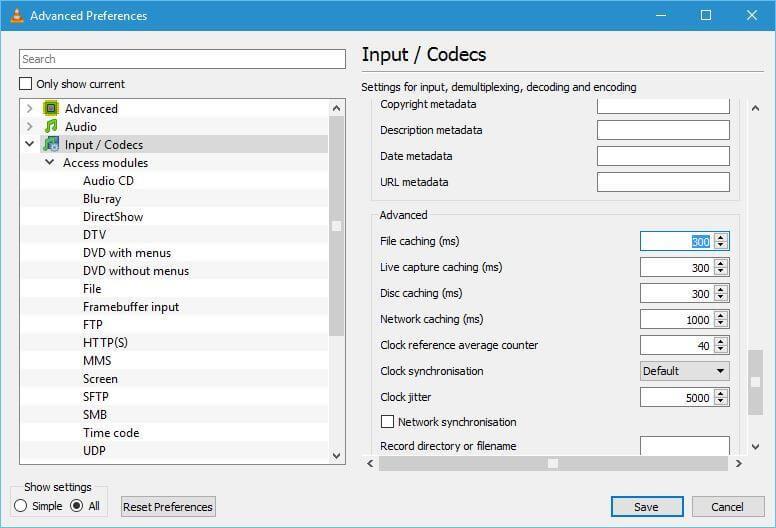
Zkontrolujte, zda je problém se zpožděním videa VLC media player vyřešen , nebo přejděte k dalšímu řešení.
Řešení 2: Zkuste zakázat hardwarové dekódování
Někteří uživatelé zjistili, že po deaktivaci hardwarového dekódování je problém se zadrháváním VLC přehrávače vyřešen. Chcete-li zakázat hardwarové dekódování, postupujte takto:
- Otevřete VLC player a stiskněte CTRL + P> zobrazit nastavení, vyberte Vše
- Přejděte do sekce Vstup/Kódy
- Přejděte na hardwarově akcelerované dekódování a zakažte jej
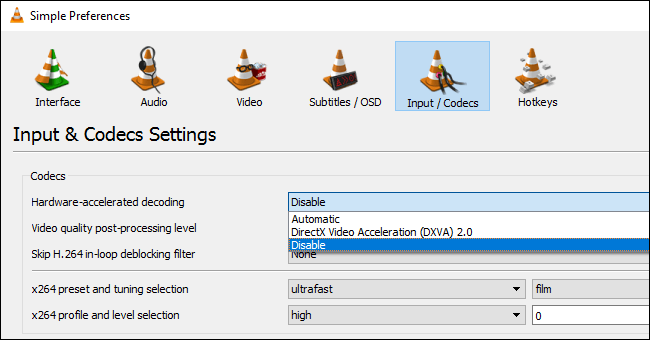
Po provedení výše uvedených kroků bude problém s koktáním přehrávače VLC vyřešen.
Řešení 3: Vyměňte modul výstupu videa
Pokud čelíte problému se zpožděním videa v přehrávači médií VLC, jednoduše změňte výstupní modul podle následujících kroků:
- Otevřete VLC player a stiskněte CTRL + P> zobrazit nastavení, vyberte Vše
- Přejděte na modul Video Output
- Vybírejte výstupní modul jeden po druhém, dokud nenajdete ten, který vám bude vyhovovat.
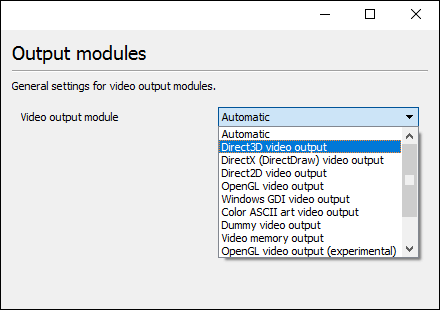
Odhaduje se, že nyní je vyřešen problém se zpožděním, zadrháváním a ukládáním do vyrovnávací paměti VLC přehrávače .
2: Přehrávání kódovaného videa ve VLC Player
Chcete-li vyřešit problém s přehráváním zakódovaného videa ve VLC, vyzkoušejte jedno po druhém níže uvedená řešení:
Řešení 1: Vypněte zrychlený video výstup
Mnoho uživatelů potvrdilo, že problém s přerušovaným přehráváním videa v přehrávači médií VLC je vyřešen vypnutím možnosti zrychleného výstupu videa.
Zde je tedy doporučeno postupovat podle uvedených kroků a deaktivovat ji:
- Otevřete přehrávač VLC
- Stisknutím CRTL + P otevřete Předvolby.
- Vyberte 'Video'
- V nastavení "Zobrazení" vypněte "Accelerated video output"
- Klikněte na 'Uložit'
Nyní zkuste přehrát video soubor, abyste zjistili, zda je zakódování pryč.
Řešení 2: Zvyšte rychlost mezipaměti sítě
Pokud pro vás výše uvedené řešení nebude fungovat, pak pro mnohé fungovalo zvýšení pravidla ukládání do mezipaměti sítě. stojí za to to zkusit.
Postupujte podle následujících kroků:
- Otevřete přehrávač VLC
- Stiskněte CTRL + P
- Vyberte „Vše“ pod „Zobrazit nastavení“ ve spodní části.
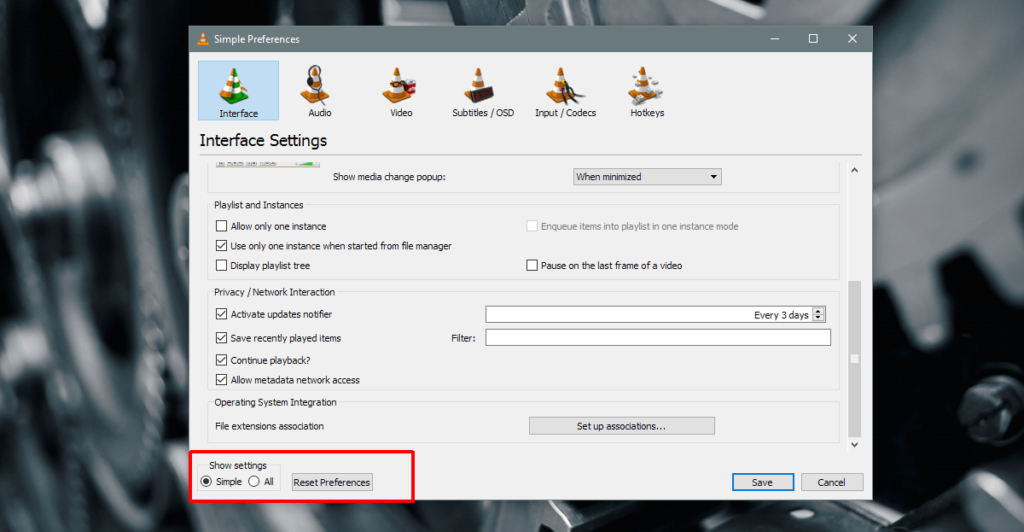
- Vyberte „Vstup/kodeky“
- Hledejte sekci „Upřesnit“ a „Ukládání do mezipaměti sítě (ms)“ .
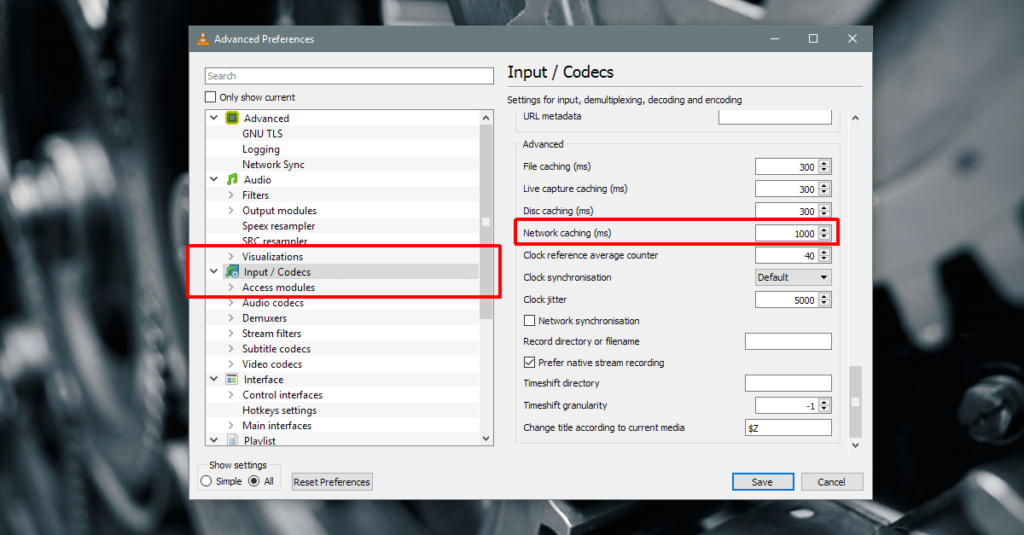
- Zvyšte hodnotu tohoto ukládání do mezipaměti a poté zkuste video přehrát znovu.
Bude to trvat minutu, ale zvýšení rychlosti mezipaměti sítě opraví přehrávání zakódovaného videa ve VLC.
Řešení 3: Přehrajte média z jiného místního disku
Pokud přehráváte video soubor ze síťového disku nebo externího či síťového disku nebo Windows 10 DVD , zkuste jej zkopírovat na plochu a poté přehrát.
To bude fungovat, pokud soubor, který se přehrává bez jakýchkoli potíží, během přehrávání náhle začne koktat. Někdy disky přejdou do režimu spánku a VLC přestane správně fungovat. Bude tedy pro vás výhodné, pokud přesunete svá média do místního úložiště.
Tímto způsobem bude vyřešen problém s přehráváním zakódovaného videa ve VLC a navíc se problém již nebude vyskytovat.
3: VLC Media Player neustále padá
Média VLC neustále padají z několika důvodů, jako jsou nerozpoznaná data, včetně problému s přednačítáním souborů MKV.
Pokud čelíte tomu, že přehrávač VLC neustále havaruje, postupujte podle níže uvedených řešení a opravte problém s havárií přehrávače médií VLC.
Řešení 1: Opravte poškozené soubory
- Výstup V LC
- Dvakrát klikněte na Tento počítač/Tento počítač
- Klikněte na kartu Zobrazit a zkontrolujte skryté soubory
- Otevřete adresář:
C:\User\User_Name\AppData\Roaming\VLC
- Klepněte pravým tlačítkem myši na soubor s názvem VLCC a přejmenujte jej
Řešení 2: Nastavení kompatibility
Nastavení kompatibility ve Windows vám umožní spouštět programy v aktuální verzi Windows. Spusťte VLC v režimu kompatibility, abyste opravili, že VLC neustále padá Windows 10.
Následuj kroky:
- Otevřete Průzkumník souborů
- Navigace v adresáři:
Windows 64bit: C:\Program Files (x86)\VideoLAN\VLC
Windows 32-bit: C:\Program Files\VideoLAN\VLC
- Klikněte pravým tlačítkem na exe a vyberte vlastnosti
- Klepněte na kartu kompatibilita
- Zaškrtněte políčko Spustit tento program v režimu kompatibility pro a vyberte předchozí verzi systému Windows
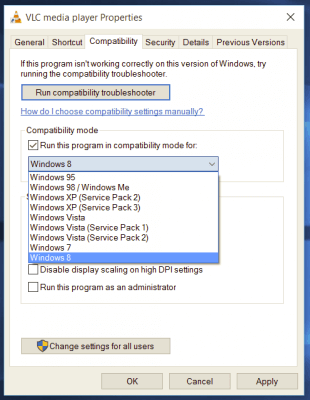
Řešení 3: Zkuste zakázat předběžné načítání souborů MKV
Někteří uživatelé systému Windows vyřešili problém se selháním přehrávače médií VLC tím, že zakázali přednačítání souborů MKV. Postupujte podle následujících kroků:
- Otevřete přehrávač médií VLC
- Stisknutím CTRL + P otevřete předvolby
- V dolní části stránky vyberte Vše>zobrazit nastavení
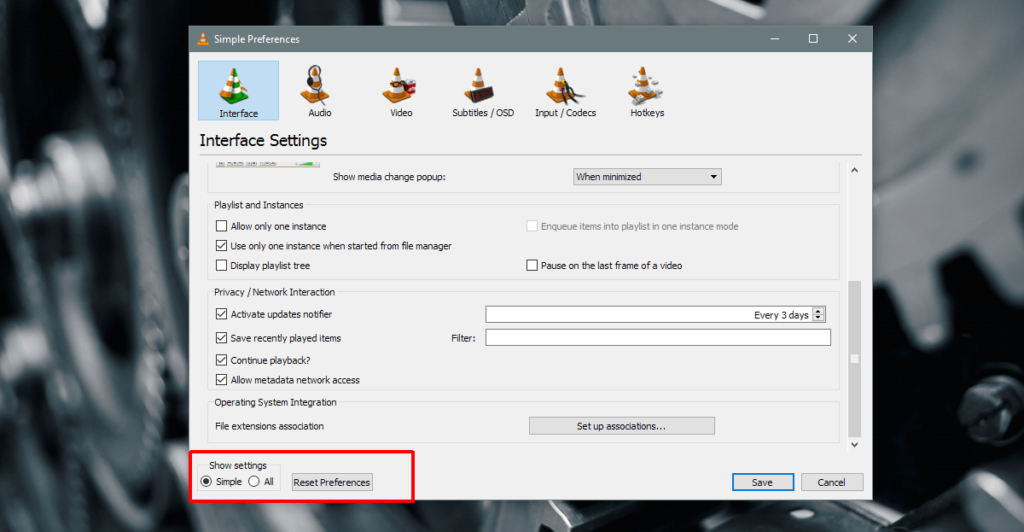
- Rozbalte níže uvedené uzly:
Vstup/kodeky
Demuxery
Matroska
- Zrušte zaškrtnutí políčka Předběžně načíst soubory MKV
- Klikněte na Uložit.
Řešení 4: Přeinstalujte přehrávač VLC
Pokud problém se zhroucením vašeho přehrávače médií VLC nevyřeší žádné z výše uvedených řešení, zkuste tento problém vyřešit přeinstalací přehrávače VLC.
Chcete-li odinstalovat a znovu nainstalovat VLC, postupujte takto :
- Stiskněte klávesu Windows + X
- Vyberte Aplikace a funkce
- Vyberte přehrávač médií VLC a odinstalujte jej
- Restartujte počítač
- Znovu nainstalujte nastavení VLC z oficiálních stránek
- Dvakrát klikněte na instalační program a postupujte podle pokynů na obrazovce
Nebo můžete vyzkoušet Revo Uninstaller, který vám pomůže program zcela odinstalovat bez zanechání stop, nevyžádaných souborů a dalších v počítači.
Získejte Revo Uninstaller pro úplné odinstalování programů
Doufám, že nyní je vaše otázka , jak opravit selhání přehrávače médií VLC, vyřešena a můžete přehrávač médií VLC snadno používat.
4: VLC nefunguje správně
Mnoho uživatelů se ptá na stejnou otázku, proč můj přehrávač VLC nefunguje ? Problém se běžně vyskytuje kvůli běžné závadě VLC nebo kvůli grafické kartě.
Někdy kvůli nastavení preferencí nebo při přehrávání kodeku, který není nainstalován, může také způsobit problém s nefunkčním VLC.
Chcete-li tento problém vyřešit, nejprve ukončete program a poté restartujte VLC, pokud to nebude fungovat, abyste vyřešili problém s nefunkčním přehrávačem médií VLC Windows 10, projděte si níže uvedená řešení.
Řešení 1: Změňte nastavení napájení
Chcete-li snížit spotřebu energie, pokud je váš počítač v režimu úspory baterie , sníží se spotřeba hardwaru. Pro plynulé přehrávání HD vyžaduje video hardware více energie.
Vysoce výkonná energie spotřebovává přístup k energii, což snižuje životnost baterie. Chcete-li tedy udržet napájení na střední úrovni a také mít přehrávač HD videa, musíte změnit nastavení napájení, abyste prodloužili životnost baterie ve Windows 10.
Postupujte podle následujících kroků:
- Přejděte na Ovládací panely a klikněte na Možnosti napájení .
- Klikněte na přepínač Vysoký výkon
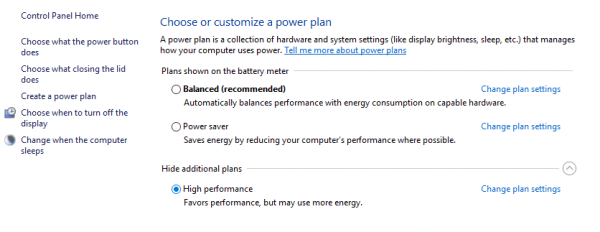
Nyní jej upravte podle vašeho PC.
Řešení 2: Změňte audio/video dekodér FFmpeg
Pokud čelíte problému se zpožděním v přehrávači médií VLC se souborem MKV , změňte počet vláken FFmpeg, která se používají pro překódování multimediálních souborů, na hodnotu 2.
Chcete-li změnit nastavení, postupujte takto:
- Otevřete přehrávač médií VLC a klikněte na Nástroje.
- Z rozbalovací nabídky Nástroje přejděte na Předvolby z rozbalovací nabídky nástrojů nebo stisknutím kláves CTRL + P otevřete
- V dolní části stránky vyberte Vše v části nastavení zobrazení
- Klikněte na sekci Vstup/kodeky
- Přejděte na Video kodeky
- Rozbalte Video kodeky a klikněte na FFmpeg .
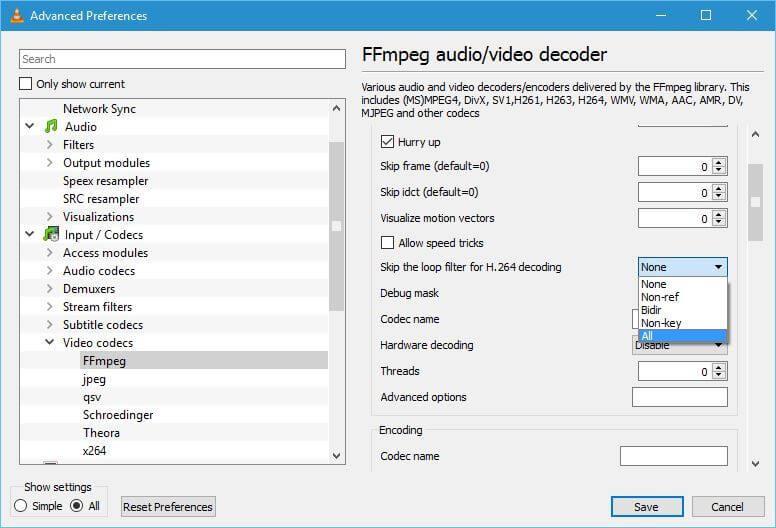
- Vyhledejte možnost Vlákna a změňte její hodnotu na 2.
- Klikněte na Uložit pro použití změn.
Zkontrolujte stav počítače/notebooku se systémem Windows
Pokud váš systém nereaguje dobře, mezi jednotlivými úkoly zamrzá nebo se zhroutí, doporučujeme vám prohledat váš počítač/laptop pomocí nástroje PC Repair Tool .
Tento nástroj umí řešit různé problémy související s PC, obnovovat poškozené/poškozené soubory, skenovat viry a další. Snadno se používá a zlepšuje výkon systému Windows.
Získejte nástroj na opravu počítače, který opraví chyby a zvýší výkon počítače
Závěr
No, to je vše o problémech s přehrávačem médií VLC . Výše uvedená řešení vám pomohou vyřešit všechny problémy související s VLC.
Použijte řešení jedno po druhém, abyste se zbavili problémů s VLC v systému Windows 10 .
Doufám, že vám tento článek pomohl při řešení problémů souvisejících s VLC, jako jsou pády, zpoždění, zakódované video, koktání a další.
Hodně štěstí..!
Chyba vašeho vstupu nelze otevřít ve VLC
Několik uživatelů VLC hlásilo, že se při pokusu o otevření mediálního souboru vyskytla chyba „Váš vstup nelze otevřít“. Chcete-li to opravit, můžete zkusit změnit cestu k souboru nebo soubor přejmenovat. V případě, že se pokoušíte zadat adresu URL videa, ujistěte se, že funguje. Kromě toho můžete aktualizovat VLC, resetovat předvolby VLC, dočasně deaktivovat antivirus nebo převzít vlastnictví souboru. Pokud to nepomůže, znovu nainstalujte aplikaci VLC a chybu opravte.
VLC nemohl identifikovat audio nebo video kodek
Někteří uživatelé VLC hlásili, že se při přehrávání MKV nebo některých jiných videí vyskytla chyba „VLC nemohl identifikovat zvukový nebo video kodek“. Chcete-li to opravit, stáhněte a nainstalujte chybějící kodeky z online zdrojů a poté zkuste video přehrát.
![[VYRIEŠENÉ] „Tomuto vydavateľovi bolo zablokované spustenie softvéru na vašom počítači“ v systéme Windows 10 [VYRIEŠENÉ] „Tomuto vydavateľovi bolo zablokované spustenie softvéru na vašom počítači“ v systéme Windows 10](https://img2.luckytemplates.com/resources1/images2/image-2750-0408150428174.jpg)
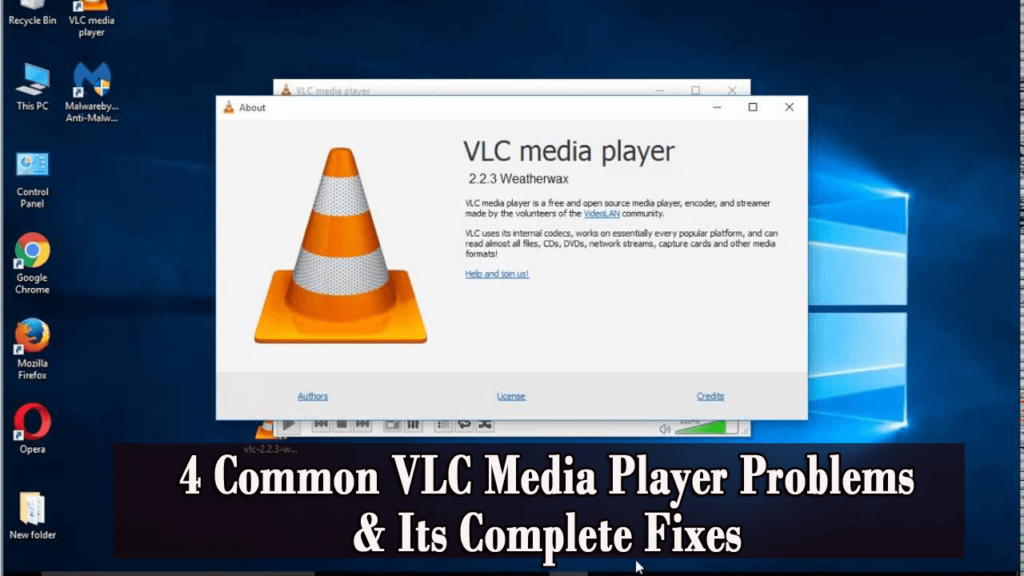
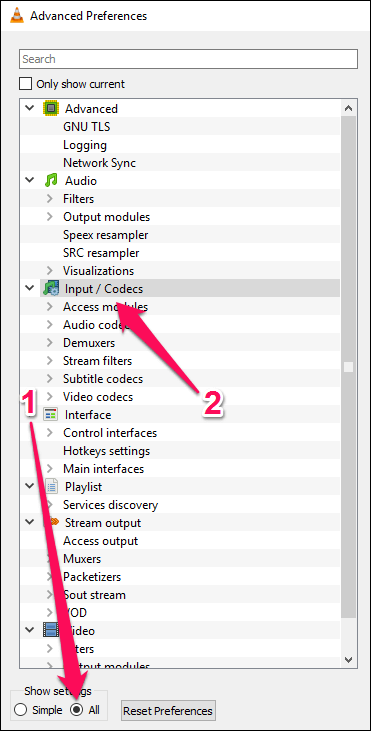
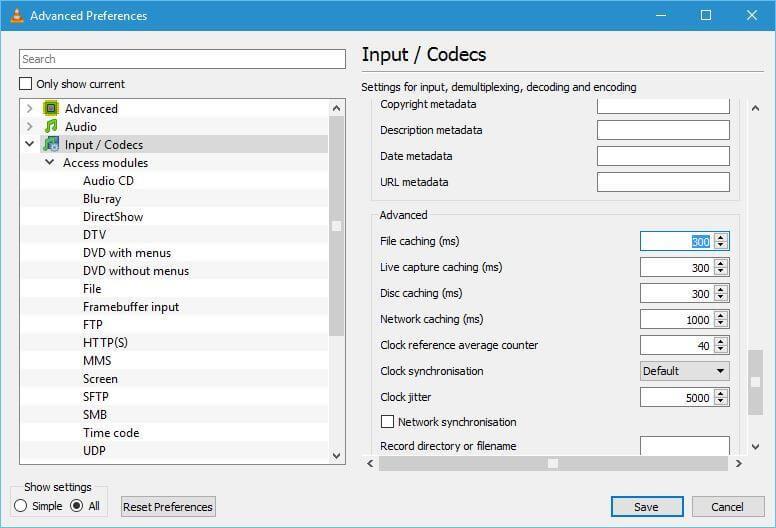
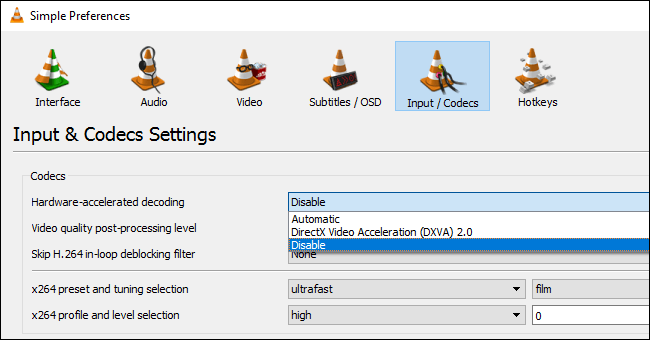
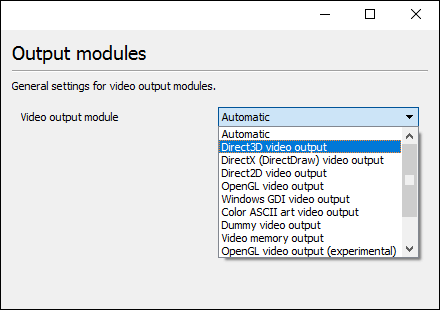
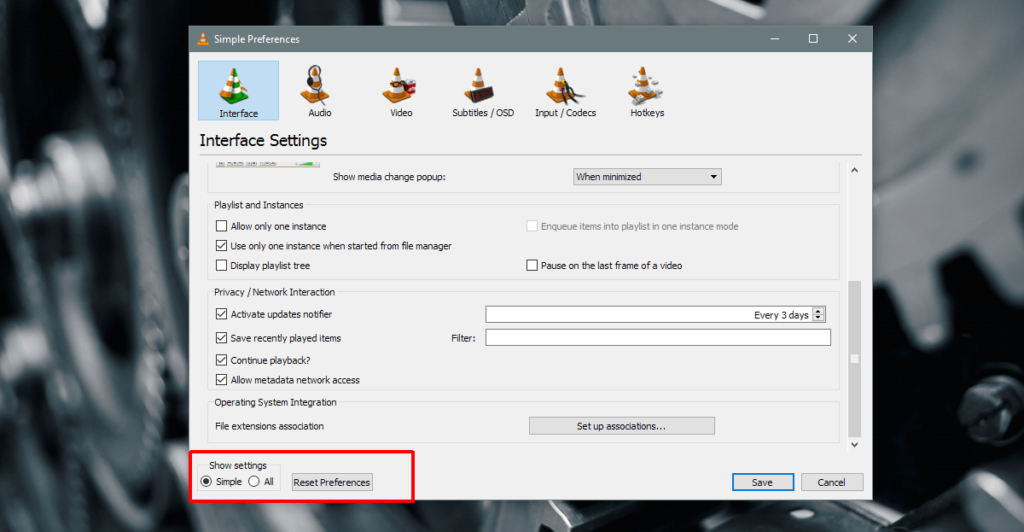
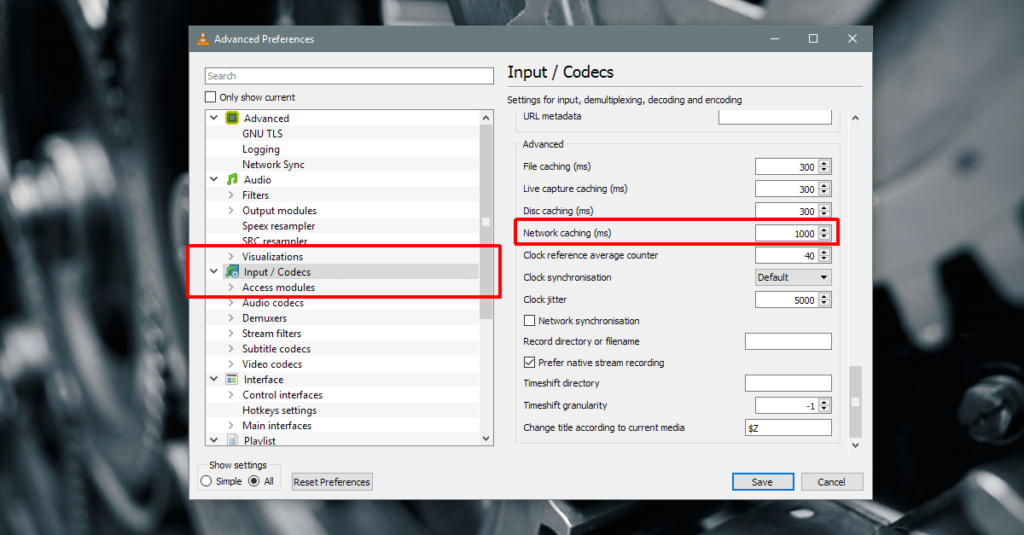
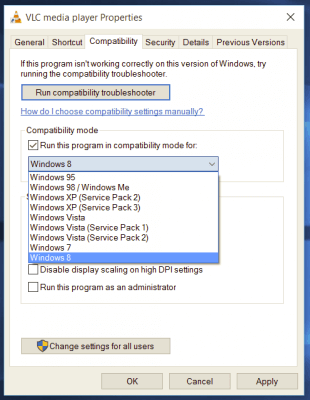
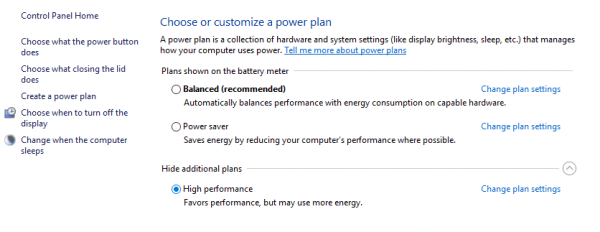
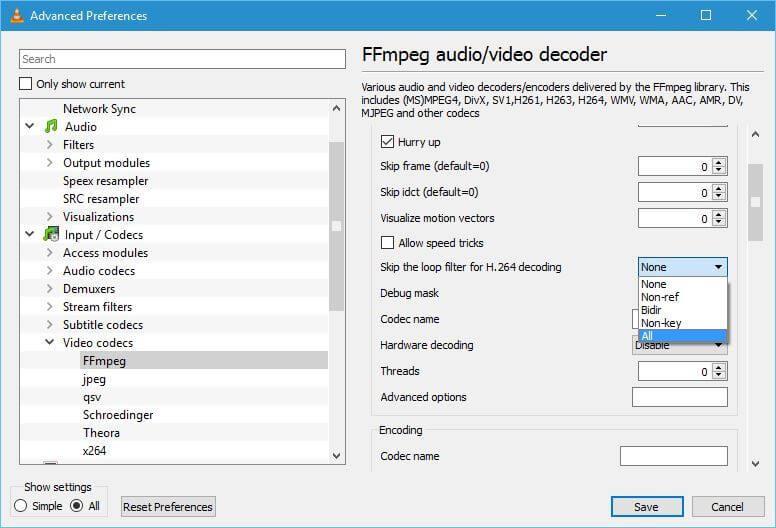

![[OPRAVENÉ] Kód chyby 0x80070035 Sieťová cesta sa nenašla v systéme Windows 10 [OPRAVENÉ] Kód chyby 0x80070035 Sieťová cesta sa nenašla v systéme Windows 10](https://img2.luckytemplates.com/resources1/images2/image-1095-0408150631485.png)






![Chyba 1058: Službu nelze spustit Windows 10 [VYŘEŠENO] Chyba 1058: Službu nelze spustit Windows 10 [VYŘEŠENO]](https://img2.luckytemplates.com/resources1/images2/image-3772-0408151015489.png)