Západ slunce je vždy scéna, kterou chce zachytit každý fotograf. Focení západu slunce však není jednoduché. Přesto stále máte několik způsobů, jak udělat západy slunce krásnějšími ve Photoshopu .
Scény při západu slunce lidem vždy přinášejí nepopsatelné emoce. Mnoho fotografů chce vždy zachytit ten nejkrásnější okamžik západu slunce. To však není jednoduché ani pro profesionální fotografy. Je to všechno proto, že úroveň osvětlení za soumraku je pro fotoaparát obtížné zvládnout.
Ve skutečnosti, i když při západu slunce vhodně upravíte světla, některé části obrazu mohou být stále tmavé. Kromě toho může být slunce na fotografii rozmazané a splynout s okolním prostředím v době fotografování.
V tomto článku se s EU.LuckyTemplates naučíme, jak upravit fotografie západu slunce ve Photoshopu ve 3 nejčastějších případech!
Jak upravit přeexponované fotografie západu slunce pomocí Camera Raw
Tento příklad využívá výhod Radiálního filtru dostupného v Adobe Camera Raw ke ztmavení vybrané oblasti obrazu. Díky tomu budou vaše fotografie západu slunce zajímavější a nebudou vypadat příliš ploché. Ukázkové fotografie si můžete stáhnout zde: https://www.pexels.com/photo/woman-in-a-red-dress-looking-at-the-sunset-4210065/ a postupujte podle pokynů.
1. Stiskněte Ctrl + J pro vytvoření vrstvy kopie obrázku.
2. Klepněte pravým tlačítkem na zkopírovanou vrstvu a vyberte Převést na inteligentní objekt .
3. Přejděte na Filtr > Filtr Camera Raw .
4. Vyberte Radial Filter na pravé straně vertikální nabídky. Klikněte levým tlačítkem myši na střed slunce.
5. Pomocí 4 úchytů rámečku rozbalte radiální filtr , dokud kruh nevyplní obrazovku a horní a spodní část nezmizí mimo rám.
6. Zadejte následující hodnoty pro každý posuvník v následujícím filtru: Teplota +59; Expozice -.45; Kontrast +69; Highlights -60; Stíny -20; Bílí +18; Černoši -46; Sytost +16 .
7. Klikněte na Upravit . Dále přejděte dolů na Efekty a zadejte hodnotu: Zrno 20; Vinětace -32 . Poté se kliknutím na OK vraťte do Photoshopu.
8. S vrstvou kopírování snižte neprůhlednost na 82 % .
Článek vytvořil inteligentní objekt , takže se můžete vrátit do Camera Raw a provést hloubkové úpravy. Jediné, co musíte udělat, je dvakrát kliknout na filtr Camera Raw v dané vrstvě.
Jak přidat slunce pomocí Camera Raw
Když chcete vytvořit slunce od nuly, protože na fotografii chybí nebo je příliš rozmazané, radiální filtry mohou tento úkol stále dobře splnit. Tento výukový program také používá nástroj Štětec k vytvoření realistických tvarů slunce. Zde si můžete stáhnout ukázkové fotografie: https://www.pexels.com/photo/seaport-during-daytime-132037/
1. Stiskněte Ctrl + J pro vytvoření vrstvy pro kopírování obrazu.
2. Klepněte pravým tlačítkem na vrstvu a vyberte Převést na inteligentní objekt .
3. Přejděte na Filtr > Filtr Camera Raw .
4. Vyberte Radial Filter ve vertikálním menu zcela vpravo. Klikněte levým tlačítkem na pozici, kterou odhadujete, že střed slunce bude těsně pod obzorem.
5. Pomocí 4 držadel krabice zmenšete radiální filtr , dokud nebude kruh dostatečně velký, aby načrtl slunce.
6. Zadejte tyto hodnoty do každého z následujících posuvníků: Feather 59; Expozice +4,00; Kontrast +65; Highlights +34; Bílí +36; Sytost +21 . Poté se kliknutím na OK vraťte do Photoshopu.
7. Se zvýrazněnou vrstvou kopírování vytvořte masku vrstvy kliknutím na ikonu Přidat masku vrstvy ve spodní části obrazovky.
8. Stisknutím B otevřete nástroj štětec. Poté v nastavení štětce vyberte Soft Round Brush .
9. Zapnutím klávesy X vytvoříte černé popředí.
10. Pomocí myši nakreslete slunce z hory a vytvořte krajinu při západu slunce.
Když to uděláte, musíte si zapamatovat následující tipy:
- Kliknutím na Ctrl a klávesu + můžete obrázek přiblížit, abyste si usnadnili kreslení . Chcete-li zmenšit velikost přiblížení, klepněte na Ctrl a klávesu - . Chcete-li se vrátit na celou obrazovku, klikněte na Ctrl + 0 .
- Chcete-li se pohybovat po obrazovce, použijte nástroj ručička , stiskněte mezerník a pohybujte myší.
- Pomocí klávesy závorky [] zvětšete nebo zmenšete velikost štětce.
- Můžete stisknout Ctrl + Z pro snadné vrácení zpět bez jakékoli chyby.
Jak upravit fotografie západu slunce, které jsou příliš světlé nebo nasycené
Toto je poměrně častá chyba. Takové fotografie mají často příliš tmavé části nebo příliš mnoho červené, žluté nebo obojího.
Tento příklad staví na účincích radiálních filtrů přidáním druhého filtru a přidáním odstupňovaných filtrů pro korekci jemných detailů tmavých oblastí v obraze. Ukázkové fotografie si můžete stáhnout zde: https://www.pexels.com/photo/architecture-buildings-city-cityscape-366283/.
1. Stiskněte Ctrl + J pro vytvoření vrstvy kopie výše uvedeného obrázku.
2. Klepněte pravým tlačítkem na vrstvu a vyberte Převést na inteligentní objekt .
3. Přejděte na Filtr > Filtr Camera Raw .
4. Vyberte Radial Filter ve vertikálním menu zcela vpravo. Kliknutím levým tlačítkem umístěte první radiální filtr blízko středu slunce.
5. Pomocí 4 rukojetí krabice zvětšete velikost filtru tak, aby byl o něco větší než slunce.
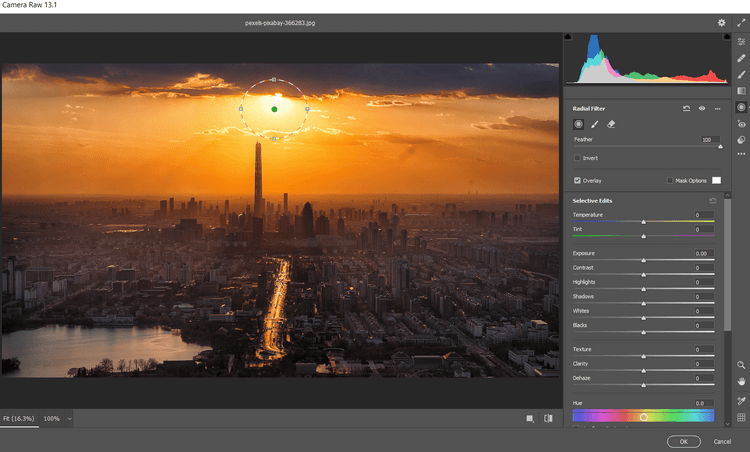
6. Do každého z následujících posuvníků zadejte následující hodnoty: Feather 59; Bílí 46; Černoši +2; Sytost -31 .
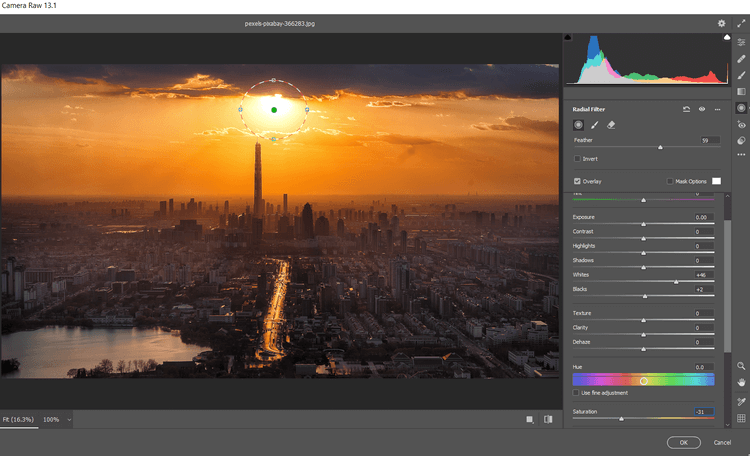
7. Klepnutím umístěte další radiální filtr mezi budovy ve středu. Klikněte pravým tlačítkem a vyberte Obnovit místní nastavení korekce .
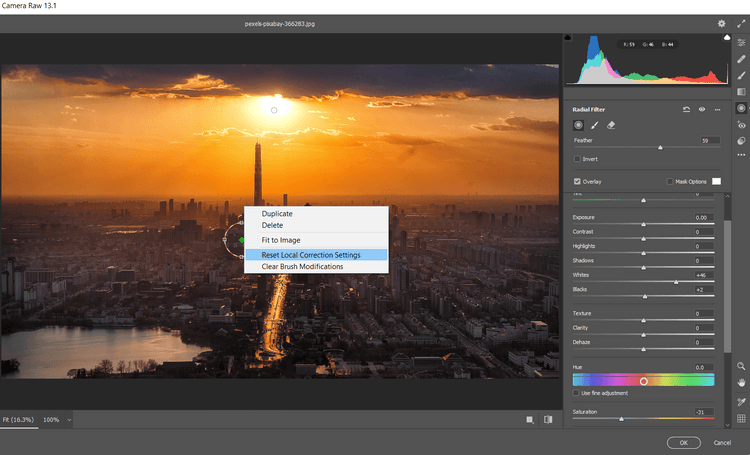
8. Pomocí 4 úchytů krabice zvětšete velikost filtru tak, aby harmonicky přesahoval obrazovku a pokrýval celý obraz.
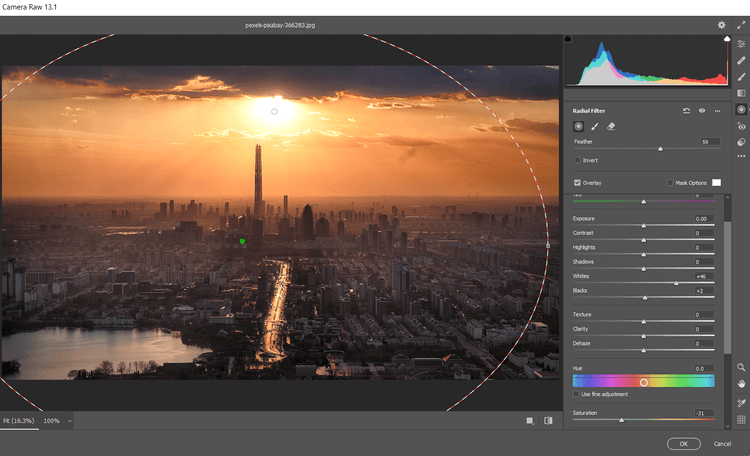
9. Zadejte tyto hodnoty do každého z následujících posuvníků: Feather 100, Exposure +.65; Zvýraznění +7; Stíny +26; Černoši +19; Sytost +17 .
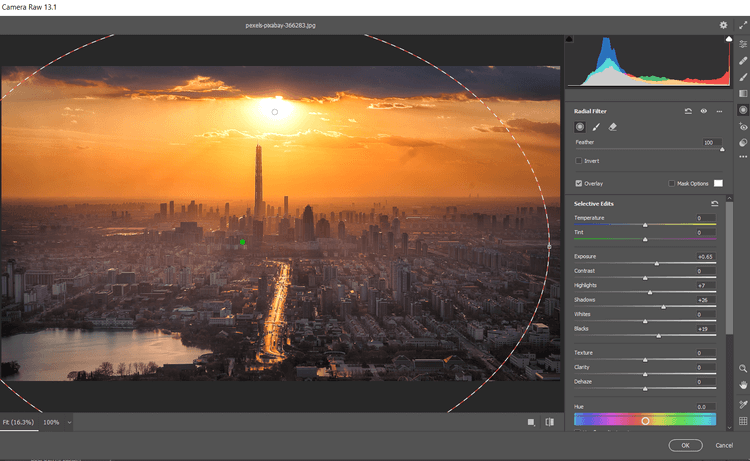
10. Klikněte na ikonu Odstupňovaný filtr ve svislém menu zcela vpravo. Vytvořte první odstupňovaný filtr kliknutím na spodní část obrazovky a přetažením rukojeti ve všech směrech z horní části obrazovky.
11. Poté zadejte tyto hodnoty pro každý z následujících posuvníků: Expozice -.35; Kontrast +100; Highlights +21; Stíny +100; Černoši +31; Dehaze -42 .
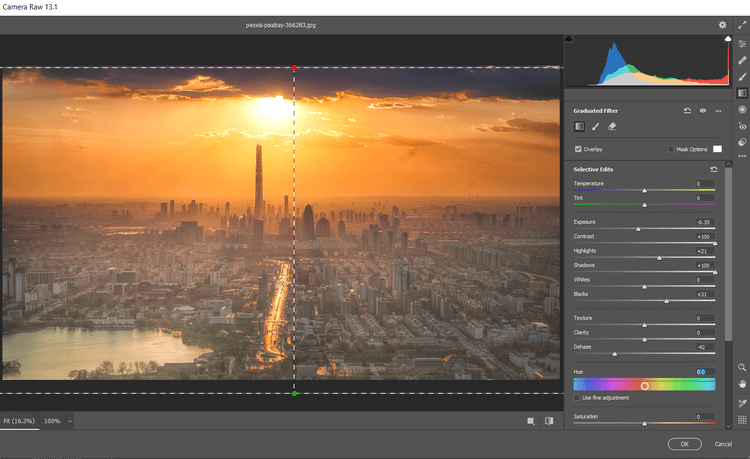
12. Kliknutím levým tlačítkem v horní části obrazovky vytvořte druhý odstupňovaný filtr . Poté přetáhněte filtr dolů, směrem ke středu fotografie. Zde klikněte pravým tlačítkem myši a vyberte možnost Obnovit místní nastavení oprav .
13. Poté zadejte tyto hodnoty do následujících posuvníků: Expozice +.70; Kontrast -7; Highlights -100; Stíny +19; Dehaze -11; Sytost -21 . Klepnutím na OK se vrátíte do Photoshopu.
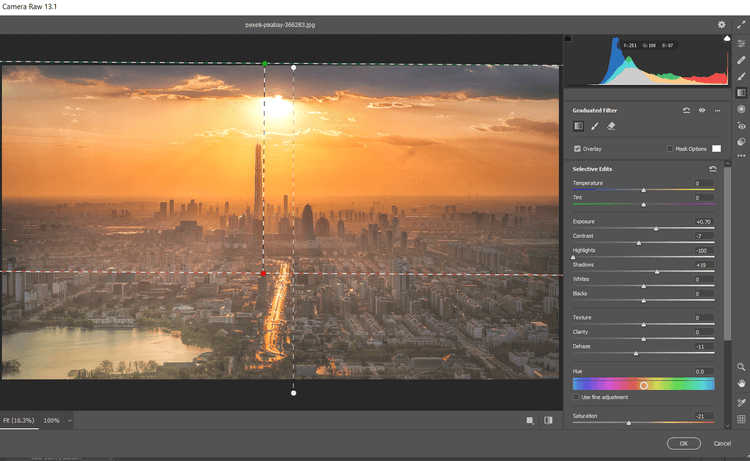
Pokračujte v úpravách fotografií ve Photoshopu. Vytvoříme masku sytosti , pak seskupíme vrstvy, abychom skryli některé efekty.
Přidejte saturační překrytí a seskupte skupiny vrstev
1. Vyberte vrstvu kopírování a poté klepněte na ikonu Vytvořit novou vrstvu .
2. Vytvořte vrstvu Viditelné razítko stisknutím Shift + Ctrl + Alt + E .
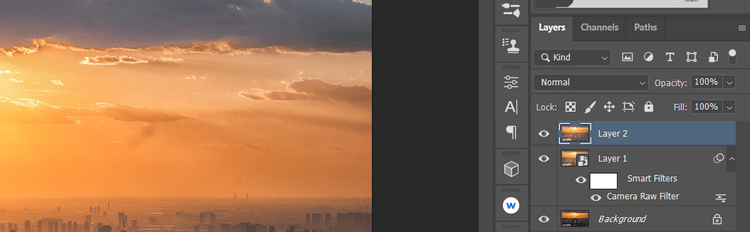
3. Přejděte na Filtr > Jiné > HSB/HSL . V zobrazeném dialogovém okně se ujistěte, že je v Input Mode vybráno RGB . V Pořadí řádků vyberte HSL a klikněte na OK .
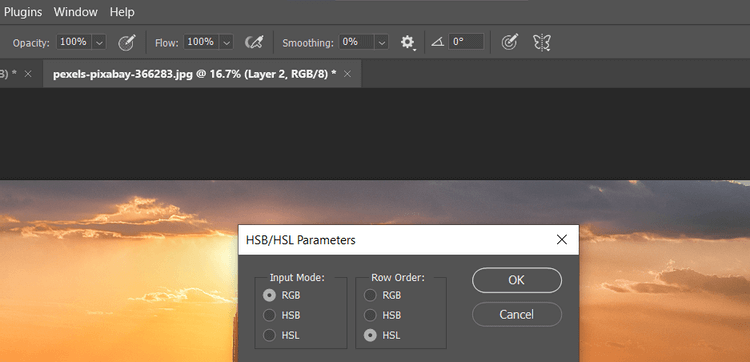
4. Přejděte na Kanály . Vyberte RGB + Ctrl .

5. Vraťte se na kartu Vrstvy . Odstraňte duplicitní vrstvu přetažením na ikonu koše.
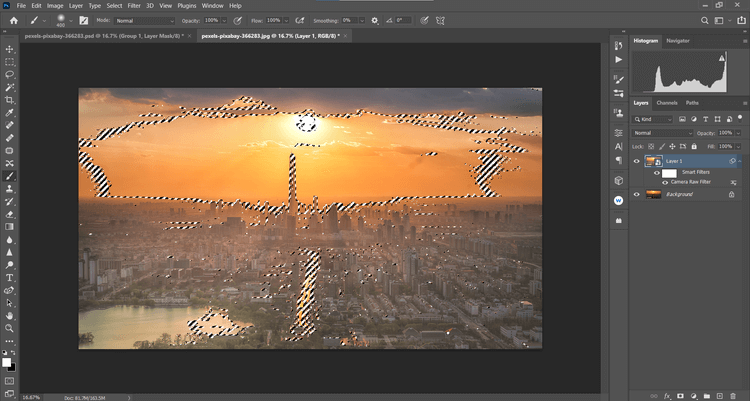
6. S vybranou vrstvou Pozadí vytvořte vrstvu Odstín/sytost .
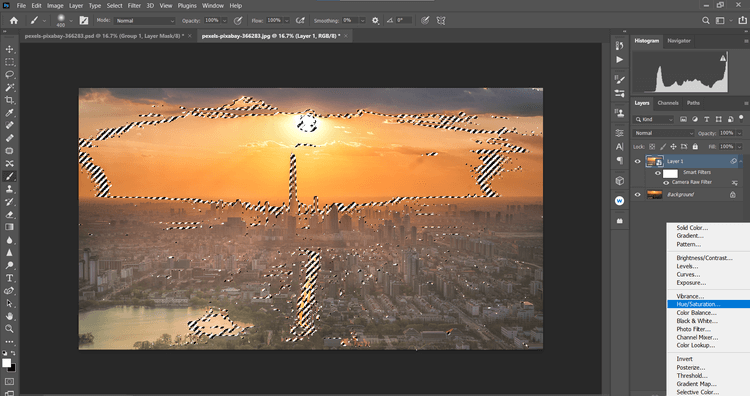
7. Na vrstvě Pozadí se vytvoří maska sytosti . V rozevírací nabídce klikněte na RGB a poté vyberte Červené . Změňte Sytost na -39 a Světlost na +19 .
9. Poté v rozevírací nabídce vyberte Žluté . Změňte Sytost na -19 a Světlost na +42 .
10. Klikněte na vrstvu Odstín/Sytost a poté Shift + Klikněte na vrstvu kopírování pod ní. Poté klikněte na ikonu Vytvořit novou skupinu v pravém dolním rohu obrazovky.
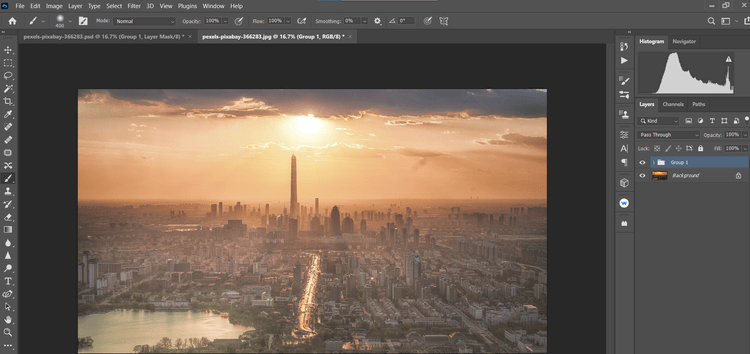
11. Klepněte na ikonu Create A Mask v pravém dolním rohu obrazovky. Stiskněte B pro nástroj štětec. Poté v nastavení štětce vyberte Soft Round Brush . Zapnutím klávesy X vytvoříte černé popředí.
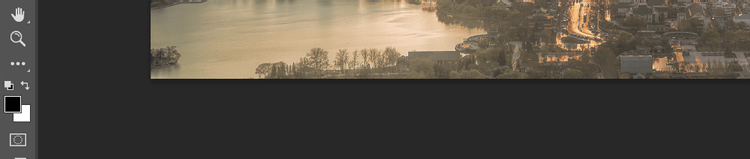
12. Nastavte Flow na 10 % , odstraňte efekty, aby detaily vypadaly přirozeně.
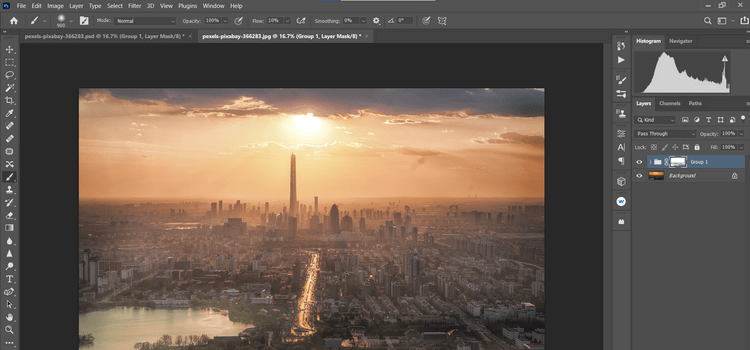
Pořizování a úprava fotografií západu slunce může být jedním z nejobtížnějších úkolů pro miliony fotografů po celém světě. Doufejme, že jim výše uvedený průvodce pomůže a získáte fotografie západu slunce, jaké chcete.
![[VYRIEŠENÉ] „Tomuto vydavateľovi bolo zablokované spustenie softvéru na vašom počítači“ v systéme Windows 10 [VYRIEŠENÉ] „Tomuto vydavateľovi bolo zablokované spustenie softvéru na vašom počítači“ v systéme Windows 10](https://img2.luckytemplates.com/resources1/images2/image-2750-0408150428174.jpg)
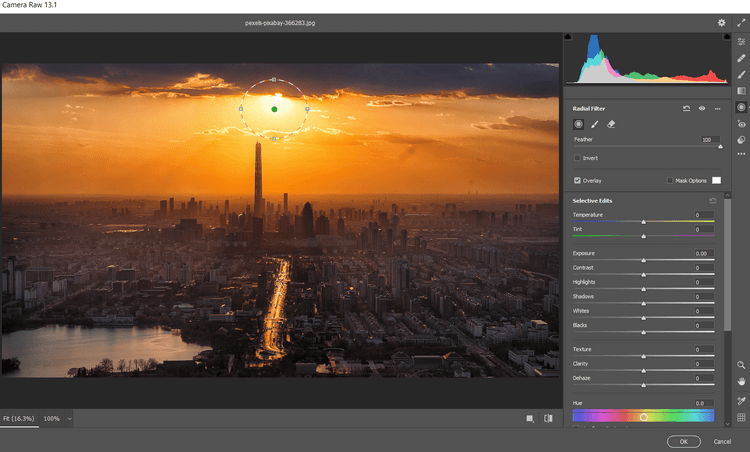
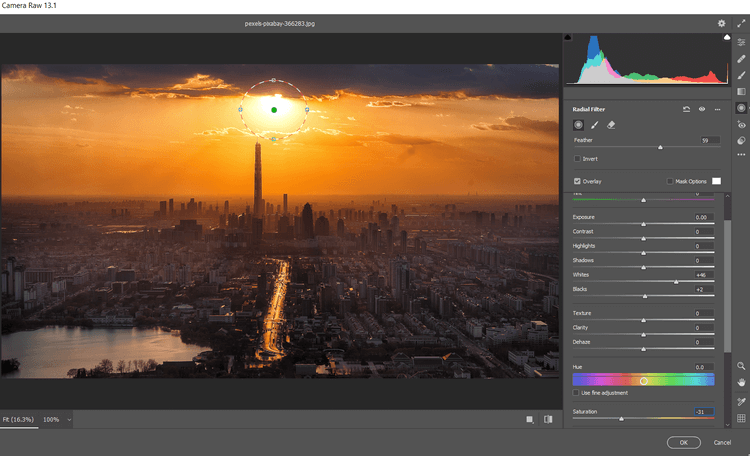
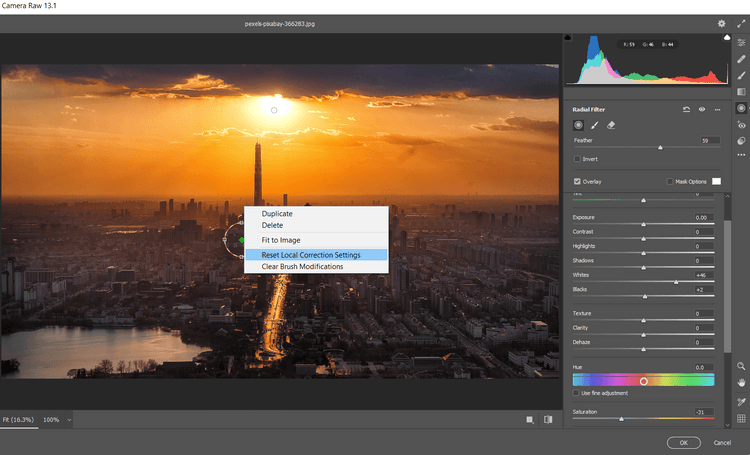
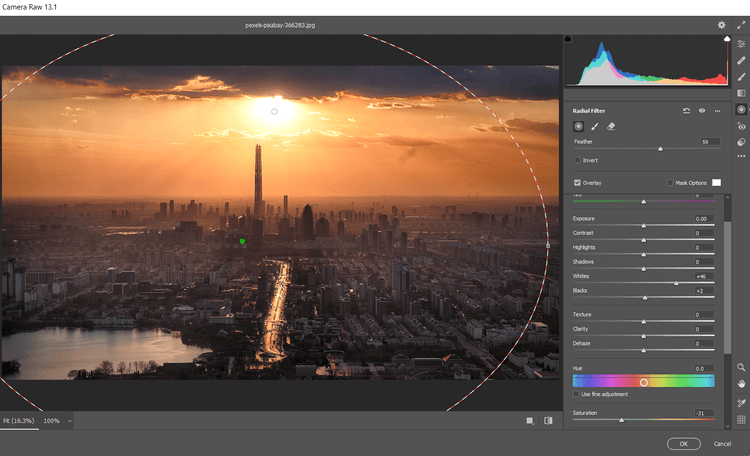
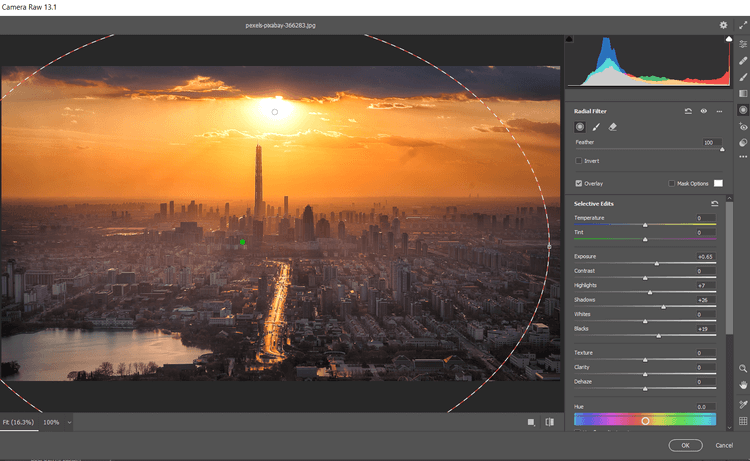
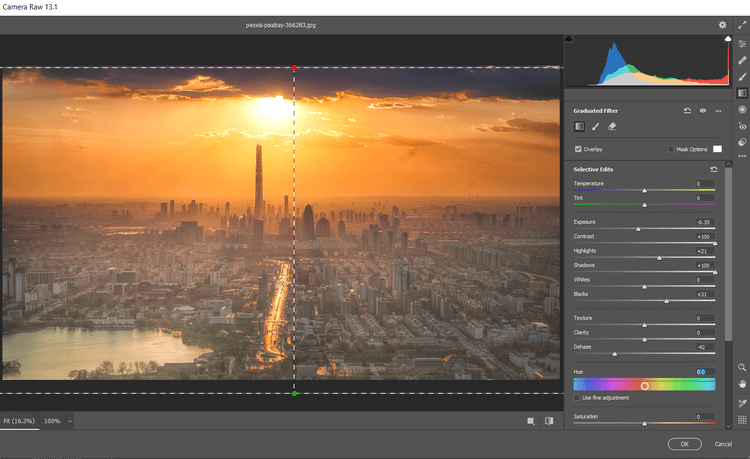
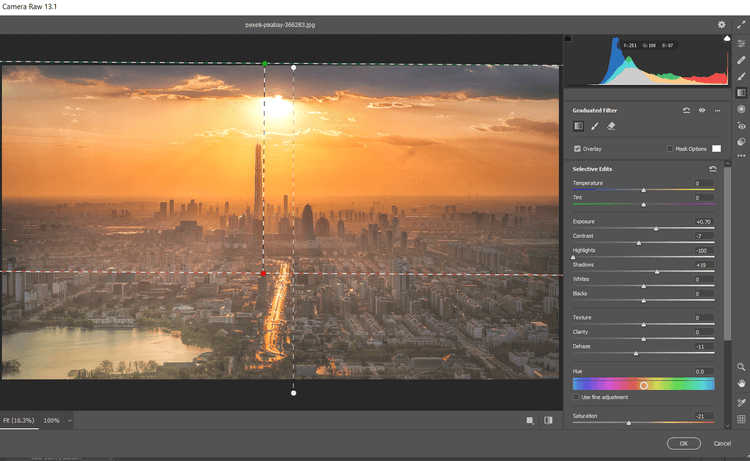
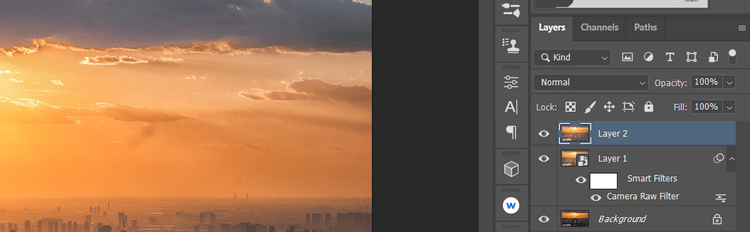
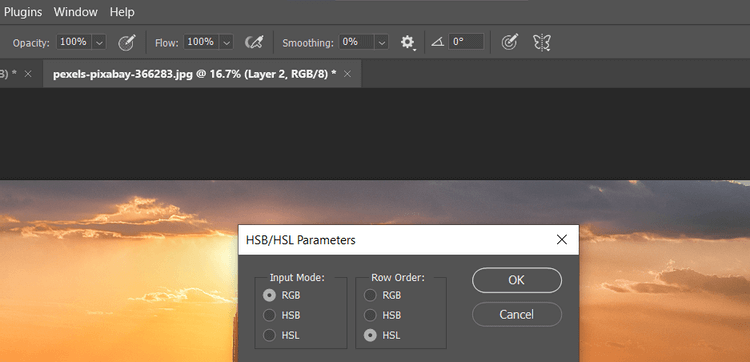

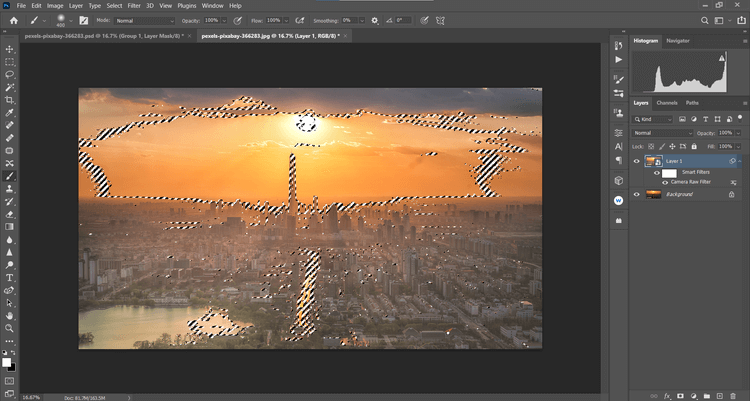
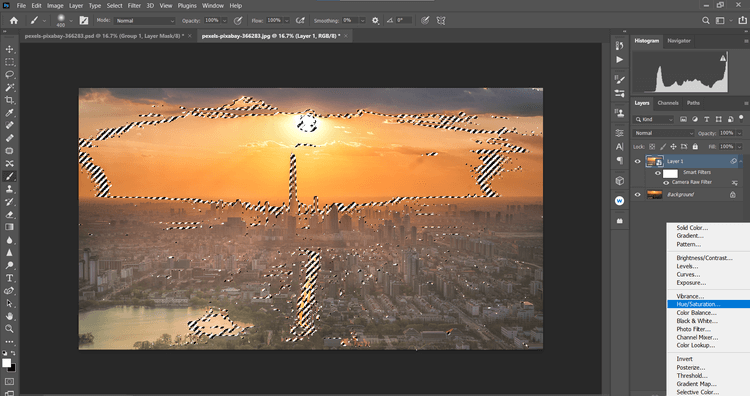
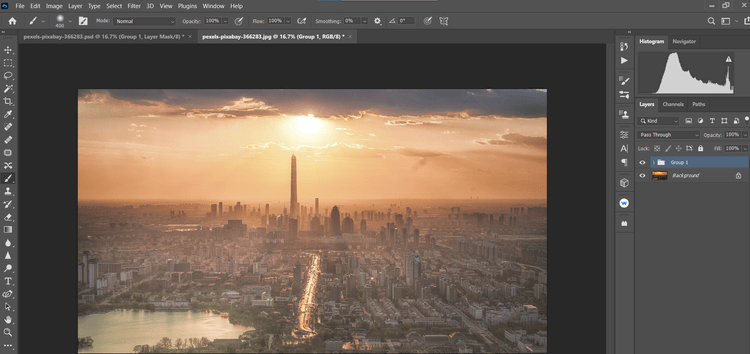
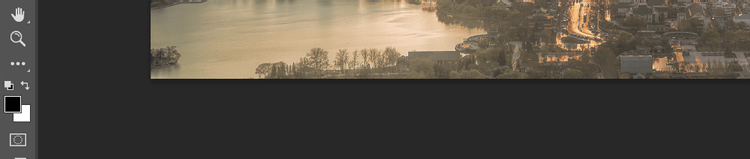
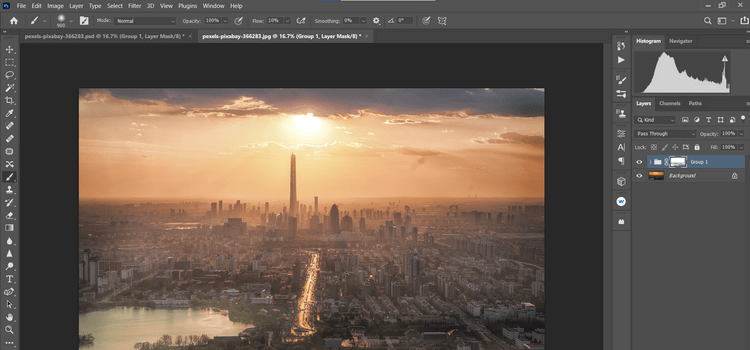

![[OPRAVENÉ] Kód chyby 0x80070035 Sieťová cesta sa nenašla v systéme Windows 10 [OPRAVENÉ] Kód chyby 0x80070035 Sieťová cesta sa nenašla v systéme Windows 10](https://img2.luckytemplates.com/resources1/images2/image-1095-0408150631485.png)






![Chyba 1058: Službu nelze spustit Windows 10 [VYŘEŠENO] Chyba 1058: Službu nelze spustit Windows 10 [VYŘEŠENO]](https://img2.luckytemplates.com/resources1/images2/image-3772-0408151015489.png)