3 lepší způsoby ukládání souborů do počítače vám pomohou mít více možností při ukládání dat do počítače. Je běžný způsob ukládání souborů ve Windows pro vaši práci dostatečně pohodlný? Po tomto článku budete mít jistě mnoho nových nápadů pro ukládání dat na vašem počítači.
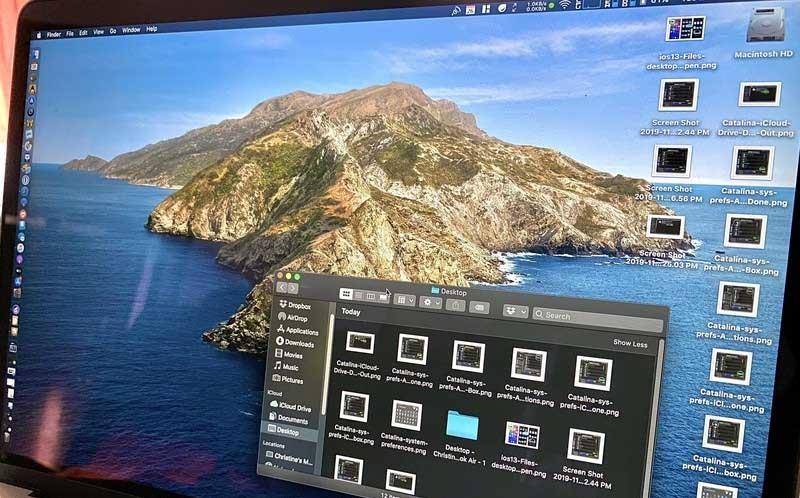
Zejména s níže uvedenými 3 lepšími způsoby ukládání souborů do počítače nesčetněkrát ušetříme při hledání konkrétního souboru, pokud zapomeneme název. Tyto nástroje pomohou lidem rozdělit datové typy, takže bez ohledu na to, jak velký je datový sklad, stále dokážeme rozlišit ten nejzákladnější obsah.
Aby počítač, stolní počítač nebo notebook dobře fungoval, hraje velmi důležitou roli paměť nebo úložiště. Velikost paměti nebo jednotky na každém počítači se bude lišit. Proto před nákupem musíte zvážit účel použití, abyste si vybrali správně. Pokud jej používáte pouze pro běžné účely učení, potřebujete pouze středně nakonfigurovaný počítač s nepříliš velkou pamětí. Naopak, pokud jej používáte pro pracovní účely, jako je navrhování nebo hraní her, musíte investovat do počítače s vysokou konfigurací.
Kromě toho můžete použít následující způsoby ukládání dat na jednotku D a další jednotky ve vašem počítači, abyste soubory lépe uspořádali.
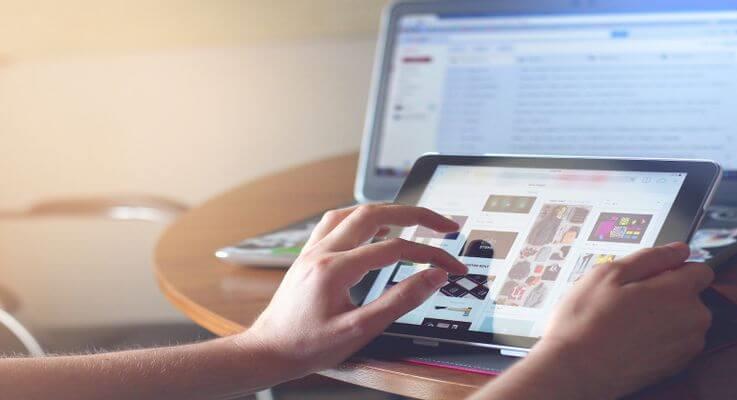
3 způsoby, jak lépe ukládat soubory do počítače
Nevýhody stolního úložiště
Je pochopitelné , že lidé hledají způsoby, jak uložit na disk D ve svém počítači, protože to jim pomáhá okamžitě získat přístup jediným kliknutím. To znamená, že v dlouhodobém horizontu se počítač stane hlavním úložištěm „centra“ pro nespočet souborů.
To je v pořádku, pokud soubor ukládáte pouze dočasně. Naopak, časem se paměť PC snadno zaplní a ve skutečnosti je pro vás obtížné okamžitě najít požadovaný soubor.
Pokud nečistíte pravidelně, pravděpodobně narazíte na následující problémy:
- Žádná záloha souborů: Ve výchozím nastavení bude mnoho programů pro zálohování souborů při přetížení paměti přeskočeno.
- Nepřehledné rozhraní: Uklizená obrazovka počítače vám pomůže lépe se soustředit na práci. Jakmile však na plochu umístíte příliš mnoho souborů, je těžké se cítit pohodlně nebo pozitivně.
- Obtížná navigace: Je zřejmé, že nalezení souboru mezi stovkami různých souborů nebylo nikdy snadné, dokonce ani s nástroji pro vyhledávání klíčových slov.
- Pomalé přihlašování.
Místo toho můžete použít metodu ukládání dokumentů, dat a souborů na jiné místo, aby byl váš počítač čistý.
Jak efektivně ukládat soubory a rychleji k nim přistupovat na ploše
1. Použijte knihovny Windows
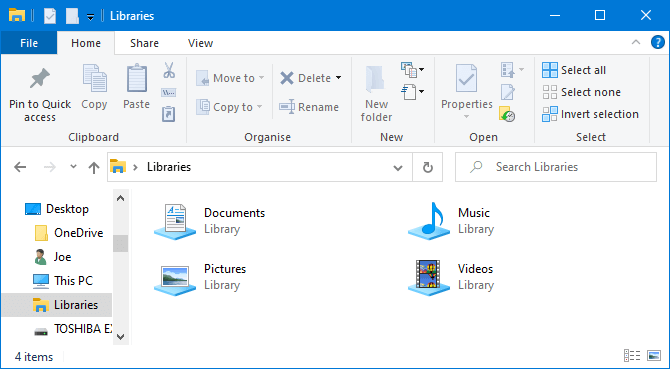
Windows 10 má složku s názvem Knihovny. V podstatě seskupuje složky dohromady, takže můžete vidět všechny soubory na jednom místě.
Ve výchozím nastavení má počítač k dispozici knihovny pro Fotoaparát Roll , Dokumenty , Hudba , Obrázky , Uložené obrázky a Videa . Nejsou stejné jako výchozí složka, i když mají podobné názvy.
Chcete-li k nim přistupovat, otevřete Průzkumník souborů, do navigačního panelu zadejte Knihovny a stiskněte klávesu Enter . Procházejte volně v knihovně a klikněte na Vlastnosti . Zde můžete určit, které složky mají být uloženy v knihovně.
Klepnutím na Přidat… vyberte složku a použijte Optimalizovat tuto knihovnu, pokud knihovna obsahuje určitý typ souboru.
Knihovny se opravdu snadno používají, protože od vás nevyžadují žádnou práci navíc. Namísto ukládání na plochu můžete soubor jednoduše uložit do složky podle vašeho výběru. Knihovny Windows jsou flexibilní a skutečně organizované.
2. Použijte složky Windows
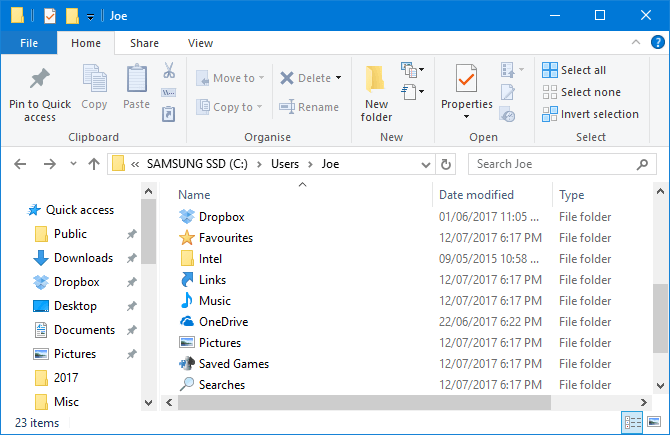
Podobné jako knihovny Windows, ale běžnější, jsou to složky. Existuje mnoho důvodů, proč složky existují, a jedním z nich je organizace.
Jednoduše řečeno, samotná plocha je složka. Můžete otevřít Průzkumník souborů a přejít na plochu, abyste viděli vše, co je tam uloženo. Pak je můžete procházet jako složky – kategorizovat, hledat, vytvářet…
Jaký je zde však přínos? Pokud to uděláte, budete mít skutečnou složku, aniž byste zaplnili plochu.
Windows má výchozí složky pro dokonalé ukládání dat, jako jsou Dokumenty a Obrázky. Můžete v nich rychle vytvořit nové složky kliknutím na Nová složka z nabídky nahoře nebo kliknutím pravým tlačítkem a kliknutím na Nový > Složka .
Můžete vytvořit více podsložek, i když celková cesta je omezena na maximálně 260 znaků. V blízkosti je však dostatek i pro toho nejorganizovanějšího člověka.
3. Používejte cloudové úložiště
Služba cloudového úložiště nejenže uchovává vaše data v bezpečí díky šifrování typu end-to-end, ale také nabízí až GB úložiště zdarma a prostor navíc za dostupnou cenu. Protože jsou vaše data na vzdáleném místě, můžete k nim přistupovat odkudkoli, z počítačů i mobilních zařízení připojených k internetu.
Nejoblíbenější služby cloudového úložiště současnosti:
- iCloud: cloudové řešení společnosti Apple, které uživatelům poskytuje 5 GB zdarma. Uživatelé Windows mohou také synchronizovat soubory s iCloud Drive.
- Disk Google: Služba Google integrovaná se zařízeními Android. Uživatelé Windows a Mac si mohou stáhnout verzi aplikace pro stolní počítače. Tato služba je zdarma 15 GB.
- OneDrive: Přístupný přes prohlížeč souborů Windows 10 nebo na zařízeních Android a iOS.
Mnoho cloudových služeb také poskytuje historii revizí, což vám pomáhá sledovat jakékoli změny souborů. Pokud se potřebujete vrátit ke starší verzi, můžete tak učinit pomocí několika kliknutí myší. Tuto operaci nelze provést, pokud soubor uložíte na plochu.
Jak zvýšit kapacitu úložiště na Gmailu, Disku a Fotkách Google
Bohužel neexistuje žádný bezplatný způsob, jak zvýšit kapacitu Disku Google. Chcete-li to provést, musíte se zaregistrovat do Google One.
Nejprve musíte na stránce podpory Google zkontrolovat, zda je Google One v zemi, ve které se nacházíte, k dispozici. Pokud je podporováno, postupujte podle následujících kroků:
- Přejděte na https://one.google.com/.
- Klepněte na Upgrade .
- Vyberte si svůj oblíbený balíček klepnutím na jeho cenu.
- Souhlasit – souhlasíte se smlouvou o podmínkách používání služby Google One.
- Dokončete proces nákupu dalšího úložiště podle pokynů.
Můžete se také zdarma zaregistrovat do aplikace Google One v Obchodě Google Play. V aplikaci Google One klepněte na plovoucí tlačítko Upgrade nebo přejděte na kartu Nastavení , vyberte Upgradovat na členství a vyberte svůj tarif.
Případně můžete použít aplikaci Fotky Google. Klepněte na tlačítko přepnutí účtu vpravo nahoře, vyberte Nastavení fotografií > Zálohování a synchronizace a vyberte Koupit 100 GB za 0,99 USD/měsíc. Dále budete přesměrováni na stránku, kde si vyberete vhodný balíček.
Nakonec, pokud máte nainstalovaný Disk Google, klepněte na třířádkovou nabídku a vyberte Koupit úložiště.
Potřebujete rychlý přístup k souboru?
Přestože ukládání mnoha složek a souborů není na ploše pohodlné, má výhodu v „ovládání“ zástupců.
Pomocí zkratek nemusíte při hledání souborů procházet Průzkumníkem souborů. Místo toho stačí dvakrát kliknout na zástupce pro přístup k požadovanému souboru.
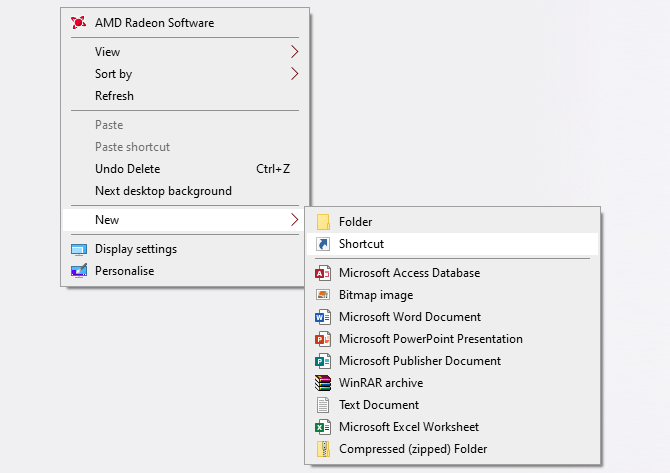
Klikněte pravým tlačítkem na plochu a klikněte na Nový > Zástupce pro aktivaci průvodce. Případně klikněte levým tlačítkem myši a přetáhněte složku nebo soubor na plochu, abyste z nich udělali zástupce. I když odstraníte zástupce, skutečný soubor je stále bezpečný.
Namísto umístění zástupce na plochu můžete jít o krok dále. Klikněte pravým tlačítkem na libovolného zástupce a vyberte Připnout na hlavní panel nebo Připnout na Start .
Samozřejmě nechcete, aby byl hlavní panel nebo nabídka Start přetížené, ale můžete jej použít k připnutí nejdůležitějších souborů a programů, ke kterým je potřeba přistupovat pro každodenní práci.
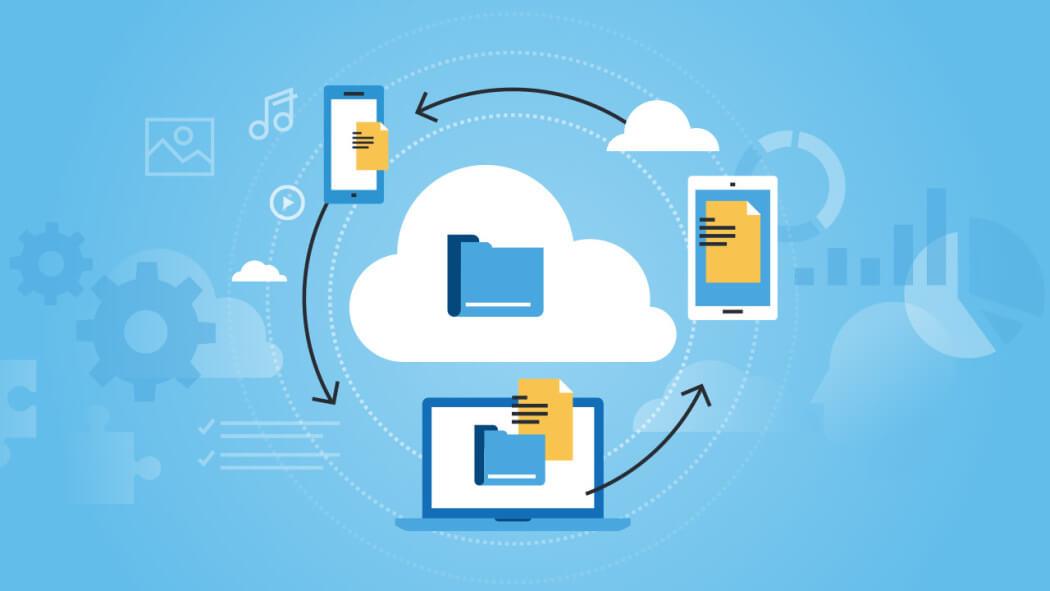
Několik tipů pro ukládání souborů na jiném počítači
- Přeskočit plochu : Nikdy neukládejte soubory na plochu, protože obrazovka bude vypadat přeplněná. Soubor můžete přetáhnout z USB na plochu, ale jakmile je zpracován, okamžitě jej smažte.
- Přeskočit stahování : Neponechávejte soubor ve složce Stažené soubory. Vložte prosím soubory do správné složky nebo je odstraňte.
- Jakmile vytvoříte nebo přijmete soubor, uložte jej na vhodné místo.
- Vše jednou týdně roztřiďte, abyste okamžitě odhalili nepotřebné a nevyžádané soubory a smazali je dříve, než vytvoří díry nebo zatíží systém.
- Používejte jasně popisné názvy : Jasně pojmenujte soubor. Například místo marketingového plánu si stanovte marketingový plán – Klient X – leden.
- Nepoužívejte nadměrně složky : Příliš mnoho vnořených složek může uživatele snadno obtěžovat. Každá složka by měla obsahovat alespoň 10 souborů. Pokud existují pouze 2 nebo 3 soubory, musíte zkontrolovat jejich strukturu.
Jak uložit data na disk D
Chcete-li kopírovat soubory z jednotky C na jednotku D, máte mnoho způsobů, z nichž nejjednodušší je použití souboru přetažením.
Krok 1: Poklepáním na Počítač nebo Tento počítač otevřete Průzkumníka souborů Windows.
Krok 2: Přejděte do složky nebo souborů, které chcete přesunout, klikněte na ně pravým tlačítkem myši a z nabízených možností vyberte Kopírovat nebo Vyjmout.
Krok 3: Nakonec najděte jednotku D nebo jinou jednotku pro uložení souboru a klikněte pravým tlačítkem myši na prázdnou oblast a vyberte možnost Vložit.
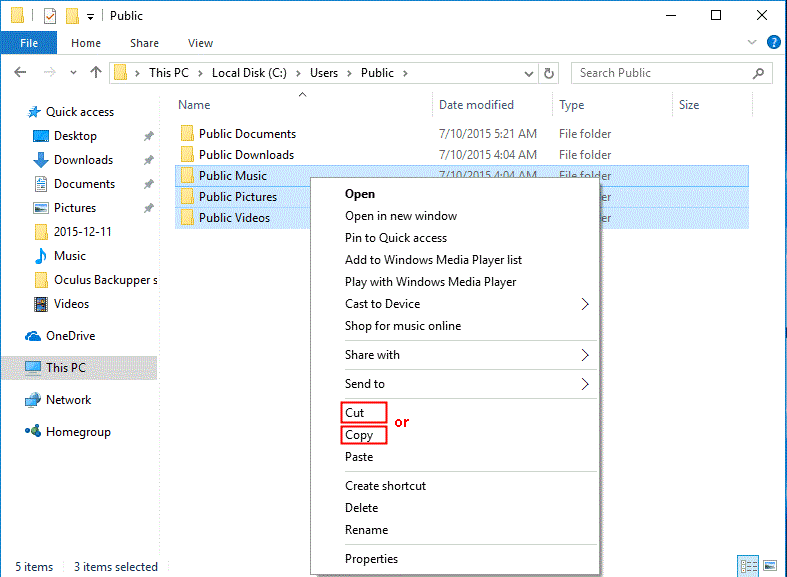
Případně můžete po výběru těchto souborů ze zdrojového disku stisknout Ctrl + C (Kopírovat) nebo Ctrl + X (Vyjmout). Na cílové jednotce stiskněte Ctrl + V pro vložení těchto souborů.
Důležité:
Tato metoda se používá pouze pro přenos osobních souborů z jednotky C na D. Pokud přenesete programové soubory tímto způsobem, nebudete k nim mít přístup.
Po přenosu souborů byste neměli odstraňovat složku Moje dokumenty ani jinou podobnou složku na jednotce D. Jinak může být konfigurace systému nepřehledná.
Výše jsou uvedeny optimálnější způsoby ukládání souborů do počítače. Doufám, že tento článek je pro vás užitečný!
![[VYRIEŠENÉ] „Tomuto vydavateľovi bolo zablokované spustenie softvéru na vašom počítači“ v systéme Windows 10 [VYRIEŠENÉ] „Tomuto vydavateľovi bolo zablokované spustenie softvéru na vašom počítači“ v systéme Windows 10](https://img2.luckytemplates.com/resources1/images2/image-2750-0408150428174.jpg)
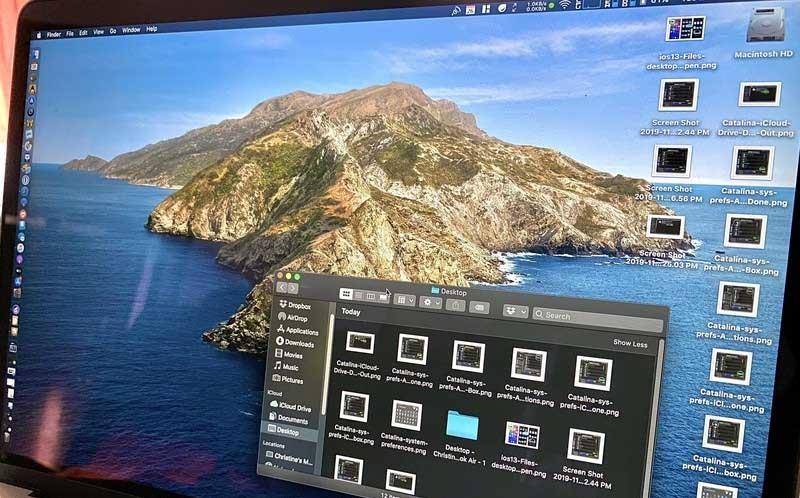
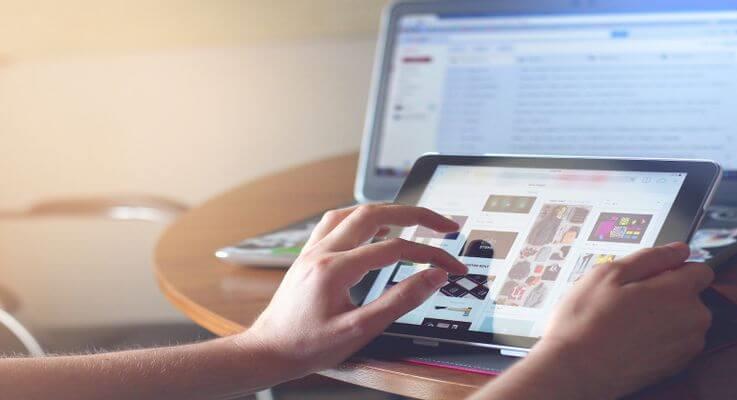
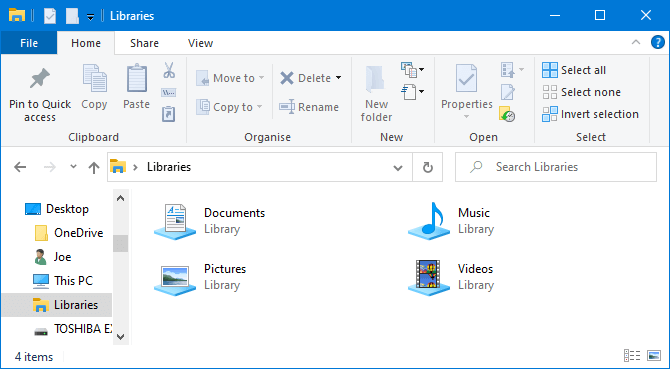
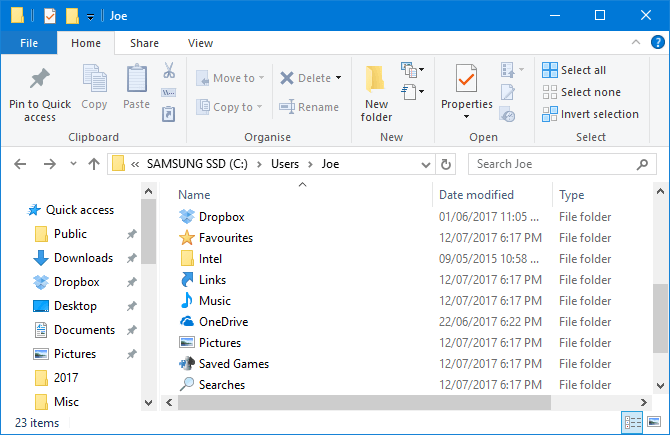
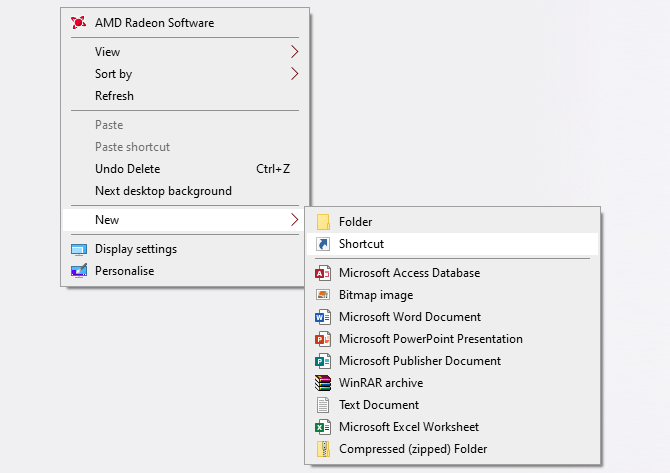
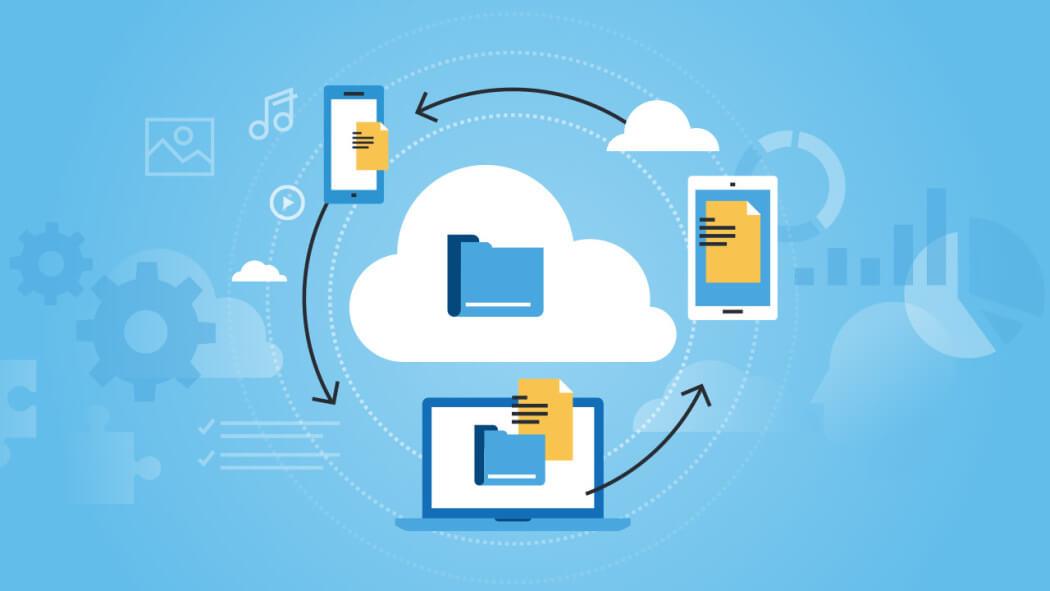
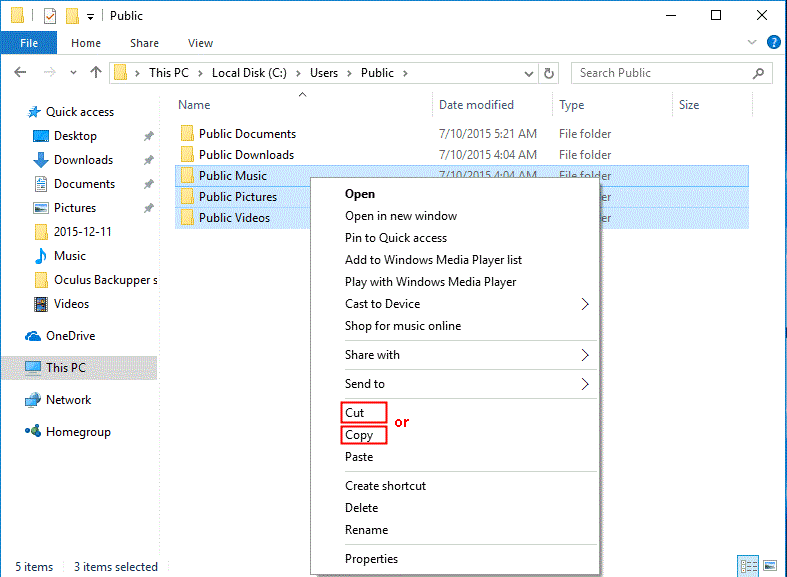

![[OPRAVENÉ] Kód chyby 0x80070035 Sieťová cesta sa nenašla v systéme Windows 10 [OPRAVENÉ] Kód chyby 0x80070035 Sieťová cesta sa nenašla v systéme Windows 10](https://img2.luckytemplates.com/resources1/images2/image-1095-0408150631485.png)






![Chyba 1058: Službu nelze spustit Windows 10 [VYŘEŠENO] Chyba 1058: Službu nelze spustit Windows 10 [VYŘEŠENO]](https://img2.luckytemplates.com/resources1/images2/image-3772-0408151015489.png)