[100 % vyriešené] Ako opraviť hlásenie „Chyba pri tlači“ v systéme Windows 10?
![[100 % vyriešené] Ako opraviť hlásenie „Chyba pri tlači“ v systéme Windows 10? [100 % vyriešené] Ako opraviť hlásenie „Chyba pri tlači“ v systéme Windows 10?](https://img2.luckytemplates.com/resources1/images2/image-9322-0408150406327.png)
V systéme Windows 10 sa zobrazuje správa o chybe tlače, potom postupujte podľa opráv uvedených v článku a uveďte tlačiareň do správnej cesty...
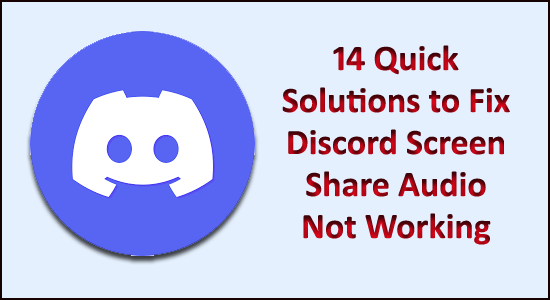
Počas komunikácie s ostatnými prehrávačmi môžete vidieť, že funkcia Discord Screen Share Audio nefunguje . Toto je bežný problém, ktorý nahlásilo niekoľko používateľov na webovej stránke fóra Discord.
Hlavným dôvodom, prečo nie je problém so zvukom Discord Screen Share, sú zlé zvukové ovládače alebo sú poškodené alebo zastarané.
A po preskúmaní sme zistili, že existuje niekoľko ďalších dôvodov, ktoré sú zodpovedné za to, že zvuk zdieľania obrazovky nefunguje pri probléme Discord.
Takže tu sme dali dohromady úplné opravy, ktoré fungovali pre mnohých postihnutých používateľov, aby sme vyriešili problém so zvukom, ale najprv sa pozrite na bežného vinníka, ktorý spôsobuje problém.
Prečo na Discord nefunguje zvuk zdieľania obrazovky?
Po preskúmaní správ niekoľkých používateľov a analýze rôznych podmienok som prišiel so zoznamom rôznych dôvodov, ktoré spôsobujú, že zdieľanie Discord Screen Share nemá problém so zvukom/zvukom.
Toto sú niektoré z bežných dôvodov, ktoré spôsobujú, že obrazovka Discord nezdieľa žiadny zvuk . Teraz postupujte podľa príslušných opráv, kým nenájdete ten, ktorý vám vyhovuje.
Ako opravím, že zvuk zdieľania obrazovky Discord nefunguje?
Obsah
Riešenie 1 – Predbežné riešenia
Skôr ako začnete s podrobnými riešeniami, odporúčame vám pozrieť sa na rýchle vylepšenia na odstránenie problému so zdieľaním obrazovky Discord.
Riešenie 2 – Reštartujte počítač
Skúsili ste reštartovať počítač? Môže sa to zdať ako jednoduché riešenie, ale chceli by ste vedieť, že jednoduchý reštart môže vyriešiť veľa problémov.
Skúste teda reštartovať počítač, potom spustite Discord a začnite zdieľať obrazovku, aby ste skontrolovali, či funguje alebo nie. Ak zvuk stále nefunguje, prejdite na ďalšie riešenie.
Riešenie 3 – Spustite Discord ako správca
Ako už bolo potvrdené, možno budete musieť spustiť aplikáciu Discord s oprávnením správcu . A spustením Discordu s prístupom správcu sa vyhnete obmedzeniam spôsobeným firewallom systému.
Postupujte podľa pokynov na zničenie nezhôd ako správca:
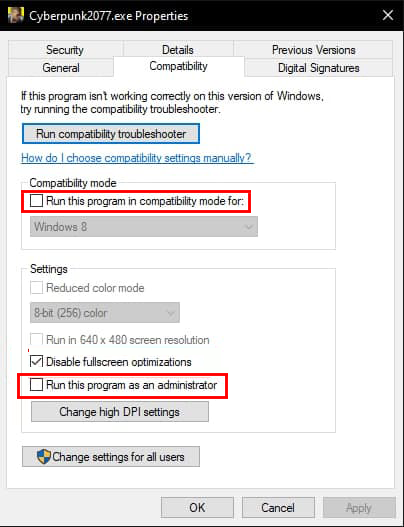
Skúste spustiť aplikáciu a overte, či je problém vyriešený, alebo postupujte podľa ďalšieho riešenia.
Riešenie 4 – Aktualizujte Discord
Mnoho používateľov potvrdilo, že aktualizácia aplikácie Discord im pomohla vyriešiť problém so zdieľaním obrazovky Discord bez zvuku.
Postupujte podľa nasledujúcich krokov:
Riešenie 5 – Vymažte údaje Discord Roaming/Cache
Ako každá iná aplikácia, aj Discord využíva roamingové dáta a vyrovnávaciu pamäť na ukladanie prevádzkových dát a užívateľských preferencií. Sú to veľmi užitočné a dôležité súčasti, pretože aplikácie ich používajú na zlepšenie výkonu.
Niekedy sa však táto vyrovnávacia pamäť a údaje poškodia a v dôsledku toho sa hráči nestretnú so žiadnym problémom so zvukom v streame Discord. Tento problém však môžete vyriešiť vymazaním vyrovnávacej pamäte Discord a roamingových údajov.
Postupujte podľa nasledujúcich krokov:
Riešenie 6 – Obnovte nastavenia hlasu na Discord
Nesprávne nakonfigurované nastavenia hlasu na Discorde môžu tiež spôsobiť, že na Discord nefunguje zvuk zdieľania obrazovky . Takže. Ak ste nedávno vykonali nejaké zmeny v nastaveniach Discord voice, musíte resetovať nastavenia zvuku.
Tu sú kroky, podľa ktorých to môžete urobiť:
Riešenie 7 – Aktualizujte zvukový ovládač
Problém s nefunkčným zvukom Discord Screen Share je viac-menej spojený s ovládačom zvuku. Ak teda na počítači so systémom Windows používate zastaraný zvukový ovládač, je pravdepodobnejšie, že sa s takýmito problémami stretnete.
Ak chcete tento problém vyriešiť, musíte aktualizovať ovládač zvuku a postupujte podľa pokynov uvedených nižšie:
Systém Windows mnohokrát nedokáže vyhľadať najnovší ovládač a aktualizovať ho manuálne, preto sa odporúča automaticky aktualizovať ovládač zvuku pomocou ovládača Easy .
Ide o pokročilý nástroj, ktorý aktualizuje celý ovládač zariadenia jediným skenovaním.
Get Driver Easy na automatickú aktualizáciu ovládača zvuku
Riešenie 8 – Skontrolujte nastavenia zvuku počítača
Ak aktualizácia zvukového ovládača nepomôže problém vyriešiť, odporúčame vám skontrolovať zvukové zariadenie v počítači.
Skontrolujte, či bol vybraný alebo usporiadaný správne. No, sú tu 2 veci, ktoré musíte skontrolovať : Overte, či je vybraté správne vstupné zariadenie na nahrávanie a overte, či je Discord povolený pre vhodný prístup v nastaveniach mikrofónu.
Najprv teda nakonfigurujte nastavenia mikrofónu:
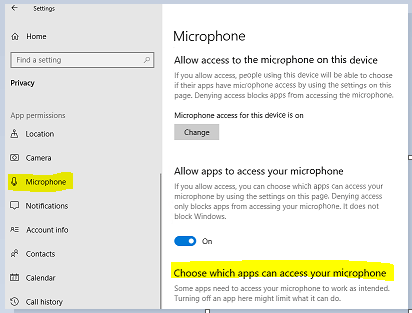
Teraz skontrolujte, či zvuk začal fungovať pri zdieľaní diskontnej obrazovky, ale ak problémy stále pretrvávajú, postupujte podľa krokov na aktiváciu presného nahrávacieho zariadenia
Reštartujte počítač a otvorte Discord. Dúfam, že problém s nefunkčným zvukom na obrazovke Discord je vyriešený. Navyše, ak problém stále nezmizne, použite webovú verziu Discord na Edge alebo Chrome.
Riešenie 9 – Použite funkciu Pridať svoju aplikáciu
Vo všeobecnosti Discord zisťuje aktivitu vykonávanú používateľom a podľa toho funguje . Existujú však prípady, keď aplikácia mätie, keď používatelia zdieľajú obrazovku medzi hrami a aplikáciami.
A vďaka tomu vývojári discordu uvoľnili funkciu, kde si používateľ môže vybrať konkrétnu aplikáciu alebo hru, na ktorú sa potrebuje zamerať.
Ak chcete použiť túto funkciu, postupujte podľa týchto krokov:
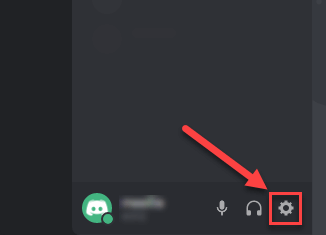
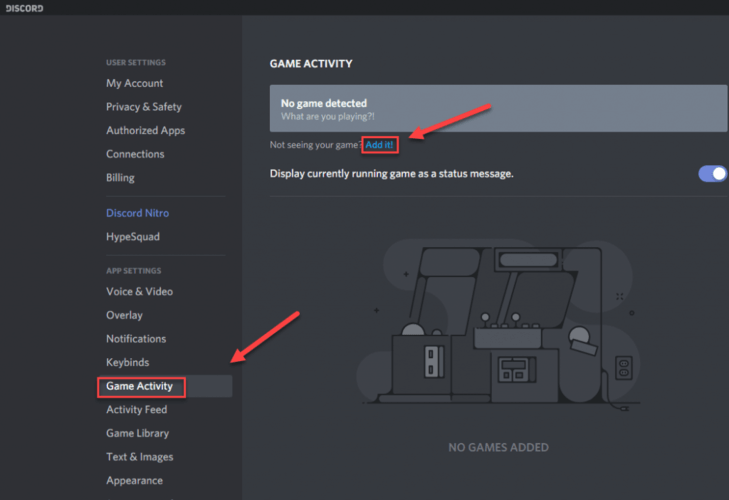
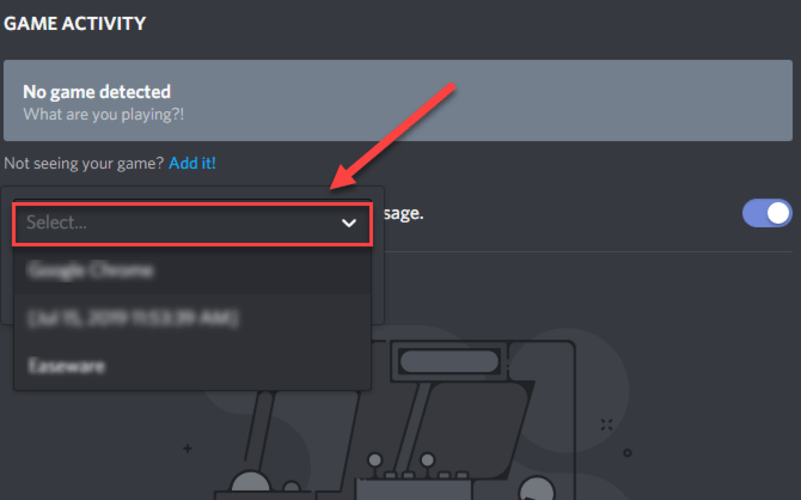
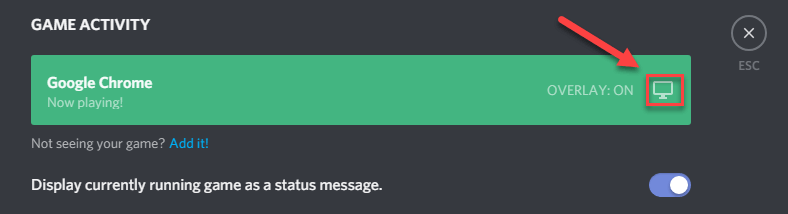
Dúfam, že problém s nefunkčným zvukom na obrazovke Discord je vyriešený.
Riešenie 10 – Vypnite režim celej obrazovky
Mnoho používateľov potvrdilo, že možnosť zdieľania obrazovky nefunguje správne, keď je zameraná aplikácia alebo hra v režime celej obrazovky. A to je v konflikte s Discordom po získaní prístupu k hre a výsledkom je, že zvuk alebo zvuk sa neprenášajú správne.
Preto, ak používate aplikáciu alebo hru na celej obrazovke, minimalizujte ju a reštartujte systém.
Vo vnútri hry môžete zmeniť nastavenia a nastaviť možnosť videa na režim Windowed a v aplikácii je potrebné upraviť strany.
Teraz skontrolujte, či je problém s nefunkčným zdieľaním zvuku na obrazovke Discord vyriešený.
Riešenie 11 – Dočasne vypnite antivírus
Ak počas streamovania v Discorde nepočuť žiadny zvuk, je nepravdepodobné, že hlavným problémom je váš antivírus, ale túto možnosť by ste mali vylúčiť.
Dočasne vypnite antivírusový program a skontrolujte, či problém pretrváva. (Pokyny na jeho vypnutie nájdete v dokumentácii k antivírusu.)
Ak Discord po deaktivácii antivírusového softvéru funguje správne, obráťte sa na predajcu svojho antivírusového softvéru a požiadajte ho o radu alebo si nainštalujte iné antivírusové riešenie.
Získajte SpyHunter na úplné odstránenie vírusov alebo malvéru
Riešenie 12 – Overte ovplyvnené aplikácie
Ďalším možným prípadom je, že dotknutá aplikácia bola buď nekompatibilná so zdieľaním obrazovky Discord so zvukom, alebo sa stretávala s rôznymi problémami a chybami. Jednou z takýchto aplikácií je Mozilla Firefox
Najčastejším dôvodom, prečo aplikácie nebudú správne fungovať, je, že používajú viacero procesov. A proces, ktorý vlastní grafické okno, nie je presný proces, ktorý produkuje zvuk.
Discord odstránil zvuk z okna, ktoré vytvára grafické okno, a preto zdieľanie obrazovky so zvukom nebude fungovať.
Ak je to tak, musíte počkať, kým vývojári nevydajú oficiálnu opravu, a dovtedy môžete vyskúšať ďalšie uvedené riešenia.
Riešenie 13 – Využite možnosť Push to Talk
Kedykoľvek dôjde k zvukovej aktivite, Discord ju automaticky rozpozná a odošle ju cez internet. S funkciou beta zdieľania obrazovky však nedokáže detekovať zvuk a v dôsledku toho sa pri streamovaní Discord nevyskytuje žiadny problém so zvukom .
Skúste teda použiť funkciu push to talk, ktorá zastaví automatickú detekciu zvuku.
Postupujte podľa nasledujúcich krokov:
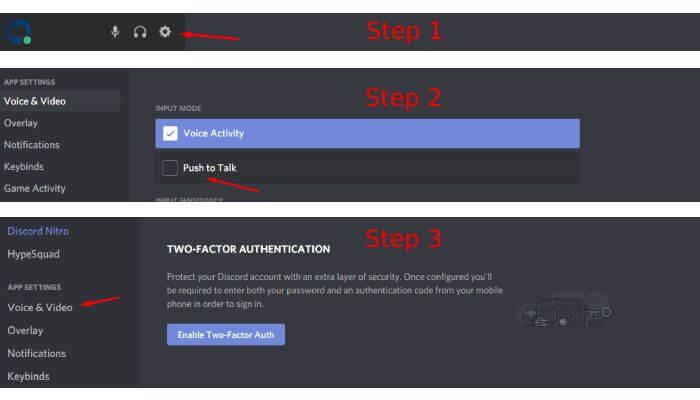
Okrem toho môžete túto funkciu nakonfigurovať podľa nasledujúcich krokov:
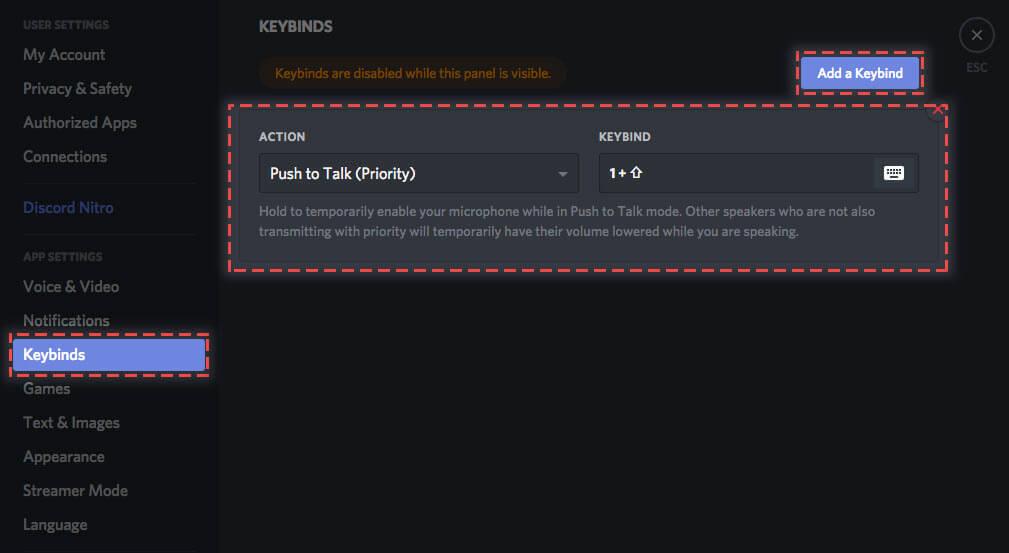
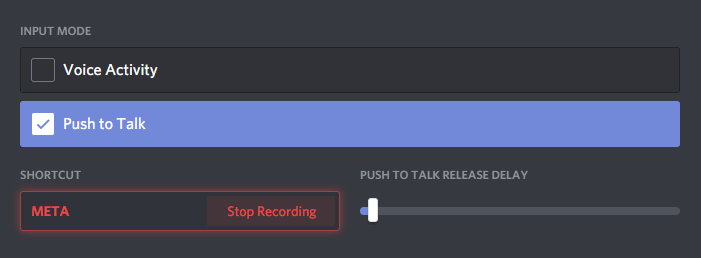
Dúfajme, že problém s nefunkčným zvukom na obrazovke Discord je vyriešený.
Riešenie 14 – Preinštalujte Discord
Ak pre vás žiadna z vyššie uvedených opráv nefungovala, váš problém môže byť spôsobený poškodenými alebo poškodenými inštalačnými súbormi Discord.
V tomto prípade je preinštalovanie Discordu jedinou možnosťou, ako vyriešiť problém so zvukom pri zdieľaní obrazovky.
Postupujte podľa uvedených pokynov:
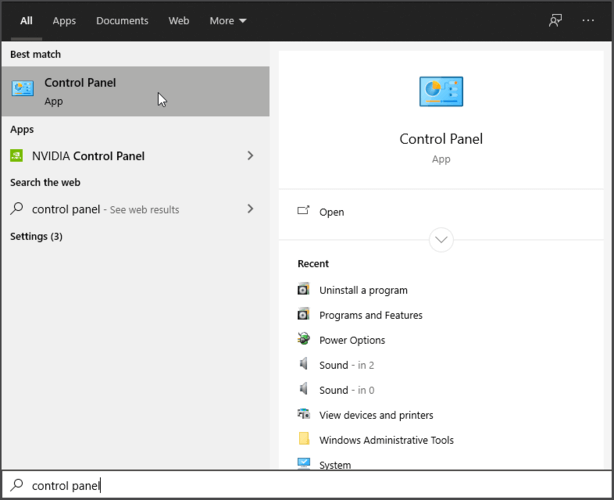
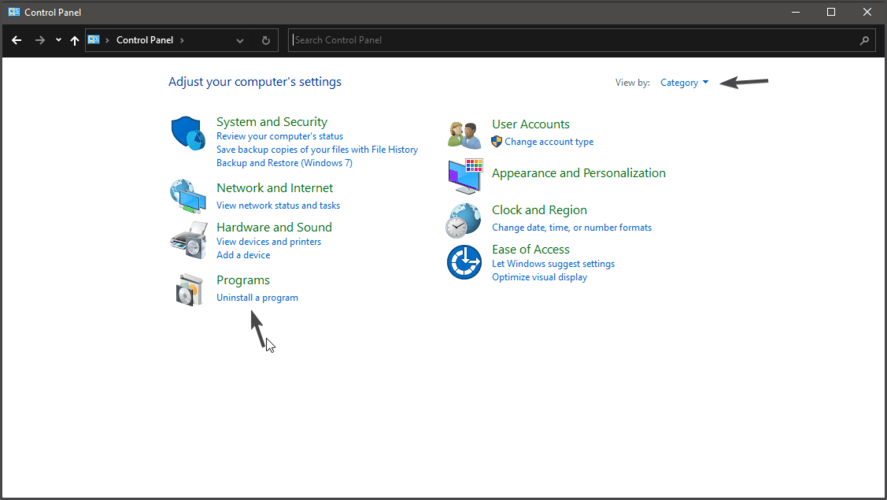
Tu sa odporúča odinštalovať Discord pomocou odinštalačného programu tretej strany.
Manuálne odinštalovanie programu neodstráni úplne niektoré jeho nevyžiadané súbory, položky registra zostanú pozadu a spôsobia prerušenie pri ďalšej inštalácii. Takže odinštalujte Discord pomocou Revo Uninstaller .
Získajte Revo Uninstaller na úplné odinštalovanie Discordu
Odporúčané riešenie – Opravte chybu systému Windows 10 a zvýšte výkon počítača
Ak hľadáte komplexné riešenie na opravu chýb systému Windows a optimalizáciu jeho výkonu, musíte ho vyskúšať pomocou nástroja na opravu počítača .
Toto je pokročilý nástroj na opravu vyvinutý profesionálmi na riešenie rôznych chýb a problémov so systémom Windows. Tu sú niektoré z problémov, ktoré môžete ľahko vyriešiť pomocou tohto nástroja – chyba hry, chyba registra, chyba BSOD, chyba aplikácie, chyba DLL.
Spolu s tým dokáže opraviť aj poškodené systémové súbory Windows, ochrániť systém pred vírusmi/malvérom a zvýšiť výkon počítača riešením problémov súvisiacich s výkonom.
Získajte nástroj na opravu počítača na opravu chýb počítača a zvýšenie výkonu
Záver
Problém s nefunkčným zvukom Discord Screen Share je medzi používateľmi Discord bežný. A v tejto príručke som sa čo najlepšie pokúsil uviesť odborné riešenia, ktoré mnohým fungovali na opravu problémov so zdieľaním obrazovky Discord bez zvuku.
Dúfajme, že vyššie uvedené riešenia pre vás fungovali a teraz môžete počuť zvuk na Discord Screen Share.
Takže, ak ste našli metódy užitočné, zdieľajte tento článok s používateľmi, ktorí majú rovnaký problém.
Veľa štastia!!!
V systéme Windows 10 sa zobrazuje správa o chybe tlače, potom postupujte podľa opráv uvedených v článku a uveďte tlačiareň do správnej cesty...
Schůzky můžete snadno znovu navštívit, pokud je zaznamenáte. Zde je návod, jak zachytit a přehrát záznam Microsoft Teams pro vaši příští schůzku.
Keď otvoríte súbor alebo kliknete na odkaz, vaše zariadenie so systémom Android vyberie predvolenú aplikáciu na jeho otvorenie. Pomocou tohto sprievodcu môžete obnoviť svoje predvolené aplikácie v systéme Android.
OPRAVENO: Chyba certifikátu Entitlement.diagnostics.office.com
Chcete-li zjistit nejlepší herní weby, které školy neblokují, přečtěte si článek a vyberte si nejlepší web s neblokovanými hrami pro školy, vysoké školy a práce
Ak čelíte problému s chybovým stavom tlačiarne na počítači so systémom Windows 10 a neviete, ako s ním zaobchádzať, opravte ho podľa týchto riešení.
Ak vás zaujíma, ako zálohovať Chromebook, máme pre vás riešenie. Viac o tom, čo sa zálohuje automaticky a čo nie, nájdete tu
Chcete opraviť aplikáciu Xbox, ktorá sa neotvorí v systéme Windows 10, potom postupujte podľa opráv, ako je povoliť aplikáciu Xbox zo služieb, resetovať aplikáciu Xbox, obnoviť balík aplikácií pre Xbox a ďalšie.
Pokud máte klávesnici a myš Logitech, uvidíte, že tento proces běží. Není to malware, ale není to nezbytný spustitelný soubor pro operační systém Windows.
Přečtěte si článek a zjistěte, jak opravit chybu Java Update 1603 ve Windows 10, vyzkoušejte opravy uvedené jednu po druhé a snadno opravte chybu 1603…




![OPRAVENÉ: Tlačiareň v chybovom stave [HP, Canon, Epson, Zebra & Brother] OPRAVENÉ: Tlačiareň v chybovom stave [HP, Canon, Epson, Zebra & Brother]](https://img2.luckytemplates.com/resources1/images2/image-1874-0408150757336.png)

![Ako opraviť aplikáciu Xbox, ktorá sa neotvorí v systéme Windows 10 [RÝCHLE GUIDE] Ako opraviť aplikáciu Xbox, ktorá sa neotvorí v systéme Windows 10 [RÝCHLE GUIDE]](https://img2.luckytemplates.com/resources1/images2/image-7896-0408150400865.png)

