[100 % vyriešené] Ako opraviť hlásenie „Chyba pri tlači“ v systéme Windows 10?
![[100 % vyriešené] Ako opraviť hlásenie „Chyba pri tlači“ v systéme Windows 10? [100 % vyriešené] Ako opraviť hlásenie „Chyba pri tlači“ v systéme Windows 10?](https://img2.luckytemplates.com/resources1/images2/image-9322-0408150406327.png)
V systéme Windows 10 sa zobrazuje správa o chybe tlače, potom postupujte podľa opráv uvedených v článku a uveďte tlačiareň do správnej cesty...
OneDrive sa dodáva s predinštalovaným systémom Windows a je vynikajúcim nástrojom na synchronizáciu súborov medzi zariadeniami. Zvyčajne si môžete nastaviť OneDrive a zabudnúť na to. Niekedy to však nemusí fungovať tak hladko, ako sa očakávalo.
Môžete napríklad zistiť, že sa súbory nesynchronizujú správne alebo že sa vyskytnú chyby synchronizácie, prípadne sa niektoré súbory nesynchronizujú, zatiaľ čo iné áno. Ak sa tak stane, budete chcieť opraviť, že sa OneDrive nesynchronizuje.
Bez ohľadu na problém je problematické, keď sa vaše súbory vo OneDrive nesynchronizujú tak, ako by mali. Tu je pohľad na 12 spôsobov, ako opraviť, že OneDrive sa nesynchronizuje v systéme Windows.
Predtým ako začneš
Ak máte problémy so synchronizáciou s OneDrive, bolo by pekné stlačiť tlačidlo a opraviť to. Bohužiaľ, existujú rôzne chyby a každá z nich vyžaduje vlastnú opravu a viacero opráv.
Skôr ako začnete, je dôležité si uvedomiť, že OneDrive neodstráni súbory, ktoré sa synchronizovali cez aplikáciu OneDrive. Po použití každej opravy otestujte OneDrive, aby ste zistili, či sa problém vyriešil.
Ďalšou dôležitou vecou, ktorú treba poznamenať, je, že tieto opravy budú fungovať na OneDrive pre Windows 11 alebo 10 .
1. Skontrolujte, či OneDrive neobsahuje kódy chýb
Táto možnosť môže byť zložitá, pretože OneDrive nie vždy poskytuje chybové kódy. Ak však dostanete kód chyby, prečítajte si pokyny spoločnosti Microsoft pre každú chybu .
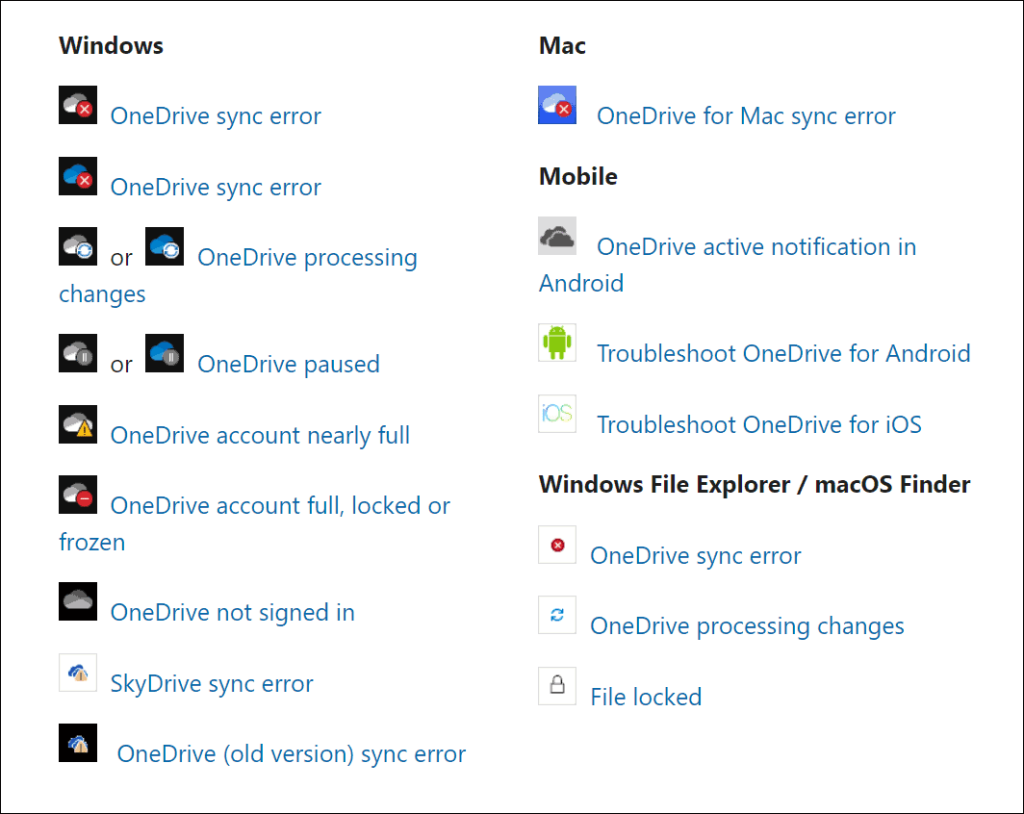
Za zmienku tiež stojí, že spoločnosť Microsoft poskytuje synchronizačné kódy a správy . Bohužiaľ, nie všetky sa vzťahujú na OneDrive, ale môžu vám poskytnúť dobrý začiatok s riešením problémov, ak sa objavia chybové hlásenia.
2. Zatvorte a znova otvorte aplikáciu OneDrive
OneDrive môžete zatvoriť a znova otvoriť, napríklad reštartovaním aplikácie alebo počítača, aby veci fungovali. Napríklad súbor sa môže zachytiť pri pokuse o synchronizáciu alebo súbor počas synchronizácie zamrzol.
OneDrive môžete reštartovať pomocou nasledujúcich krokov:
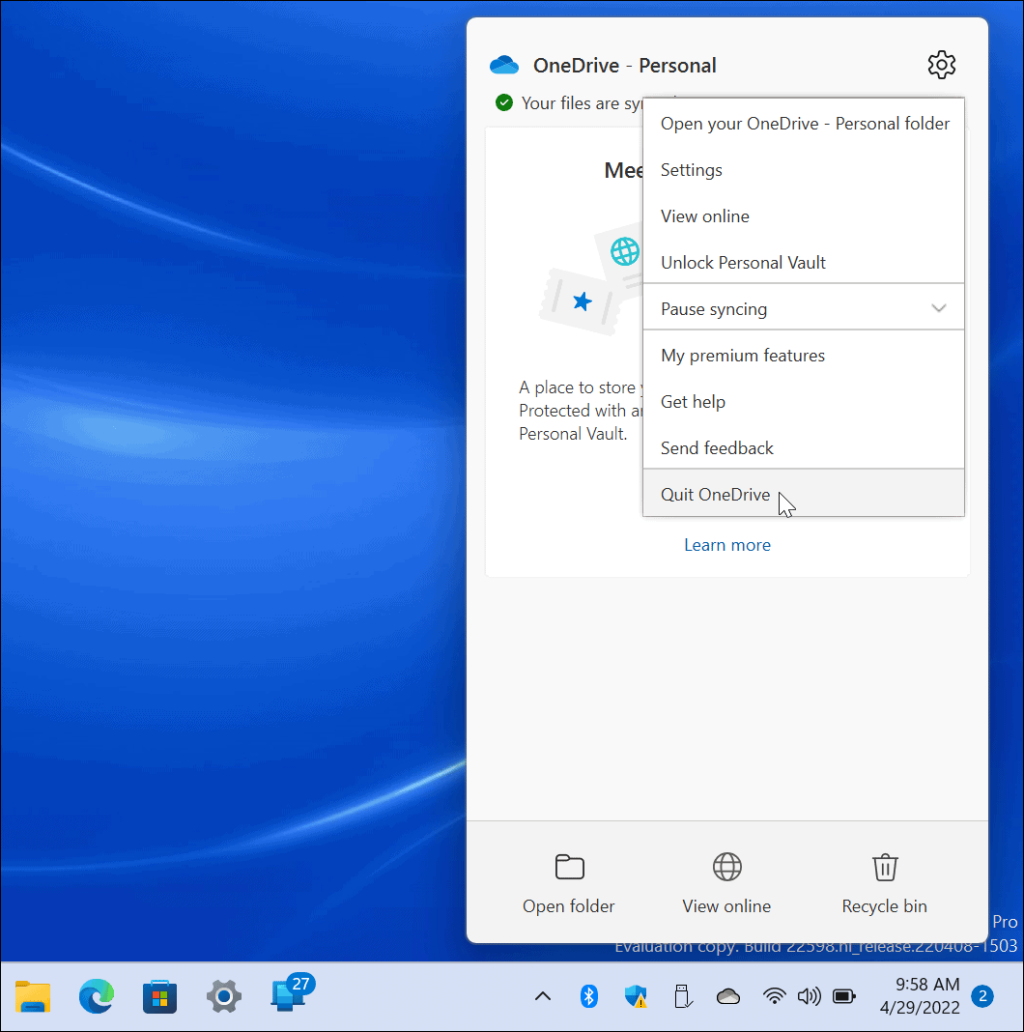
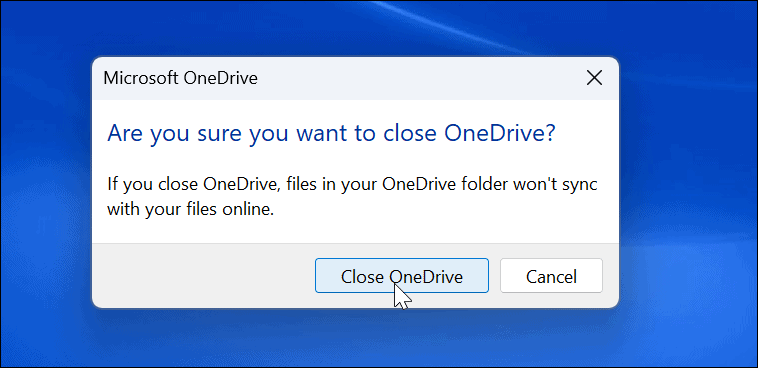
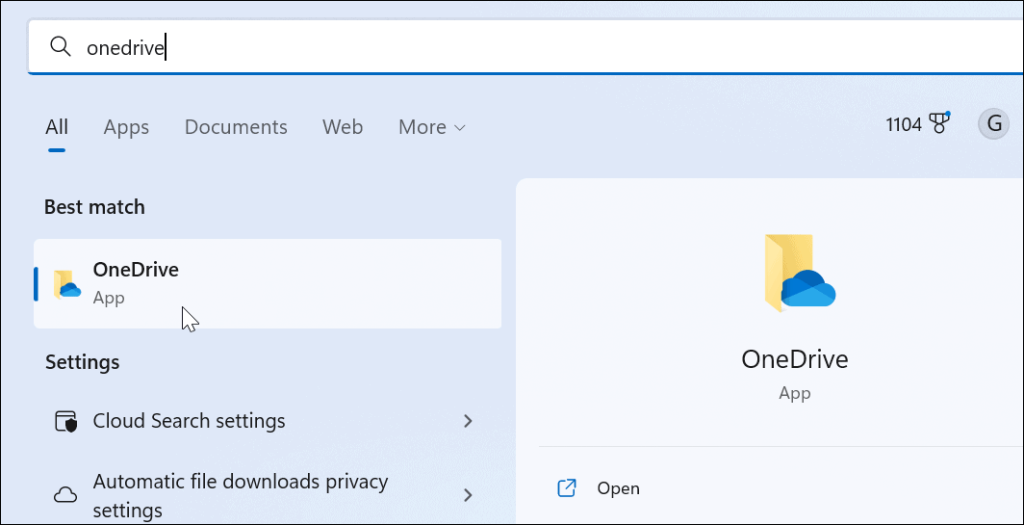
3. Overte množstvo úložiska
Ak ste dosiahli limit úložiska, súbory sa už nebudú synchronizovať s OneDrive. Základní používatelia dostanú štandardne iba 5 GB úložného priestoru . Ak chcete získať celý TB ukladacieho priestoru, musíte sa zaregistrovať do balíka aplikácií Microsoft 365 .
Ak chcete skontrolovať svoje úložisko vo OneDrive, postupujte podľa nasledujúcich krokov:
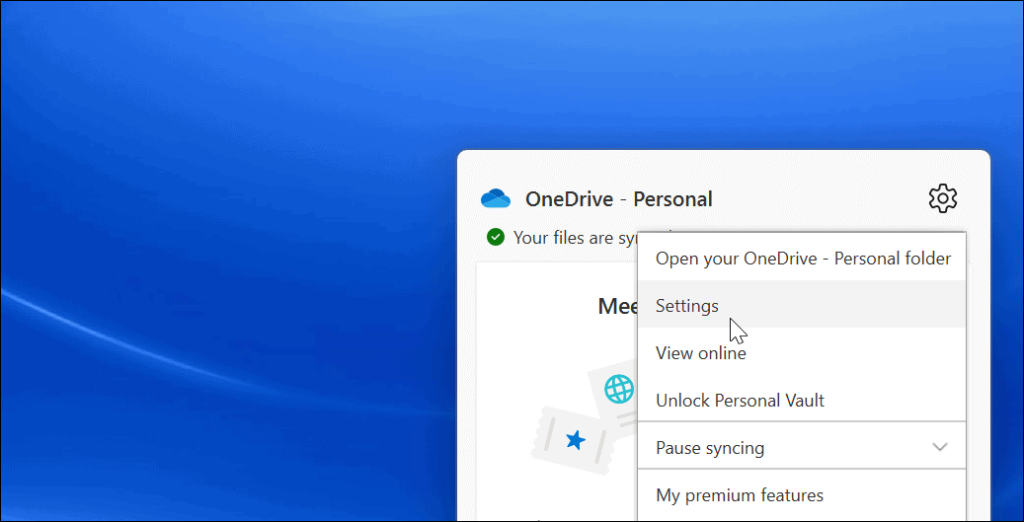
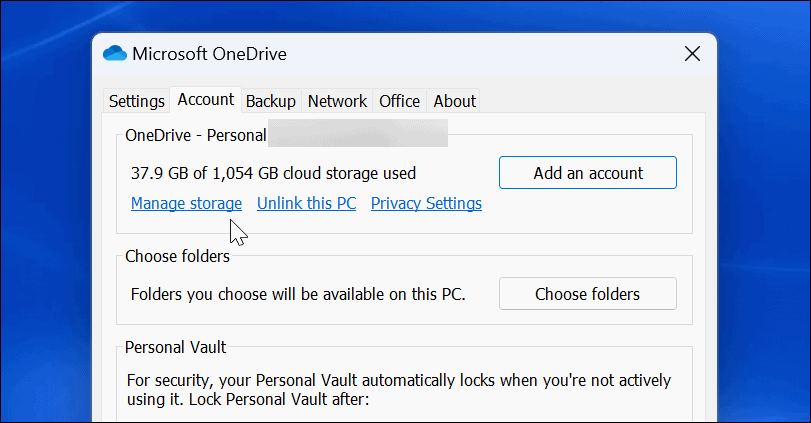
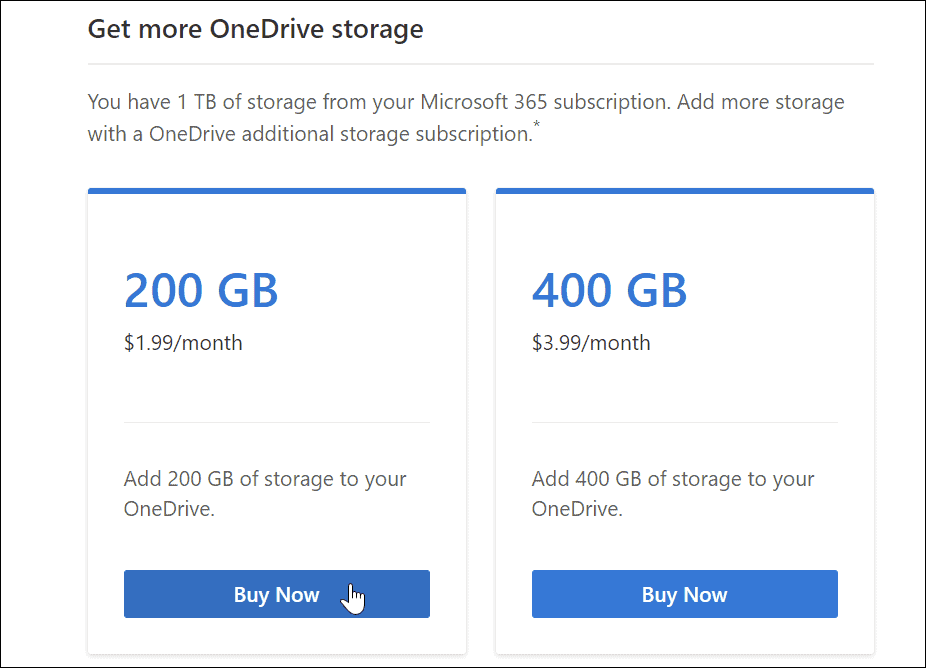
4. Vypnite pozastavenie synchronizácie v režime šetriča batérie
Beží na slabú batériu? Vaše súbory OneDrive sa predvolene prestanú synchronizovať, aby sa znížili nároky na váš počítač. Keď sa to stane , váš počítač môže byť v režime šetrenia batérie .
Ak chcete vypnúť pozastavenie synchronizácie OneDrive v režime šetrenia batérie:
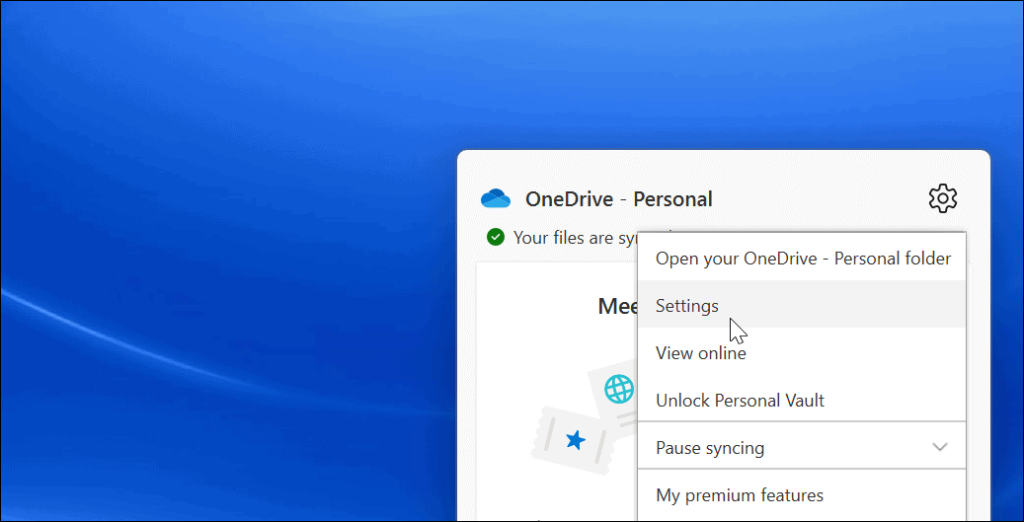
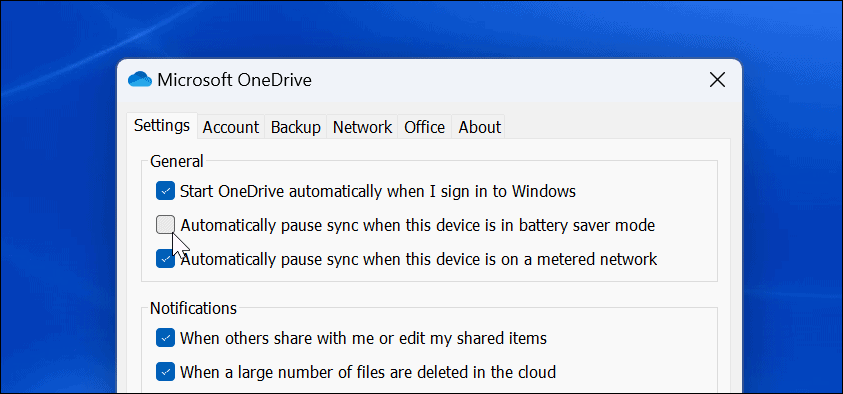
Upozorňujeme, že aj keď táto možnosť umožní synchronizáciu OneDrive v režime šetriča batérie, zníži sa tým energia batérie. Môže to byť potrebné, keď potrebujete synchronizovať dôležitý súbor.
5. Odpojte a prepojte svoj účet OneDrive
Je dôležité zabezpečiť, aby sa OneDrive prepojil s vaším príslušným účtom Microsoft. Odstránenie účtu a opätovné prepojenie s ním môže vyriešiť problémy so synchronizáciou OneDrive.
Odpojenie a opätovné prepojenie účtu vo OneDrive:
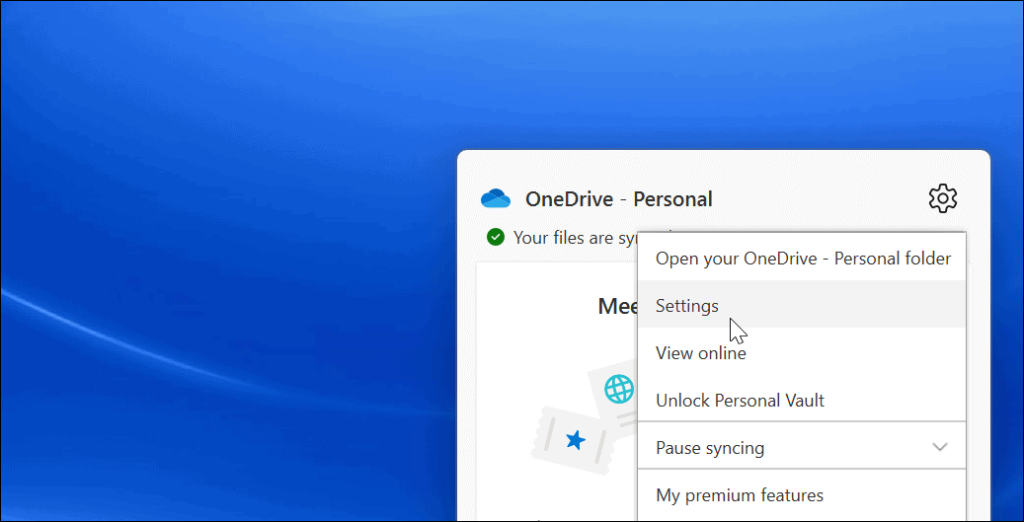
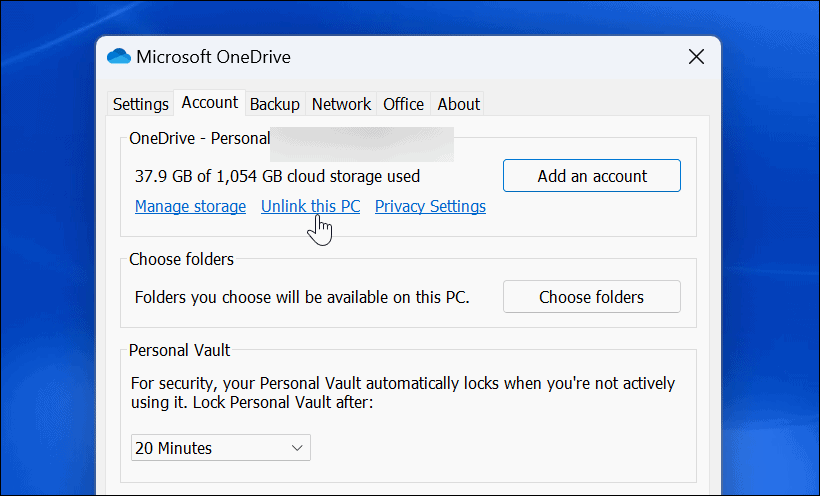
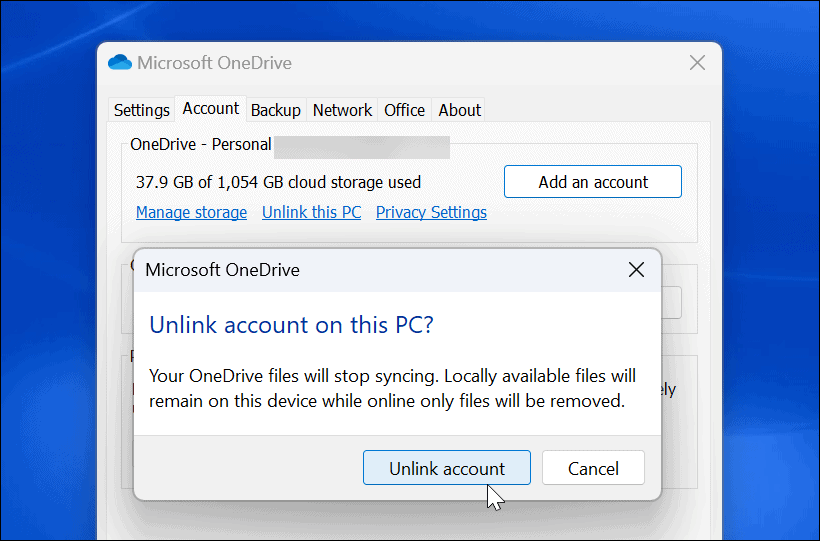
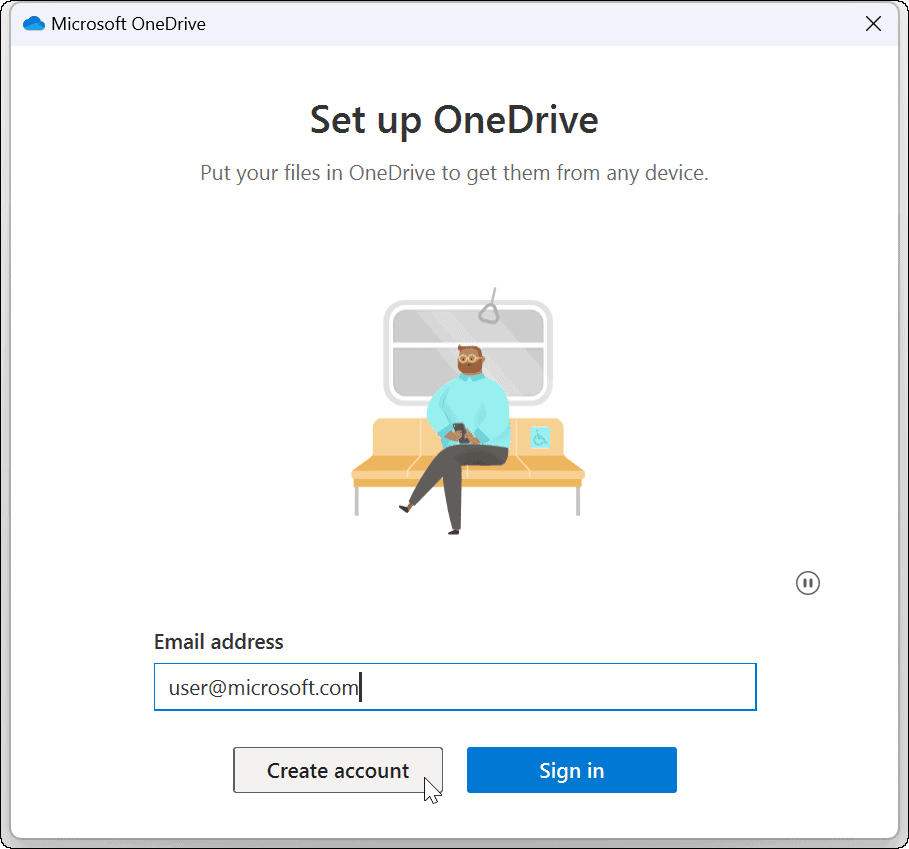
6. Aktualizujte systém Windows
Aktualizácie systému Windows sú nevyhnutné pre bezpečnosť a stabilitu vášho systému. Často zahŕňajú opravy chýb pre aplikácie Windows vrátane OneDrive, ktoré by mohli opraviť chybu synchronizácie OneDrive.
Niektoré aktualizácie budú vyžadovať reštartovanie systému. Ak si toto prerušenie neželáte, najskôr nakonfigurujte funkciu Aktívne hodiny .
Na aktualizáciu systému Windows použite nasledujúce kroky:
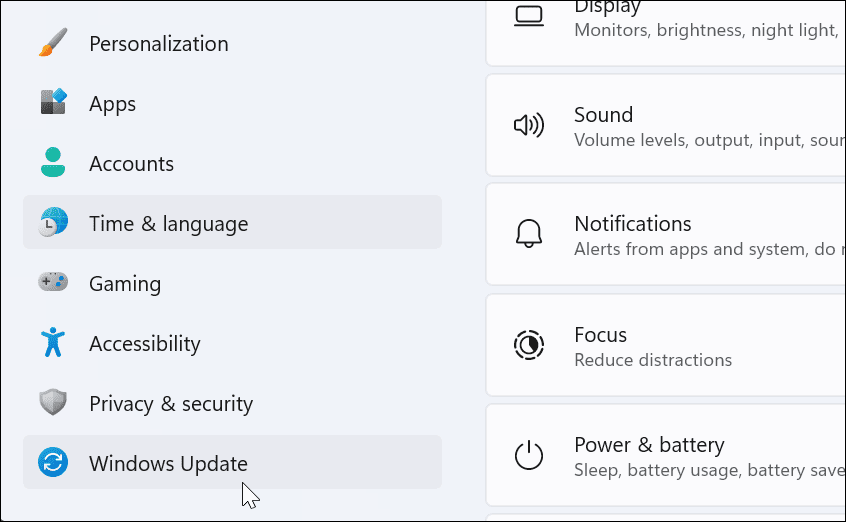
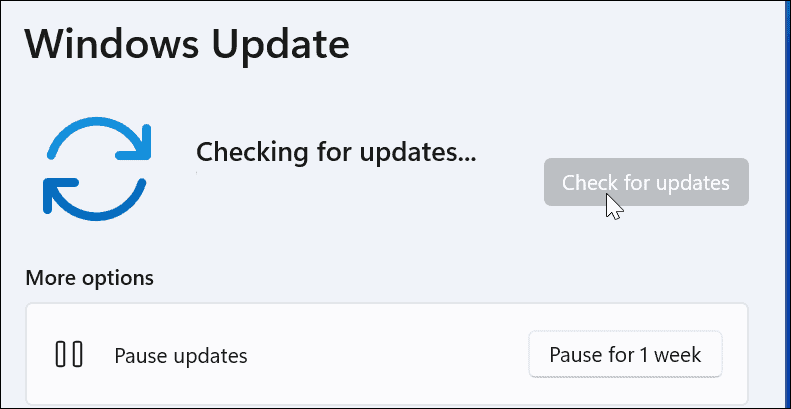
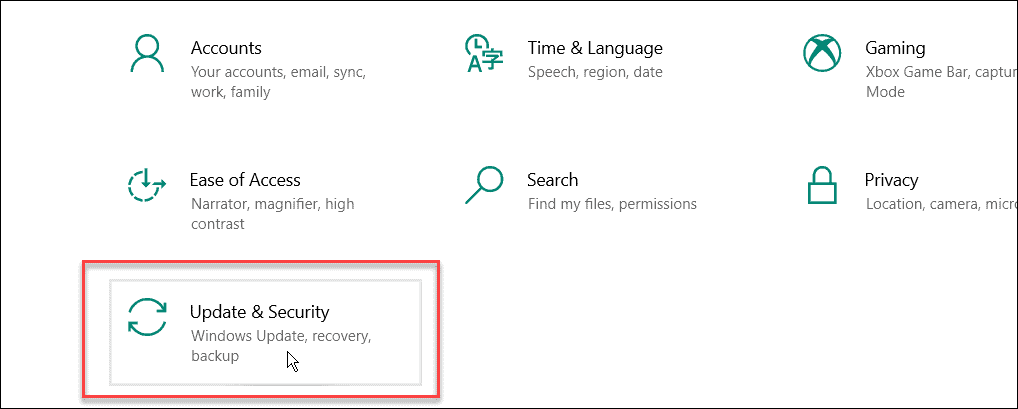
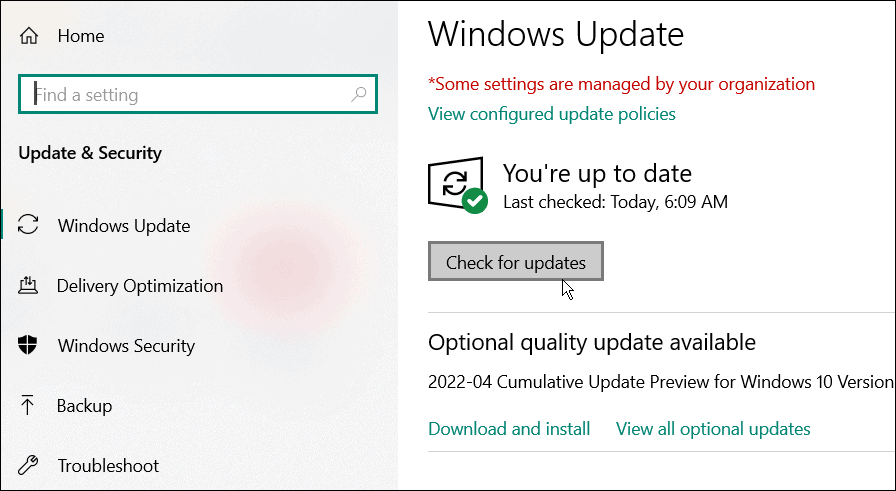
7. Reštartujte počítač so systémom Windows
Reštartovanie počítača môže vyriešiť veľa problémov vrátane toho, že sa OneDrive nesynchronizuje. V prípade systému Windows 11 postupujte podľa týchto pokynov na reštartovanie .
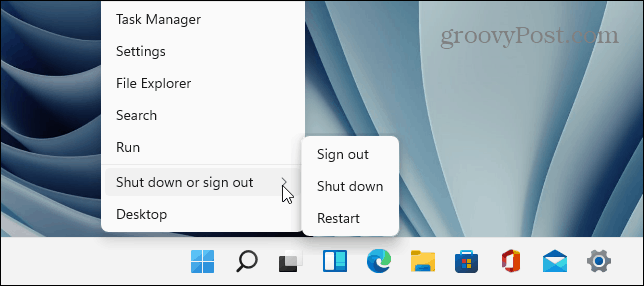
Ak chcete reštartovať Windows 10, kliknite pravým tlačidlom myši na tlačidlo Štart a vyberte možnosť Vypnúť alebo sa odhlásiť > Reštartovať .
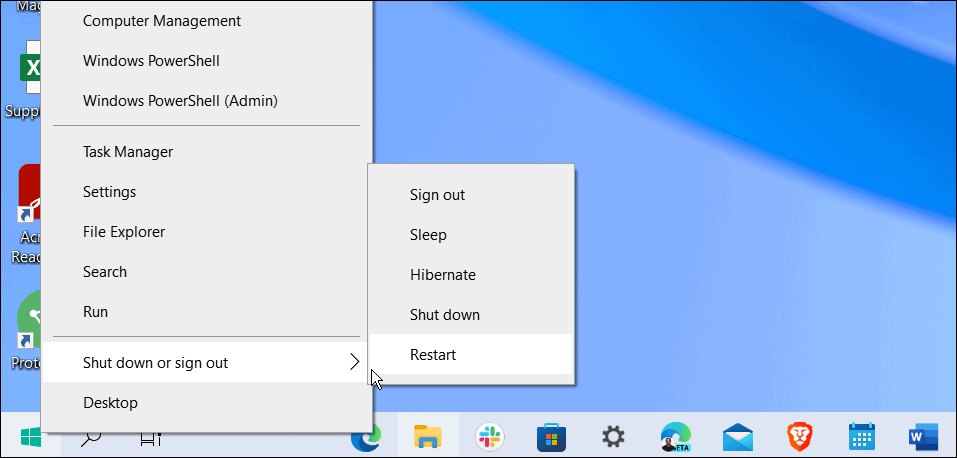
Dúfajme, že po reštarte by mal OneDrive úspešne synchronizovať súbory.
8. Pozastaviť synchronizáciu a obnoviť
Ak sa zdá, že synchronizácia OneDrive zamrzne, možno ste stratili pripojenie. OneDrive môže tiež občas zamrznúť, ak sa nahrávanie súboru preruší a nedá sa obnoviť. Ak chcete problém vyriešiť , synchronizáciu môžete manuálne pozastaviť a obnoviť.
Ak chcete pozastaviť a obnoviť synchronizáciu OneDrive:
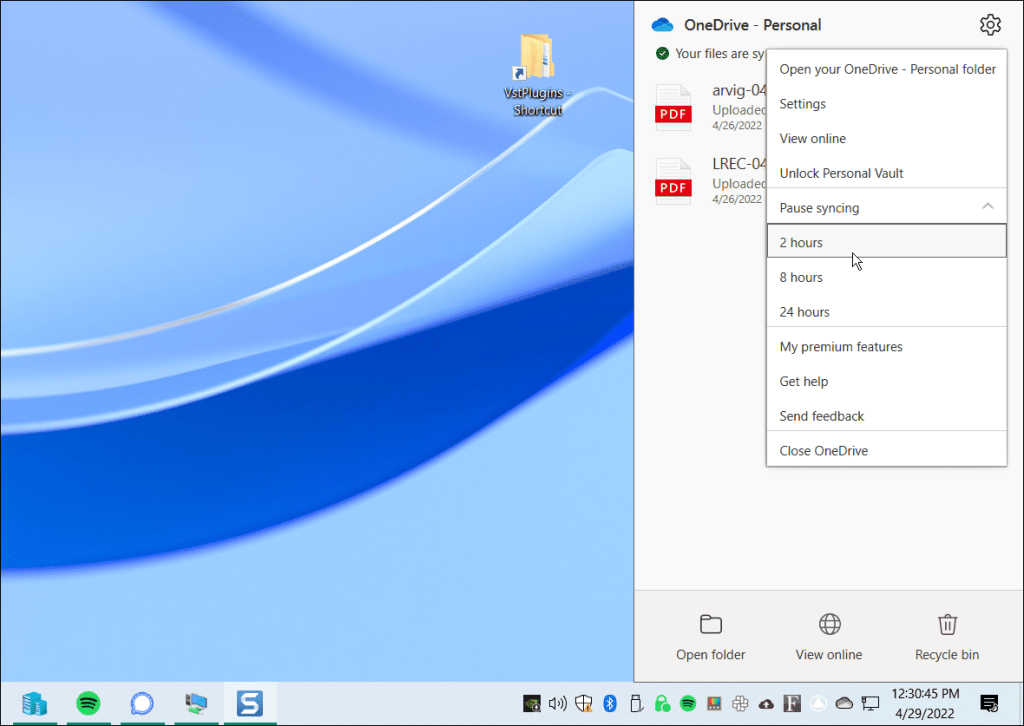
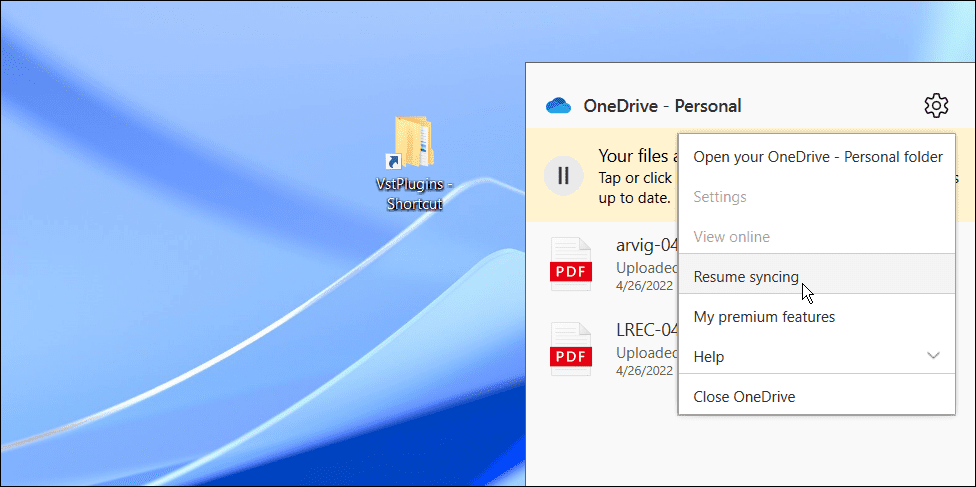
Počkajte, kým OneDrive obnoví pripojenie k internetu. Dúfajme, že by to malo vyriešiť problém pre väčšinu používateľov.
9. Skontrolujte Microsoft, či neobsahuje chyby služby alebo pripojenia
Ak máte stále problémy so synchronizáciou súborov OneDrive, oplatí sa to overiť u zdroja – spoločnosti Microsoft. Ak sú niektoré služby spoločnosti Microsoft nefunkčné, môže to poukazovať na problém, ktorý vy osobne nedokážete vyriešiť.
Môžete si to overiť na webovej lokalite Microsoft service health . Odtiaľto môžete skontrolovať OneDrive, aby ste sa uistili, že je v prevádzke. Môžete tu tiež skontrolovať ďalšie služby, ako napríklad Skype, Outlook.com a ďalšie služby.
V tomto prípade je všetko v prevádzke, ale v prípade problému by to bolo na stránke.
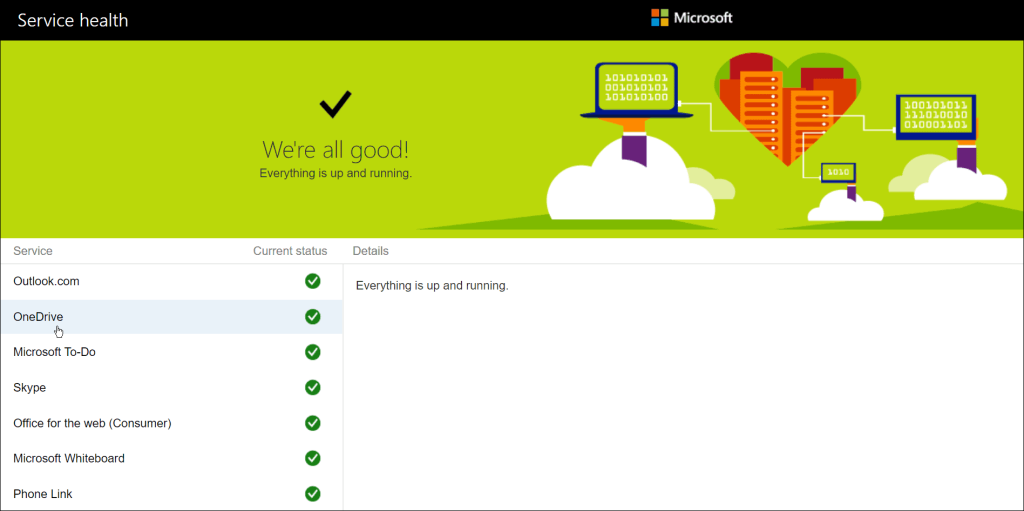
10. Skontrolujte obmedzenia šírky pásma siete
Ak používate pripojenie s obmedzenou šírkou pásma, možno ste na OneDrive zaviedli obmedzenia šírky pásma bez toho, aby ste si to uvedomovali. Ak však súrne potrebujete súbory na synchronizáciu s úložiskom OneDrive, môžete tieto limity odstrániť, kým sa synchronizácia nedokončí.
Ak chcete odstrániť obmedzenia šírky pásma vo OneDrive, postupujte takto:
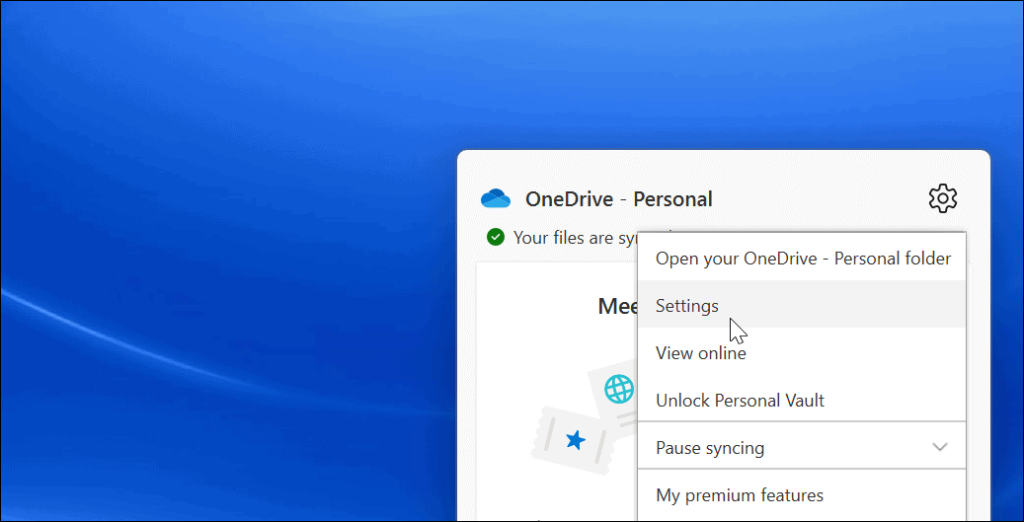
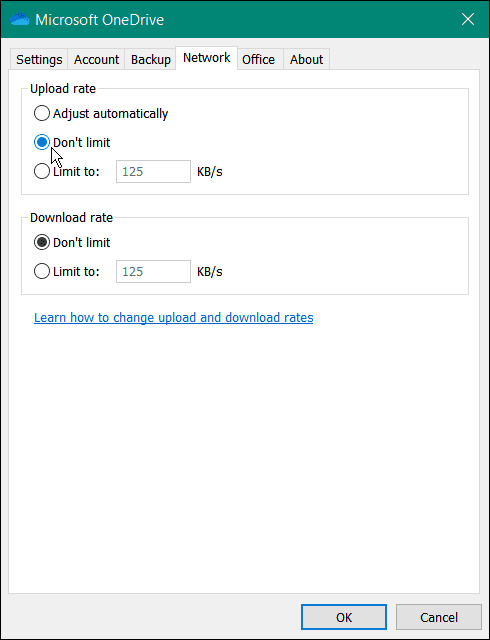
Ponechajte nastavenia siete, kým sa vaše súbory nesynchronizujú. Ak máte veľa súborov, môžete si všimnúť, že OneDrive sa uprednostňuje pred inými online aplikáciami a službami. Keď sú vaše súbory synchronizované, nastavte rýchlosť nahrávania a sťahovania späť tam, kde boli predtým.
11. Preinštalujte OneDrive
Ak sa OneDrive stále nesynchronizuje, možno ho budete musieť skúsiť preinštalovať. Je tiež dôležité poznamenať, že neprídete o žiadne zo svojich súborov a aplikácia sa po preinštalovaní znova synchronizuje.
Okrem toho je odinštalovanie aplikácie jednoduché a aplikáciu môžete znova nainštalovať z obchodu Microsoft Store. Ak nechcete používať obchod, použite tento priamy odkaz na stiahnutie OneDrive .
OneDrive môžete odinštalovať a znova nainštalovať takto:
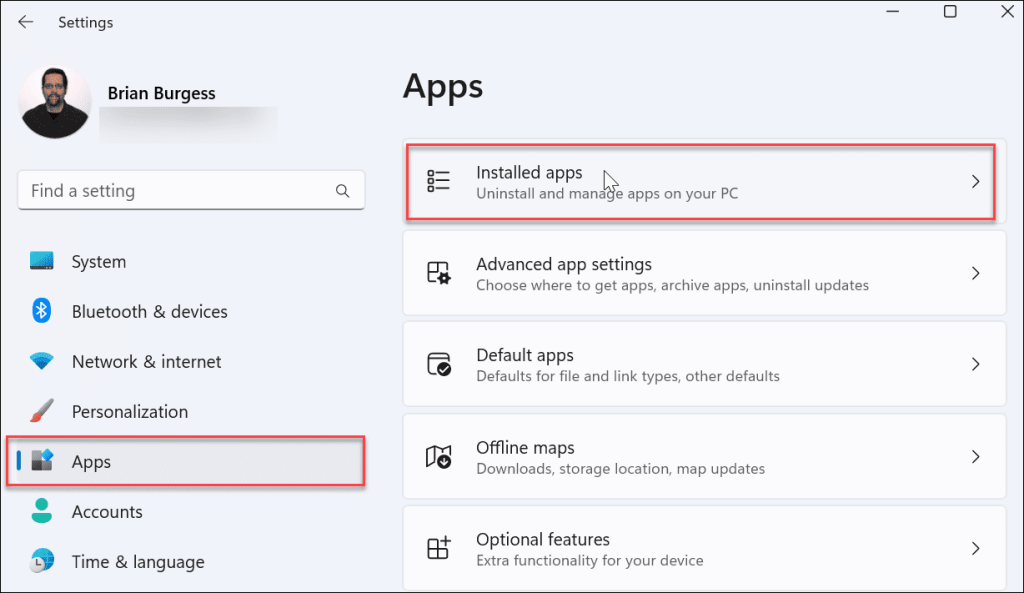
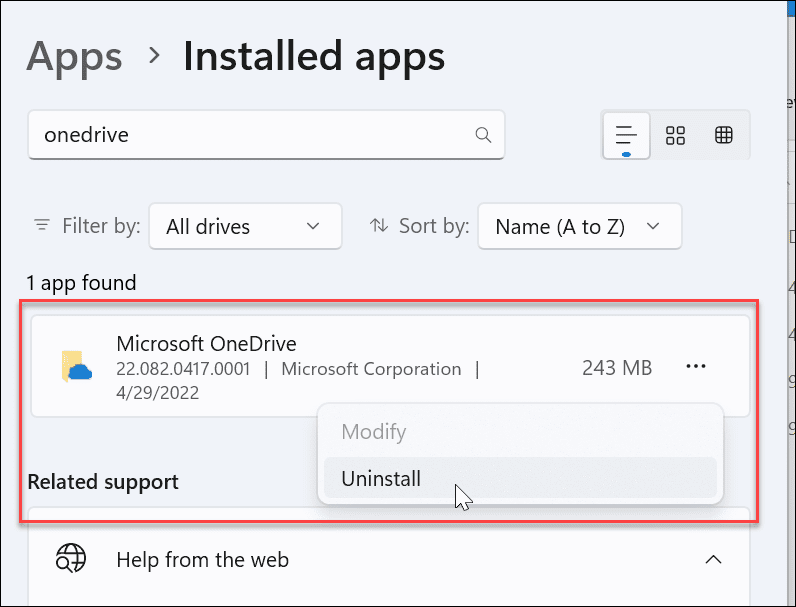
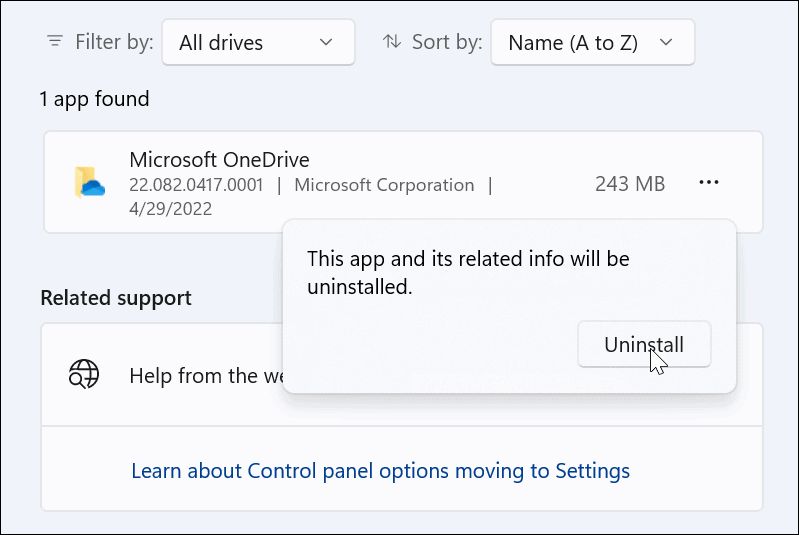
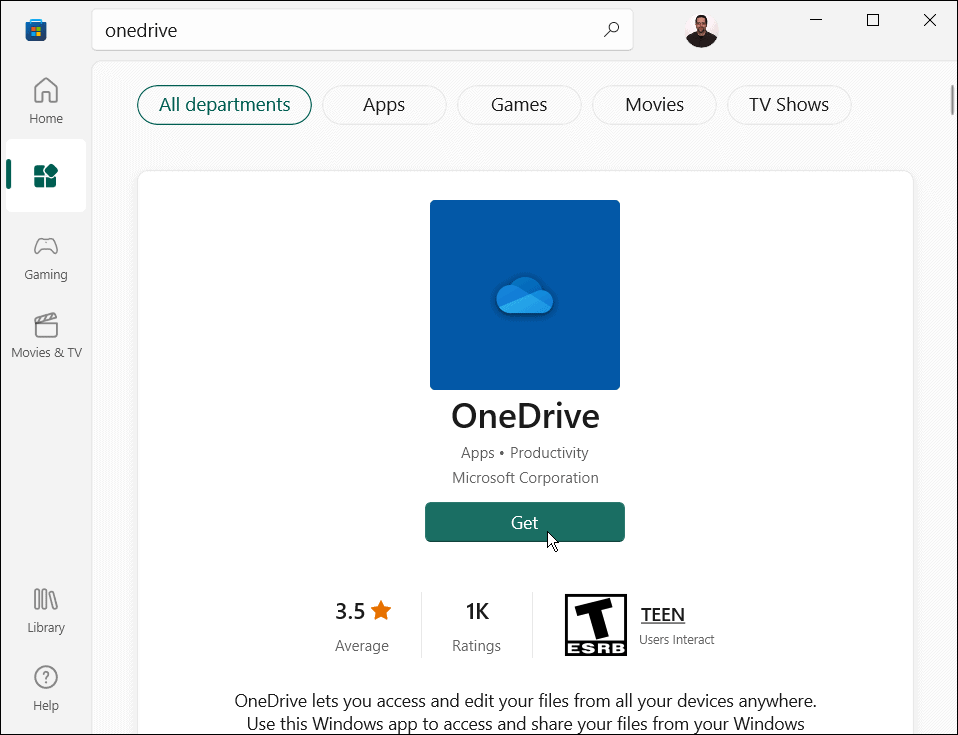
Ešte nemáte Windows 11? OneDrive môžete preinštalovať aj vo Windowse 10 .
Používanie OneDrive v systéme Windows
OneDrive je vynikajúca funkcia zabudovaná do Windows 10 a Windows 11. Môžete ju upraviť tak, aby zálohovala miestne súbory pri počiatočnom nastavení počítača. Ak sa nesynchronizuje tak, ako by mala, pomocou jednej z vyššie uvedených možností by ste mali opraviť, že sa OneDrive nesynchronizuje, aby ste sa dostali späť na správnu cestu.
S OneDrive môžete robiť veľa – môžete napríklad nastaviť excelové súbory, aby sa automaticky ukladali do OneDrive , alebo môžete vyskúšať skvelé veci, ako je prenášanie médií z OneDrive do Androidu . Alebo čo tak streamovať hudbu z OneDrive do Chromecastu ?
V systéme Windows 10 sa zobrazuje správa o chybe tlače, potom postupujte podľa opráv uvedených v článku a uveďte tlačiareň do správnej cesty...
Schůzky můžete snadno znovu navštívit, pokud je zaznamenáte. Zde je návod, jak zachytit a přehrát záznam Microsoft Teams pro vaši příští schůzku.
Keď otvoríte súbor alebo kliknete na odkaz, vaše zariadenie so systémom Android vyberie predvolenú aplikáciu na jeho otvorenie. Pomocou tohto sprievodcu môžete obnoviť svoje predvolené aplikácie v systéme Android.
OPRAVENO: Chyba certifikátu Entitlement.diagnostics.office.com
Chcete-li zjistit nejlepší herní weby, které školy neblokují, přečtěte si článek a vyberte si nejlepší web s neblokovanými hrami pro školy, vysoké školy a práce
Ak čelíte problému s chybovým stavom tlačiarne na počítači so systémom Windows 10 a neviete, ako s ním zaobchádzať, opravte ho podľa týchto riešení.
Ak vás zaujíma, ako zálohovať Chromebook, máme pre vás riešenie. Viac o tom, čo sa zálohuje automaticky a čo nie, nájdete tu
Chcete opraviť aplikáciu Xbox, ktorá sa neotvorí v systéme Windows 10, potom postupujte podľa opráv, ako je povoliť aplikáciu Xbox zo služieb, resetovať aplikáciu Xbox, obnoviť balík aplikácií pre Xbox a ďalšie.
Pokud máte klávesnici a myš Logitech, uvidíte, že tento proces běží. Není to malware, ale není to nezbytný spustitelný soubor pro operační systém Windows.
Přečtěte si článek a zjistěte, jak opravit chybu Java Update 1603 ve Windows 10, vyzkoušejte opravy uvedené jednu po druhé a snadno opravte chybu 1603…




![OPRAVENÉ: Tlačiareň v chybovom stave [HP, Canon, Epson, Zebra & Brother] OPRAVENÉ: Tlačiareň v chybovom stave [HP, Canon, Epson, Zebra & Brother]](https://img2.luckytemplates.com/resources1/images2/image-1874-0408150757336.png)

![Ako opraviť aplikáciu Xbox, ktorá sa neotvorí v systéme Windows 10 [RÝCHLE GUIDE] Ako opraviť aplikáciu Xbox, ktorá sa neotvorí v systéme Windows 10 [RÝCHLE GUIDE]](https://img2.luckytemplates.com/resources1/images2/image-7896-0408150400865.png)

