
Je váš systém Windows 10 veľmi pomalý alebo počítaču trvá dlhšie, kým odpovie, alebo sa súčasne zasekne so spusteným programom? A celý Windows 10 prestane reagovať?
Potom je tento článok určený práve vám. Tu si pozrite úplné opravy, aby ste sa zbavili extrémne pomalého a nereagujúceho počítača so systémom Windows 10 a optimalizovali počítač so systémom Windows 10 na zvýšenie jeho výkonu.
Operačný systém Windows sa akosi spomalí a po určitom čase dokonca nereaguje. Niektorí používatelia však hlásili, že po aktualizácii svojho počítača so systémom Windows 10 sa počítač stal veľmi pomalým a nereagoval.
Dôvody sa u rôznych používateľov líšia. Bez ohľadu na to, ktorý problém obťažuje váš výkon systému Windows 10 a spôsobuje, že beží pomaly alebo pomaly reaguje. Vyskúšajte nižšie uvedený zoznam riešení na vyriešenie pomalého problému v systéme Windows 10 .
Najprv však skontrolujte, čo spôsobuje pomalú reakciu vášho systému Windows 10, aby ste mohli pomalý a zamŕzajúci počítač ľahko opraviť.
Prečo môj počítač beží tak pomaly?
Toto sú niektoré z bežných dôvodov, ktoré vám môžu pomôcť pochopiť, čo spôsobuje, že systém Windows 10 je veľmi pomalý a nereaguje. Zoznam nepokrýva všetky dôvody, ale poskytuje vám náskok pri pochopení problémov s pomalým výkonom v systéme Windows 10/8/7.
- Spustených príliš veľa programov na pozadí
- Kvôli hardvérovým konfliktom a zastaraným ovládačom
- Infekcia vírusom alebo škodlivým softvérom
- Systém beží dlhú dobu bez reštartu
- Žiadne voľné miesto na pevnom disku
- Poškodený alebo fragmentovaný pevný disk môže spôsobiť pomalú reakciu systému Windows 10
- V dôsledku prehriatia
- Zastaraný softvér alebo verzia systému Windows
- Príliš starý počítač/laptop
- Zlyhanie hardvéru môže tiež spôsobiť, že systém Windows 10 bude pomalý a nebude reagovať.
- Vysoké využitie procesora
- V systéme dochádza miesto
Teraz si pozrite zoznam riešení a vyskúšajte ich jedno po druhom, aby ste opravili pomalý počítač a optimalizovali výkon systému Windows 10.
Ako opraviť veľmi pomalý a nereagujúci problém so systémom Windows 10?
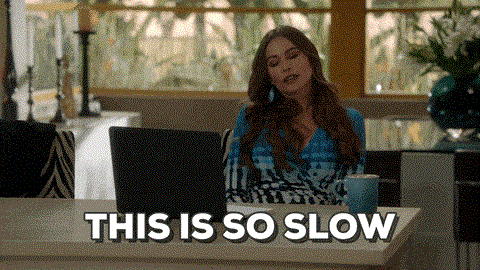
Ak chcete opraviť pomalý počítač alebo prenosný počítač so systémom Windows 10, pozorne vyskúšajte nižšie uvedené riešenia jedno po druhom. Najprv však vyskúšajte niekoľko počiatočných a základných vylepšení na vyriešenie pomalého problému systému Windows 10 sami –
- Reštartujte systém
- Vypnite TSR (program Terminate and Stay Resident) a spúšťacie programy
- Odstráňte dočasné súbory, odpojte všetky periférne zariadenia vrátane zariadení USB, ako sú tlačiarne, pevné disky, fotoaparáty atď.
- Nainštalujte najnovšie aktualizácie systému Windows.
Ak tieto vylepšenia a triky nepomohli dokončiť vašu prácu, pokračujte a vyskúšajte opravy uvedené nižšie.
Obsah
#Oprava 1 – Vyhľadajte vírusy/malvér
Rovnako ako predchádzajúci systém Windows 10 je zraniteľný voči vírusom a malvérovým infekciám. A ak je počítač/laptop infikovaný vírusmi, môže to spôsobiť spomalenie vášho počítača .
Nezabudnite teda v pravidelných intervaloch skenovať systém Windows 10 pomocou dobrého antivírusového softvéru. Ak hľadáte spoľahlivý antivírusový nástroj, tu vám dôrazne odporúčam použiť Spyhunter .
Má viacero pokročilých funkcií, ktoré vám pomôžu udržať váš počítač v bezpečí pred vírusovými/malvérovými hrozbami a tiež odstráni malvér/vírusovú o=infekciu z vášho počítača.
Získajte Spyhunter, aby váš počítač ochránil pred hrozbami vírusov alebo malvéru
Alebo môžete skúsiť odstrániť vírus aj bez použitia antivírusového softvéru. Za týmto účelom musíte urobiť nasledovné:
- Do vyhľadávacieho panela systému Windows zadajte cmd .
- Kliknite pravým tlačidlom myši na príkazový riadok a vyberte možnosť Spustiť ako správca .
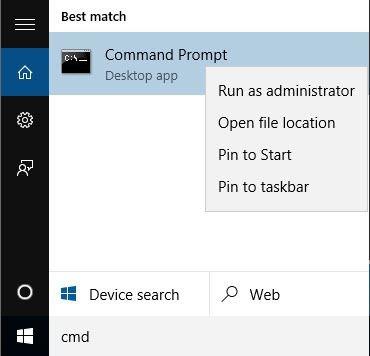
- Do príkazového riadka zadajte príkaz attrib g:*.* /d /s -h -r–s a stlačte kláves Enter (tu nahraďte písmeno g písmenom jednotky vášho externého pevného disku)
A reštartujte počítač so systémom Windows 10 a skontrolujte, či je problém s pomalou reakciou systému Windows 10 vyriešený alebo nie.
#Oprava 2 – Zakážte vysokovýkonné procesy
Aplikácie tretích strán vo všeobecnosti spôsobujú pomalú reakciu systému Windows 10. Skontrolujte a zakážte aplikácie tretích strán, ktoré spomaľujú spustenie systému Windows 10.
- Stlačte Ctrl + Shift + Esc > otvorte Správcu úloh
- Keď sa otvorí Správca úloh , prejdite na kartu Po spustení a zoraďte procesy podľa hodnotenia vplyvu spustenia.
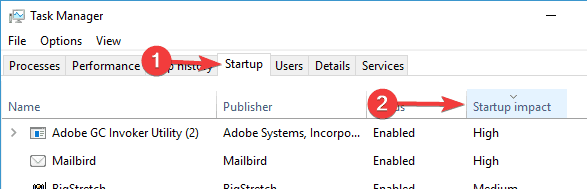
- Vo vysokej kategórii zakážte procesy, ale vyhnite sa deaktivácii základných programov, ako je antivírus.
Vykonanie týchto jednoduchých vylepšení vám pomôže zlepšiť výkon systému Windows 10 opravou veľmi pomalých a nereagujúcich problémov systému Windows 10.
#Fix 3 – Povoľte možnosť rýchleho spustenia
Spoločnosť Microsoft pridala najnovšiu funkciu s názvom Hybrid Startup and Shutdown . Toto prepne váš počítač/notebook do stavu hibernácie a zlepší proces spúšťania a vypínania.
Môže to spotrebovať o niečo viac energie, ale nevypínajte stroj úplne. Nezabudnite teda povoliť možnosť rýchleho spustenia. Postupujte podľa nasledujúcich krokov:
- Stlačte kláves Windows + S a zadajte nastavenia napájania.
- Vyberte Nastavenia napájania a spánku.
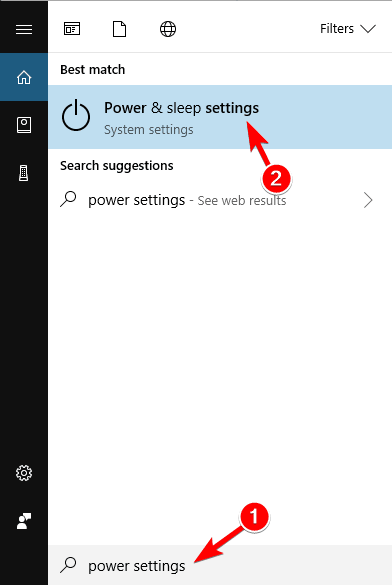
- Teraz kliknite na možnosť Ďalšie nastavenia napájania .
- Kliknite na tlačidlo Vybrať, čo robí vypínač v ľavej ponuke .
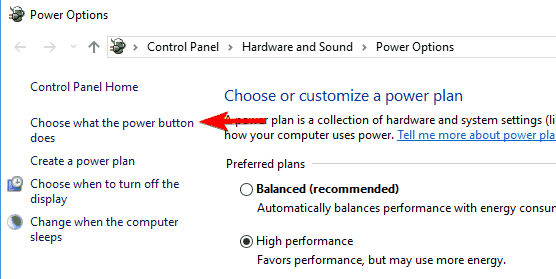
- Teraz kliknite na Zmeniť nastavenia, ktoré momentálne nie sú k dispozícii .
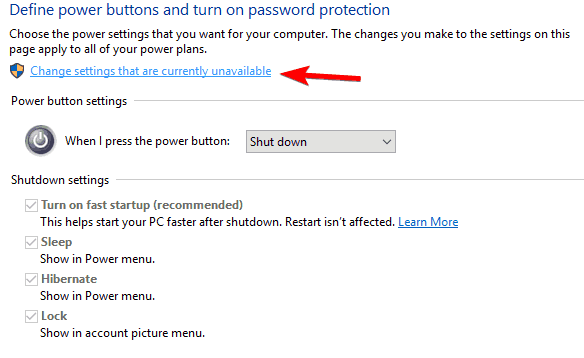
- Začiarknite políčko vedľa možnosti Zapnúť rýchle spustenie a uložte zmeny
Teraz skontrolujte, či je problém „Windows 10 taký pomalý a nereaguje “ vyriešený alebo nie. Ak nie, skúste ďalšie riešenie.
#Oprava 4 – Zakážte nepotrebné služby
Windows 10 obsahuje množstvo služieb spoločnosti Microsoft, niektoré z nich sú nevyhnutné a niektoré sú zbytočné, takže pre lepší výkon nezabudnite vypnúť nepotrebné služby systému Windows 10 .
Môžete to urobiť jednoducho podľa uvedených krokov:
- Spoločným stlačením klávesov Windows + R otvorte dialógové okno Spustiť .
- Do poľa Spustiť zadajte services.msc a kliknite na tlačidlo OK .
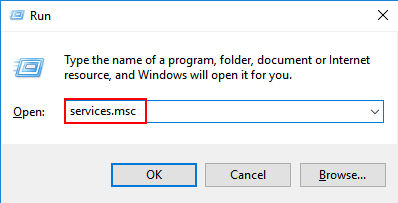
- Teraz môžete vidieť všetky služby spustené v systéme Windows 10.
- Kliknite pravým tlačidlom myši na nepotrebné služby a vyberte Vlastnosti .
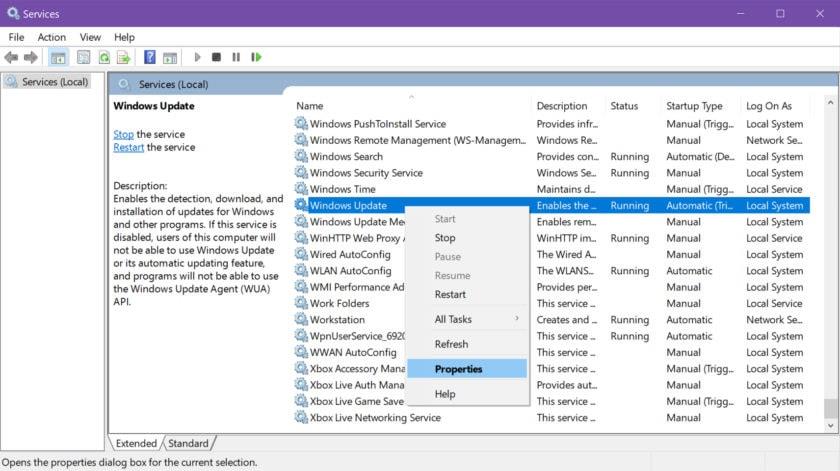
- Prejdite na Typ spustenia a v rozbaľovacom zozname vyberte možnosť Zakázané .
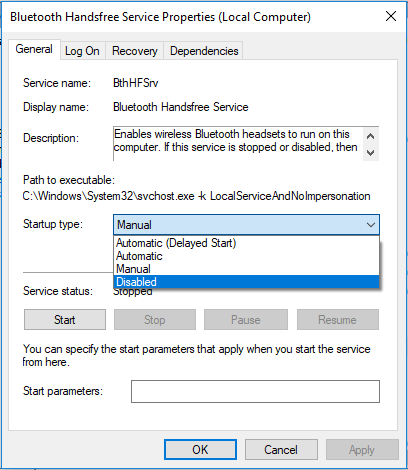
- Nakoniec kliknite na tlačidlo Použiť a OK .
#Fix 5 – Zakázať vizuálne efekty a transparentnosť
Windows 10 má veľa vizuálnych efektov a inej grafiky, ktoré vyzerajú krásne, ale tiež spomaľujú systém Windows 10 .
Zakázaním týchto efektov teda zrýchlite výkon systému Windows 10 . Ak to chcete urobiť, postupujte podľa krokov uvedených nižšie:
- Stlačením klávesu Windows + I otvorte Nastavenia systému Windows .
- Kliknite na Prispôsobenie .
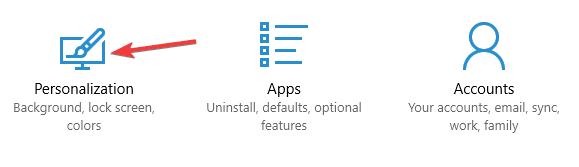
- Potom kliknite na Farby > nastavte Efekty priehľadnosti na Vyp.
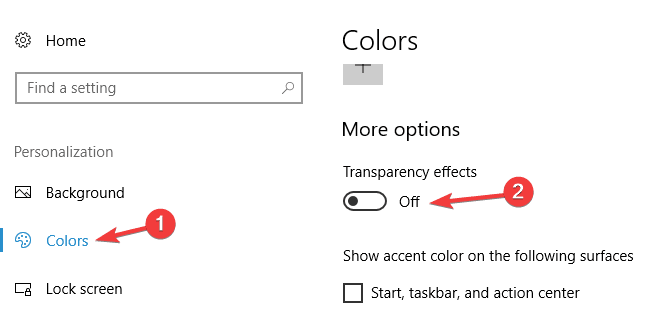
Táto metóda by vám mala pomôcť opraviť systém Windows 10 tak pomalý, že je nepoužiteľný a nereaguje.
#Oprava 6 – Defragmentujte svoj disk
Ako bolo uvedené vyššie, poškodený alebo fragmentovaný pevný disk môže spôsobiť pomalú reakciu systému Windows 10 . Takže tu musíte defragmentovať disk, ale ak používate jednotku SSD, toto riešenie preskočte.
Windows 10 má svoj vlastný nástroj na fragmentáciu, pomocou ktorého môžete defragmentovať svoje disky. Na to musíte postupovať podľa uvedených pokynov:
- Stlačte kláves Windows + S a do vyhľadávacieho poľa Windows napíšte defrag .
- Z výsledku vyberte Defragmentovať a optimalizovať disky .
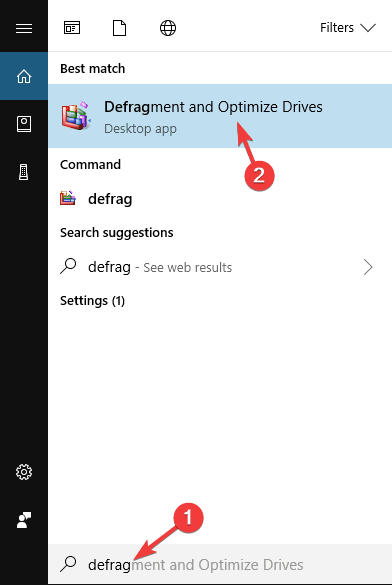
- Keď sa otvorí okno Optimalizovať disky , vyberte požadovaný disk a kliknite na tlačidlo Analyzovať .
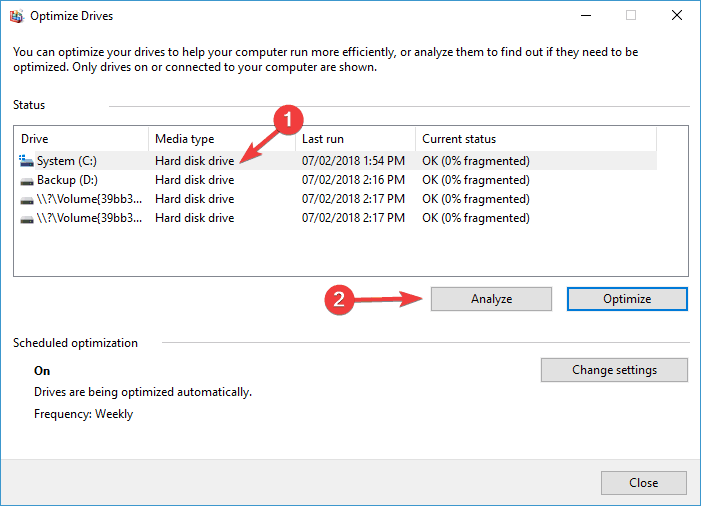
- Po skenovaní jednotiek vyberte fragmentovanú jednotku a kliknite na tlačidlo Optimalizovať.
- Teraz počkajte, kým systém Windows defragmentuje váš disk.
- A po dokončení zopakujte proces pre všetky jednotky.
Po dokončení procesu defragmentácie reštartujte počítač a skontrolujte, či sa problém s veľmi pomalým a nereagujúcim systémom Windows 10 vyriešil alebo nie.
#Fix 7 – Aktualizujte svoje ovládače a softvér
Zastarané ovládače a aplikácie môžu tiež spôsobiť spomalenie, oneskorenie a zamrznutie systému Windows 10 a spustené programy medzi tým uviaznu. Preto je veľmi dôležité aktualizovať ich pomocou najnovších aktualizácií.
Rovnako ako aplikácie je tiež dôležité aktualizovať zastarané ovládače, pretože to môže spôsobiť spomalenie výkonu systému Windows 10.
Ak chcete aktualizovať ovládače, prejdite na oficiálnu webovú stránku spoločnosti Microsoft alebo na oficiálnu webovú stránku výrobcu , vyhľadajte najnovšiu aktualizáciu a nainštalujte ju.
Napriek tomu môžete celý proces zjednodušiť aj pomocou ovládača Driver Easy , ktorý automaticky aktualizuje ovládače a opravuje ďalšie problémy súvisiace s ovládačmi.
Získajte ovládač Jednoduchá automatická aktualizácia ovládačov zariadení
#Oprava 8 – Upravte veľkosť virtuálnej pamäte
Virtuálna pamäť je veľmi dôležitá pre lepší výkon systému Windows 10 . Windows 10 automaticky spravuje veľkosť virtuálnej pamäte, ale možno ju zmeniť aj manuálne. Postupujte podľa nasledujúcich krokov:
- Stlačte kláves Windows + S a zadajte pokročilé.
- Vo výsledku vyhľadávania vyberte Zobraziť rozšírené systémové nastavenia .
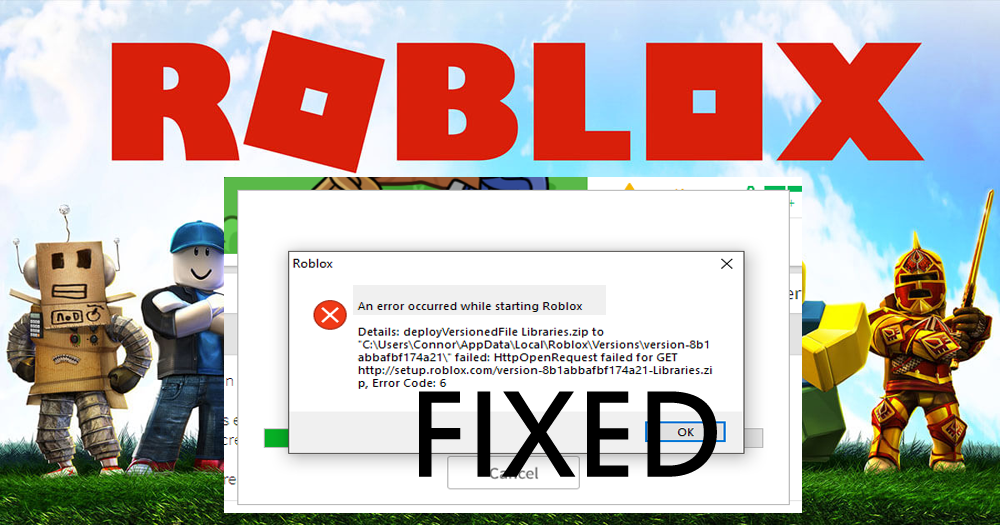
- Teraz sa zobrazí okno Vlastnosti systému . Kliknite na tlačidlo Nastavenia v časti Výkon .
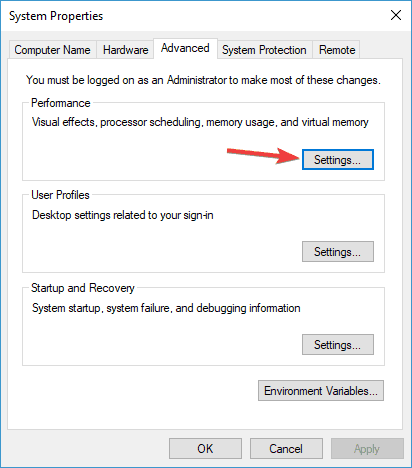
- V okne Možnosti výkonu prejdite na kartu Rozšírené a kliknite na tlačidlo Zmeniť .
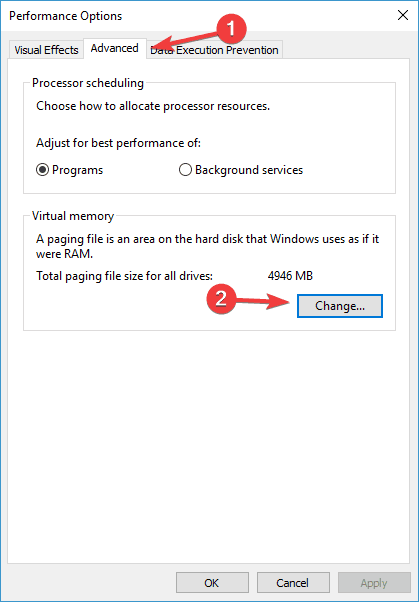
- Keď sa otvorí okno Virtuálna pamäť , zrušte začiarknutie políčka automaticky spravovať veľkosť stránkovacieho súboru pre všetky jednotky .
- Vyberte možnosť Vlastná veľkosť a zadajte počiatočnú veľkosť a maximálnu veľkosť .
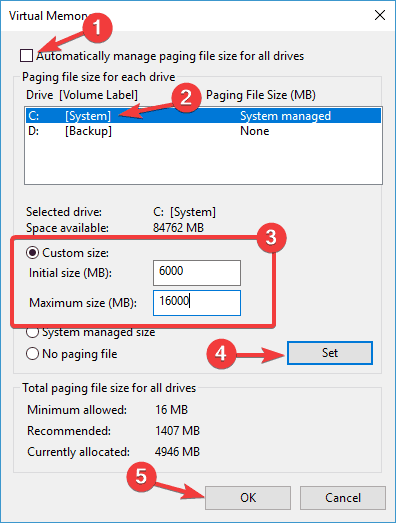
- Potom kliknite na tlačidlo Nastaviť a OK , aby ste uložili vykonané zmeny.
A potom musíte nastaviť veľkosť virtuálnej pamäte pre túto jednotku a na vyriešenie problému s počítačom so systémom Windows 10, ktorý je veľmi pomalý a nereaguje , musíte manuálne nastaviť veľkosť pre všetky jednotky.
Veľkosť virtuálnej pamäte súvisí s veľkosťou pamäte RAM a ako bežné pravidlo, počiatočná veľkosť by mala byť aspoň 1,5-krát väčšia ako veľkosť pamäte RAM v počítači.
A pre maximálnu veľkosť by mala byť aspoň 4-krát väčšia ako množstvo pamäte RAM v počítači.
#Oprava 9 – Spustite SFC a DISM
Poškodené systémové súbory Windows často vedú k rôznym chybám a problémom v počítači. A tieto problémy priamo ovplyvňujú výkon počítača.
Ak teda váš počítač so systémom Windows 10 beží pomaly a prestáva reagovať , môžete skúsiť tento problém vyriešiť pomocou vstavaného nástroja Windows. Tu máte dva nástroje SFC a DISM.
Najprv spustíme nástroj SFC a ak sa mu nepodarilo vyriešiť problém s výkonom systému Windows 10 , použijeme nástroj DISM. Ak chcete spustiť skenovanie SFC, postupujte podľa týchto krokov:
- Otvorte príkazový riadok s oprávneniami správcu.
- Do príkazového riadka napíšte daný príkaz a stlačením klávesu Enter ho spustite:
sfc/scannow
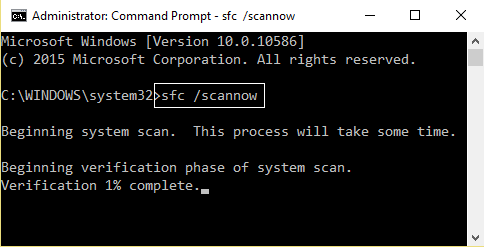
- Počkajte, kým sa proces nedokončí.
- Po dokončení skenovania reštartujte počítač.
Teraz skontrolujte, či to pomáha zlepšiť problém s výkonom. Ak nie, skúste DISM. Je to pokročilý nástroj na riešenie problémov a dokáže vyriešiť problémy, s ktorými si SFC nevie poradiť.
- Najprv otvorte príkazový riadok ako správca .
- V príkazovom riadku vykonajte tento príkaz a nezabudnite stlačiť kláves Enter :
dism.exe /Online /Cleanup-image /Restorehealth
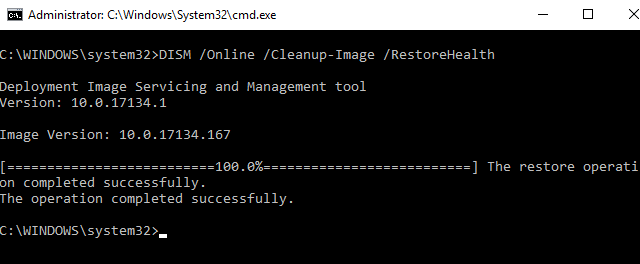
- Teraz DISM začne hľadať poškodené súbory vo vašom systéme a automaticky ich opraví nahradením poškodených súborov zdravou kópiou.
#Oprava 10 – Správca úloh systému Windows 10 100% chyba využitia disku
Chyba 100% využitia disku v správcovi úloh je ďalším problémom, ktorý môže spôsobiť pomalý výkon systému Windows 10 . Toto je bežný problém, s ktorým sa stretávajú používatelia v dôsledku spustenia viacerých programov a softvéru na počítači.
Ak chcete vyriešiť problém so 100% využívaním disku v systéme Windows 10 v Správcovi úloh, postupujte podľa opráv uvedených v článku - Oprava 100% využitia disku v systéme Windows 10.
# Oprava 11 – Vykonajte čistú inštaláciu systému Windows 10
Dúfame, že uvedené triky vám pomôžu vyriešiť problém so systémom Windows 10, ktorý je veľmi pomalý a nereaguje, ale ak nie, odporúčame vám vykonať čistú inštaláciu systému Windows 10. Niekedy v dôsledku problémov so softvérom pri inovácii na Windows 10 zo systému Windows 7 alebo Windows 8 sa počítač spomalí.
Vykonajte teda čistú inštaláciu systému Windows 10, aby ste vyriešili pomalý a nereagujúci problém, ale najskôr si zálohujte dôležité údaje.
Jednoduché riešenie na opravu pomalého výkonu systému Windows 10
Ak hľadáte jednoduché riešenie, ako opraviť pomalý a nereagujúci výkon systému Windows 10, musíte vyskúšať nástroj na opravu počítača .
Tento nástroj optimalizuje počítač tak, aby poskytoval maximálny výkon a aby fungoval ako nový. Spolu s tým má tiež niekoľko funkcií, ktoré opravujú bežné chyby systému Windows jednoduchým skenovaním.
Opravuje poškodené registre, poškodené systémové súbory Windows, BSOD, DLL, aplikácie, chyby v hrách, chráni počítač pred vírusmi/malvérom atď. Vyskúšajte tento nástroj a zlepšite výkon svojho počítača so systémom Windows.
Získajte nástroj na opravu počítača na zvýšenie výkonu vášho počítača
Záver
Takže tu je moja časť hotová. Teraz je rad na vás, aby ste vyskúšali dané opravy na zrýchlenie počítača/laptopu so systémom Windows 10 . Odhaduje sa, že po vykonaní daných opráv Windows 10 je veľmi pomalý a nereagujúce problémy by sa mali vyriešiť.
Nezabudnite pozorne sledovať každé riešenie, aby ste sa vyhli ďalším problémom. Dúfam, že tento článok a uvedené riešenia tento problém vyriešia.
![[VYRIEŠENÉ] „Tomuto vydavateľovi bolo zablokované spustenie softvéru na vašom počítači“ v systéme Windows 10 [VYRIEŠENÉ] „Tomuto vydavateľovi bolo zablokované spustenie softvéru na vašom počítači“ v systéme Windows 10](https://img2.luckytemplates.com/resources1/images2/image-2750-0408150428174.jpg)

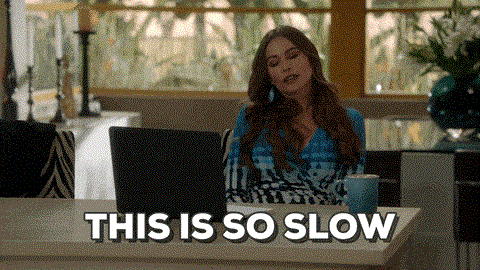
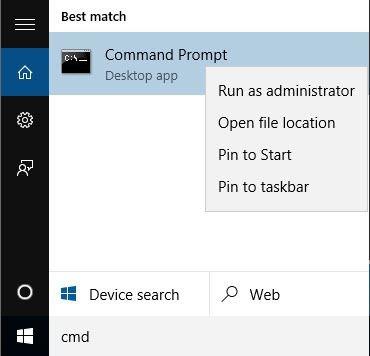
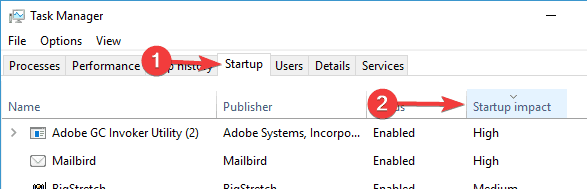
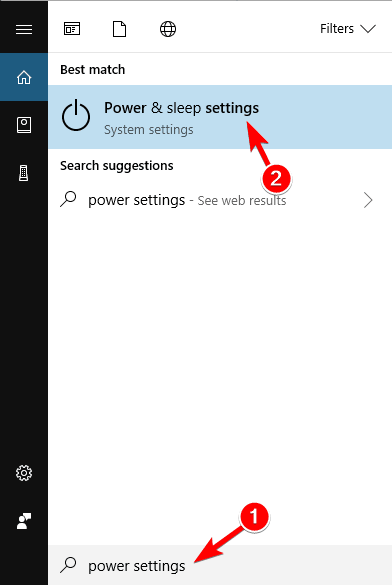
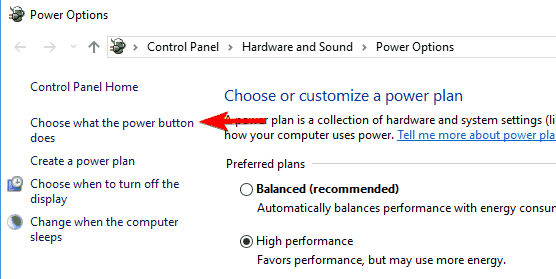
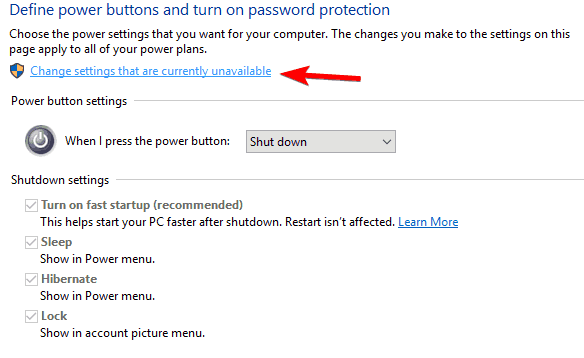
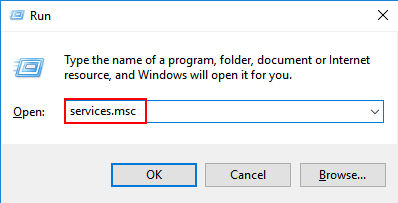
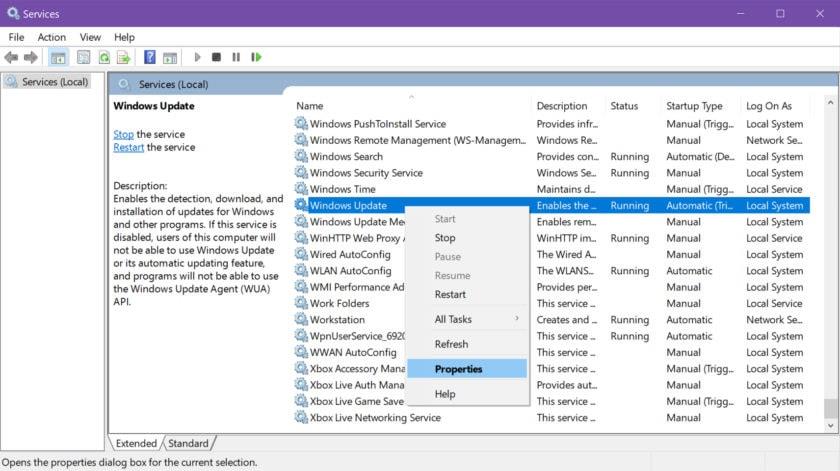
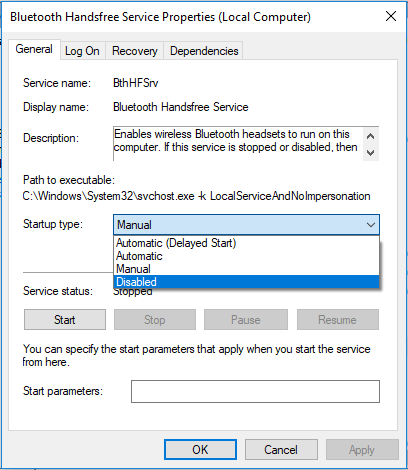
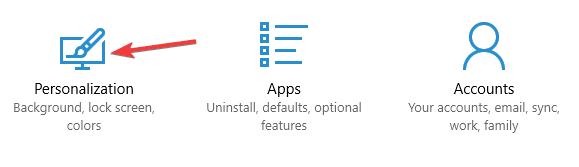
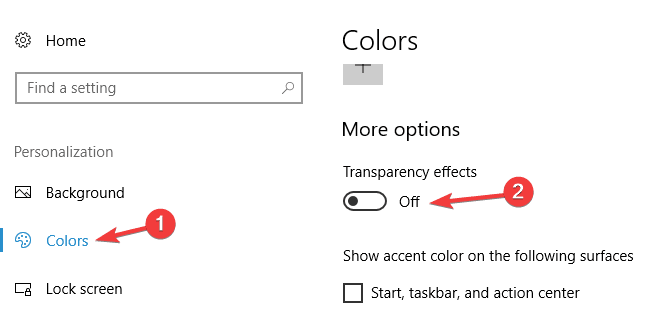
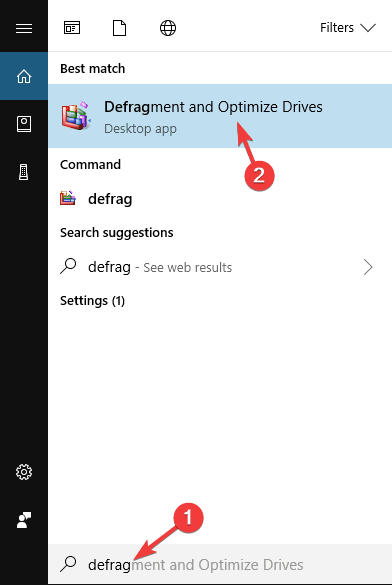
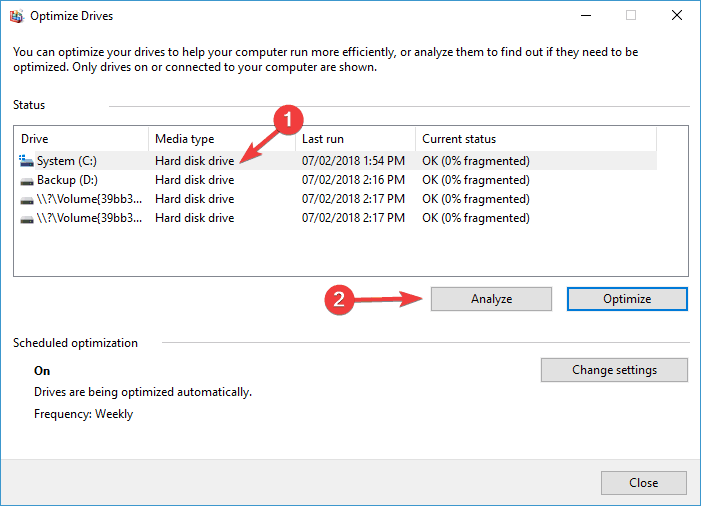
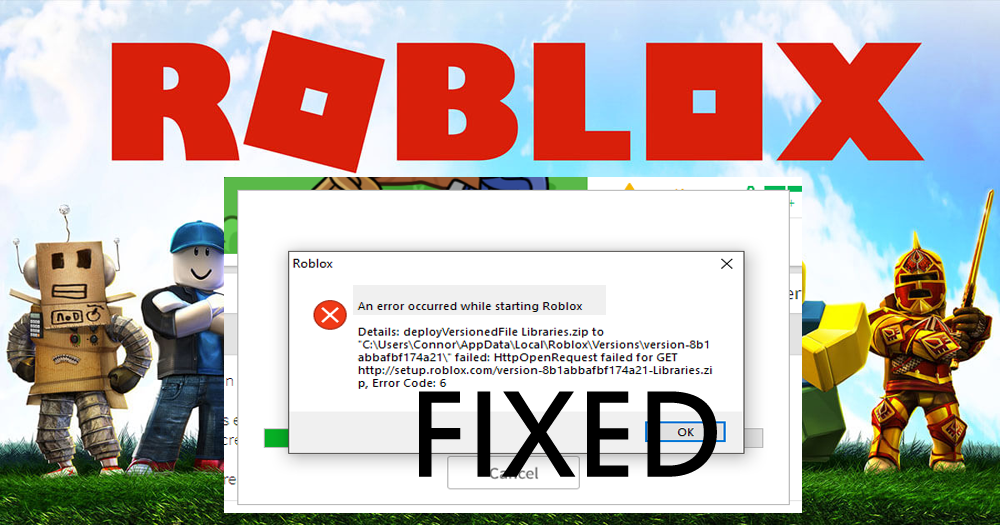
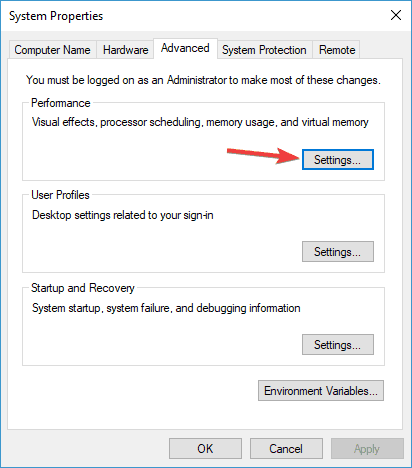
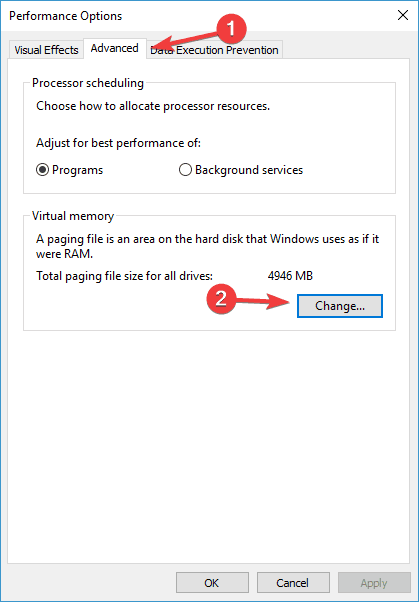
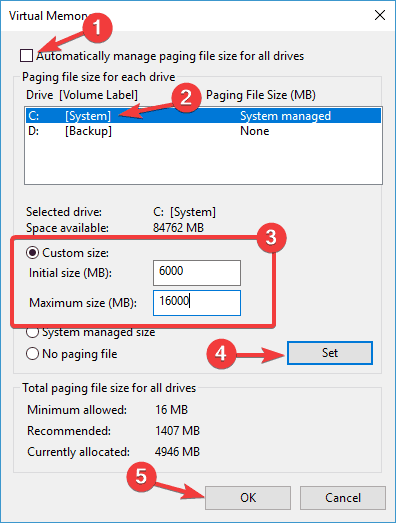
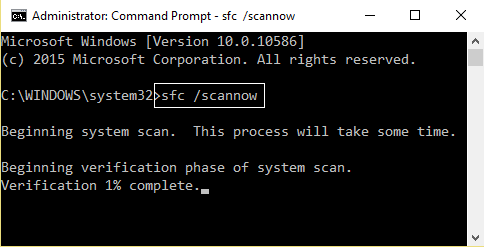
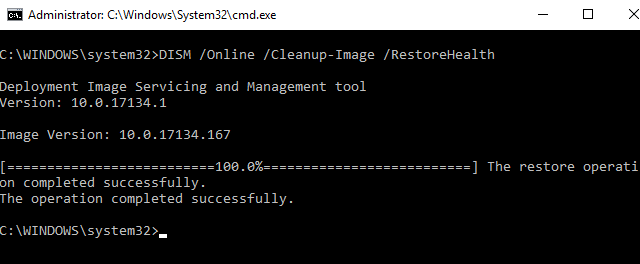

![[OPRAVENÉ] Kód chyby 0x80070035 Sieťová cesta sa nenašla v systéme Windows 10 [OPRAVENÉ] Kód chyby 0x80070035 Sieťová cesta sa nenašla v systéme Windows 10](https://img2.luckytemplates.com/resources1/images2/image-1095-0408150631485.png)






![Chyba 1058: Službu nelze spustit Windows 10 [VYŘEŠENO] Chyba 1058: Službu nelze spustit Windows 10 [VYŘEŠENO]](https://img2.luckytemplates.com/resources1/images2/image-3772-0408151015489.png)