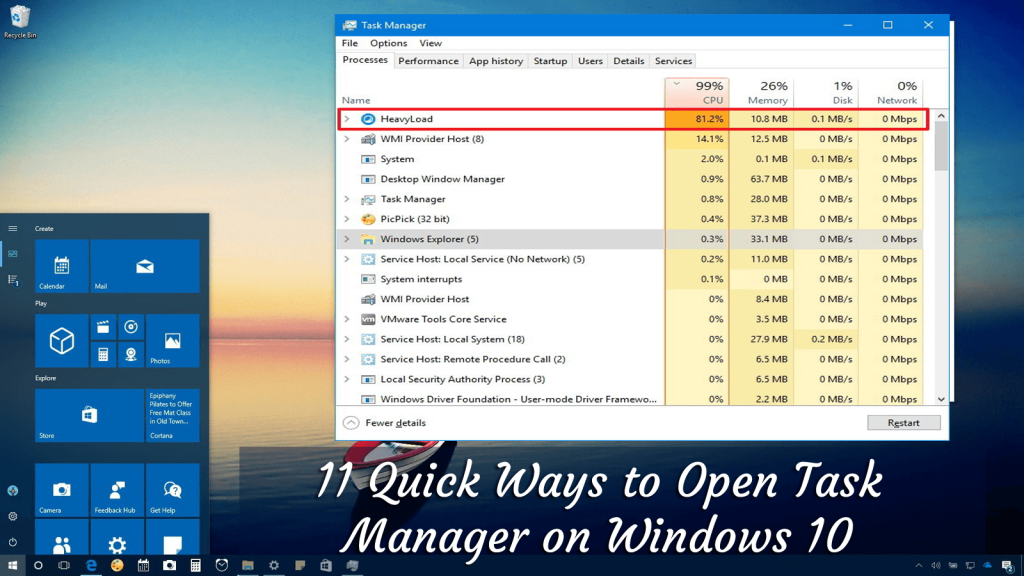
Všichni víme, že Správce úloh systému Windows je skvělý nástroj a poskytuje informace o spuštěných aplikacích, procesech, službách a především o výkonu počítače, síťové aktivitě a informacích o paměti.
A stejně jako ostatní operační systémy Windows má tento speciální nástroj i nejnovější OS Windows 10. Windows 10 však umožňuje přístup ke správci úloh mnoha různými způsoby.
V tomto článku s vámi tedy sdílím některé snadné zkratky, jak spustit správce úloh a rychle jej začít používat.
Začněme..!
Jak rychle otevřít Správce úloh Windows 10?
Jak bylo uvedeno výše, Windows 10 nabízí různé různé možnosti otevření a použití Správce úloh, takže zde se podívejte na některé z rychlých a jednoduchých způsobů, jak otevřít Správce úloh.
Obsah
#Způsob 1: Spusťte Správce úloh pomocí klávesových zkratek
Základní a rychlý způsob, jak otevřít správce úloh Windows 10, je stisknutím kláves Ctrl + Shift + Esc na klávesnici.
#Způsob 2: Spusťte Správce úloh z hlavního panelu
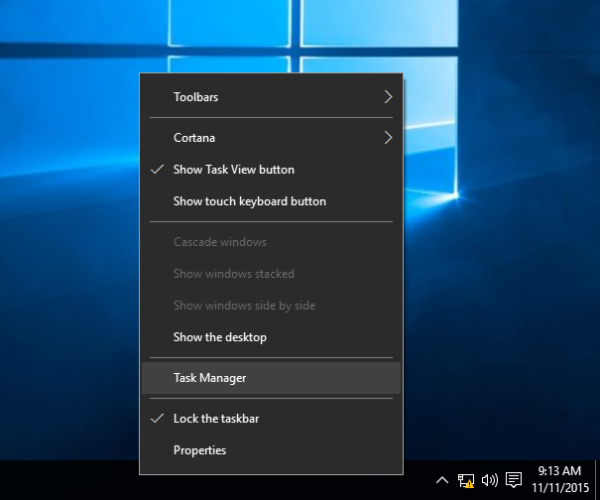
Toto je další snadný trik pro otevření správce úloh ve Windows. Zde musíte kliknout pravým tlačítkem myši na prázdné místo na hlavním panelu.
V kontextové nabídce klikněte na Spustit Správce úloh.
A to je vše, co nyní můžete snadno používat správce úloh ve Windows 10.
# Způsob 3: Použijte klávesové zkratky CTRL+ALT+DEL
Správce úloh můžete také spustit v systému Windows stisknutím kláves Ctrl + Alt + Del na klávesnici.
A toto vyskakovací okno klávesových zkratek můžete vidět s různými různými zkratkami, jak můžete vidět na níže uvedeném snímku obrazovky. Odtud jej otevřete kliknutím na Správce úloh.
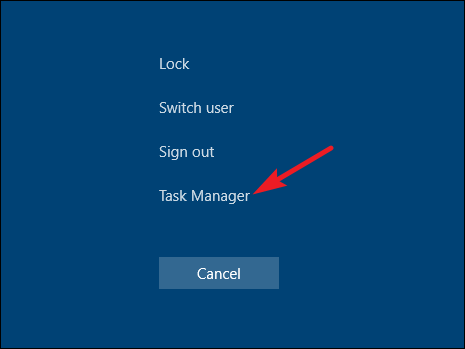
# Způsob 4: Otevřete Správce úloh pomocí okna Spustit
Ano, ke správci úloh můžete také přistupovat z okna Spustit.
- Nejprve musíte stisknout klávesy Win + R na klávesnici > napsat daný příkaz > stisknout Enter
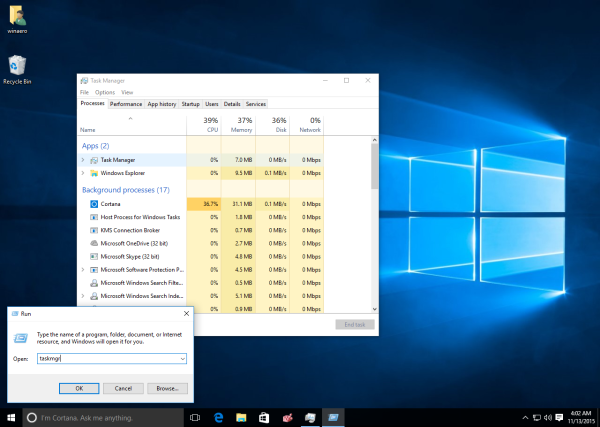
A to je vše, co se objeví okno Správce úloh
# Způsob 5: Použijte Win+X Power User Menu
Windows 10 má nabídku pro pokročilé uživatele s názvem WinX a nabízí různé užitečné zkratky.
A Správce úloh je jedním z nich. Postupujte podle kroků a zažalujte Win+X pro přístup ke Správci úloh Windows 10.
- Stiskněte klávesy Win + X na klávesnici > stisknutím klávesy T otevřete správce úloh a kliknutím na něj spusťte.
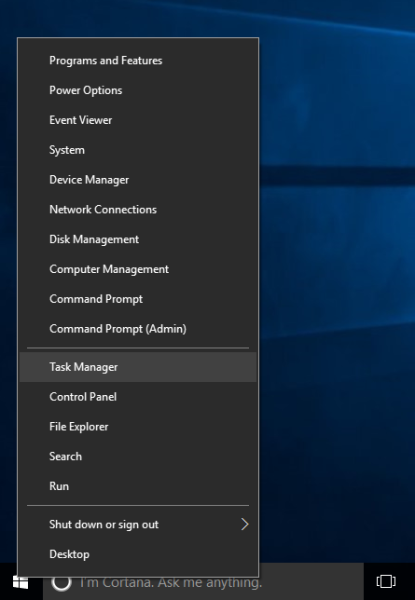
#Způsob 6: Otevřete Správce úloh z nabídky Start
Nabídka Start obsahuje různé aplikace a programy nainstalované ve vašem systému Windows 10. A také můžete spustit Správce úloh z nabídky Start ve Windows 10.
- Nejprve otevřete nabídku Start > přejděte do systémové složky Windows a klikněte na ni
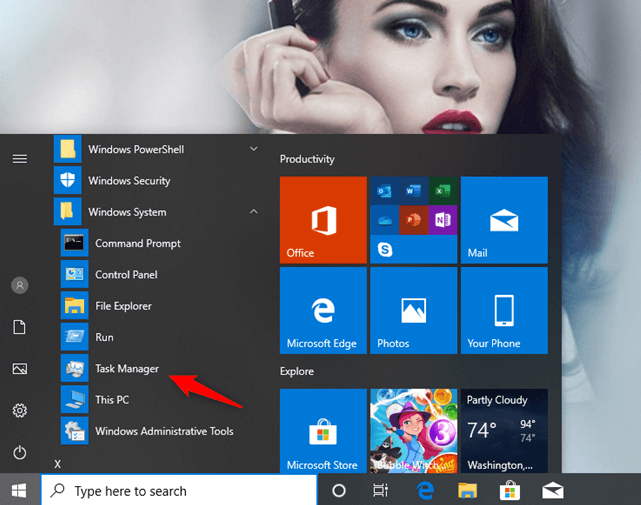
- Nyní ve složce najdete zástupce Správce úloh
- Dvojitým kliknutím na něj otevřete
Tímto způsobem můžete také otevřít Správce úloh ve Windows 10 .
# Způsob 7: Použijte možnost vyhledávání
Ve Windows 10 přejděte na hlavní panel a klepněte nebo klikněte na vyhledávací pole a zadejte Správce úloh. Po chvíli začne Windows 10 zobrazovat výsledky vyhledávání > nyní přejděte do Správce úloh > stiskněte Enter.
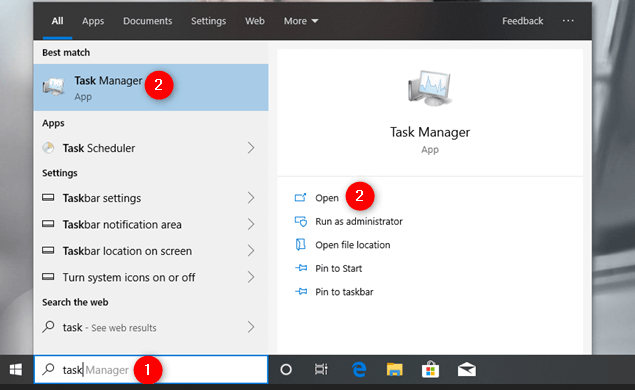
A uvidíte, že se objeví správce úloh.
#Způsob 8: Pomocí příkazového řádku nebo PowerShellu otevřete Správce úloh
Správce úloh můžete otevřít také pomocí příkazového řádku. Postupujte podle pokynů.
- V systému Windows 10 otevřete příkazový řádek > zadejte taskmgr > Enter
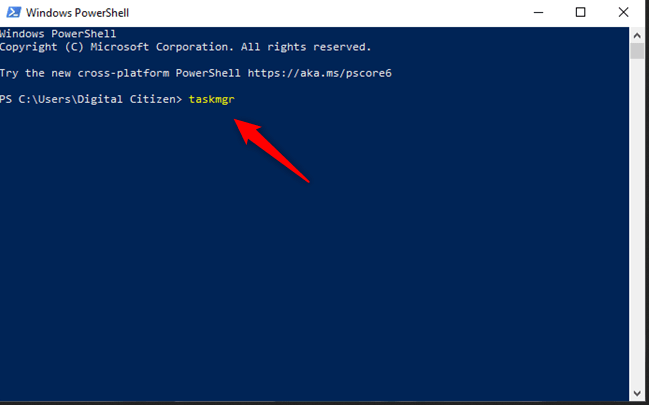
A můžete vidět, jak se otevře okno Správce úloh.
# Způsob 9: Spusťte příkaz Taskmgr v Průzkumníku souborů
Můžete také otevřít Správce úloh pomocí vestavěných funkcí pro spuštění příkazu Průzkumníka souborů.
Pokud v případě, že průzkumník souborů nefunguje, postupujte podle kroků a opravte, že vyhledávání v Průzkumníku souborů nefunguje .
- Chcete-li tak učinit, otevřete Průzkumník souborů > do adresního řádku zadejte taskmgr > stiskněte Enter
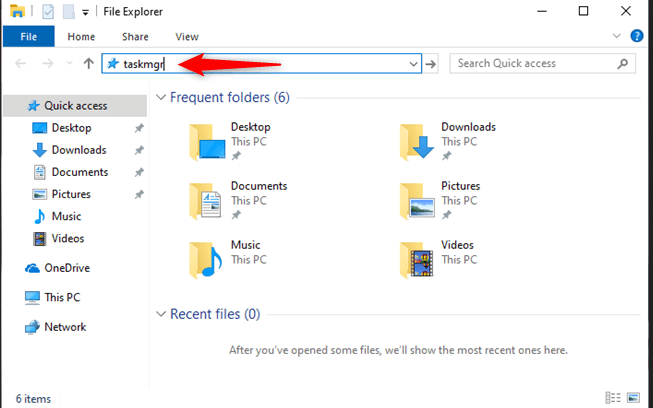
# Způsob 10: Otevřete Správce úloh pomocí Spustit spustitelný soubor Taskmgr.exe
Postupujte podle pokynů pro otevření správce úloh pomocí spustitelného souboru.
- Přejděte do umístění C:\ Windows\System32 (na disku C:) > a vyhledejte Taskmgr.exe > poklepáním na něj otevřete správce úloh.
#Způsob 11: Vytvořte zástupce do Správce úloh
Toto je poslední metoda v našem seznamu, jak rychle otevřít Správce úloh . A můžete to udělat dvěma způsoby.
První je připnout Správce úloh na hlavní panel:
- Otevřete Správce úloh a > klikněte pravým tlačítkem na ikonu správce úloh na hlavním panelu (jak je znázorněno na obrázku) > vyberte možnost „Připnout na hlavní panel“
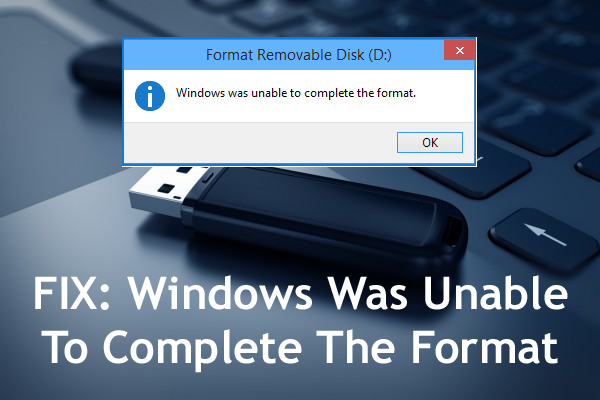
Nyní můžete snadno přistupovat ke správci úloh kliknutím na ikonu na hlavním panelu.
Druhým je vytvoření zástupce na ploše
- Přejděte na plochu a klikněte pravým tlačítkem na prázdné místo > vyberte Nový > Zástupce
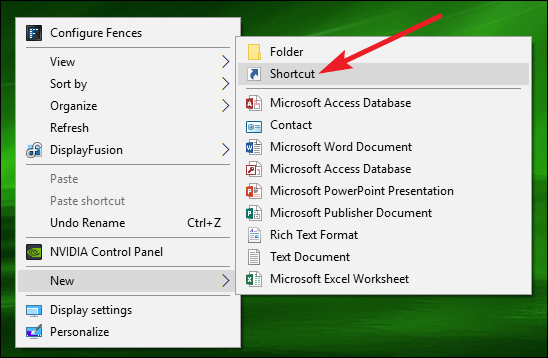
- Poté v okně zástupce > zadejte níže uvedené umístění > stiskněte Další
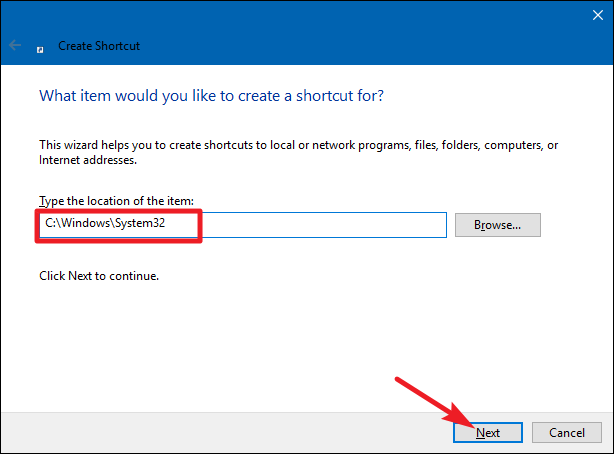
- Zadejte název vytvořeného zástupce ( Správce úloh) > klikněte na Dokončit
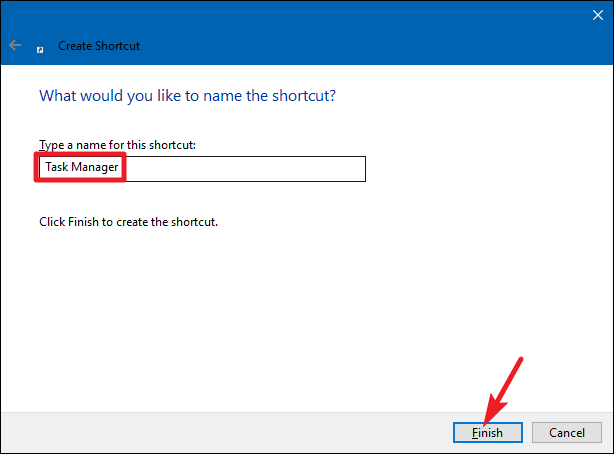
A je to, nyní je vytvořena ikona zástupce správce úloh vše, co potřebujete, abyste na ikonu klikli, kdykoli chcete spustit Správce úloh ve Windows 10 .
Nyní je to na vás
Toto je 11 různých způsobů, jak otevřít Správce úloh ve Windows 10 .
Snažil jsem se co nejlépe vypsat úplné způsoby, jak otevřít Správce úloh Windows 10 a rychle začít používat Správce úloh.
Nyní je na vás, jak otevřete Správce úloh? Také znalost různých způsobů vám pomůže snadno otevřít Správce úloh v různých situacích
Pokud však váš systém Windows běží pomalu nebo způsobuje různé chyby počítače, můžete svůj systém prohledat pomocí bezpečného a 100% zabezpečeného nástroje na opravu počítače .
Jedná se o pokročilý a multifunkční nástroj pro opravy, který pouhým skenováním jednou odhalí a opraví různé chyby počítače optimalizuje výkon počítače a zajistí jej.
Také nás rádi slyšíme, takže nám řekněte, která metoda je podle vás nejlepší pro otevření Správce úloh ve Windows 10.
Hodně štěstí..!
![[VYRIEŠENÉ] „Tomuto vydavateľovi bolo zablokované spustenie softvéru na vašom počítači“ v systéme Windows 10 [VYRIEŠENÉ] „Tomuto vydavateľovi bolo zablokované spustenie softvéru na vašom počítači“ v systéme Windows 10](https://img2.luckytemplates.com/resources1/images2/image-2750-0408150428174.jpg)
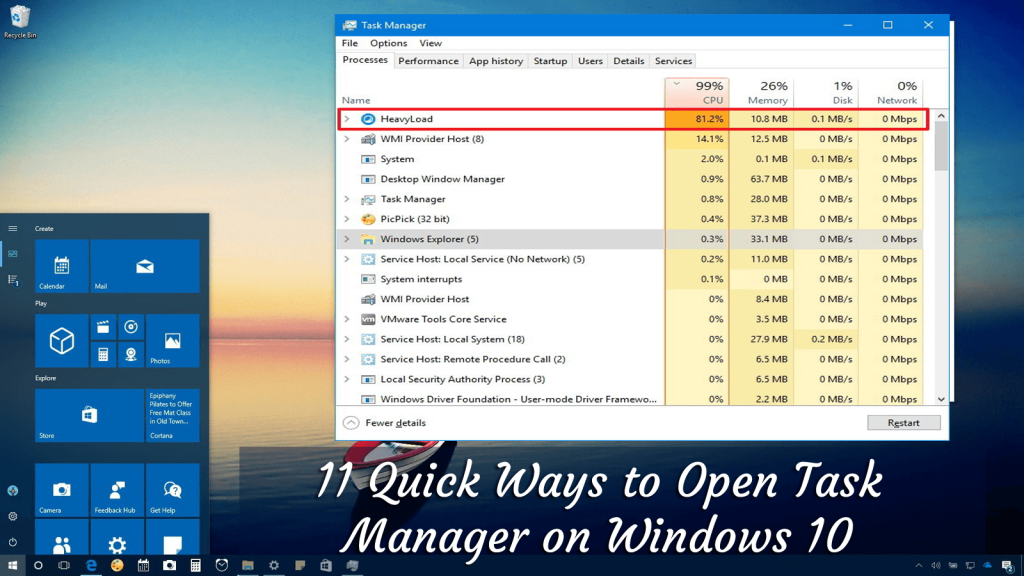
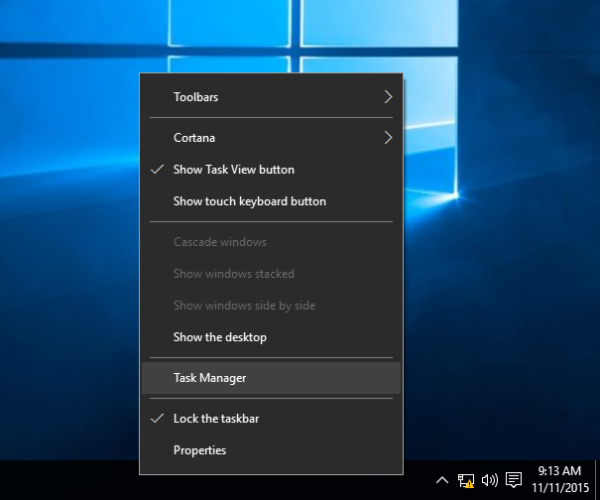
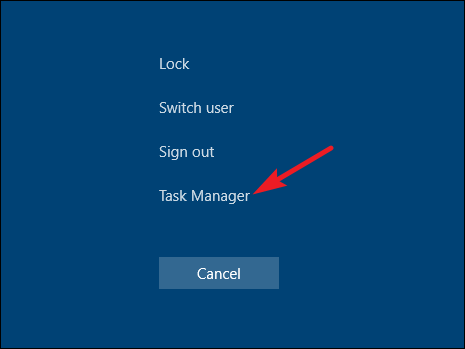
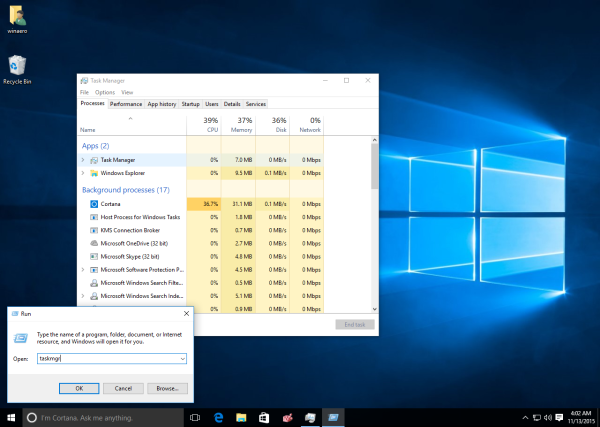
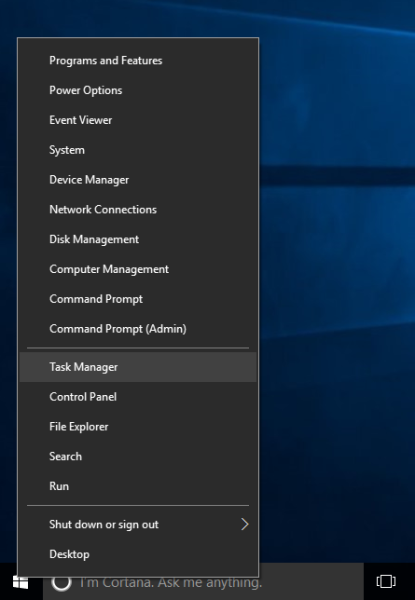
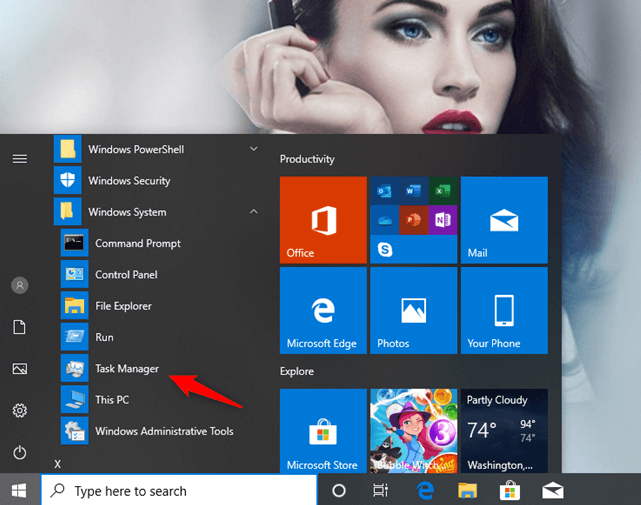
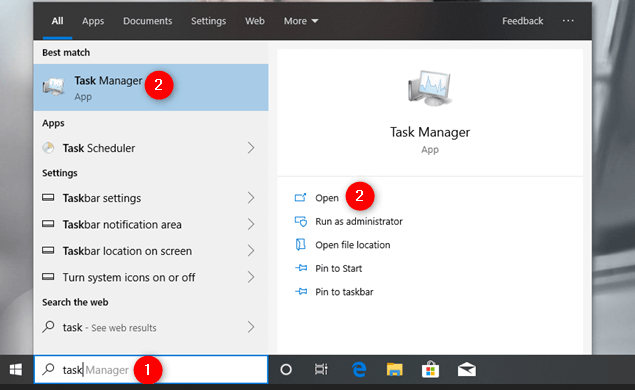
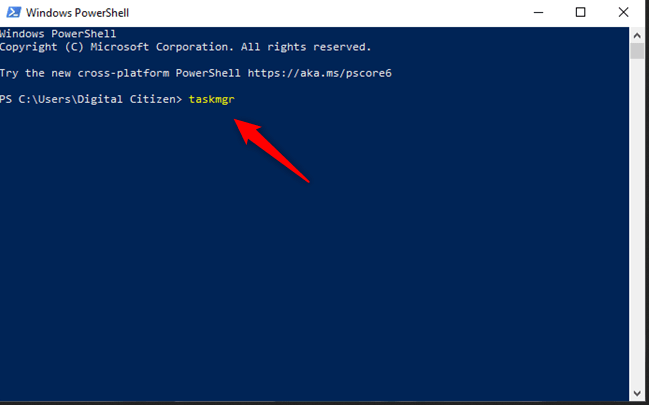
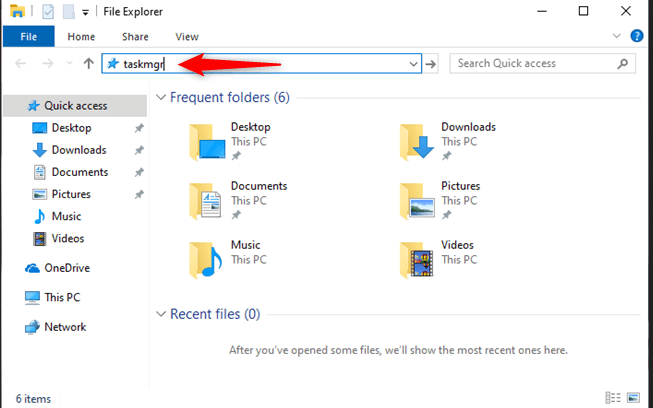
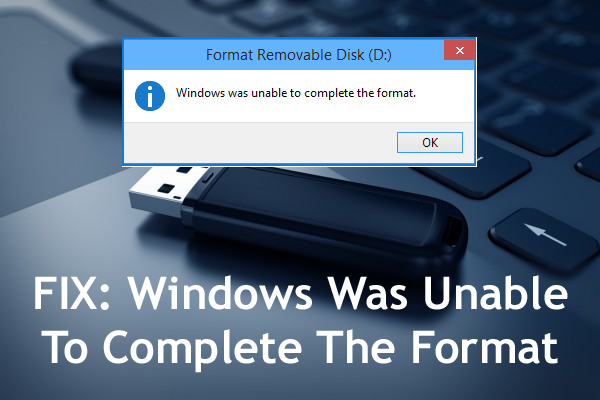
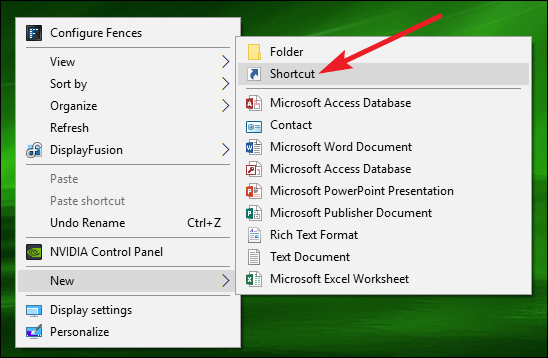
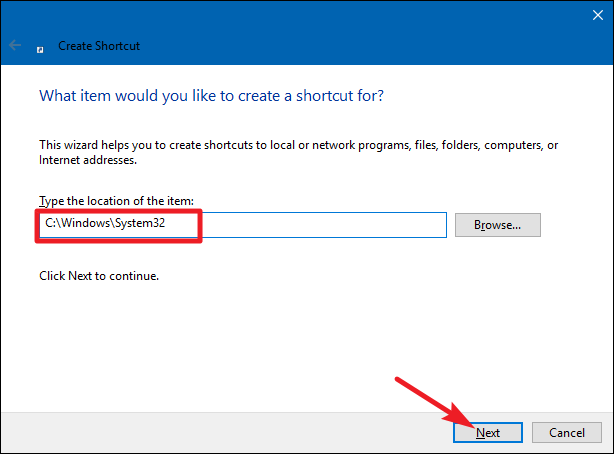
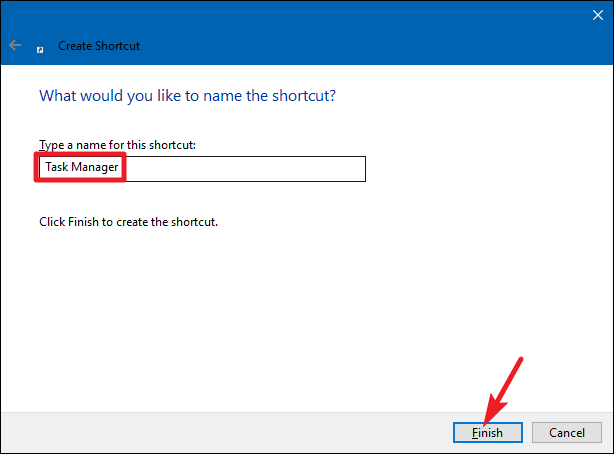

![[OPRAVENÉ] Kód chyby 0x80070035 Sieťová cesta sa nenašla v systéme Windows 10 [OPRAVENÉ] Kód chyby 0x80070035 Sieťová cesta sa nenašla v systéme Windows 10](https://img2.luckytemplates.com/resources1/images2/image-1095-0408150631485.png)






![Chyba 1058: Službu nelze spustit Windows 10 [VYŘEŠENO] Chyba 1058: Službu nelze spustit Windows 10 [VYŘEŠENO]](https://img2.luckytemplates.com/resources1/images2/image-3772-0408151015489.png)