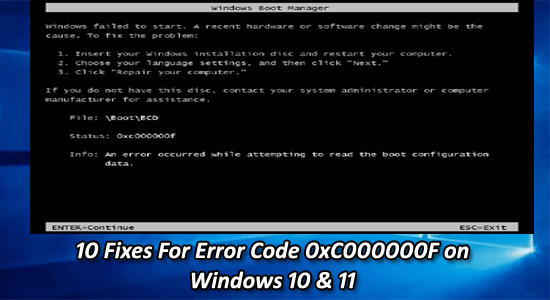
Ocitnúť sa pri chybe 0xc000000f pri zavádzaní systému Windows je veľká dilema. V dôsledku chyby nemôžete spustiť počítač a získať prístup k svojim údajom.
Zaujíma vás, čo sa pokazilo a prečo sa vám zobrazuje chybové hlásenie „ Pri pokuse o načítanie konfigurácie zavádzania sa vyskytla chyba“ s kódom chyby 0xc000000f, potom je tento článok určený práve vám.
Tu sú uvedené úplné opravy na vyriešenie chybového kódu 0xc000000f v systéme Windows 10, 8 a 7.
Ak chcete opraviť poškodené systémové súbory systému Windows, odporúčame pokročilú opravu systému:
Tento softvér je vašim jediným riešením na opravu chýb systému Windows, ochranu pred škodlivým softvérom, čistenie nevyžiadanej pošty a optimalizáciu vášho počítača na maximálny výkon v 3 jednoduchých krokoch:
- na Trustpilot hodnotené ako Výborná .
- Kliknite na Install & Scan Now , ak chcete nainštalovať a skenovať problémy spôsobujúce problémy s počítačom.
- Potom kliknite na Kliknite sem a opravte všetky problémy teraz, aby ste svoj počítač efektívne opravili, vyčistili, ochránili a optimalizovali.
Čo je kód chyby 0xc000000f?
Chyba 0xc000000f je pripojená k správcovi zavádzania systému Windows a keď sa systém Windows pokúsi prečítať konfiguračné údaje zavádzania , zobrazí sa chyba boot\bcd 0xc000000f , ktorá vyzve používateľov, aby opravili svoj počítač z inštalačného média systému Windows.
Chyba sa vyskytuje hlavne po inštalácii nového programu alebo ovládačov alebo inovácii operačného systému Windows a objaví sa čierna obrazovka alebo niekedy modrá obrazovka.
Čo spôsobuje chybu 0xc000000f v systéme Windows?
Chyba sa zvyčajne vyskytuje, keď sa v dôsledku niektorých problémov poškodí BCD (Boot Configuration Data) , nižšie sa pozrite na niektorých bežných vinníkov.
- Poškodený/poškodený zavádzací sektor systému Windows
- Nie je možné načítať zavádzací zväzok systému Windows
- Poškodenie alebo porucha pevného disku
- Korupcia v súborovom systéme
- Infekcia vírusom alebo škodlivým softvérom.
Chyba systému Windows 0xc000000f Súvisiace chybové hlásenia:
- Váš počítač/zariadenie je potrebné opraviť, konfiguračné údaje zavádzania pre váš počítač chýbajú alebo obsahujú chyby, kód chyby 0xc00000f.
- Windowsu sa nepodarilo spustiť 0xc00000f.
- 0xc000000f: Pri pokuse o načítanie konfigurácie zavádzania sa vyskytla chyba.
- Chyba bootovania BCD 0xc00000f Windows 7
Toto sú niektoré z bežných chybových hlásení, ktoré sa vyskytujú s kódom chyby 0xc00000f v rôznych operačných systémoch Windows, teraz postupujte podľa nižšie uvedených opráv, aby ste sa dostali cez chybu.
Ako opraviť chybu 0xc000000f v systéme Windows?
Existuje veľa spôsobov, ako môžete opraviť chybu zavádzania systému Windows 0xc000000f, aplikovaním nižšie uvedených metód sa zbavíte kódu chyby systému Windows 10 0xc000000f.
Obsah
Prepnúť
Riešenie 1: Odstráňte pripojené externé zariadenie
Keď spustíte počítač, systém sa najskôr pokúsi zaviesť systém zo všetkých externých zariadení, ktoré sú k nemu pripojené, a až potom sa systém spustí z interného pevného disku. Ak sa vyskytnú nejaké problémy s externým zariadením, môže to spôsobiť zlyhanie procesu zavádzania, čo má za následok chybu 0xc000000f.
Odstránením externých zariadení, ako sú jednotky USB, pamäťové karty alebo externé pevné disky z počítača, túto chybu odstránite, pretože tieto zariadenia môžu niekedy narúšať proces zavádzania a spôsobiť poškodenie alebo nesprávnu konfiguráciu BCD.
- Vypnite zariadenie so systémom Windows.
- Odpojte ho od zdroja napájania a skontrolujte napájací kábel, či na ňom nie sú viditeľné známky poškodenia. Ak nejaké sú, vymeňte ich pred opätovným zapojením. Ak sa zdá, že sú v dobrom stave, pokračujte ďalšími krokmi.
- Jedno po druhom odpojte všetko pripojené príslušenstvo, ako sú mikrofóny, zariadenia USB, webové kamery, hardvérové kľúče a ďalšie elektronické zariadenia .
- Zapnite zariadenie a skontrolujte, či bol problém vyriešený.
Riešenie 2: Spustite príkaz bootrec.exe v režime opravy systému Windows
Tu sa odporúča spustiť príkaz bootrec.exe v režime opravy systému Windows, čo pomôže vyriešiť problémy so spustením.
- Spustite systém a na spustenie použite bootovacie DVD/USB.
- Stlačte ľubovoľný kláves na klávesnici, ak o to systém požiada.
- Vyberte jazyk, čas, menu a klávesnicu a stlačte Ďalej.
- Vyberte operačný systém, ktorý chcete opraviť, a kliknite na tlačidlo Ďalej
- Potom v možnostiach obnovenia systému vyberte príkazový riadok.
- Do príkazového riadka zadajte bootrec.exe a stlačte kláves Enter . Tento príkaz obnoví BCD a váš počítač sa stane normálnym.
Riešenie 3: Uistite sa, že váš zavádzací oddiel je nastavený na Aktívny
Je vidieť, že ak zavádzacia oblasť nie je nastavená na aktívnu, začne spôsobovať problémy pri zavádzaní systému Windows. Ak chcete skontrolovať, či je zavádzacia oblasť aktívna alebo nie, postupujte podľa krokov uvedených nižšie:
- Spustite systém pomocou zavádzacieho disku DVD a vyberte možnosť opravy .
- V konzole na obnovenie zadajte „diskpart“ a stlačte kláves Enter a potom zadajte „zoznam disku“ .
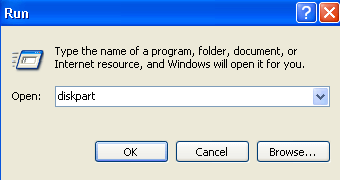
- Zobrazí sa zoznam fyzických diskov pripojených k systému.
- Potom napíšte „detail partition“ a nájdite, kde je napísané „Active“.
- Ak sa zobrazí áno, prejdite na ďalšiu časť, inak zadajte „Aktívne“ a stlačte Enter
- Systém Windows zobrazí správu „Oddiel je teraz označený ako aktívny “.
- Reštartujte a znova spustite konzolu na obnovenie.
Teraz sa odhaduje, že chyba 0xc000000f je opravená.
Riešenie 4: Opravte MBR a zavádzacie sektory
Ak chcete opraviť MBR a zavádzací sektor systému, musíte spustiť nižšie uvedený príkaz z konzoly na obnovenie:
bootrec /fixmbr
bootrec /fixboot
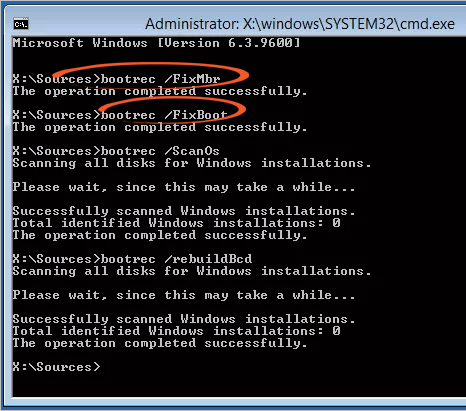
Po vykonaní vyššie uvedeného príkazu znova reštartujte systém do konzoly na obnovenie a napíšte „bcdboot cesta k vášmu priečinku Windows “ (napríklad bcdboot c:\windows). Tento príkaz vytvorí nové zavádzacie úložisko BCD a skopíruje všetky zavádzacie súbory potrebné na spustenie systému. Nakoniec znova reštartujte systém a skontrolujte, či je chyba BCD 0xc000000f vyriešená alebo nie.
Riešenie 5: Prestavte BCD manuálne
Ako je uvedené vyššie, chyba zavádzania 0xc000000f je spôsobená poškodenými alebo chýbajúcimi konfiguračnými údajmi zavádzania . Preto sa odporúča prestavať BCD. Postupujte podľa krokov uvedených nižšie,
- Vložte zavádzací inštalačný disk systému Windows a spustite systém pomocou inštalačného disku systému Windows
- Vyberte si preferovaný jazyk, čas a vstup z klávesnice. Potom kliknite na možnosť Opraviť počítač .
- Vyberte inštalačný disk systému Windows a kliknite na tlačidlo Ďalej
- Prejdite na možnosť Príkazový riadok a potom spustite nasledujúci príkaz:
bootrec / rebuildbcd
- V prípade, že program nájde inštaláciu systému Windows, potom stlačte Y
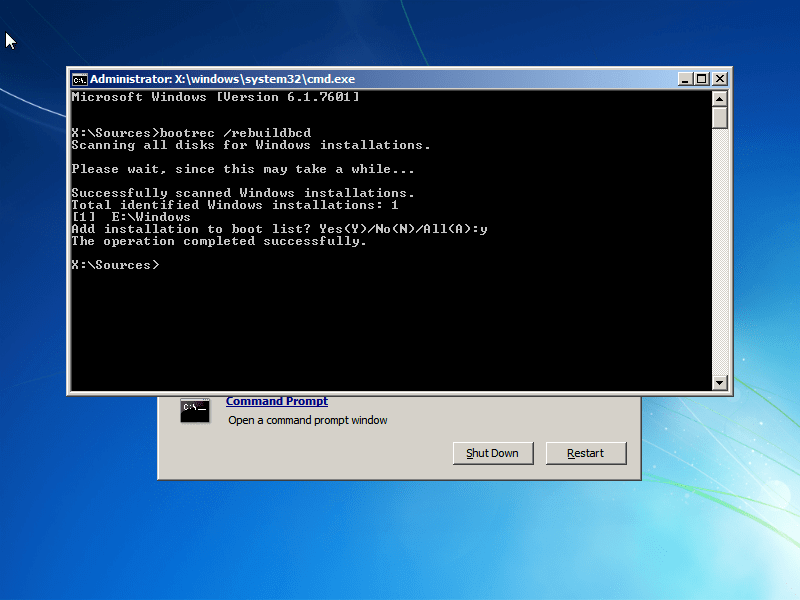
Riešenie 6: Spustite nástroj CHKDSK Tool
Niekedy je integrita pevného disku alebo systémového oddielu narušená z niekoľkých príčin. Ak chcete tento problém vyriešiť, použite vstavaný nástroj CHKDSK systému Windows. Tento nástroj prehľadá disk a opraví všetky chyby systému súborov.
- Spustite systém pomocou inštalačného disku systému Windows.
- Vyberte si preferovaný jazyk, čas a vstup z klávesnice. Potom kliknite na možnosť Opraviť počítač .
- Teraz musíte vybrať jednotku, na ktorej je inštalačná jednotka systému Windows (zvyčajne C:\) a kliknúť na tlačidlo Ďalej
- Kliknite na príkazový riadok v poli Možnosti obnovenia systému
- Spustite nasledujúci príkaz a stlačte kláves Enter.
chkdsk C: /f
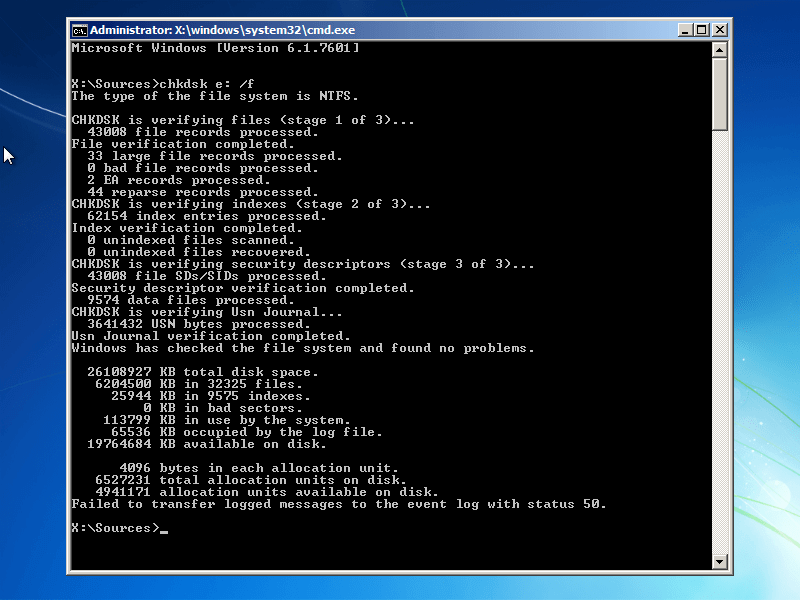
Poznámka: Tu musíte nahradiť C: písmenom systémovej jednotky, kde je nainštalovaný systém Windows.
Niekedy kvôli problémom s pevným diskom, ako je nedostatok miesta v systéme, môžete čeliť tejto chybe. Preto je potrebné uvoľniť miesto na pevnom disku v systéme Windows, aby ste sa zbavili chyby BCD 0xc000000f.
Riešenie 7: Na opravu BOOTMGR použite Oprava spustenia
Keď sa stretnete s chybou „ Windows sa nepodarilo spustiť 0xc00000f “, znamená to, že súbor zavádzača BOOTMGR, ktorý je zodpovedný za spustenie operačného systému, nemožno nájsť alebo je poškodený.
Použitie nástroja Oprava spustenia môže pomôcť vyriešiť tento problém pokusom o opravu akýchkoľvek problémov so súborom BOOTMGR. Oprava spustenia je vstavaný nástroj v systéme Windows, ktorý dokáže automaticky diagnostikovať a opraviť problémy, ktoré bránia správnemu spusteniu systému Windows.
Ak chcete použiť Oprava spustenia na opravu BOOTMGR a opravu chyby 0xc00000f, postupujte podľa týchto krokov:
- Vložte inštalačný disk Windows alebo obnovovaciu jednotku a reštartujte počítač.
- Po zobrazení výzvy na spustenie systému z inštalačného disku alebo obnovovacej jednotky stlačte ľubovoľný kláves .
- Vyberte predvoľby jazyka a kliknite na tlačidlo Ďalej .
- Kliknite na položku Opraviť počítač .
- Vyberte položku Riešenie problémov > Rozšírené možnosti > Oprava spustenia .
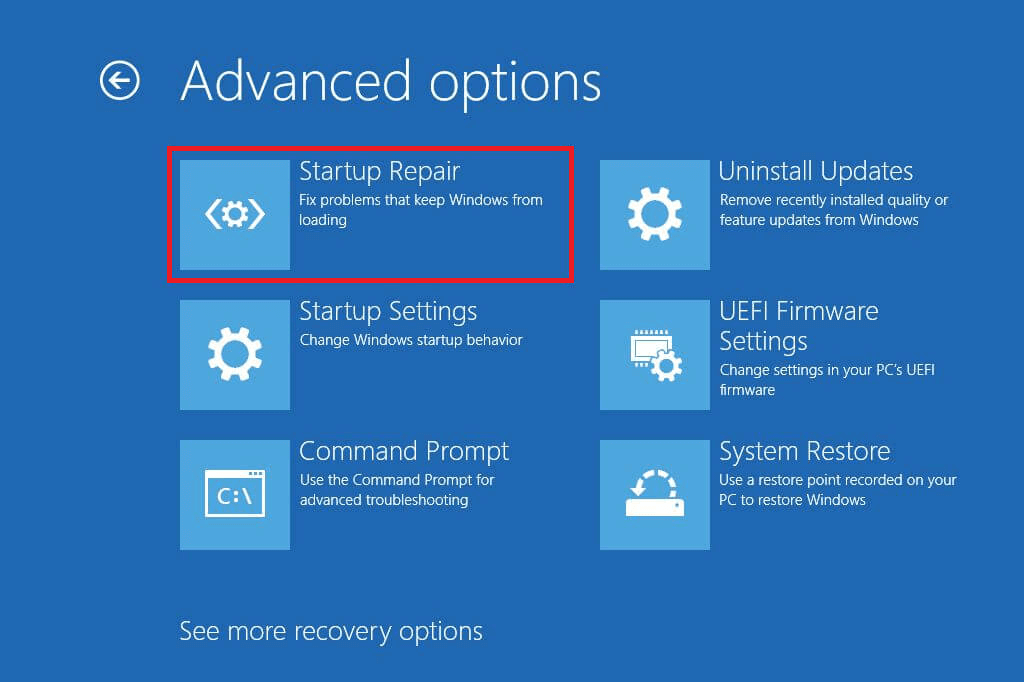
- Postupujte podľa pokynov na dokončenie procesu opravy spustenia.
Oprava spustenia sa pokúsi vyriešiť všetky problémy so súborom BOOTMGR a ďalšie problémy so spustením, ktoré bránia spusteniu systému Windows. Ak je oprava úspešná, váš počítač by sa mal spustiť normálne a chyba 0xc00000f by mala byť vyriešená.
Riešenie 8: Skontrolujte ovládač, dátový kábel a BIOS
Odpojte všetky dátové káble HDD a znova ich zapojte. Vráťte sa k nastaveniam systému BIOS a predchádzajúcim ovládačom, ak boli zmenené, alebo použite možnosť „Obnoviť výrobné nastavenia“ v systéme BIOS.
Nezabudnite zapísať všetky aktuálne nastavenia systému BIOS, ktoré ste vybrali predtým, pre prípad, že by bolo potrebné prepnúť späť. Ak je chyba spôsobená zmenou režimu radiča disku SATA vo firmvéri alebo v systéme BIOS, potom môže byť oprava jednoduchá jednoduchým vstupom do systému BIOS a prepnutím nastavenia „režimu“ radiča SATA .
Možno budete musieť aktualizovať ovládač, preto môžete navštíviť oficiálnu webovú lokalitu spoločnosti Microsoft alebo webovú lokalitu výrobcu a vyhľadať najnovšiu aktualizáciu ovládača.
Ak ste narazili na problémy s aktualizáciou ovládača, potom je tu pre vás jednoduché riešenie, skúste spustiť Driver Updater , ovládač automaticky aktualizuje a opraví problémy súvisiace s ovládačom.
Získajte Driver Updater na automatickú aktualizáciu ovládačov
Riešenie 9: Vykonajte obnovenie systému
Obnovovanie systému obnoví váš počítač do predchádzajúceho stavu, v ktorom fungoval správne, vrátane konfiguračných údajov zavádzania. Ak teda bola chyba spôsobená nedávnou zmenou v konfigurácii systému, napríklad inštaláciou alebo aktualizáciou softvéru, Obnovenie systému môže pomôcť opraviť chybu vrátením zmien.
Tu sú kroky na použitie nástroja Obnovovanie systému na opravu chyby „Systém Windows sa nepodarilo spustiť 0xc00000f“:
- Spustite počítač pomocou inštalačného média Windows alebo obnovovacieho disku .
- Vyberte si jazykové preferencie a kliknite na Ďalej .
- Kliknite na Opraviť počítač .
- Vyberte položku Riešenie problémov > Rozšírené možnosti > Obnovovanie systému .
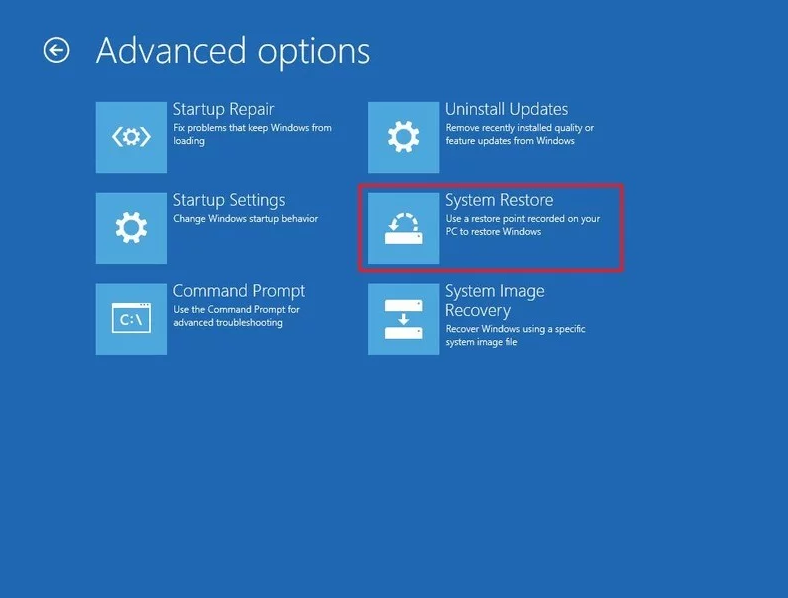
- Vyberte bod obnovenia z dostupného zoznamu a kliknite na Ďalej .
- Potvrďte bod obnovenia a kliknite na Dokončiť .
- Počkajte na dokončenie procesu obnovenia systému.
- Po dokončení procesu obnovy reštartujte počítač a skontrolujte, či sa chyba nevyriešila.
Riešenie 10: Preinštalujte Windows 10
Preinštalovanie systému Windows môže pomôcť opraviť túto chybu, pretože nahradí všetky systémové súbory vrátane tých, ktoré sa môžu poškodiť alebo chýbajú, novými kópiami. Tento proces v podstate resetuje operačný systém do predvoleného stavu, čo môže vyriešiť mnohé problémy vrátane chyby 0xc00000f.
Môžete si prečítať našu príručku Ako preinštalovať Windows 10 bez straty súborov? na preinštalovanie systému Windows 10 na vašom zariadení.
Po dokončení inštalácie by ste už nemali naraziť na chybový kód 0xc00000f. Je však dôležité poznamenať, že preinštalovaním systému Windows sa vymažú všetky údaje na pevnom disku, preto si pred pokračovaním v tomto procese nezabudnite zálohovať všetky dôležité súbory.
Najlepšie a jednoduché riešenie na opravu chyby 0xc000000f
Ak váš systém beží pomaly a zobrazuje rôzne chyby systému Windows, tu sa odporúča spustiť automatický
Tento nástroj je vysoko pokročilý a jednoduchým skenovaním zistí a opraví rôzne chyby systému Windows. Dohliada aj na hardvér systému a povie vám, s akým problémom súvisiacim s hardvérom sa stretávate.
Pomocou toho môžete opraviť rôzne chyby, ako je oprava DLL, vyčistiť položky databázy Registry a chyby BSOD, chrániť váš systém pred infekciou vírusmi / škodlivým softvérom, opraviť poškodené systémové súbory Windows a oveľa viac.
Toto tiež vylaďuje, optimalizuje a zvyšuje výkon počítača so systémom Windows.
Záver
Tu som poskytol dostatok informácií o tom, ako opraviť chybu 0xc000000f. Teraz je rad na vás, aby ste postupovali podľa nižšie uvedených riešení jedno po druhom a opravili chybu pri zavádzaní 0xc000000f v systéme Windows.
Pri oprave chyby 0xc000000f v systéme Windows 10/8/8.1 a 7 vrátane najnovšieho systému Windows 11 pozorne postupujte podľa uvedených riešení .
Veľa štastia..!
![[100 % vyriešené] Ako opraviť hlásenie „Chyba pri tlači“ v systéme Windows 10? [100 % vyriešené] Ako opraviť hlásenie „Chyba pri tlači“ v systéme Windows 10?](https://img2.luckytemplates.com/resources1/images2/image-9322-0408150406327.png)
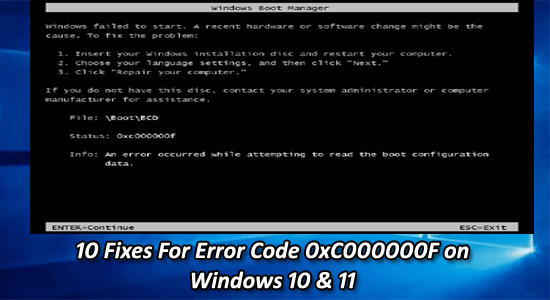
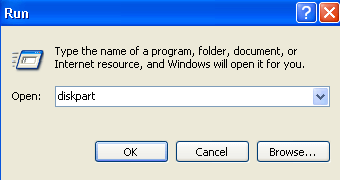
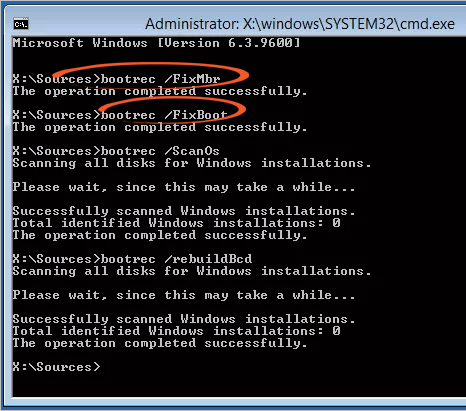
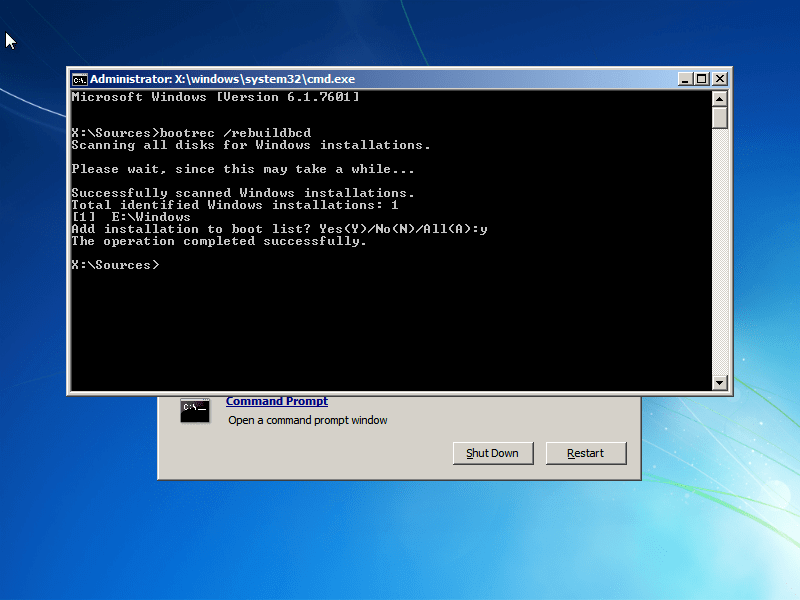
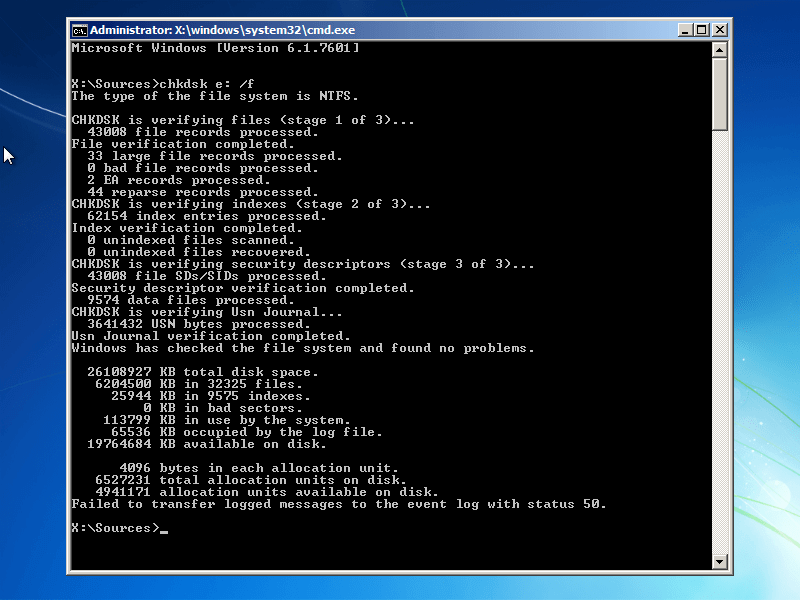
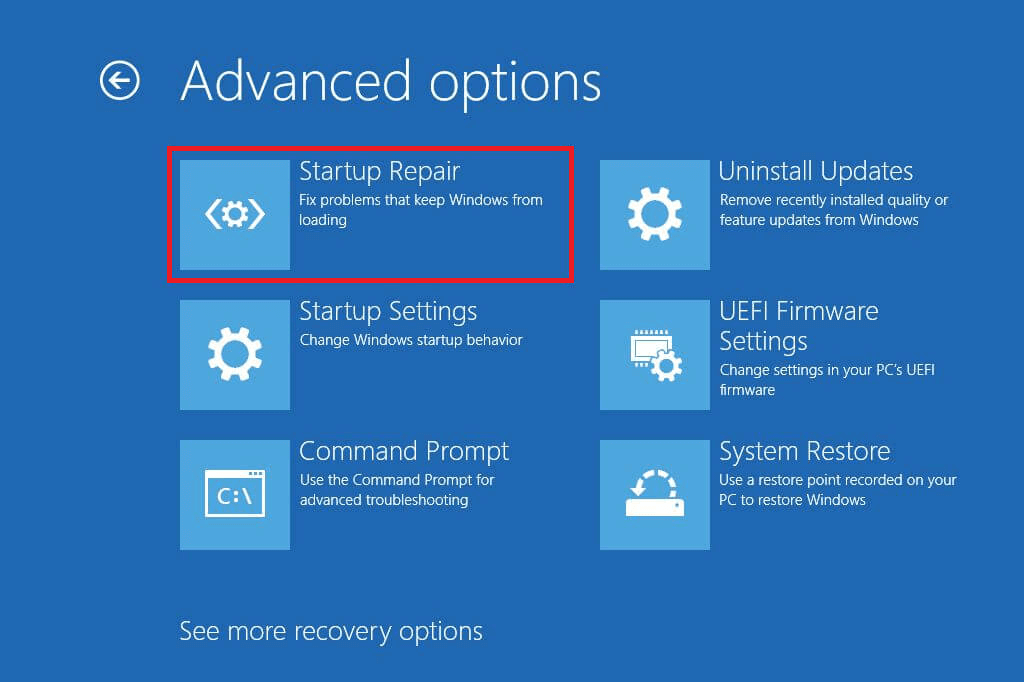
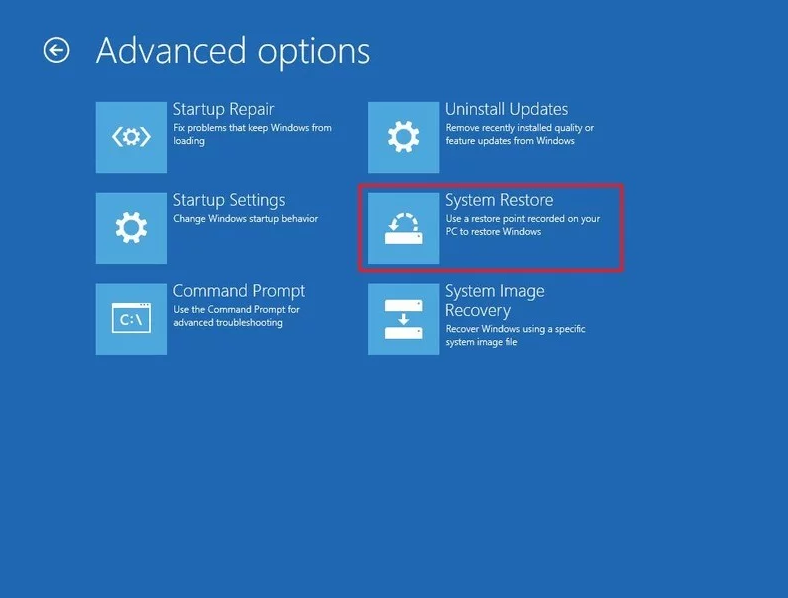




![OPRAVENÉ: Tlačiareň v chybovom stave [HP, Canon, Epson, Zebra & Brother] OPRAVENÉ: Tlačiareň v chybovom stave [HP, Canon, Epson, Zebra & Brother]](https://img2.luckytemplates.com/resources1/images2/image-1874-0408150757336.png)

![Ako opraviť aplikáciu Xbox, ktorá sa neotvorí v systéme Windows 10 [RÝCHLE GUIDE] Ako opraviť aplikáciu Xbox, ktorá sa neotvorí v systéme Windows 10 [RÝCHLE GUIDE]](https://img2.luckytemplates.com/resources1/images2/image-7896-0408150400865.png)

