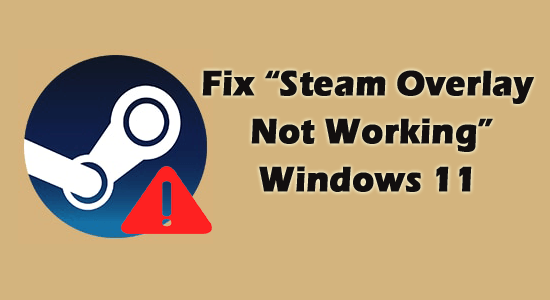
Mnoho uživatelů má problém s nefunkčním překrytím Steam a v důsledku toho nemají při hraní her na platformě Steam přístup k funkcím ve hře a komunitě Steam .
Steam Client je bezpochyby oblíbená aplikace pro hráče a umožňuje každému z nich hrát hry pod jedním oknem.
A Steam Overlay je zásadní funkce, která uživatelům umožňuje přístup k aplikaci Steam v jakékoli hře bez změny okna a snadno zve přátele, hledá průvodce, odesílá a přijímá zprávy atd.
V poslední době však pro mnoho uživatelů přestává fungovat překrytí Steam na mnoha různých hrách, jako je Rust, Lost Ark CSGO a další.
No, problém je způsoben několika důvody. Takže zde v tomto článku jsme uvedli důvody a opravy k překonání problému.
Co způsobuje problém „Steam Overlay Nefungující“?
- Zastaralý klient služby Steam: Zastaralý klient služby Steam hraje velkou roli v tom, že neumožňuje správné fungování určitých funkcí kvůli nekompatibilitě; jeho aktualizace by problém vyřešila.
- Interní závady: Někdy mohou vnitřní závady aplikace způsobit konflikt a nebudou správně fungovat.
- Konflikty s jinými aplikacemi: Různé aplikace třetích stran, zejména ty pro nahrávání obrazovky a kontrolu snímků, mohou způsobit problém s překrytím Steam
- Konfigurace softwaru/hardwaru: V některých případech může problém způsobit také konfigurace softwaru a hardwaru.
To jsou tedy někteří z běžných viníků odpovědných za problém. Nyní postupujte podle oprav uvedených jednu po druhé, dokud nenajdete tu, která vám vyhovuje.
Jak opravit problém „Steam Overlay Nefungující“?
Obsah
Přepnout
Řešení 1: Zaškrtnutím povolte překrytí
Problém s nefunkčním překrytím Steam nastane, pokud tato funkce není použita jako první. Chcete-li to povolit, postupujte podle následujících kroků:
- Otevřete Steam na počítači
- V nabídce nabídky klikněte na Steam
- Klikněte na Nastavení a zkontrolujte překryvnou vrstvu ve hře na panelu Nastavení , který se nachází na levé straně
- Nyní zkontrolujte, zda jste zapnuli možnost „ Povolit překrytí Steam během hry “
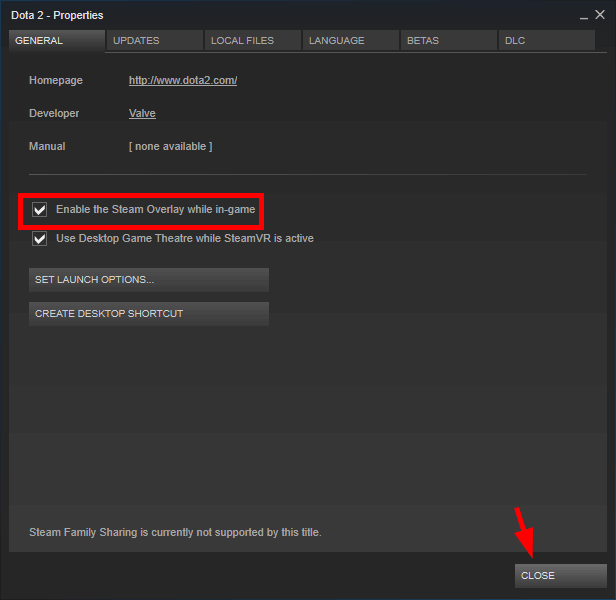
- Klepnutím na tlačítko OK proces ukončíte
- Restartujte a zkontrolujte, zda chyba zmizela nebo ne
Řešení 2: Udělte oprávnění správce
Oprávnění správce umožňuje dokonalé fungování několika aplikací. A platforma Steam vyžaduje ke správnému fungování přístup správce. Zde se tedy doporučuje udělit oprávnění správce a zkontrolovat, zda je problém vyřešen nebo ne.
Postupujte podle následujících kroků:
- Stiskněte současně Win+E
- Navštivte umístění, kde se ve vašem systému nachází Steam. Obvykle by to mělo být umístění,
- C:\Program Files (x86)\Steam\
- Nejprve spusťte klienta Steam jako správce kliknutím pravým tlačítkem myši na soubor Steam.exe a výběrem možnosti Klikněte na kartu Kompatibilita a ve spodní části klikněte na zaškrtávací políčko Spustit tento program jako správce a uložte změny.
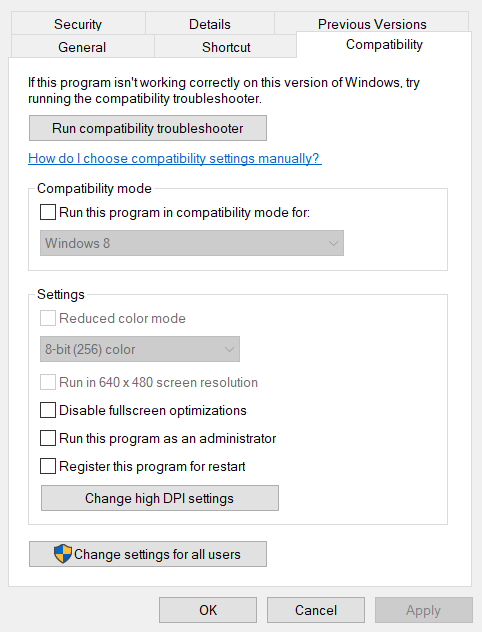
- Nyní vyhledejte steam.exe, klikněte pravým tlačítkem na aplikaci a klepnutím na Vlastnosti přejděte na další stránku
- Uvnitř stránky přejděte na kartu Kompatibilita
- Klepněte na Spustit tento program jako správce
- Ujistěte se, že je zaškrtnuto políčko „Spustit tento program jako správce“.
- Klikněte na Použít a Ok pro uložení nastavení
Nyní restartujte klienta Steam , abyste zjistili, zda je problém s nefunkčním překrytím Steam vyřešen nebo ne.
Řešení 3: Konfigurace proplachování páry
Pokud jste dosud nezaznamenali úspěch, zkuste konfiguraci splachovací páry. Následuj tyto kroky,
- Stiskněte současně Win+R a otevřete dialog Spustit
- Zadejte následující
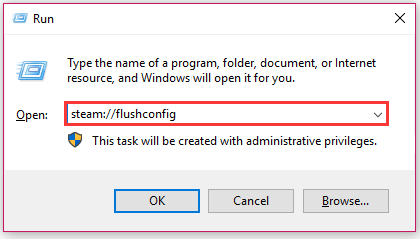
- Stisknutím tlačítka Ok umožníte propláchnutí konfigurace Steam
- Restartujte Steam a zkontrolujte, zda chyba nefunguje překrytí Steam zmizela nebo ne
Řešení 4: Ověřte integritu herních souborů
Existují případy, kdy se soubory hry nějak poškodí nebo chybí, a kvůli tomu se ve hře neotevře funkce překrytí a vy budete čelit problému, že překrytí ve službě Steam nefunguje.
Proto zde doporučujeme ověřit integritu herních souborů ve službě Steam a opravit a nahradit poškozené herní soubory a vyřešit problém.
- Spusťte aplikaci Steam a klikněte na možnost Knihovna
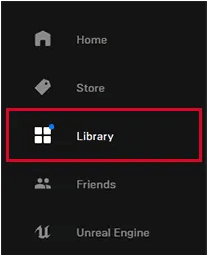
- A ze seznamu nainstalovaných her vyberte hru, která způsobuje problém s otevřením překrytí.
- Nyní klikněte pravým tlačítkem myši na konkrétní hru a vyberte Vlastnosti
- Klikněte na možnost procházet kartu Místní soubory a klikněte na možnost Ověřit integritu herních souborů .
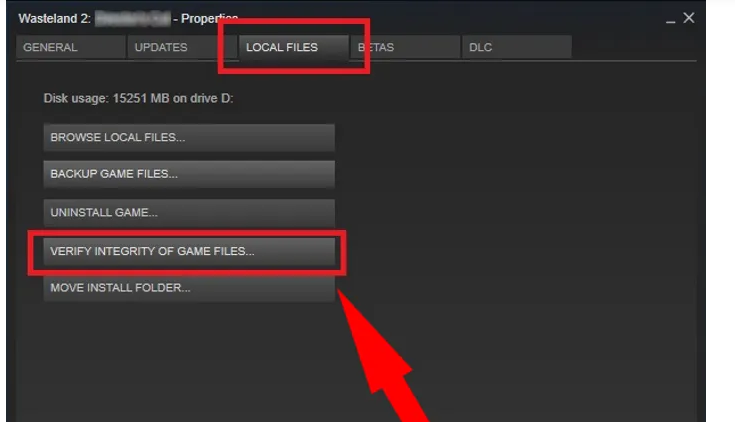
- Počkejte na dokončení procesu.
A zkontrolujte, zda je problém vyřešen, nebo přejděte k další opravě.
Přečtěte si také: 7 snadných triků, jak opravit překrytí Discord, které nefunguje ve Windows 10
Řešení 5: Aktualizujte Steam
Spuštění zastaralé aplikace Steam pravděpodobně způsobí různé problémy, takže zde doporučujeme aktualizovat aplikaci Steam, pokud čekáte delší dobu. Kroky zahrnují,
- Klikněte na Start a napište Steam
- Otevřete aplikaci a klikněte na ikonu Steam na levém horním panelu
- Vyberte „ Zkontrolovat aktualizace klienta Steam “
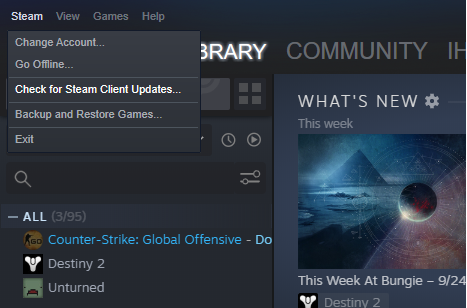
- To by aktualizovalo klienta, pokud existují nějaké nevyřízené aktualizace
- Po dokončení aktualizace restartujte Steam
Řešení 6: Aktualizujte systém Windows
Pokud je operační systém Windows, který používáte, zastaralý, nemusí být kompatibilní s nejnovější verzí služby Steam a způsobit problémy s nekompatibilitou. Je tedy stejně důležité aktualizovat verzi Windows a umožnit steamu, aby správně fungoval.
Postupujte podle následujících kroků:
- Stisknutím klávesy Windows + I otevřete Nastavení
- Vyhledejte položku Aktualizace a zabezpečení a klikněte na ni
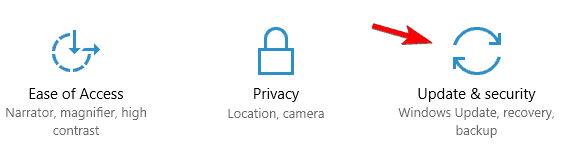
- Klikněte na Vyhledat aktualizace
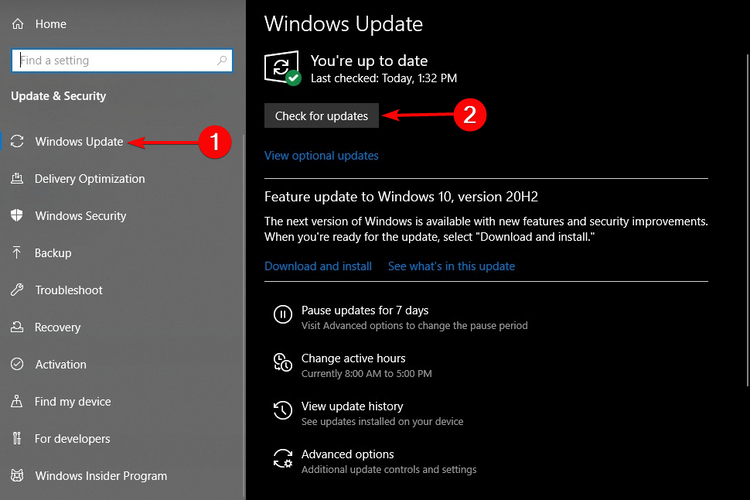
- Pokud najdete čekající aktualizaci , klikněte na ni a dokončete proces aktualizace
- Po dokončení aktualizace restartujte systém
- Restartujte Steam a zkontrolujte, zda překrytí Steam nefunguje ve Windows 11, problém je vyřešen nebo ne.
Řešení 7: Povolte Steam Overlay pro konkrétní hru
V některých případech může být steam overlay pro konkrétní hru deaktivován a to je důvod, proč v této hře nebude fungovat. V tomto případě se doporučuje povolit překrytí steam pro danou konkrétní hru.
Vyzkoušení funkce pro konkrétní hru může někdy pomoci snížit chybu. Chcete-li provést krok,
- Spusťte Steam na vašem počítači
- Otevřete sekci Knihovna na klientovi Steam
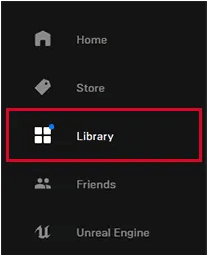
- Najděte panel na levé straně a klikněte pravým tlačítkem myši na hru, kterou chcete vybrat
- Kliknutím na něj otevřete Vlastnosti
- Přejděte na možnost Obecné
- Pod možností vyberte „ Povolit překrytí Steam během hry “ a kliknutím ji zaškrtněte
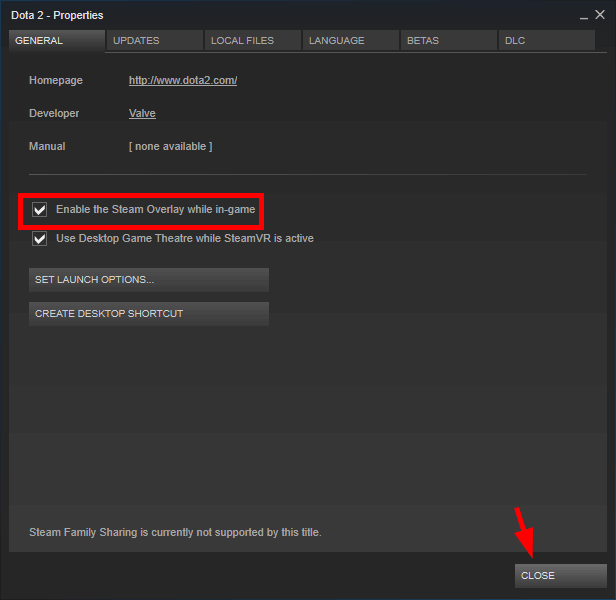
- Minimalizujte to a spusťte hru znovu
Řešení 8: Zastavte proces GameOverlayUI
Mnoho uživatelů hlásilo, že deaktivace procesu Gameoverlayui.exe funguje pro vás k vyřešení problému s nefunkčním překrytím Steam. Proto se doporučuje zastavit proces Gameoverlayui podle uvedených kroků.
- Stisknutím Ctrl+Shift+Esc otevřete Správce úloh
- Poté na kartě Procesy zkontrolujte, zda běží proces GameOverlayUI.exe
- Dvojitým kliknutím na GameOverlayUI.exe ji deaktivujete
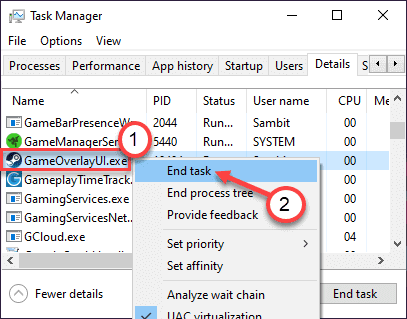
- Restartujte aplikaci Steam a zkontrolujte, zda je problém s překrytím Steam nefunkční vyřešen nebo ne
Řešení 9: Zabijte přerušující aplikace na pozadí
Pokud na pozadí běží nějaké konfliktní aplikace , jako jsou kontroly snímkové frekvence a záznamníky obrazovky , je možné, že se objeví chyba. Ukončete proces, abyste se ujistili, že chyba zmizela. Kroky zahrnují,
- Otevřete Správce úloh stisknutím kláves CTRL + Shift + ESC
- Uvnitř okna najděte všechny spuštěné konfliktní aplikace
- Klikněte na něj pravým tlačítkem a vyberte Ukončit úlohu
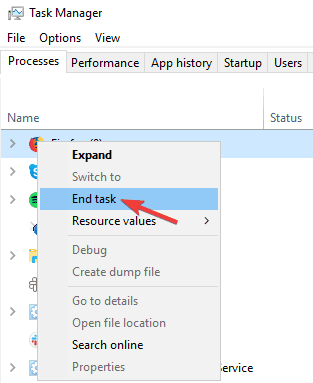
- To by zabilo program
- Restartujte Steam a zjistěte, zda je problém s nefunkčním překrytím Steam vyřešen nebo ne.
Řešení 10: Odinstalujte a znovu nainstalujte Steam
Pokud pro vás žádná z výše uvedených oprav nefunguje, doporučujeme odinstalovat a znovu nainstalovat Steam od začátku. A nyní je problém s překrytím Steam Not Working vyřešen.
Pro odinstalaci tedy postupujte podle následujících kroků:
- Stiskněte současně Win+R a otevřete dialog Spustit
- Napište appwiz.cpl a klepněte na OK
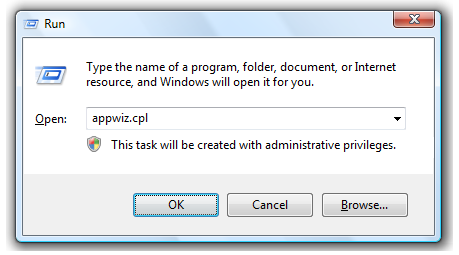
- Klikněte pravým tlačítkem na aplikaci Steam a klikněte na Odinstalovat
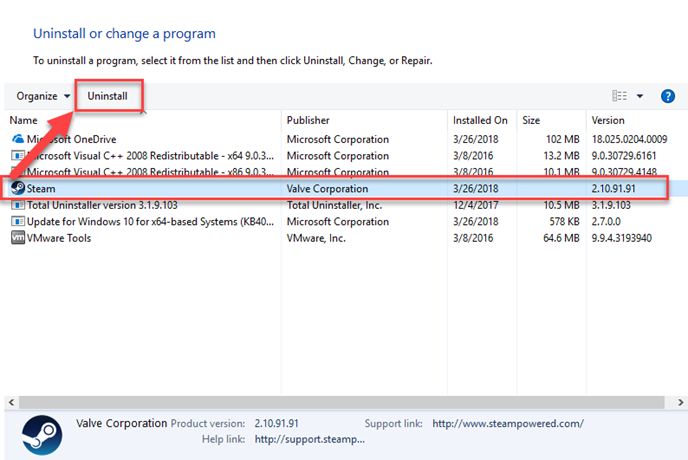
- Na další stránce klikněte na možnost Odinstalovat pro pokračování operace
- Po dokončení odinstalace zavřete okno nastavení
Nyní postupujte podle kroků k opětovné instalaci,
- Navštivte web Steam z vašeho prohlížeče
- Klikněte na Instalovat Steam
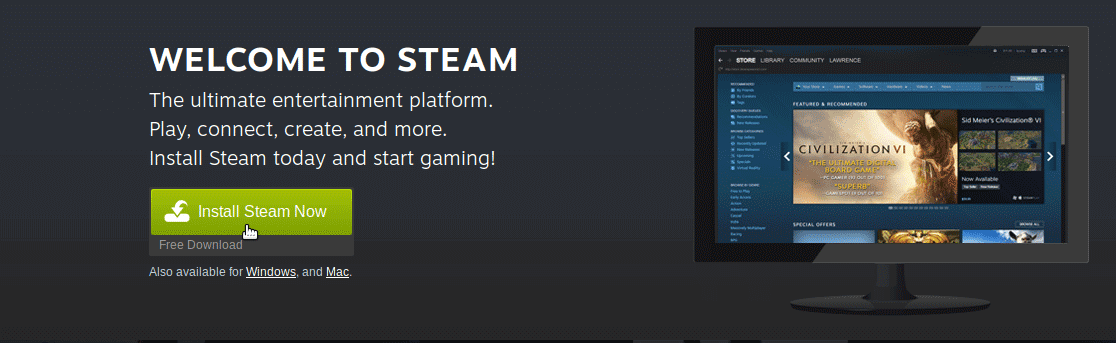
- Zkontrolujte stažené soubory, abyste viděli balíček ke stažení
- Parní instalace by začala okamžitě
- Postupujte podle pokynů na obrazovce
- Po dokončení instalace klepněte na Dokončit
- Spusťte aplikaci a zkontrolujte, zda je problém vyřešen
Doporučené řešení pro opravu chyb systému Windows a optimalizaci jeho výkonu
Jedná se o multifunkční nástroj, který skenuje váš počítač a opravuje různé chyby počítače, odstraňuje malware/viry, opravuje selhání hardwaru, zabraňuje ztrátě souborů a také opravuje poškozené nebo poškozené systémové soubory Windows.
Nejen to, ale také se stará o výkon vašeho PC. Dělá všechny věci potřebné pro zvýšení rychlosti vašeho PC. Takže vidíte, jak užitečný je tento nástroj, je to komplexní řešení pro chyby a problémy související s PC.
Závěrečné myšlenky:
To je vše o problému s nefunkčním překrytím Steam .
Vyzkoušení uvedených řešení vám jistě pomůže vyřešit problém ve vašem případě a funkce překrytí začne v systému Windows fungovat.
Ujistěte se, že postupujete podle kroků.
Hodně štěstí..!
![[VYRIEŠENÉ] „Tomuto vydavateľovi bolo zablokované spustenie softvéru na vašom počítači“ v systéme Windows 10 [VYRIEŠENÉ] „Tomuto vydavateľovi bolo zablokované spustenie softvéru na vašom počítači“ v systéme Windows 10](https://img2.luckytemplates.com/resources1/images2/image-2750-0408150428174.jpg)
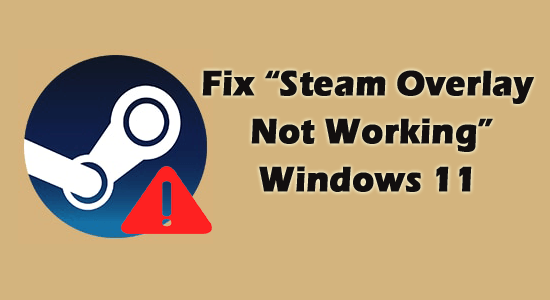
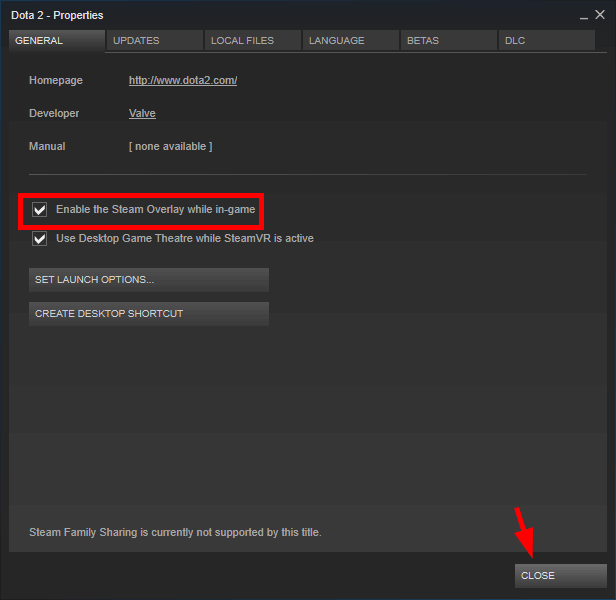
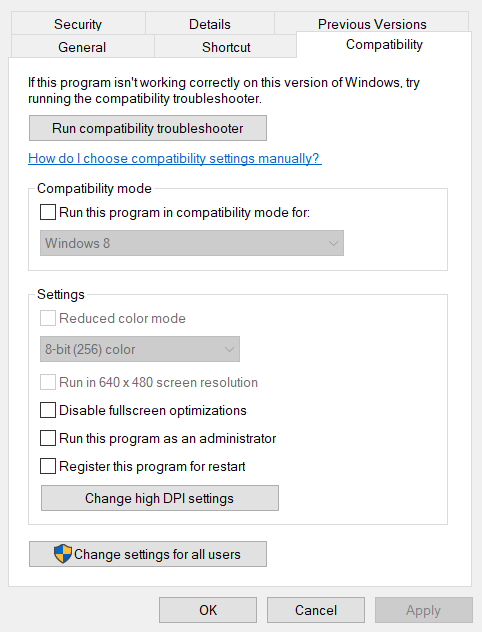
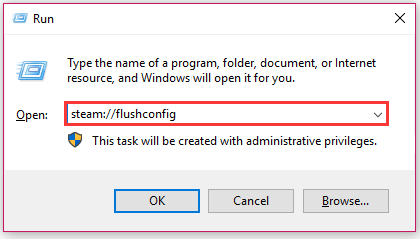
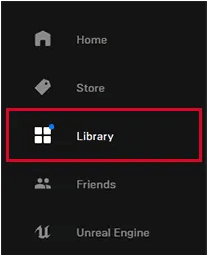
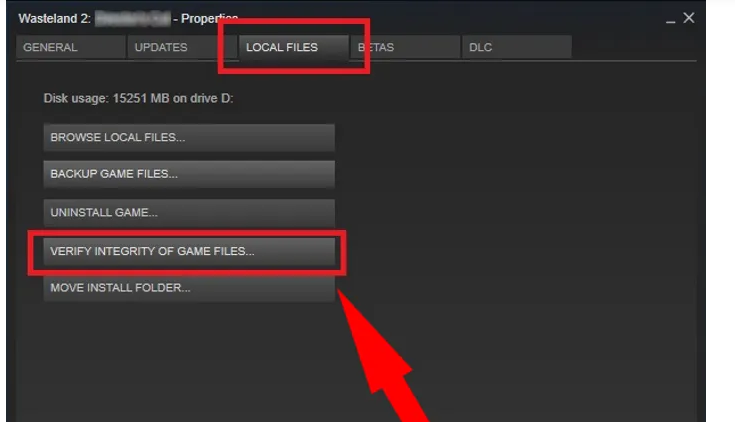
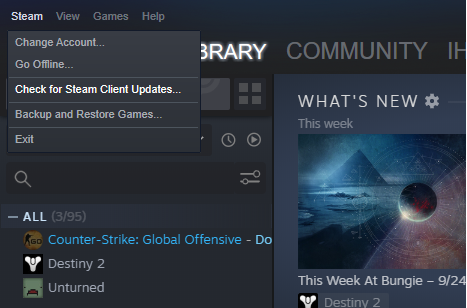
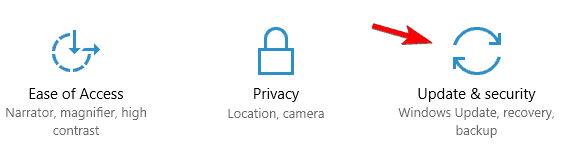
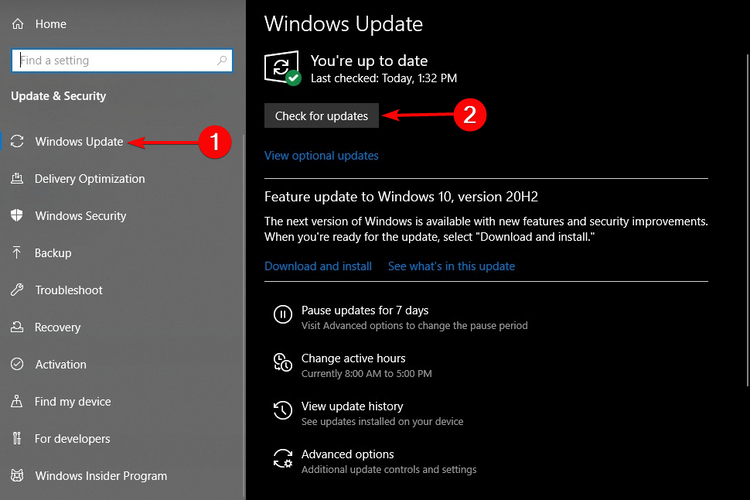
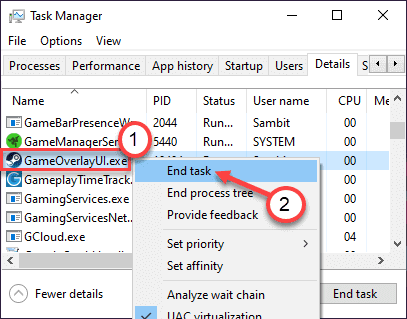
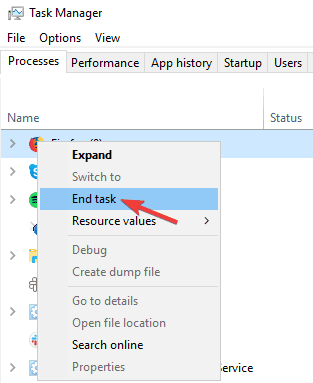
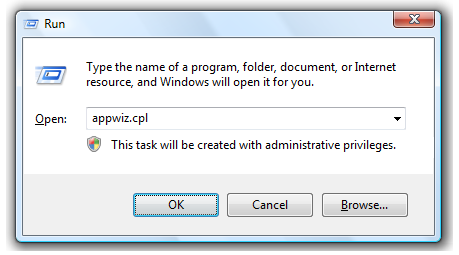
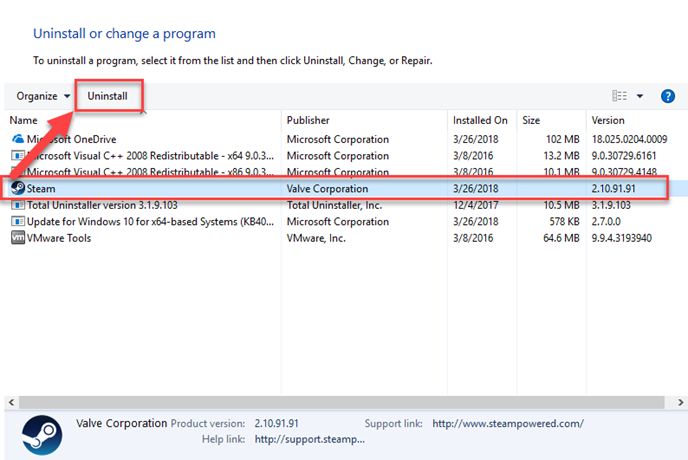
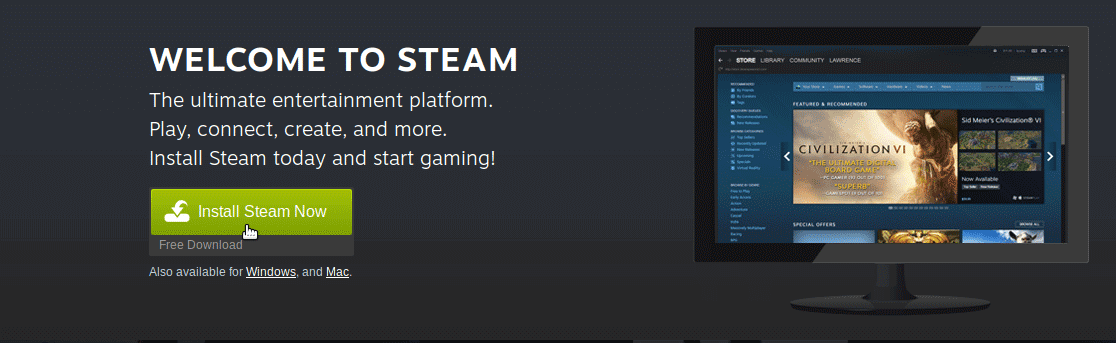

![[OPRAVENÉ] Kód chyby 0x80070035 Sieťová cesta sa nenašla v systéme Windows 10 [OPRAVENÉ] Kód chyby 0x80070035 Sieťová cesta sa nenašla v systéme Windows 10](https://img2.luckytemplates.com/resources1/images2/image-1095-0408150631485.png)






![Chyba 1058: Službu nelze spustit Windows 10 [VYŘEŠENO] Chyba 1058: Službu nelze spustit Windows 10 [VYŘEŠENO]](https://img2.luckytemplates.com/resources1/images2/image-3772-0408151015489.png)