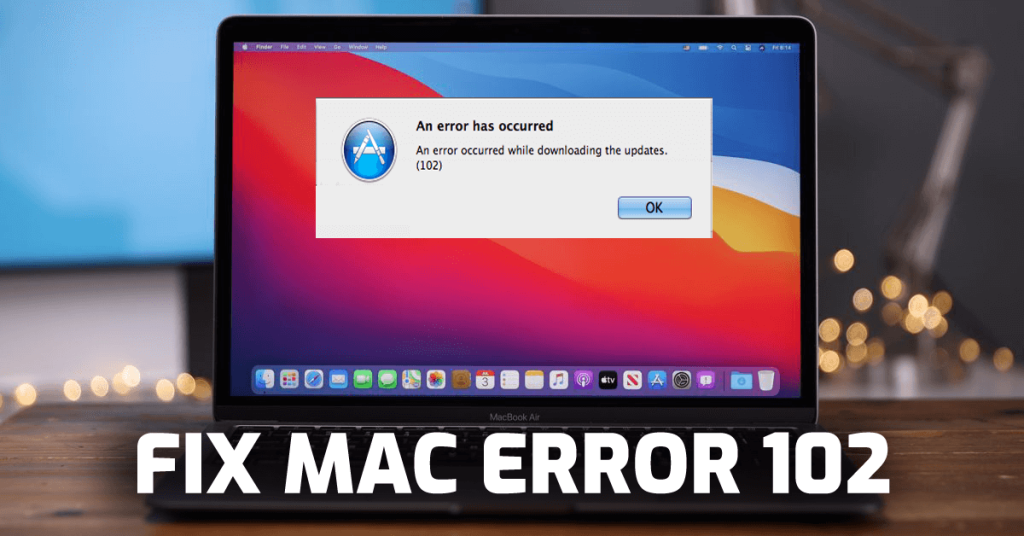
Systém Mac je jedným z úžasných produktov spoločnosti Apple, ktorý je známy tým, že je stabilný a menej problematický v porovnaní s inými operačnými systémami. Používatelia počítačov Mac však často zistili, že tento operačný systém je sužovaný chybami a problémami, ako napríklad chyba Mac 102 .
Takže, ak ste tiež jedným z používateľov, ktorí majú na svojom systéme Mac chybu 102 , tu je riešenie vášho problému. Jednoducho si prečítajte tento článok a postupujte podľa uvedených opráv, aby ste odstránili túto chybu zo svojho systému.
Čo je kód chyby 102 v systéme Mac OS?
Chyba 102 je jedným z najbežnejších problémov, s ktorými sa používatelia v systéme Mac stretávajú. Toto chybové hlásenie sa používateľom zobrazuje pri aktualizácii aplikácie alebo operačného systému. Táto chyba sa zvyčajne objaví so správou:
Operáciu [názov programu] nie je možné dokončiť. Vyskytla sa neočakávaná chyba (kód chyby 102)
V niektorých prípadoch sa táto chyba zobrazí s mnohými ďalšími varovnými správami:
- oTypeErr = -102, /*Žiadny objekt tohto typu v šrote*/
- sOldSystem = 102, /*Systém je pre túto ROM príliš starý*/
- crapFlavorNotFoundErr = -102, /* == noTypeErr*/
Prečo sa mi na Macu zobrazuje chybový kód 102?
Nasledujú najčastejšie dôvody, ktoré môžu spôsobiť, že sa vám v systéme Mac zobrazí toto chybové hlásenie:
- Poškodené alebo poškodené systémové súbory
- Vykonávanie nesprávnych operácií so službami, procesmi, aplikáciami a systémom
- Poškodené/poškodené adresáre
- Ak ste správne nenakonfigurovali systémové nastavenia
- Útok vírusov/malvéru/spywaru na vaše zariadenie
- Ak ste si stiahli podozrivé súbory do vášho systému
- Spustený zastaraný operačný systém alebo aplikácie
- Ak nainštalované aplikácie nie sú kompatibilné s vaším OS
- Keď sa na vašom Macu vyskytnú problémy s povolením disku
- Kvôli zaplneniu štartovacej jednotky nevyžiadanými súbormi a súbormi vyrovnávacej pamäte
Dôsledky získania kódu chyby Mac 102:
Keď narazíte na kód chyby 102 , môžete naraziť na mnoho ďalších neočakávaných problémov. Tu sú dôsledky, ktorým možno budete musieť čeliť po získaní tejto chyby:
- Systém nečakane padá a zamŕza
- Pomalý a pomalý výkon systému
- Poškodenie a zmenená štruktúra súborov bez akéhokoľvek varovania
- V počítači sa neustále objavujú nepríjemné chybové hlásenia, ako napríklad súbor nenájdený, nemožno nájsť súbor .dmg, prístup odmietnutý atď.
- Riešenie problému pri vypínaní a spúšťaní počítača
- Niekoľko aplikácií a funkcií prestalo fungovať a zlyhávajú/zamŕzajú
Ako opraviť chybu Mac 102?
Obsah
Riešenie 1: Aktualizujte OS a aplikácie
Spustenie zastaraného operačného systému a aplikácií je jedným z najväčších dôvodov, prečo sa dostať do chýb a problémov. Uistite sa teda, že váš operačný systém a ďalšie nainštalované aplikácie sú aktualizované. Ak chcete aktualizovať aplikácie a OS na Macu, postupujte takto:
- Prejdite do ponuky Apple > kliknite na App Store .
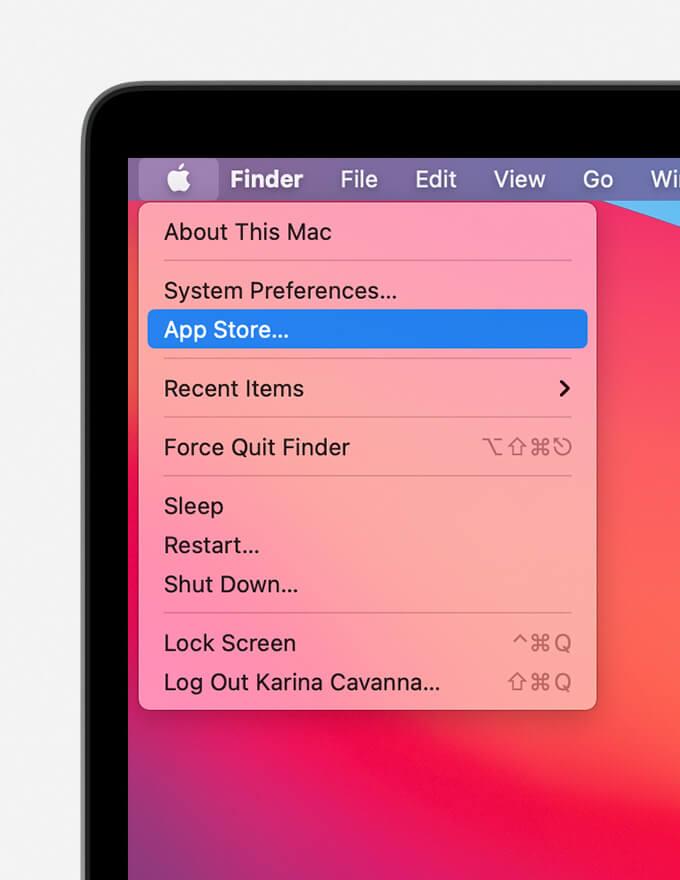
- Kliknite na ikonu Aktualizácie .
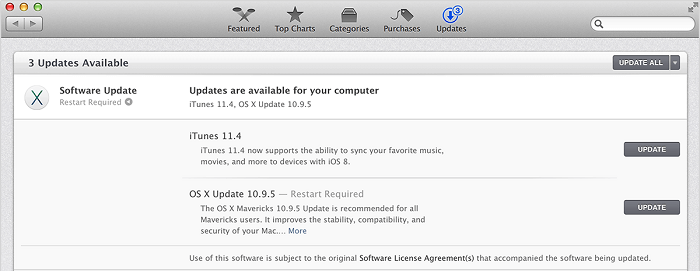
- Teraz môžete vidieť dostupné aktualizácie pre nainštalované aplikácie a OS.
- Ak je k dispozícii aktualizácia pre aplikáciu a OS, kliknite na tlačidlo Aktualizovať .
- Ak máte nejakú aplikáciu, ktorá sa nedá aktualizovať z App Store, otvorte ju > prejdite na nastavenia preferencií > prejdite na Aktualizáciu softvéru .
Riešenie 2: Skontrolujte položky prihlásenia na odstránenie chyby 102 z Mac OS
V niektorých prípadoch sa väčšina chýb vyrieši jednoduchým reštartovaním počítača Mac. Ak však reštartovanie zariadenia chybu neodstránilo a stále s ňou máte problémy, mali by ste skúsiť reštartovať počítač Mac v núdzovom režime.
Ak sa po reštartovaní zariadenia v núdzovom režime z vášho Macu odstráni chyba 102 , potom musí existovať nejaký problém so spúšťacími položkami, ktoré spôsobujú túto chybu vo vašom systéme, a je známe, že prihlasovacie položky spôsobujú takýto problém.
Ak chcete zistiť, či je to skutočný dôvod, musíte skontrolovať položky prihlásenia a skontrolovať, či chyba Mac 102 súvisí s niektorým z programov, ktoré sa načítavajú automaticky pri spustení.
Ak to chcete urobiť, postupujte podľa pokynov uvedených nižšie:
- Najprv musíte otvoriť Predvoľby systému .
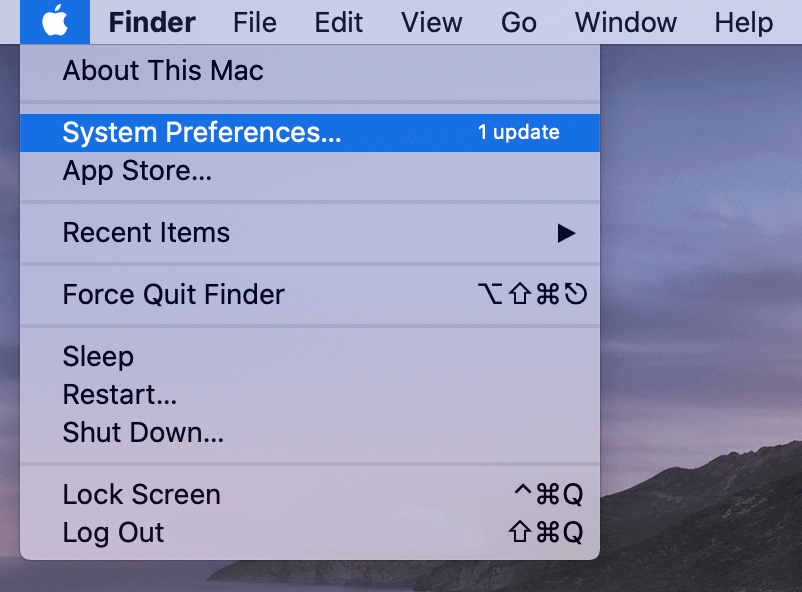
- Potom kliknite na položku Používatelia a skupiny .
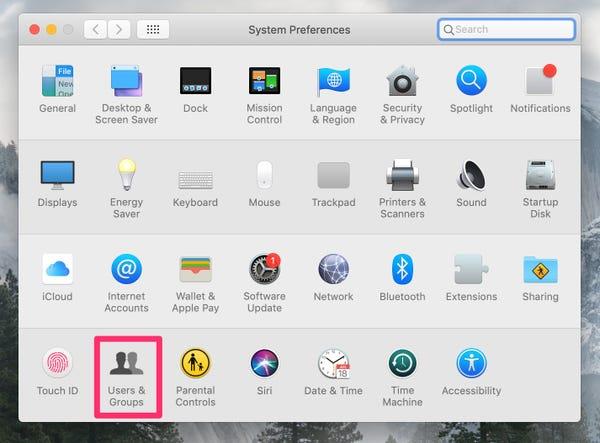
- Prejdite na svoj účet uvedený v ľavej časti obrazovky a kliknite naň.
- Kliknite na kartu Položky prihlásenia .
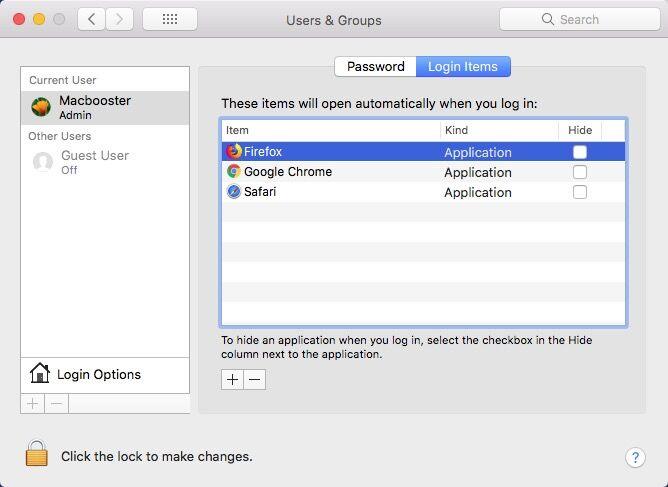
- Teraz vyberte položky uvedené v zozname a kliknutím na znamienko „ - “ odstráňte vybrané položky.
- Reštartujte Mac a skontrolujte, či chyba 102 stále existuje alebo či je odstránená.
Ak po reštarte počítača Mac zmizne kód chyby 102 , potom to jasne ukazuje, že tento problém spôsobila jedna z položiek prihlásenia. Teraz, aby ste skontrolovali, ktorá položka je vinníkom, načítajte každú z odstránených položiek jednu po druhej.
Riešenie 3: Odstráňte nevyžiadané súbory, vyrovnávaciu pamäť a dočasné súbory
Ako všetci viete, OS a ďalšie nainštalované programy a aplikácie vytvárajú predvoľby, vyrovnávaciu pamäť a dočasné súbory v systéme pod používateľským účtom.
Niekedy sa však tieto súbory poškodia, čo vedie k mnohým problémom na zariadení, ako sú napríklad zlyhávanie aplikácií, zamrznutie systému a mnoho ďalších problémov pri vykonávaní úloh. Možnosti sú teda chybový kód Mac 102 spôsobený poškodenou vyrovnávacou pamäťou a dočasnými súbormi.
Pokračujeme ďalej, ak chcete opraviť chybu 102 na Macbooku , musíte sa prihlásiť do svojho Macu prostredníctvom účtu hosťa, aby ste skontrolovali, či je problém s vaším účtom alebo je zakorenený v zariadení.
Ak chyba 102 zmizne po prihlásení do účtu hosťa, môže nastať problém s domovským priečinkom. V takom prípade sa môžete pokúsiť vymazať vyrovnávaciu pamäť, dočasné a duplicitné súbory pre celý systém a skontrolovať, či to pomôže opraviť chybu.
Na Macu sú v zásade tri typy súborov vyrovnávacej pamäte: vyrovnávacia pamäť prehliadača, vyrovnávacia pamäť systému a vyrovnávacia pamäť používateľa . Aby ste sa zbavili kódu chyby 102 v systéme Mac OS, musíte vyčistiť všetky typy súborov vyrovnávacej pamäte .
Ak chcete vyčistiť súbory vyrovnávacej pamäte, vykonajte tieto kroky:
- Prejdite do Vyhľadávača > Prejsť > kliknite na Prejsť do priečinka.
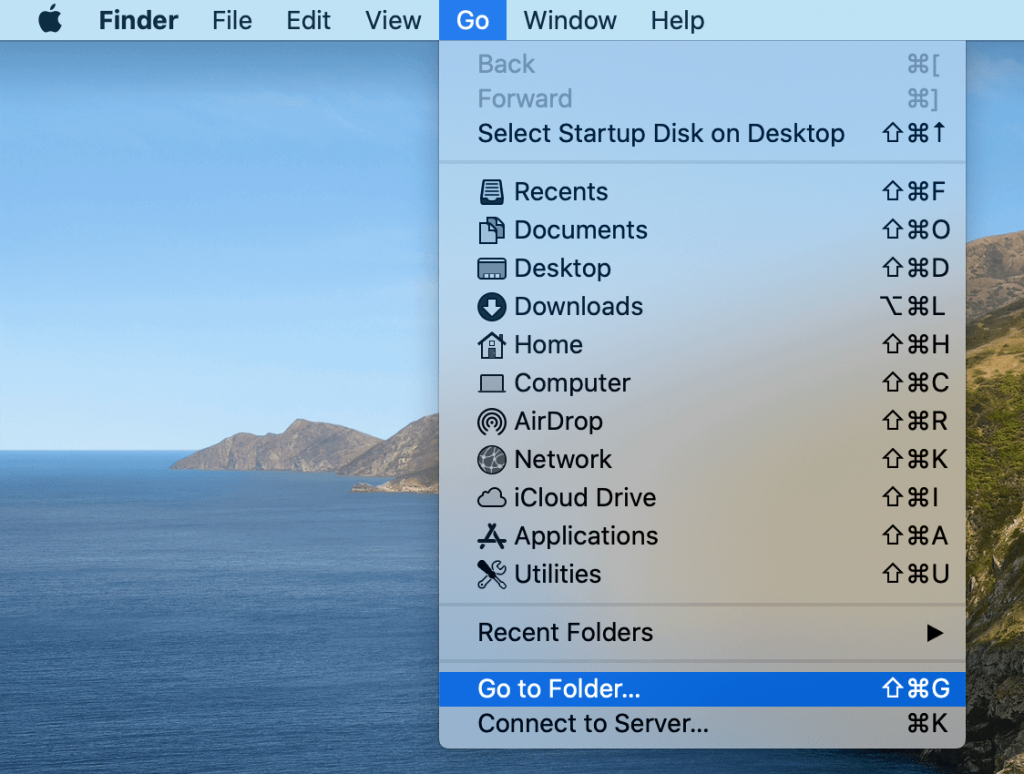
- Napíšte ~/Library/Cache > stlačte kláves Enter .
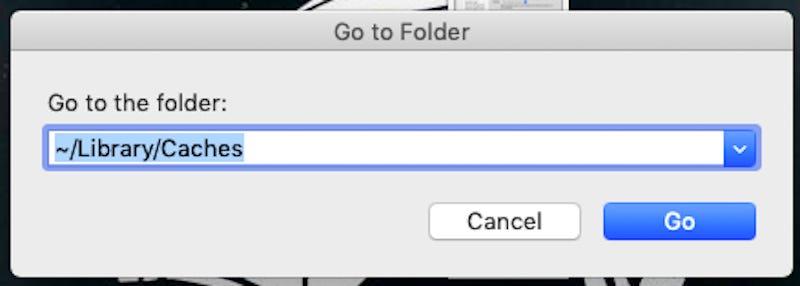
- Prejdite do každého priečinka > vyberte všetky súbory vyrovnávacej pamäte > kliknite na tlačidlo Odstrániť .
Riešenie 4: Odstráňte/zakážte problematickú aplikáciu
Ak sa chybový kód 102 zobrazuje iba pri používaní konkrétnych programov, je celkom možné, že problém môže mať aj samotný program.
Môžu nastať prípady, kedy dôjde k poškodeniu aplikácií/programov pri ich inštalácii do systému. Ak je teda aplikácia poškodená alebo je nekompatibilná s vaším OS, môže to viesť k takýmto problémom.
Teraz, aby ste sa z tohto problému dostali, odinštalujte problematickú aplikáciu zo svojho zariadenia. Aplikácie na Macu môžete odstrániť takto:
- Kliknite na ikonu Finder .
- Ďalej kliknite na Aplikácie.
- Vyberte aplikáciu, ktorú chcete odinštalovať.
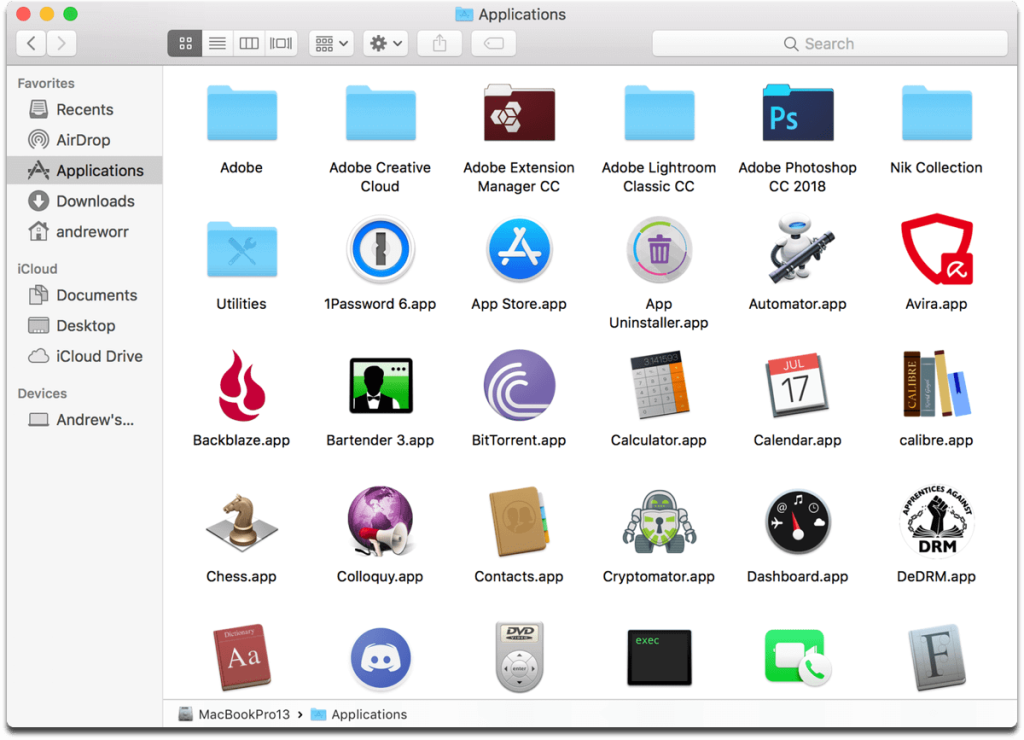
- Presuňte aplikáciu do koša na doku.
- Môžete tiež kliknúť pravým tlačidlom myši na aplikáciu a vybrať možnosť Presunúť do koša .
- Ak je aplikácia v priečinku, najprv otvorte priečinok a kliknutím na nástroj na odinštalovanie ho odstráňte.
Riešenie 5: Vyčistite priradené súbory preferencií
Mac OS používa súbory preferencií na to, aby aplikácie usmerňovali, ako by mali v systéme fungovať. Ak sa z nejakého dôvodu tieto preferenčné súbory poškodia alebo poškodia, povedie to k chybovému kódu Mac 102 .
Jedným z dôvodov, ktoré môžu spôsobiť poškodenie alebo poškodenie súborov preferencií, je odinštalovanie programu prostredníctvom koša. Nevyčistí počítač dobre a vyvolá mnoho ďalších neúmyselných následkov, pokiaľ nebudú poškodené súbory odstránené zo systému
Nasledujú kroky, podľa ktorých môžete odstrániť súbory preferencií:
- Prejdite do Findera > kliknite na Prejsť a potom na Prejsť do priečinka .
- Teraz do vyhľadávacieho poľa napíšte „/Library/“ .
- Potom stlačte kláves Return .
- Otvorte priečinok Predvoľby a vyhľadajte súbory preferencií , ktoré sú priradené k aplikácii, ktorá bola práve odstránená zo systému.
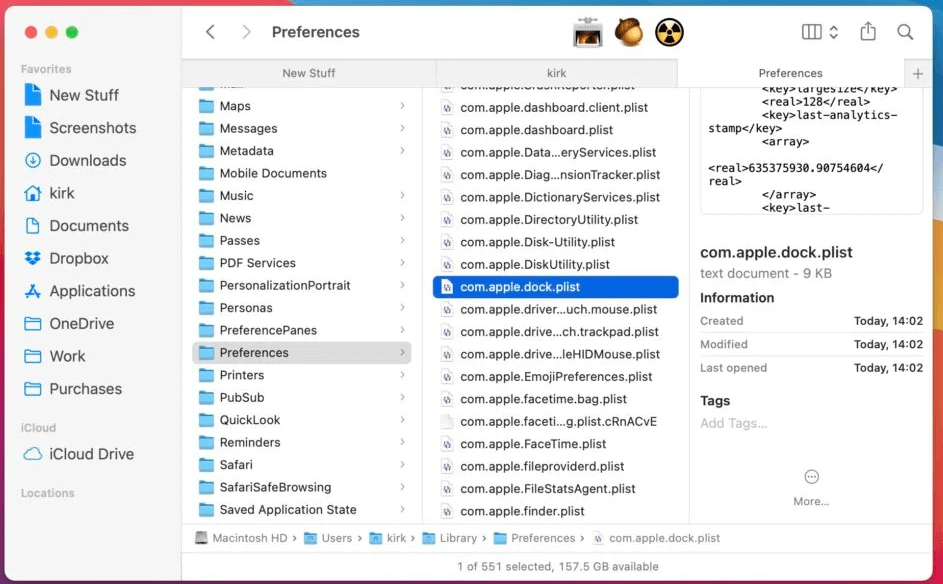
- Nakoniec presuňte súbory do koša.
Riešenie 6: Na opravu povolení disku použite nástroj Disk Utility
Problém s oprávneniami disku môže byť tiež dôvodom na získanie kódu chyby 102 na Macu . Oprava povolení disku je najlepším a najbežnejším spôsobom riešenia problémov súvisiacich s aplikáciami a súbormi.
Ak sa vám v dôsledku nesprávnych povolení zobrazuje chyba Mac 102 , môžete spustiť vstavanú diskovú pomôcku Mac. Pomôže vám skenovať disk, aby ste vyriešili problémy s povolením systému, ktoré spôsobujú tento problém na vašom Macu.
Okrem opravy povolení môžete tiež obnoviť povolenia v domovskom priečinku, aby ste sa uistili, že všetky služby, programy a ďalšie veci majú správne povolenia.
Ak sa však budete držať opravy povolení, postupujte takto:
- Otvorte okno Finder > kliknite na Aplikácie.
- Dvakrát kliknite na položku Utilities.
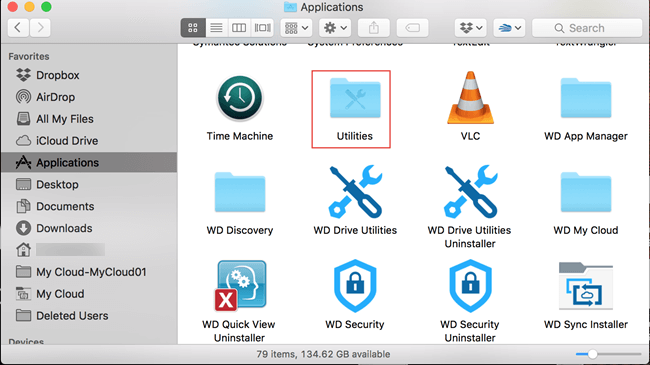
- Potom dvakrát kliknite na Disk Utility .
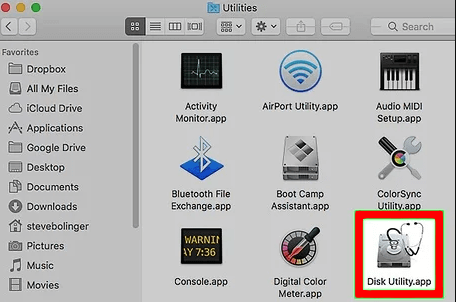
- Vyberte spúšťací disk > prejdite na kartu Prvá pomoc .
- Kliknite na tlačidlo Opraviť oprávnenia disku .
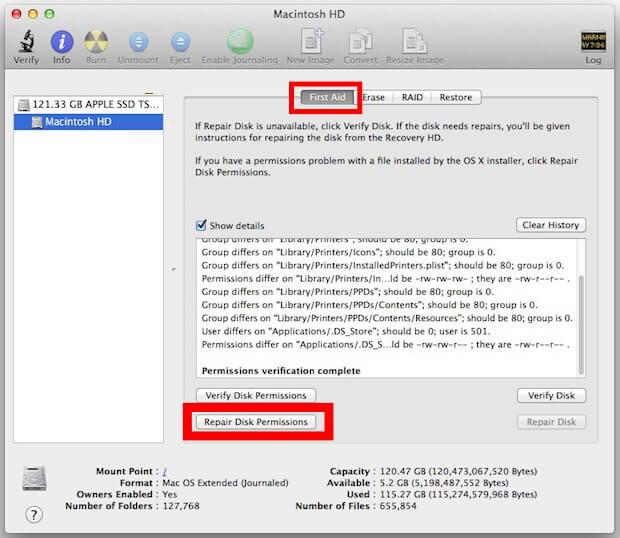
Riešenie 7: Skontrolujte poškodenie hardvéru
Niekedy sa systém Mac začne správať abnormálne a spôsobí chyby v dôsledku problémov s hardvérom. Takže musíte skontrolovať, či je vaša RAM v poriadku alebo nie, alebo či nedošlo k poškodeniu pevného disku.
Ak chcete získať odpoveď na tieto otázky, musíte vykonať diagnostický test hardvéru. Ak to chcete urobiť, postupujte podľa krokov uvedených nižšie:
- Najprv odpojte všetky externé zariadenia okrem myši, ethernetového kábla, AC kábla a klávesnice. Ak neodpojíte ostatné zariadenia, Apple Hardware Test vám nepomôže opraviť chybu 102 na Macu .
- Vypnite Mac.
- Zapnite Mac a potom stlačte a podržte kláves D . Držte kláves, kým sa na obrazovke nezobrazí ikona Apple Hardware Test .
- Teraz vyberte preferovaný jazyk a kliknite na šípku vpravo .
- Ďalej na spustenie testu stlačte kláves T alebo Return.
- Alebo si pred spustením testu môžete vybrať aj možnosť „Vykonať rozšírené testovanie“ . To vás povedie k dôkladnejšiemu testovaniu.
- Po dokončení testu môžete vidieť výsledky testu v pravej dolnej časti okna.
- Teraz, ak chcete ukončiť Apple Hardware Test, reštartujte počítač alebo ho jednoducho vypnite.
Riešenie 8: Odstráňte malvér/vírus zo systému
Ako som už spomenul vyššie, tento problém môže spôsobiť aj malvérový/vírusový útok alebo prítomnosť podozrivých súborov v systéme. Uistite sa teda, že váš počítač je bezpečný a bez vírusov.
Ak sa však vo vašom počítači nachádza vírus alebo malvér, musíte ho odstrániť. Teraz musíte premýšľať o tom, ako to môžete urobiť.
Takže tu navrhujem použiť Spyhunter. Je to antimalvérový nástroj, ktorý udrží váš systém v bezpečí pred rôznymi hrozbami, ako sú vírusy, malvér, spyware a mnoho ďalších online hrozieb.
Získajte Spyhunter na odstránenie vírusov/malvéru zo systému
Riešenie 9: Preinštalujte Mac OS a opravte Mac Error 102
Preinštalovanie operačného systému je ďalším potenciálnym riešením na opravu chyby Mac 102 . Tým sa zachovajú všetky nastavenia, aplikácie, súbory a nahradia sa základné súbory novými kópiami.
Ak sa vám táto chyba zobrazuje v dôsledku poškodených alebo poškodených systémových súborov, preinštalovanie systému Mac OS by bolo najlepšou voľbou na prekonanie tohto problému, pretože nielenže opraví túto konkrétnu chybu, ale zabráni aj poškodeniu operačného systému.
Pri preinštalovaní Mac OS postupujte podľa týchto krokov:
- Pred vykonaním krokov sa uistite, že je váš systém pripojený k internetu.
- Teraz reštartujte Mac.
- Po reštarte sa vám zobrazí sivá obrazovka. Tu stlačte a podržte klávesy Cmd + R.
- Keď získate ponuku Utilities OS X , vyberte možnosť Preinštalovať OS X.
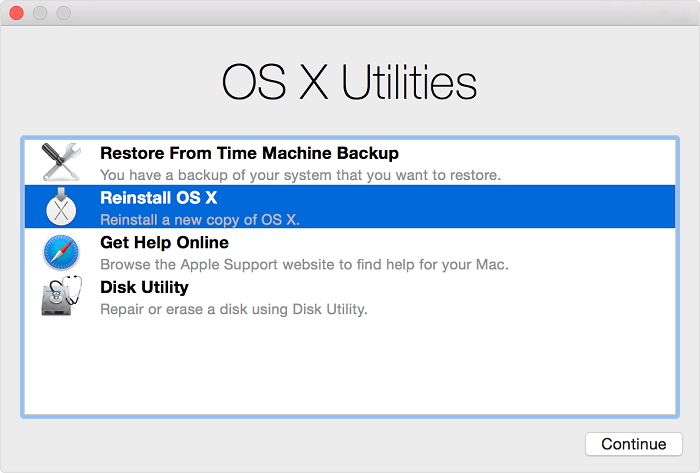
-
- Teraz postupujte podľa pokynov na obrazovke a vykonajte preinštalovanie.
- Po preinštalovaní OS skontrolujte, či je chyba odstránená alebo nie.
Riešenie 10: Resetujte Mac PRAM a SMC
Niekedy sa stane, že zariadenie Mac začne bezdôvodne zlyhávať. Ak sa vám zobrazuje chybový kód 102 aj po vyskúšaní všetkých možných opráv, nakoniec môžete vykonať reset počítača.
Keďže táto chyba môže súvisieť aj s hardvérom, vykonaním hardvérového riešenia môžete chybu opraviť. Preto sa musíte pokúsiť resetovať Parameter RAM (PRAM) a System Management Controller (SMC) na vašom Macu.
Je to najlepší spôsob, ako riešiť problémy súvisiace s hardvérom na zariadení Mac. Pred resetovaním SMC & PRAM však nezabudnite zálohovať všetky svoje údaje na externom disku, pretože po resetovaní o údaje prídete.
PRAM obsahuje informácie o konfigurácii vášho Macu vrátane vecí, ako je rozlíšenie obrazovky, výber spúšťacieho disku, hlasitosť reproduktorov a ďalšie nastavenia ovládania.
Ak chcete resetovať PRAM, postupujte takto:
- Najprv vypnite počítač a potom stlačte tlačidlo napájania .
- Stlačte a podržte súčasne klávesy Command + Option + P + R, kým sa Mac nereštartuje.
- Ak počujete spúšťací zvuk dvakrát, znamená to, že ste úspešne resetovali PRAM .
Teraz, po príchode do SMC, ovláda väčšinu fyzických častí Macu s procesorom Intel, ako sú klávesnice, LED indikátory, chladiace ventilátory, ďalšie periférie a tlačidlá napájania.
Ak chcete resetovať SMC , postupujte podľa oficiálnej stránky Apple SMC Reset, pretože kroky sa líšia v závislosti od rôznych typov počítačov. Najprv nájdite názov modelu alebo číslo svojho počítača a potom vykonajte reset podľa pokynov.
Záver
Naraziť na problémy v systéme Mac nie je veľký problém, pretože ako každý iný OS je tiež náchylný na niekoľko chýb. Takže, ak ste, bohužiaľ, narazili na chybový kód Mac 102 , neprepadajte panike. Jednoducho postupujte podľa vyššie uvedených riešení.
Všetky opravy sú vyskúšané a testované používateľmi, takže ich môžete vyskúšať aj vy. Teraz dúfam, že ste dostali všetky odpovede týkajúce sa chyby 102 .
Řešení 11: Zakažte položky po spuštění
Pokud odinstalování aplikací nebo odstranění souborů předvoleb problém nevyřeší, musíte aplikacím zabránit v otevírání spouštění na Macu. Je to seznam programů nebo aplikací, které se automaticky spouštějí po zapnutí Macu. Pokud je aplikace na tomto seznamu, musíte ji odebrat.
Zde jsou kroky, které je třeba dodržet:
Krok 1. Přejděte do nabídky Apple.
Krok 2. Klikněte na "System Preferences/Settings".
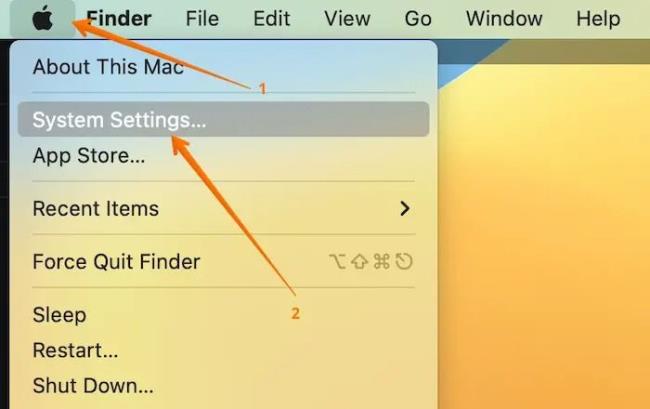
Krok 3. Na levé straně vyberte „Obecné“.
Krok 4. Vpravo přejděte na „Přihlašovací položky“.
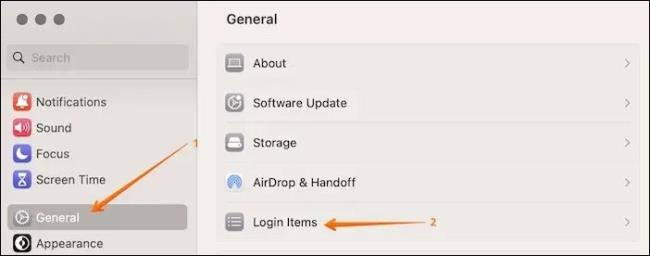
Krok 5. Vyberte položky, které chcete zakázat.
Krok 6. Nyní klikněte na tlačítko mínus (-) ve spodní části pole.
![[100 % vyriešené] Ako opraviť hlásenie „Chyba pri tlači“ v systéme Windows 10? [100 % vyriešené] Ako opraviť hlásenie „Chyba pri tlači“ v systéme Windows 10?](https://img2.luckytemplates.com/resources1/images2/image-9322-0408150406327.png)
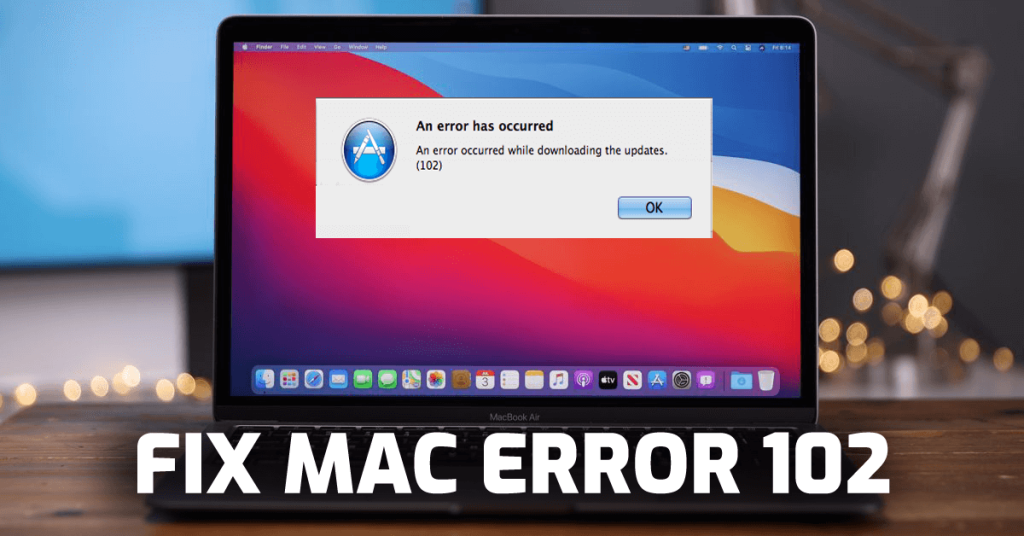
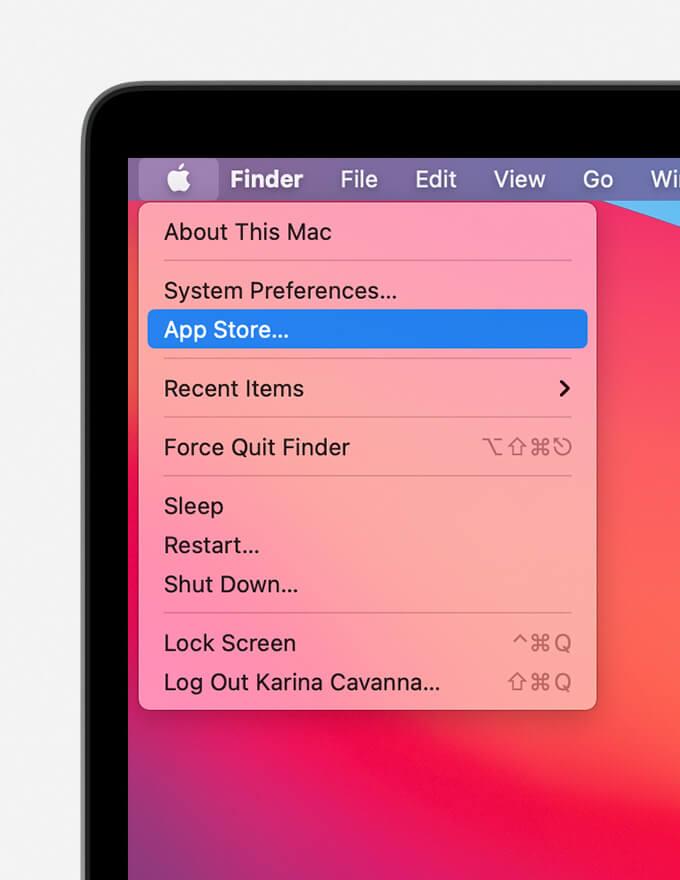
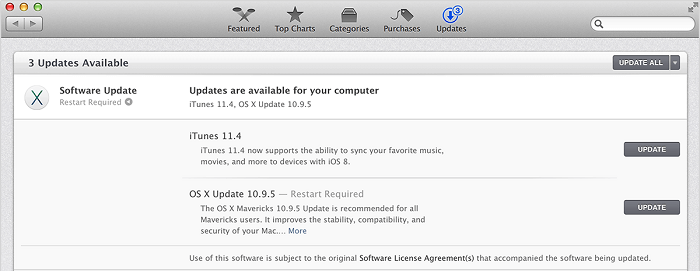
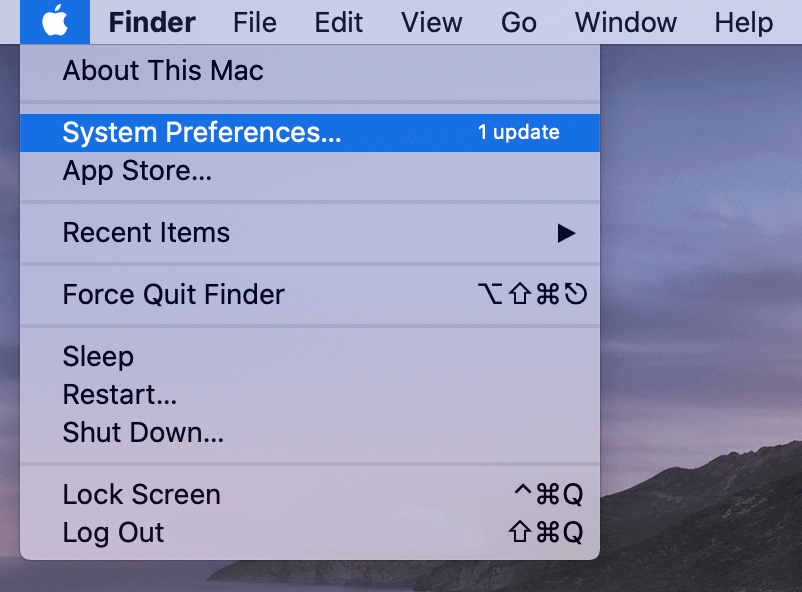
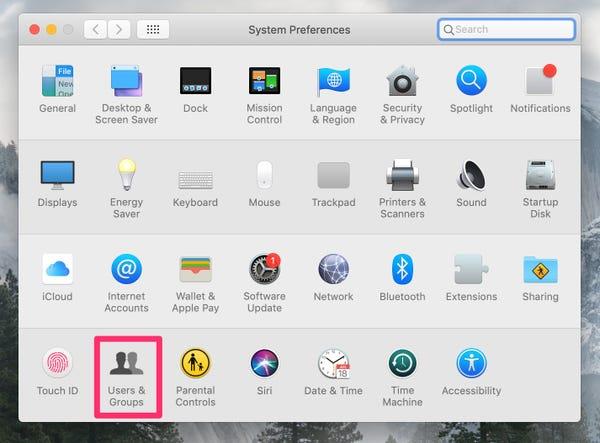
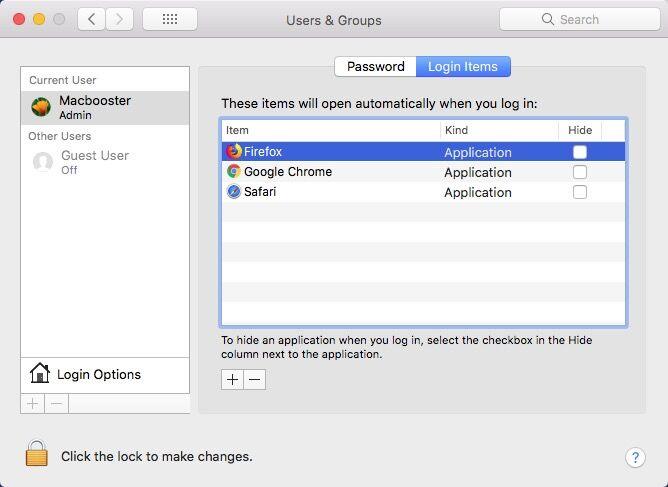
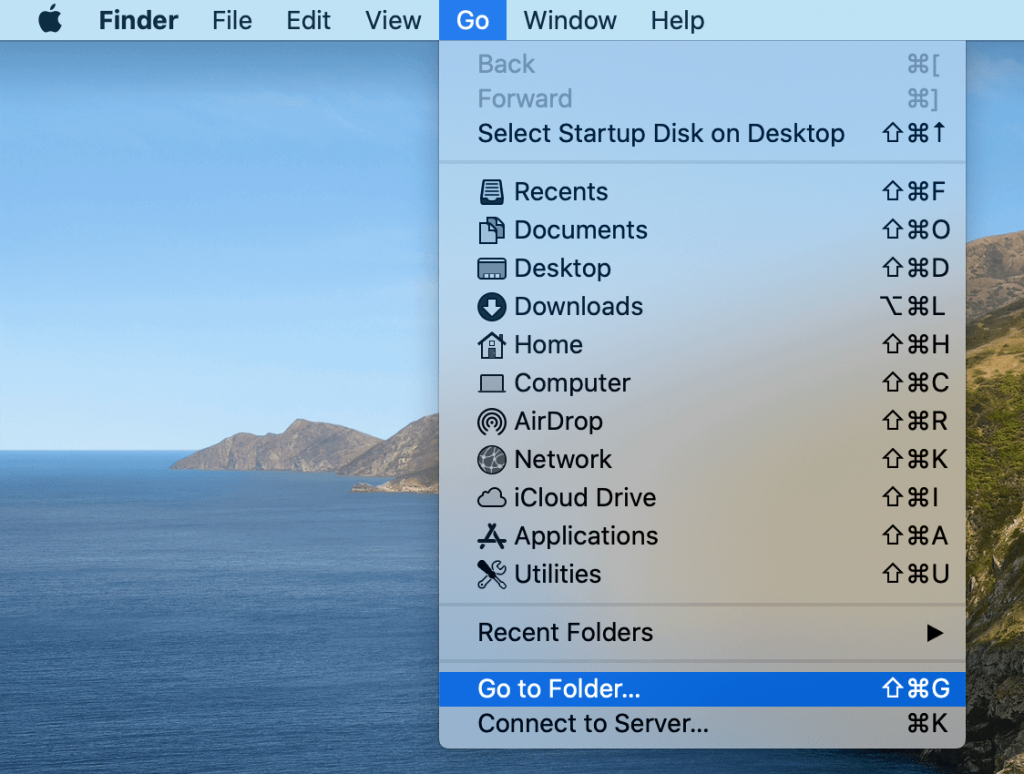
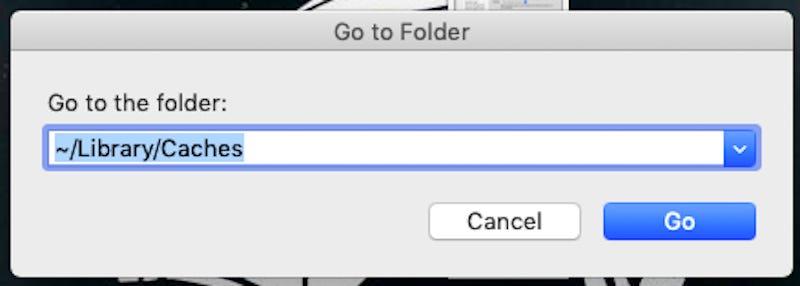
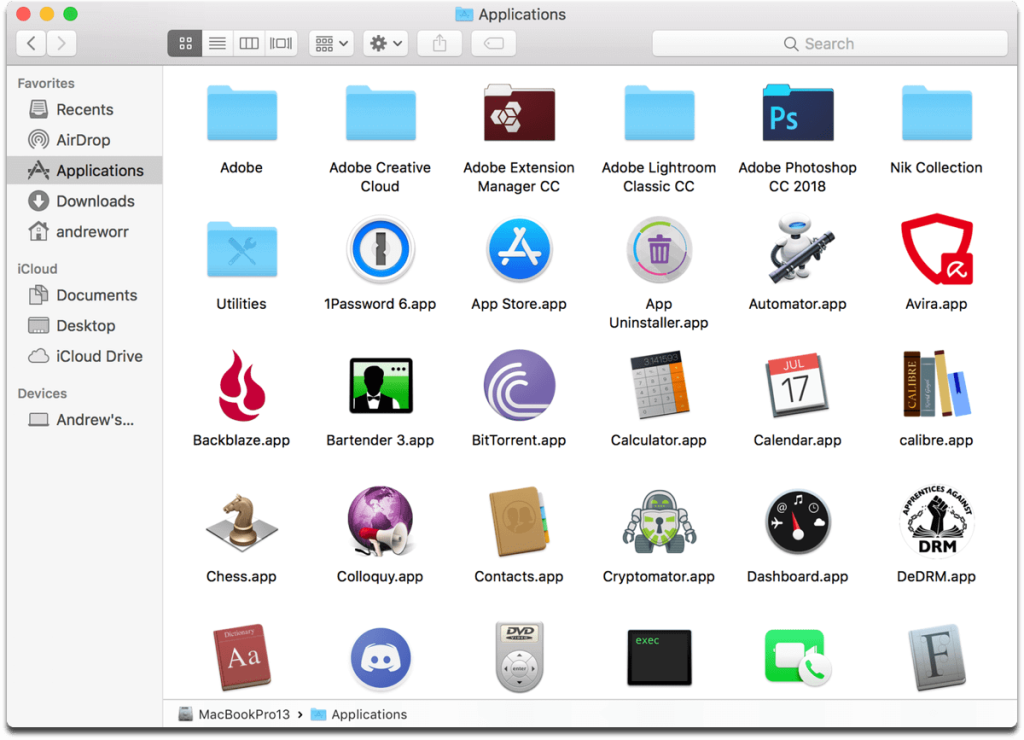
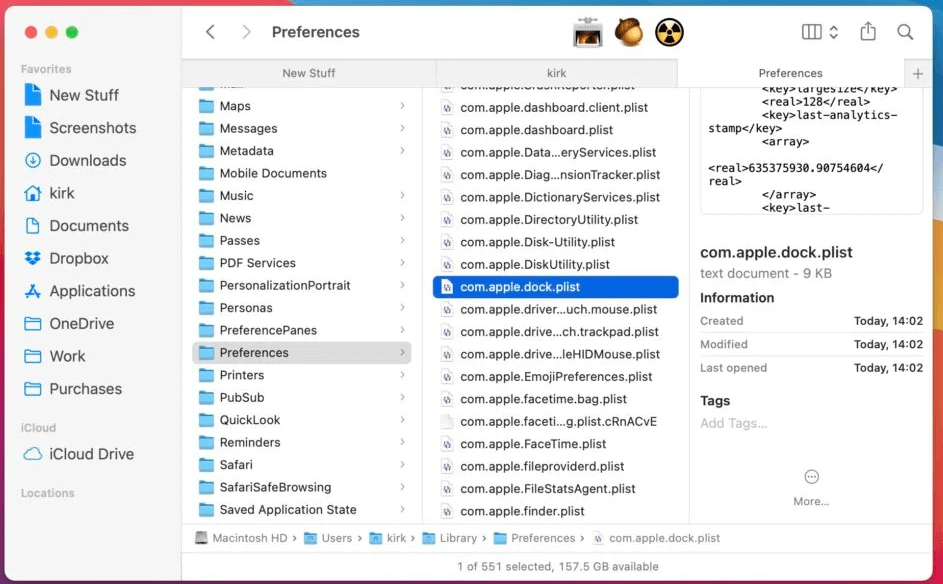
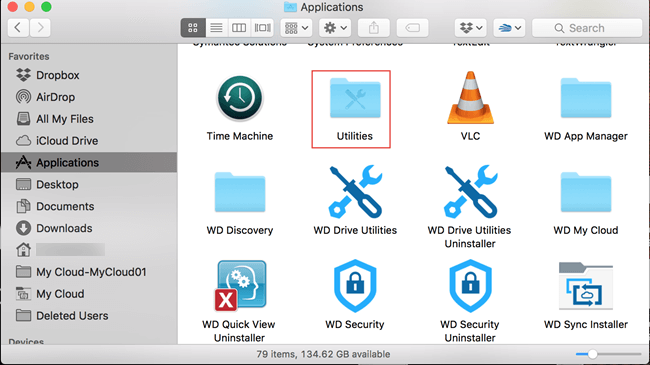
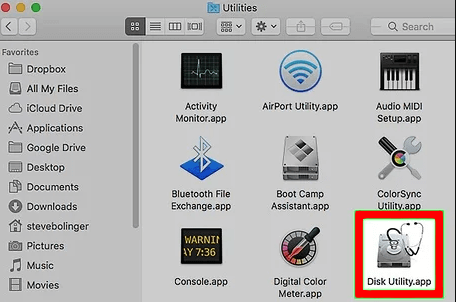
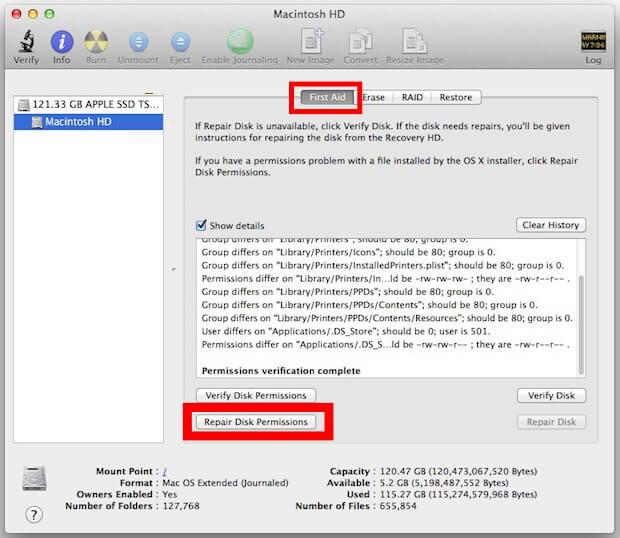
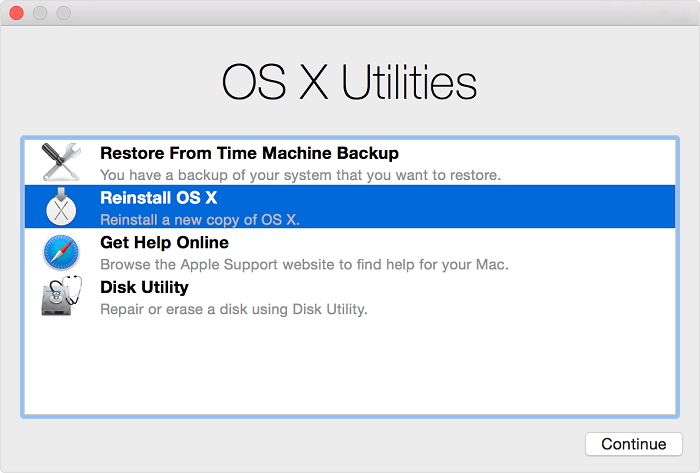
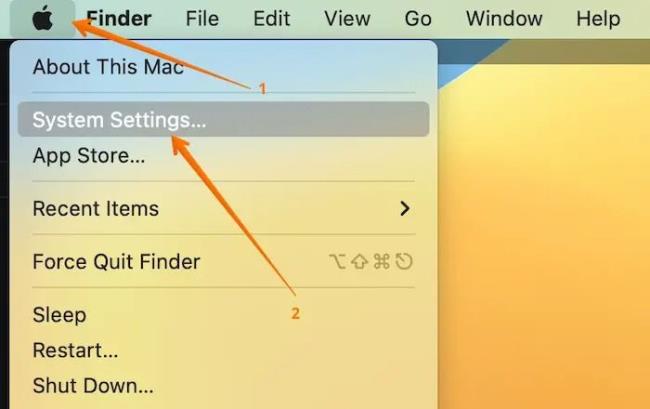
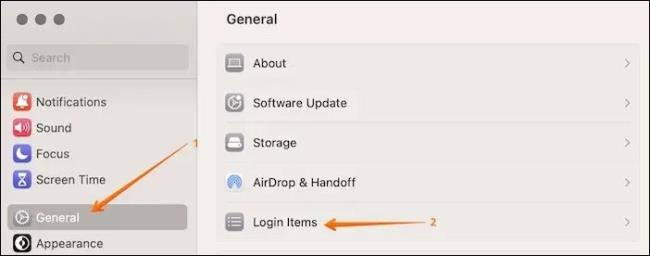




![OPRAVENÉ: Tlačiareň v chybovom stave [HP, Canon, Epson, Zebra & Brother] OPRAVENÉ: Tlačiareň v chybovom stave [HP, Canon, Epson, Zebra & Brother]](https://img2.luckytemplates.com/resources1/images2/image-1874-0408150757336.png)

![Ako opraviť aplikáciu Xbox, ktorá sa neotvorí v systéme Windows 10 [RÝCHLE GUIDE] Ako opraviť aplikáciu Xbox, ktorá sa neotvorí v systéme Windows 10 [RÝCHLE GUIDE]](https://img2.luckytemplates.com/resources1/images2/image-7896-0408150400865.png)

