Sdílení kalendáře v cloudu služeb Salesforce.com

Naučte se, jak efektivně sdílet svůj kalendář na Salesforce.com s uživateli, skupinami a dalšími rolemi pro optimalizaci spolupráce a plánování.
QuickBooks Online se snaží naučit vaše zvyky při kontrole stažených transakcí; můžete tomuto procesu pomoci tím, že stanovíte pravidla, která má QBO dodržovat. Když nastavíte pravidla, urychlíte proces kontroly, protože efektivně sdělíte QBO předem, jak zacházet s určitými typy transakcí.
Předpokládejme například, že na čerpacích stanicích Shell nakupujete plyn pro osobní automobily a vždy platíte pomocí kreditní karty, kterou jste propojili s finanční institucí v QBO. Ve skutečnosti chcete kategorizovat všechny transakce na stanicích Shell do vašeho účtu výdajů na palivo.
Můžete ručně přiřadit kategorii k jedné z těchto transakcí a počkat, až se QBO „naučí“ vaši preferenci, nebo můžete nastavit pravidlo, podle kterého se bude QBO řídit. Když vytváříte pravidlo, zadáváte informace, jako jsou účty a typy transakcí (přijaté nebo vyplacené peníze), na které se má pravidlo vztahovat.
Můžete vytvořit pravidlo, které ovlivní všechny účty, nebo pravidlo, které ovlivní konkrétní účty.
Poté určíte kritéria, která by měly jednotlivé transakce splňovat, než QBO na transakce zareaguje. Nakonec stanovíte, jaké informace by měl QBO přiřadit transakcím, které splňují kritéria. Můžete například zadat typ transakce a kategorii.
Pravidla, která vytvoříte, mohou fungovat jedním ze dvou způsobů:
Když použijete první přístup, QBO identifikuje na kartě Ke kontrole na stránce Banka a kreditní karty transakce, pro které najde a očekává, že bude aplikovat pravidlo. Tyto transakce můžete identifikovat, protože ve sloupci Kategorie nebo Shoda zobrazují ikonu Pravidla.
QBO používá různé ikony k identifikaci transakcí, které odpovídají pravidlům, ale dosud nebyly přidány do vaší společnosti, a transakcí přidaných automaticky pravidly.
Druhý přístup se může zdát riskantní, ale ve skutečnosti není. I když QBO automaticky aplikuje pravidlo, stále můžete provádět změny transakcí, které QBO automaticky přijímá.
Oba typy pravidel – ten, který navrhuje změny a musíte je zkontrolovat, a ten, který automaticky přidává transakce na základě pravidla – nastavíte pomocí stejných kroků. Je jen jeden krok, kde děláte věci jinak.
Vyberte Transakce → Bankovnictví.
Zobrazí se stránka Banka a kreditní karty.
Na pravé straně stránky klikněte na šipku dolů vedle tlačítka Aktualizovat a vyberte Spravovat pravidla.
QBO zobrazí stránku Pravidla.
Klikněte na tlačítko Nové pravidlo v pravém horním rohu stránky Pravidla.
QBO zobrazí dialogové okno Pravidlo.
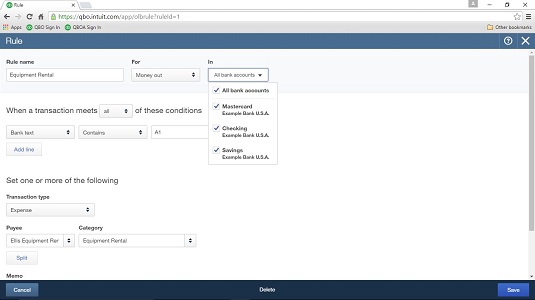
Přiřaďte pravidlu název – takový, který pro vás bude smysluplný.
Zjistěte, zda se pravidlo vztahuje na peníze přicházející do QBO nebo peníze odtékající z QuickBooks, a vyberte účty, na které chcete pravidlo použít.
Použijte sekci „Když se transakce splní“ k nastavení kritérií, která by měl QBO použít při zkoumání stažených transakcí, aby určil, zda na ně pravidlo použít.
Pomocí tlačítka Přidat řádek můžete nastavit více kritérií a můžete určit, že transakce by měla splňovat všechna nebo některá z kritérií. Zadání „vše“ je přísnější a QBO je při aplikaci pravidla selektivnější.
První seznam v sekci vám umožňuje určit, zda má QBO porovnávat popis transakce, text banky nebo částku transakce s vámi nastavenou podmínkou. Pro ty, kteří se tázají, Popis (popis transakce) odkazuje na text, který se zobrazuje ve sloupci Popis na stránce Banka a kreditní karty. Volba Text banky odkazuje na popis bankovního detailu, který banka stahuje; po kliknutí na libovolnou staženou transakci můžete zobrazit popis bankovního detailu. Popis bankovního detailu se zobrazí vlevo dole u upravovaných transakcí.
V dolní části dialogového okna Pravidlo nastavte informace, které má QBO použít na transakce, které splňují kritéria pravidla. Můžete vybrat jednu nebo více z následujících možností:
Toto je „jiný“ krok, než jaký najdete v úvodu k těmto krokům. Pokud zaškrtnete toto políčko, nemusíte schvalovat transakce, na které QBO aplikuje toto pravidlo. Automaticky přidané transakce však můžete kdykoli změnit.
Klikněte na Uložit.
Jakmile pravidlo vytvoříte, můžete jej pomocí sloupce Akce na stránce Pravidla zkopírovat (abyste nemuseli vytvářet podobná pravidla od začátku) a odstranit pravidla, která již nechcete. A pokud potřebujete upravit pravidlo, kliknutím na tlačítko Upravit ve sloupci Akce znovu otevřete dialogové okno Pravidlo a proveďte změny.
Účetní, můžete pomoci svým klientům a ušetřit čas, pokud exportujete a importujete pravidla mezi společnostmi QBO.
Naučte se, jak efektivně sdílet svůj kalendář na Salesforce.com s uživateli, skupinami a dalšími rolemi pro optimalizaci spolupráce a plánování.
DocuSign je cloudový software umožňující digitální podepisování dokumentů, dostupný pro různé platformy jako Windows, iOS a Android.
Ak hľadáte prenosný počítač so systémom Windows 10, prejdete mnohými a mnohými rôznymi výrobcami. Tí istí výrobcovia budú mať veľa
Ak ste zistili, že používate Microsoft Teams, ale nedokážete rozpoznať vašu webovú kameru, toto je článok, ktorý si musíte prečítať. V tejto príručke sme
Jedným z obmedzení online stretnutí je šírka pásma. Nie každý online nástroj na schôdze dokáže spracovať viacero audio a/alebo video streamov naraz. Aplikácie musia
Zoom sa minulý rok stal populárnou voľbou, pretože toľko nových ľudí po prvýkrát pracuje z domu. Je to obzvlášť skvelé, ak musíte použiť
Chatovacie aplikácie, ktoré sa používajú na zvýšenie produktivity, potrebujú spôsob, ako zabrániť strate dôležitých správ vo väčších a dlhších konverzáciách. Kanály sú jeden
Microsoft Teams je určený na použitie v rámci organizácie. Vo všeobecnosti sú používatelia nastavení cez aktívny adresár a normálne z rovnakej siete resp
Jak zkontrolovat čip Trusted Platform Module TPM v systému Windows 10
Microsoft Teams je jednou z mnohých aplikácií, ktoré zaznamenali stály nárast používateľov, odkedy sa práca pre mnohých ľudí presunula online. Aplikácia je pomerne robustný nástroj pre








