Sdílení kalendáře v cloudu služeb Salesforce.com

Naučte se, jak efektivně sdílet svůj kalendář na Salesforce.com s uživateli, skupinami a dalšími rolemi pro optimalizaci spolupráce a plánování.
Zdieľanie súborov cez chatovú aplikáciu má tendenciu veci zahadzovať. Súbory sa zdieľajú spolu so správami, takže nakoniec budete mať veľmi dlhé neusporiadané vlákno konverzácie.
Návrat k nájdeniu súboru je únavný a často sa stratia v rozhovore. Na uľahčenie hľadania zdieľaných súborov pridáva Microsoft Teams vyhradenú kartu Súbory do každého jedného kanála, ktorý je vytvorený v rámci každého tímu. Na tejto karte sa zobrazí zoznam všetkých súborov, ktoré boli cez ňu zdieľané, čo uľahčuje ich vyhľadávanie, prezeranie a úpravu.
Súbory Microsoft Teams nie sú viditeľné
Microsoft Teams má vyhradenú kartu Súbory pre každý kanál a má hlavnú kartu Súbory, ku ktorej máte prístup zo stĺpca vľavo. Hlavná karta Súbory vám zobrazí každý jeden súbor zo všetkých tímov a zo všetkých kanálov. Je to jednoduchý spôsob vyhľadávania súborov .
Ak je jedna z týchto kariet, buď hlavná karta Súbory alebo karta Súbory v kanáli, prázdna, aj keď boli súbory odoslané cez Microsoft Teams, vyskúšajte opravy nižšie, aby sa karta naplnila.
1. Skontrolujte priečinok Sharepoint
Keď zdieľate súbor cez Microsoft Teams, odošle sa do priečinka na vašej webovej lokalite Sharepoint. Ak sa súbor presunie do iného priečinka, už sa nebude zobrazovať na karte Súbory vlákna, v ktorom bol pôvodne zdieľaný. Jediné, čo musíte urobiť, je presunúť súbor späť.
Poznámka: Súbory by sa NEMALI ukladať do koreňového adresára dokumentov. Nezobrazia sa v Microsoft Teams.
2. Skontrolujte názov priečinka Sharepoint
Keď vytvoríte nový kanál pre tím, v Sharepointe sa vytvorí priečinok s rovnakým názvom. Ak neskôr upravíte názov kanála alebo priečinka Sharepoint, súbory zdieľané cez tento kanál zmiznú. Ak to chcete opraviť, skontrolujte, či sa názov priečinka v Sharepointe zhoduje s názvom kanála v Microsoft Teams.
3. Limit zdieľaných položiek
Hoci Microsoft Teams poskytuje používateľom pomerne veľa úložného priestoru, zdá sa, že existuje limit 5 000 položiek. Ak ste zdieľali viac ako 5 000 položiek (súborov alebo priečinkov), ďalšie položky sa nezobrazia. Zvážte skrátenie svojej knižnice. Tu si môžete prečítať ďalšie podrobnosti o limitoch Sharepoint a pochopiť, ako sa vzťahujú na váš typ licencie.
4. Microsoft Teams Education – aplikácia pre Android
Existuje jedna výnimka pre súbory, ktoré sa nezobrazujú na karte Súbory. Ak používate vzdelávaciu licenciu Microsoft Teams a zdieľate úlohy s triedou, aplikácia pre Android nemusí zobrazovať priečinok Materiály triedy. Ak je to tak, aktualizujte na najnovšiu verziu Microsoft Teams na zariadení so systémom Android. Ide o novú funkciu, ktorá bola uvedená najskôr pre iOS a neskôr pre Android.
Zdieľanie súborov Microsoft Teams – záver
Súbory, ktoré sa na karte Súbory nezobrazujú častejšie, súvisia s adresárovou štruktúrou webovej lokality Sharepoint. Spravidla by ste nemali premenovať kanály ani priečinky Sharepoint pre kanál, keď sa aktívne používa. Spojenie medzi nimi je statické a môže spôsobiť najrôznejšie problémy, pokiaľ ide o prezeranie a úpravu súborov.
Zaměstnavatelé pro svobodné založili takové, že jejich jednou vyplněná karta Soubory se zdá být prázdná a nezobrazuje ani jeden z výsledků.
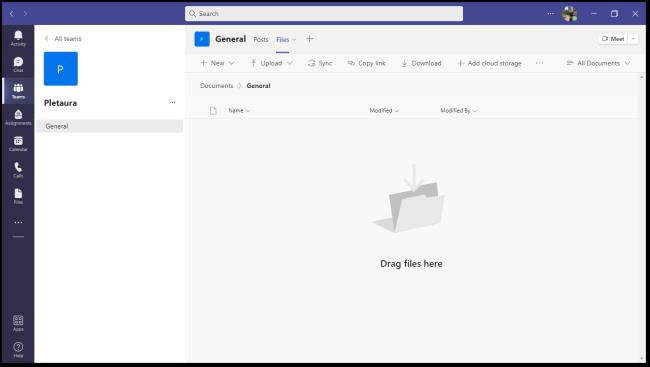
Kromě toho se občas stane, že se v archivu klikne nepřipojí se a uživatelům se zobrazí výchozí zpráva „Nelze získat vaše soubory“ jak je uvedeno níže, nebo jedna stránka zůstane na animaci načítání.
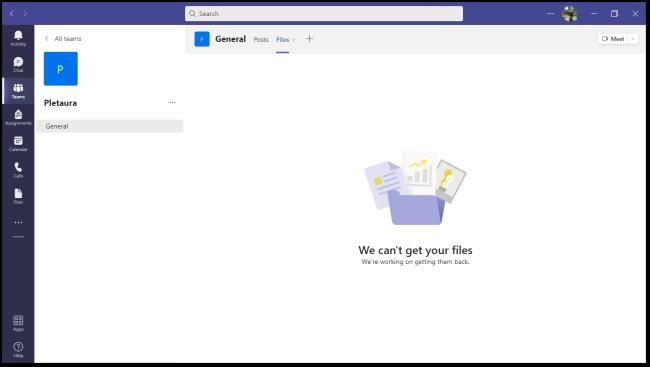
Někteří uživatelé narazí na chybové zprávy „Jeden soubor se nepřečetl“, takže nemohou soubory stáhnout bez ohledu na způsob mnohokrát to zkusili.
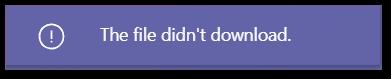
Vidíte tedy v organizacích Microsoftu podobný problém se stahováním nebo soubory? Uvolněte své znalosti v recenzích níže!
Jak již bylo řečeno, soubory, které se v Microsoft Teams nezobrazují nebo se nenačítají správně, jsou vlastní kopie z celkového počtu. Často kvůli problému v jejím zařízení, kvůli používané aplikaci nebo samotnému serveru Teams.
Naučte se, jak efektivně sdílet svůj kalendář na Salesforce.com s uživateli, skupinami a dalšími rolemi pro optimalizaci spolupráce a plánování.
DocuSign je cloudový software umožňující digitální podepisování dokumentů, dostupný pro různé platformy jako Windows, iOS a Android.
Ak hľadáte prenosný počítač so systémom Windows 10, prejdete mnohými a mnohými rôznymi výrobcami. Tí istí výrobcovia budú mať veľa
Ak ste zistili, že používate Microsoft Teams, ale nedokážete rozpoznať vašu webovú kameru, toto je článok, ktorý si musíte prečítať. V tejto príručke sme
Jedným z obmedzení online stretnutí je šírka pásma. Nie každý online nástroj na schôdze dokáže spracovať viacero audio a/alebo video streamov naraz. Aplikácie musia
Zoom sa minulý rok stal populárnou voľbou, pretože toľko nových ľudí po prvýkrát pracuje z domu. Je to obzvlášť skvelé, ak musíte použiť
Chatovacie aplikácie, ktoré sa používajú na zvýšenie produktivity, potrebujú spôsob, ako zabrániť strate dôležitých správ vo väčších a dlhších konverzáciách. Kanály sú jeden
Microsoft Teams je určený na použitie v rámci organizácie. Vo všeobecnosti sú používatelia nastavení cez aktívny adresár a normálne z rovnakej siete resp
Jak zkontrolovat čip Trusted Platform Module TPM v systému Windows 10
Microsoft Teams je jednou z mnohých aplikácií, ktoré zaznamenali stály nárast používateľov, odkedy sa práca pre mnohých ľudí presunula online. Aplikácia je pomerne robustný nástroj pre








