Sdílení kalendáře v cloudu služeb Salesforce.com

Naučte se, jak efektivně sdílet svůj kalendář na Salesforce.com s uživateli, skupinami a dalšími rolemi pro optimalizaci spolupráce a plánování.
Pojďme na chvíli do staré školy a zapomeňte na současnou technologii, abychom si uvědomili, jak Slack pomáhá umožnit vaše společné úsilí. Představte si svět bez počítačů, chytrých telefonů, aplikací a dokonce i internetu.
Přemýšlejte o masivní schůzi cihlové radnice. Každý se může sejít na skupinové oznámení. Většina skutečného dění se však odehrává neformálním, decentralizovaným způsobem. Účastníci se rozdělí do různých skupin podle svých zájmů. Zapojují se do naprosto odlišných, smysluplných a cílených diskusí o problémech, které s nimi nejvíce rezonují.
Každý sdílí nápady a názory. Nabízejí smysluplná řešení problémů. Dosahují shody v klíčových otázkách města. Hlasují pro prolomení patové situace. Ještě lepší je, že si někdo z každé skupiny zaznamenává velké množství poznámek a pečlivě je archivuje. Díky tomu si každý může vyhledat, kdo co kdy řekl a proč. Tento kontext je kritický.
Toto setkání na radnici je rozhodně low-tech verze výchozího bodu Slacku: pracovní prostor . Dříve nazývaný tým , je to soudržný amalgám různých technologií a komunikačních nástrojů, včetně:
Co kdybyste všechny výše uvedené ingredience dali do velkého hrnce a začali vařit? Skončili byste s báječnou technologickou bouillabaisse zvanou pracovní prostor.
Zákazníci na plánu Enterprise Grid společnosti Slack potřebují vědět o organizaci. Tato entita je umístěna nad jednotlivým pracovním prostorem; slouží jako metakontejner. Představte si, že pracovní prostor je jeden velký kontejner kanálů. V tomto duchu org zahrnuje všechny ostatní kontejnery. Samozřejmě, pokud váš zaměstnavatel neplatí za Enterprise Grid, pak předstírejte, že myšlenka organizace neexistuje, protože neexistuje.
Začněte zde a vytvořte pracovní prostor Slack . Můžete vytvořit tolik pracovních prostorů, kolik chcete, ale pouze jeden po druhém.
V závislosti na tom, co děláte a jak vaše organizace používá Slack, můžete patřit do řady různých pracovních prostorů.
Při vytváření pracovního prostoru Slack postupujte podle těchto pokynů:
Na stránce vytvoření Slacku zadejte svou e-mailovou adresu a klikněte na tlačítko Další.
Slack vám zašle šestimístný potvrzovací kód. Nezavírejte toto okno nebo kartu prohlížeče. Tento kód potřebujete v dalším kroku.
Získejte tento kód ze svého e-mailu a zadejte jej na stránce z kroku 1.
Zadejte název vaší organizace nebo týmu a stiskněte Enter nebo klikněte na tlačítko Další.
Zadejte název nebo účel projektu vašeho pracovního prostoru a stiskněte Enter nebo klikněte na tlačítko Další.
Slack vytvoří pracovní prostor s tímto názvem a také #random a #general kanály.
(Volitelné) Zadejte e-mailové adresy lidí, které chcete pozvat do tohoto pracovního prostoru.
Můžete také zkopírovat odkaz na pozvánku do e-mailu komukoli chcete. Tento krok můžete samozřejmě přeskočit a členy pracovního prostoru vždy přidat později. Slack nyní vytvořil váš pracovní prostor.
Klikněte na tlačítko Zobrazit svůj kanál ve Slacku.
Slack spustí pracovní prostor na nové kartě nebo okně prohlížeče. Ve výchozím nastavení Slack umístí kurzor do nového kanálu v pracovním prostoru.
Klikněte na tlačítko Dokončit registraci.
Zadejte své celé jméno a silné heslo. Poté klikněte na tlačítko Další.
Pojmenujte svůj pracovní prostor.
Hodnota v tomto poli je výchozí z kroku 3, ale zde ji můžete přejmenovat. Můžete také změnit první část adresy URL pracovního prostoru, pokud je k dispozici. Adresa URL vašeho pracovního prostoru bude nakonec vypadat takto:
https://[název pracovního prostoru].slack.com
URL znamená Uniform Resource Locator. Představte si to jako webovou adresu.
Stiskněte Enter nebo klikněte na tlačítko Další.
(Volitelné) Přidejte e-mailové adresy ostatních nebo zkopírujte odkaz a sdílejte s nimi prostřednictvím SMS, e-mailu nebo jakéhokoli jiného komunikačního nástroje či aplikace.
Můžete také umožnit přihlášení do aplikace komukoli, jehož e-mailová adresa sdílí vaši doménu. Pokud sem pozvete další, zobrazí se stránka s potvrzením.
Klikněte na tlačítko Zahájit konverzaci.
Uvidíte svůj nový pracovní prostor Slack. Ve Slacku můžete začít komunikovat a spolupracovat s ostatními.
Pokud vaše organizace zakoupila plán Enterprise Grid společnosti Slack, může se jednat o jiný proces. To znamená, že předchozí kroky mohou provádět pouze vlastníci a správci pracovního prostoru.
Pokud vytvoříte několik pracovních prostorů a později se rozhodnete, že je chcete sloučit, můžete.
Slack dává uživatelům dvě možnosti, když se chtějí přihlásit do existujícího pracovního prostoru:
Vyžádání a přijetí e-mailové pozvánky do Slacku
Kontaktujte odpovědnou osobu nebo oddělení a požádejte o e-mailovou pozvánku. Poté, co vás vlastník pracovního prostoru nebo správce přidá do pracovního prostoru, obdržíte pozvánku.
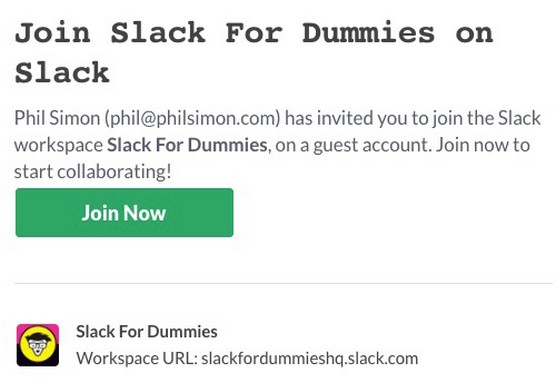
E-mailová pozvánka do pracovního prostoru Slack.
Zaregistrujte se kliknutím na tlačítko Připojit se v e-mailu.
Dělat to sám
Vlastník nebo správce pracovního prostoru ve vaší organizaci možná povolil proces otevřené registrace. Pokud je tomu tak, nepotřebujete člověka, který by vás pozval do pracovního prostoru.
Zvažte například následující hypotetický příklad. Marillion umožňuje registraci komukoli s platným e-mailem @marillion.com . V důsledku toho zaměstnanci nemusí dostávat formální pozvánky do pracovního prostoru. Spíše mohou navštívit https://marillion.slack.com a zaregistrovat se.
Co když jsem však zaměstnancem Marillion, ale neznám adresu URL pracovního prostoru své společnosti? Slack tě kryje. Přejděte na přihlašovací stránku Slack a klikněte na odkaz Najít svůj pracovní prostor.

Slack Začněte se stránkou pracovního prostoru.
Zvolili byste první možnost a Slack a jako e-mailovou adresu zadejte například [email protected] . Slack se pokouší ověřit tři věci:
Slack to ukazuje v prohlížeči.

Slack e-mailová zpráva s potvrzením prohlížeče.
Poté, co Slack ověří všechny tři tyto skutečnosti, zašle vám e-mail, který obsahuje jedinečný odkaz na pracovní prostor. Po kliknutí na něj můžete provést následující:
Navštivte přihlašovací stránku Slack a vyhledejte všechny existující pracovní prostory, které jsou již přidruženy k vaší e-mailové adrese.
Po vytvoření nového pracovního prostoru se do něj můžete přihlásit a používat jej. Brass cvočky: Slack nabízí spoustu různých způsobů komunikace a spolupráce s vašimi kolegy . Po nastavení pracovního prostoru se do něj můžete přihlásit pomocí následujících metod:
V únoru 2018 Slack vyřadil svou aplikaci Apple Watch z provozu.
Přihlášení do Slacku přes webový prohlížeč
Ve Slacku nemůžete nic dělat, dokud se nepřihlásíte do pracovního prostoru. V tomto smyslu je to obezděná zahrada podobná Facebooku. Zde je návod, jak přistupovat ke svému pracovnímu prostoru prostřednictvím webového prohlížeče:
Zadejte adresu URL svého pracovního prostoru.
Například https://philsimon.slack.com/admin je příkladem toho, jak by vypadal osobní pracovní prostor Slack. Váš bude jiný.
Zadejte e-mailovou adresu.
Zadejte heslo.
Klikněte na tlačítko Přihlásit se
Jak byste očekávali, pokud jste heslo zapomněli, můžete ho resetovat kliknutím na související odkaz. Řekněte také, že jste zapomněli adresu URL svého pracovního prostoru. Na stejné stránce jednoduše zadejte svou e-mailovou adresu. Slack odešle zprávu obsahující všechny adresy URL pro všechny pracovní prostory spojené s touto e-mailovou adresou.
Pokud váš počítač nebo notebook běží na MacOS, Windows nebo dokonce Ubuntu/Linux, Slack vám pomůže.
Stáhněte si aplikaci Slack a nainstalujte ji do počítače. Tímto způsobem je Slack stejný jako jakýkoli jiný současný počítačový program. Přesný proces bude samozřejmě záviset na konkrétním operačním systému vašeho počítače. Mějte po ruce název pracovního prostoru, e-mailovou adresu a heslo a neměli byste mít žádné problémy. Jakmile se dostanete do svého pracovního prostoru, můžete začít používat Slack vážně.
Slack nutí uživatele provádět určité funkce a konfigurovat několik nastavení výhradně prostřednictvím prohlížeče.
Přístup ke Slacku na mobilních zařízeních
Slack by dnes nebyl příliš užitečným nástrojem, kdybyste jej mohli používat pouze na pořádných počítačích. Koneckonců, není rok 1998. Naštěstí si mobilní aplikaci Slack můžete nainstalovat na téměř jakékoli zařízení se současnou verzí iOS a Androidu. Postupujte podle těchto kroků:
Přejděte na svém telefonu nebo tabletu do obchodu s aplikacemi.
Nainstalujte Slack jako Spotify, Facebook nebo jakoukoli jinou aplikaci pro telefon či tablet.
Přihlaste se pomocí svých přihlašovacích údajů.
Slack automaticky synchronizuje data mezi zařízeními. Řekněme například, že odešlete zprávu do kanálu #announcements z telefonu Samsung Galaxy Note 10+, když jste v posilovně. Stejnou zprávu okamžitě uvidíte ve Slacku na svém notebooku – samozřejmě za předpokladu, že jste připojeni k internetu.
Setkání se Slackbotem
Poté, co se připojíte k pracovnímu prostoru, očekávejte setkání se Slackbotem. Jeho účelem je zasílat vám automatické tipy, jak aplikaci používat. Obrázek níže zobrazuje jedno z těchto jemných připomenutí, jak ze Slacku vytěžit maximum.

Úvodní zpráva Slackbota s tipy.
Slack vytvořil intuitivní a uživatelsky přívětivou aplikaci, kterou budete rádi používat. Na koncepční úrovni obsahuje jeho uživatelské rozhraní (UI) sedm hlavních designových prvků:
Bez ohledu na to, jak má váš zaměstnavatel plán a jak využívá Slack, tyto prvky existují ve všech pracovních prostorech. Následující obrázek představuje koncepční přehled uživatelského rozhraní Slack:

Diagram vysoké úrovně uživatelského rozhraní pracovního prostoru Slack.
Abstraktně to může vypadat skvěle, ale jak se to přenese do skutečného pracovního prostoru Slack?

Ukázka pracovního prostoru Slack s vybraným zobrazením Lidé na postranním panelu.
Pro přehled se v jeho hlavní navigační liště vždy objevují tři užitečná tlačítka Slack. Jako takové k nim máte přístup ve všech pohledech Slack. Každé z těchto tlačítek funguje jako srovnatelné funkce ve vašem oblíbeném webovém prohlížeči:
Tato tlačítka vám pomohou snadno procházet Slack. Zvykněte si na ně.
Uživatelské rozhraní je kontextové: Slack se mění na základě zobrazení, které jste vybrali. To znamená, že pohled, který Slack zobrazuje, závisí na tom, co jste vybrali na postranním panelu. Pokud například kliknete na Lidé, Slack vám zobrazí jiné funkce a prvky, než kdybyste vybrali Kanály nebo Aplikace. A konečně, pokud Slack zvýraznil jeden z těchto pohledů, měli byste to nakonec zkontrolovat, protože se tam stalo něco nového.
Je nezbytné pochopit, že uživatelské rozhraní Slacku je kontextové.
Softwarové společnosti mohou denně prosazovat aktualizace a nové funkce. Ne, uživatelé neočekávají, že by Slack každý týden kompletně přepracoval své uživatelské rozhraní. Ze stejného důvodu je však pošetilé očekávat, že jeho současné uživatelské rozhraní zůstane nezměněno dalších pět let.
Naučte se, jak efektivně sdílet svůj kalendář na Salesforce.com s uživateli, skupinami a dalšími rolemi pro optimalizaci spolupráce a plánování.
DocuSign je cloudový software umožňující digitální podepisování dokumentů, dostupný pro různé platformy jako Windows, iOS a Android.
Ak hľadáte prenosný počítač so systémom Windows 10, prejdete mnohými a mnohými rôznymi výrobcami. Tí istí výrobcovia budú mať veľa
Ak ste zistili, že používate Microsoft Teams, ale nedokážete rozpoznať vašu webovú kameru, toto je článok, ktorý si musíte prečítať. V tejto príručke sme
Jedným z obmedzení online stretnutí je šírka pásma. Nie každý online nástroj na schôdze dokáže spracovať viacero audio a/alebo video streamov naraz. Aplikácie musia
Zoom sa minulý rok stal populárnou voľbou, pretože toľko nových ľudí po prvýkrát pracuje z domu. Je to obzvlášť skvelé, ak musíte použiť
Chatovacie aplikácie, ktoré sa používajú na zvýšenie produktivity, potrebujú spôsob, ako zabrániť strate dôležitých správ vo väčších a dlhších konverzáciách. Kanály sú jeden
Microsoft Teams je určený na použitie v rámci organizácie. Vo všeobecnosti sú používatelia nastavení cez aktívny adresár a normálne z rovnakej siete resp
Jak zkontrolovat čip Trusted Platform Module TPM v systému Windows 10
Microsoft Teams je jednou z mnohých aplikácií, ktoré zaznamenali stály nárast používateľov, odkedy sa práca pre mnohých ľudí presunula online. Aplikácia je pomerne robustný nástroj pre








