Sdílení kalendáře v cloudu služeb Salesforce.com

Naučte se, jak efektivně sdílet svůj kalendář na Salesforce.com s uživateli, skupinami a dalšími rolemi pro optimalizaci spolupráce a plánování.
Microsoft Teams je komplexný nástroj na spoluprácu. Môžete ho používať zadarmo alebo ho môžete používať s platenou licenciou Microsoft 365 . Keď používate bezplatnú verziu Microsoft Teams, nemáte prístup k rovnakému centru spravovania Microsoft Teams, ku ktorému majú prístup podnikoví používatelia. Centrum spravovania Microsoft Team je dostupné pre prémiové/firemné účty a umožňuje im spravovať tímy, karty, povolenia súborov a ďalšie.
Centrum spravovania Microsoft Teams
Existujú dva spôsoby prístupu do centra spravovania Microsoft Teams; priamy prístup alebo prostredníctvom centra spravovania Microsoft 365 . Budete potrebovať;
Ak si nie ste istí, s ktorým e-mailom je prepojené konto správcu pre Microsoft Teams, použite konto, ktoré bolo použité na zakúpenie licencie. Ďalších správcov môžete pridať z centra spravovania Microsoft Teams, keď k nemu budete mať prístup.
Prístup k centru spravovania Microsoft Teams – Microsoft 365
Do centra spravovania Microsoft Teams sa dostanete podľa týchto krokov.
Centrum spravovania Microsoft Teams – priamy prístup
Do centra spravovania Microsoft Teams môžete pristupovať priamo bez toho, aby ste museli prejsť cez centrum spravovania Microsoft 365. Ak je vaše konto Microsoft Teams oddelené od vášho konta Microsoft 365, mali by ste priamo vstúpiť do centra spravovania Teams, aby ste sa mohli prihlásiť pomocou druhého konta.
FAILED_TO_AUTO_DISCOVER_DOMAIN
Ak sa otvorí stránka Microsoft Teams a zobrazí sa chyba „FAILED_TO_AUTO_DISCOVER_DOMAIN“, znamená to, že na prihlásenie a prístup k nej nepoužívate správny účet. Kliknite na položku Odhlásiť sa a prihláste sa pomocou správneho účtu. Ak si nie ste istí, ktoré konto je správne, obráťte sa na správcu systému alebo sa prihláste do centra spravovania Microsoft 365 pomocou konta, ktoré ste použili na zakúpenie predplatného. Prejdite si zoznam používateľov, nájdite svoj používateľský účet a potom sa doň prihláste.
Centrum spravovania Microsoft Teams môžu otvoriť iba používatelia s prístupom správcu.
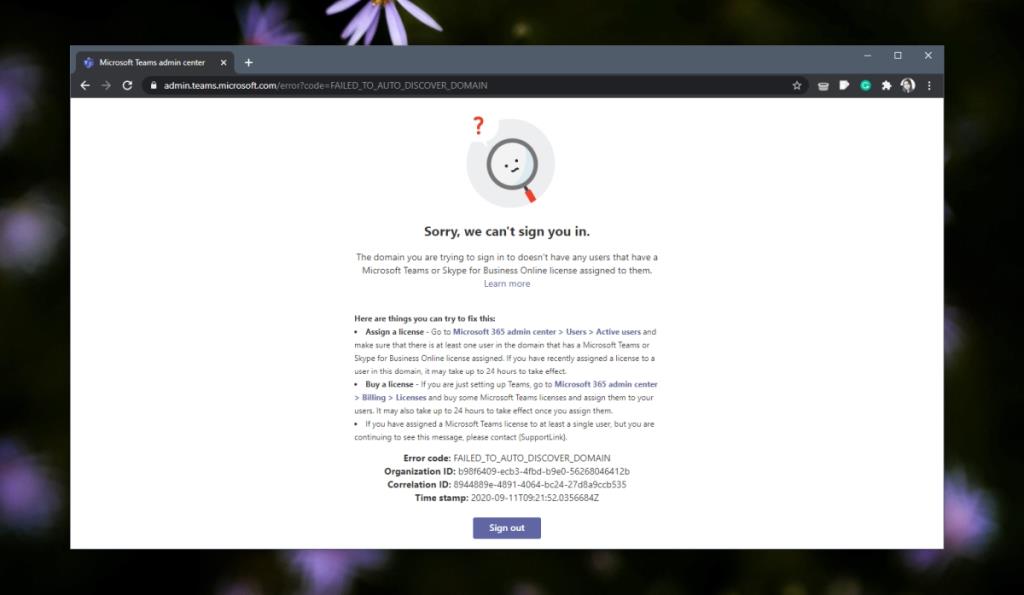
Centrum spravovania Microsoft 365 vs. Microsoft Teams
Ovládacie prvky dostupné v centre spravovania Microsoft 365, napr. na správu používateľov, pridanie používateľa, odstránenie používateľa, povolenie doplnku, priradenie rolí atď., sú podobné ovládacím prvkom, ktoré uvidíte v centre spravovania Microsoft Teams.
To neznamená, že centrum spravovania Microsoft 365 je náhradou za centrum spravovania Microsoft Teams. Centrum spravovania Microsoft Teams obsahuje mnoho ďalších nastavení a je dostupné iba v prípade, že ste inovovali Microsoft Teams.
Záver
Existujú iba dve prekážky, ktoré vám bránia v prístupe k správcovskému panelu Teams; nájsť správny odkaz a vedieť, ktorý účet má k nemu prístup. Ak ste členom tímu, je možné, že sa budete môcť prihlásiť do panela správcu Teams, ale nemusia sa vám zobraziť rovnaké možnosti ako správcovi. Členovia tímu majú obmedzený prístup a ak zistíte, že často potrebujete zmeniť nastavenia, ktoré nemáte k dispozícii, mali by ste požiadať správcu, aby vám dal viac práv na správu v rámci Microsoft Teams. Bude na správcovi, aby rozhodol, aké práva udelí používateľovi, hoci aj oni budú obmedzené dostupnými možnosťami.
Naučte se, jak efektivně sdílet svůj kalendář na Salesforce.com s uživateli, skupinami a dalšími rolemi pro optimalizaci spolupráce a plánování.
DocuSign je cloudový software umožňující digitální podepisování dokumentů, dostupný pro různé platformy jako Windows, iOS a Android.
Ak hľadáte prenosný počítač so systémom Windows 10, prejdete mnohými a mnohými rôznymi výrobcami. Tí istí výrobcovia budú mať veľa
Ak ste zistili, že používate Microsoft Teams, ale nedokážete rozpoznať vašu webovú kameru, toto je článok, ktorý si musíte prečítať. V tejto príručke sme
Jedným z obmedzení online stretnutí je šírka pásma. Nie každý online nástroj na schôdze dokáže spracovať viacero audio a/alebo video streamov naraz. Aplikácie musia
Zoom sa minulý rok stal populárnou voľbou, pretože toľko nových ľudí po prvýkrát pracuje z domu. Je to obzvlášť skvelé, ak musíte použiť
Chatovacie aplikácie, ktoré sa používajú na zvýšenie produktivity, potrebujú spôsob, ako zabrániť strate dôležitých správ vo väčších a dlhších konverzáciách. Kanály sú jeden
Microsoft Teams je určený na použitie v rámci organizácie. Vo všeobecnosti sú používatelia nastavení cez aktívny adresár a normálne z rovnakej siete resp
Jak zkontrolovat čip Trusted Platform Module TPM v systému Windows 10
Microsoft Teams je jednou z mnohých aplikácií, ktoré zaznamenali stály nárast používateľov, odkedy sa práca pre mnohých ľudí presunula online. Aplikácia je pomerne robustný nástroj pre








