Sdílení kalendáře v cloudu služeb Salesforce.com

Naučte se, jak efektivně sdílet svůj kalendář na Salesforce.com s uživateli, skupinami a dalšími rolemi pro optimalizaci spolupráce a plánování.
QuickBooks 2015 usnadňuje evidenci plateb zákazníků. Pokud vám vaši zákazníci neplatí vždy předem za své nákupy, musíte zaznamenat jiný typ platby: platby, které zákazníci uhradí, nebo zaplatí to, co jste jim vyfakturovali. Pro evidenci plateb je samozřejmě potřeba nejprve evidovat faktury pro zákazníka.
Pokud vystavujete dobropisy, které mohou zákazníci použít ke snížení dlužných částek, musíte také nejprve zaznamenat dobropisy pro každého zákazníka. Zbytek je snadný.
Chcete-li získat přístup k velkému množství informací o zákaznících na jedné stránce, klikněte na ikonu Zákazníci na liště ikon nebo zvolte Zákazníci→Zákaznické centrum. Zobrazí se Zákaznické centrum se seznamem nedoplatků za všechny zákazníky a podrobnými informacemi o zákazníkovi vybraném v seznamu Zákazníci a úlohy.
Chcete-li zobrazit okno Příjem plateb, klikněte na ikonu Příjem plateb na domovské obrazovce nebo klikněte na ikonu Zákaznického centra a vyberte zákazníka, kterého potřebujete. Klikněte na Nové transakce a přijímat platby nebo vyberte Zákazníci → Přijímat platby z horních nabídek. Poté popište platbu zákazníka a zaplacené faktury. Pokud chcete krvavé podrobnosti, přečtěte si následující kroky:
Vyberte Zákazníci → Přijímat platby.
Zobrazí se okno Příjem plateb.
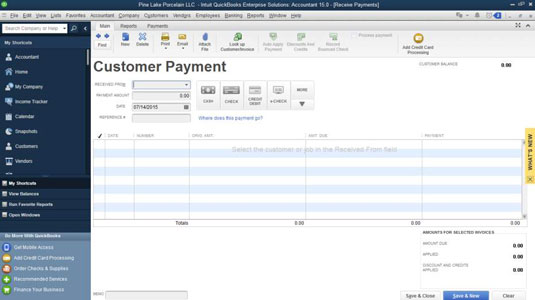
Identifikujte zákazníka a v případě potřeby i zakázku.
Aktivujte rozevírací seznam Přijato od a vyberte zákazníka (a případně zakázku) kliknutím na jeho jméno. QuickBooks uvádí otevřené nebo nezaplacené faktury pro zákazníka v seznamu v dolní části okna.
Zadejte datum platby.
Stisknutím klávesy Tab přesuňte kurzor do textového pole Datum a zadejte správné datum ve formátu MM/DD/RRRR. Chcete-li upravit datum, můžete použít tajné kódy pro úpravu data.
Zadejte částku platby.
Přesuňte kurzor do pole Částka a zadejte částku platby zákazníka. Poznámka: Pokud zákazník platí kreditní kartou a vaše obchodní banka strhne poplatek z jednotlivých plateb, zaznamenejte celou částku platby na této platební obrazovce a obchodní poplatek později na obrazovce Vklad.
(Volitelné) Zadejte způsob platby.
Aktivujte Pmt. Rozbalovací seznam Způsob a vyberte způsob platby.
(Volitelné) Zadejte číslo šeku.
Můžete hádat, jak to funguje, že? Přesuňte kurzor do pole Reference #. Poté zadáte číslo šeku ze zákaznického šeku. Potřebujete dokončit tento krok? Ne. Ale tato informace může být užitečná, pokud vy nebo zákazník později skončíte s otázkami, jaké šeky zaplatily za jaké faktury.
(Volitelné) Přidejte popis poznámky.
Použijte popis Memo pro uložení některých informací, které vám nějakým způsobem pomohou. Všimněte si, že toto pole se vytiskne na prohlášení zákazníka.
Pokud má zákazník nějaké nesplacené kredity, rozhodněte se, zda je použije v této platbě.
QuickBooks sečte částky všech stávajících kreditů zákazníka. Mohou to být cokoli od přeplatku na předchozí faktuře až po vrácení kreditu nebo cokoli jiného.
Když vytvoříte novou fakturu, QuickBooks vás upozorní, že na zákaznickém účtu jsou dostupné kredity, a zeptá se, zda chcete některý z nich použít na novou fakturu.
Pokud chcete použít dobropis ke konkrétní otevřené faktuře, vyberte fakturu a klikněte na tlačítko Slevy a dobropisy. Když QuickBooks zobrazí kartu Kredity v dialogovém okně Sleva a kredity, klikněte na dobropis, který chcete použít, a potom klikněte na Hotovo.
Identifikujte, které otevřené faktury zákazník platí.
Ve výchozím nastavení QuickBooks automaticky aplikuje platbu na otevřené faktury, počínaje nejstarší otevřenou fakturou. Tuto aplikaci můžete změnit zadáním částek do sloupce Platba. Jednoduše klikněte na částku platby na otevřené faktuře a zadejte správnou částku.
Pokud chcete, můžete část platby ponechat neuplatněnou. QuickBooks se pak zeptá, co chcete udělat s přeplatkem: Můžete nechat částku na účtu, která má být použita, nebo ji vrátit zákazníkovi nebo klientovi. Pokud zaznamenáte nedoplatek, QuickBooks se vás zeptá, zda chcete nezaplacenou částku pouze nechat ležet, nebo chcete místo toho odepsat zbývající zůstatek.
Pokud chcete platbu zákazníka použít na nejstarší otevřené faktury, klikněte na tlačítko Automaticky použít platbu. Pokud chcete zrušit použití plateb, které jste již použili u otevřených faktur, klikněte na tlačítko Zrušit použití platby. Zrušit použití platby a Automaticky použít platbu jsou stejná tlačítka. QuickBooks změní název tlačítka v závislosti na tom, zda jste již použili platby.

V případě potřeby upravte včasnou platbu nebo jiné slevy.
Pokud nabízíte platební podmínky, které zahrnují slevu za předčasnou platbu, QuickBooks automaticky sníží původní částku otevřené faktury o slevu za předčasnou platbu, kterou zadáte pro výpočet upravené splatné částky, pokud je platba datována do období slevy.
Chcete-li zadat jakékoli další slevy, vyberte otevřenou fakturu, kterou chcete upravit. Poté klikněte na tlačítko Sleva a kredity. S malým nebo žádným váháním se zobrazí karta Sleva v dialogovém okně Sleva a kredity.
Do textového pole Částka slevy zadejte částku slevy v dolarech. Poté určete výdajový účet, který chcete použít ke sledování slev, aktivací rozevíracího seznamu Účet slev a výběrem jednoho z účtů.

Až budete hotovi, kliknutím na Hotovo se vraťte do okna Příjem plateb.
Zaznamenejte si platební údaje zákazníka.
Poté, co určíte, které faktury zákazník platí – neuplatněná částka by se pravděpodobně měla zobrazit jako nula – jste připraveni zaznamenat platební údaje zákazníka. Můžete tak učinit kliknutím na tlačítko Uložit a nový nebo Uložit a zavřít. QuickBooks uloží platbu zákazníka zobrazenou na obrazovce. Pokud kliknete na Save & New, QuickBooks zobrazí prázdné okno Receive Payments, takže můžete zadat další platbu.
Naučte se, jak efektivně sdílet svůj kalendář na Salesforce.com s uživateli, skupinami a dalšími rolemi pro optimalizaci spolupráce a plánování.
DocuSign je cloudový software umožňující digitální podepisování dokumentů, dostupný pro různé platformy jako Windows, iOS a Android.
Ak hľadáte prenosný počítač so systémom Windows 10, prejdete mnohými a mnohými rôznymi výrobcami. Tí istí výrobcovia budú mať veľa
Ak ste zistili, že používate Microsoft Teams, ale nedokážete rozpoznať vašu webovú kameru, toto je článok, ktorý si musíte prečítať. V tejto príručke sme
Jedným z obmedzení online stretnutí je šírka pásma. Nie každý online nástroj na schôdze dokáže spracovať viacero audio a/alebo video streamov naraz. Aplikácie musia
Zoom sa minulý rok stal populárnou voľbou, pretože toľko nových ľudí po prvýkrát pracuje z domu. Je to obzvlášť skvelé, ak musíte použiť
Chatovacie aplikácie, ktoré sa používajú na zvýšenie produktivity, potrebujú spôsob, ako zabrániť strate dôležitých správ vo väčších a dlhších konverzáciách. Kanály sú jeden
Microsoft Teams je určený na použitie v rámci organizácie. Vo všeobecnosti sú používatelia nastavení cez aktívny adresár a normálne z rovnakej siete resp
Jak zkontrolovat čip Trusted Platform Module TPM v systému Windows 10
Microsoft Teams je jednou z mnohých aplikácií, ktoré zaznamenali stály nárast používateľov, odkedy sa práca pre mnohých ľudí presunula online. Aplikácia je pomerne robustný nástroj pre








