Sdílení kalendáře v cloudu služeb Salesforce.com

Naučte se, jak efektivně sdílet svůj kalendář na Salesforce.com s uživateli, skupinami a dalšími rolemi pro optimalizaci spolupráce a plánování.
Následující seznam se zabývá několika funkcemi na stránce podrobností cloudu služeb Salesforce.com, které vám mohou pomoci využít Salesforce na maximum:
Odkazy s ukazatelem myši: Odkazy s ukazatelem myši jsou rychlé odkazy pro přechod na odpovídající související seznamy, které se zobrazují dále na stránce. Odkazy se zobrazují nad tlačítky v horní části stránky Podrobnosti, například Upravit nebo Odstranit. Můžete umístit ukazatel myši na odkaz a otevřít tak přehled záznamů v tomto seznamu. Pokud na odkaz najedete myší, přenese vás na odpovídající seznam na stránce.
Pokud odkazy nevidíte, kontaktujte svého administrátora, aby tuto funkci zapnul.
Související seznamy: Související seznam je přizpůsobitelný seznam zobrazení v dolní části stránky podrobností. Související seznam obsahuje položky přidružené záznamy daného objektu na jiný záznam. Takže například stránka s podrobnostmi o případu může mít seznam souvisejících s otevřenými aktivitami, který obsahuje všechny otevřené aktivity (e-maily, hovory atd.) spojené s daným případem. Související seznamy jsou jedním z mnoha způsobů, jak Salesforce poskytuje 360stupňový pohled na zákazníka s minimálním počtem kliknutí.
Zobrazení pro tisk: Stránku s podrobnostmi nelze exportovat, ale v novém okně si můžete prohlédnout její verzi pro tisk. Chcete-li to provést, klikněte na odkaz Zobrazení pro tisk v pravé horní části stránky.
Zpět na seznam: Pokud jste pracovali ze zobrazení seznamu, kliknutím na odkaz Zpět na seznam se vraťte na tuto stránku. To je užitečné, pokud se stisknutím tlačítka Zpět ve webovém prohlížeči nedostanete do seznamu, ale například na stránku Upravit. Odkaz Zpět na seznam se zobrazí v levém horním rohu stránky, pod kanálem Chatter a nad odkazy pro umístění kurzoru.
Sdílení záznamu: Chcete-li záznam sdílet s ostatními uživateli, klikněte na tlačítko Sdílení. Toto tlačítko se neobjevuje u všech záznamů.
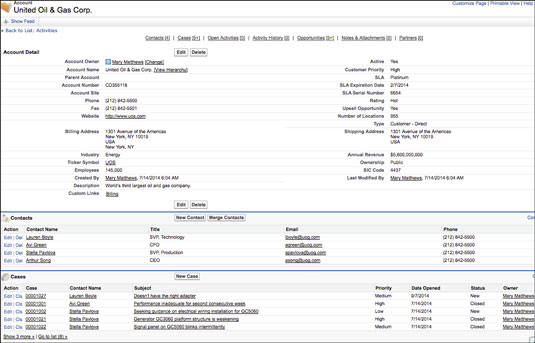
Stránka Podrobnosti.
Jste připraveni začít se Salesforce? Postupujte podle těchto tipů, abyste se ujistili, že z tohoto oblíbeného CRM vytěžíte maximum:
1. Vydejte se na prohlídku.
Když se poprvé podíváte na rozhraní Salesforce, mohlo by to být trochu ohromující. Kvůli mnoha kartám a funkcím je běžné, že se noví uživatelé cítí ztraceni. Proto je dobré využít funkce prohlídky Salesforce, která vás provede hlavními funkcemi CRM systému. Prohlídka vás naučí, jak spravovat svůj kanál, zobrazovat a upravovat profily příležitostí, sledovat prodeje a přizpůsobovat proces prodeje. Přestože prohlídka neodhalí všechny funkce, které Salesforce nabízí, postačí, abyste mohli začít se základy.
2. Procházejte nastavení.
Nastavení je místo, kde získáte přístup k mnoha možnostem programu, nastavením přizpůsobení a funkcím správce Salesforce. Namísto procházení stovkami možností je nejsnazší způsob, jak najít stránku, kterou hledáte, pomocí panelu rychlého vyhledávání v levém horním rohu stránky, abyste se dostali tam, kam potřebujete.
3. Nastavte sledování a upozornění.
Udržujte všechny ve vašem týmu v obraze, když dojde ke změnám ve vašem procesu, váš tým přidá a přiřadí nové potenciální zákazníky nebo si chcete nastavit připomenutí, abyste kontaktovali kontakt. Můžete nastavit automatická e-mailová upozornění pro vás a ostatní uživatele, která jsou spouštěna různými akcemi. Na obrazovce Nastavení vyberte nebo vyhledejte E-mailová upozornění. Odtud si můžete vybrat ze seznamu e-mailových šablon a nastavit příjemce pro automatické e-mailové upozornění. V E-mailových šablonách můžete vytvořit více šablon.
Dále v Workflow Process Builder můžete vytvářet přizpůsobené scénáře a akce, pro které se e-maily odesílají. Nastavte proces pro vytvoření nového potenciálního zákazníka a odeslání e-mailu prodejnímu týmu. Jedná se o výkonný nástroj, který dokáže automatizovat téměř vše v CRM.
4. Automatizujte zprávy a posílejte e-maily.
Podobně jako u e-mailů můžete automatizovat vytváření přehledů a jejich automatické doručování pro každou příležitost, jako jsou týdenní nebo měsíční schůzky. Na kartě Přehledy vytvořte požadované přehledy o potenciálních zákaznících, příležitostech, výnosech atd. Hit Run Report a vyberte Schedule Future Runs. Vyberte, jak často chcete přehled spouštět a komu jej chcete poslat e-mailem.
5. Kontrolní oprávnění.
Salesforce vám umožňuje udělit přístup všem zaměstnancům s uživatelskými účty. Samozřejmě možná nebudete chtít, aby všichni uživatelé měli stejný přístup a informace, takže můžete nastavit oprávnění pro jednotlivé uživatele.
V Nastavení přejděte na Sady oprávnění, kde můžete vytvořit omezení pro skupiny uživatelů, aby měli přístup pouze k určitým aplikacím a nastavením. Pomocí Aktivace relace můžete také nastavit oprávnění pro uživatele, kteří splňují určitá kritéria. Můžete například uživatelům, kteří dokončí určité úkoly v sekci Prodej, poskytnout přístup k potenciálním zákazníkům.
6. Prozkoumejte AppExchange.
Jednou ze silných stránek Salesforce je modulární design a schopnost integrovat stovky aplikací do svého rozhraní. Některé z nejoblíbenějších aplikací jsou doplňky od Data.com, MailChimp a DocuSign. Aplikace mohou rozšířit možnosti vašeho CRM a zefektivnit věci. Existuje několik aplikací zaměřených na udržování vaší databáze v čistotě odstraněním duplikátů vytvořených z hromadného importu. Další aplikace mohou učinit vaše přehledy robustnějšími přidáním funkcí, jako jsou geometrická data pro potenciální zákazníky a příležitosti.
7. Přidejte rozšíření pro Chrome.
Používání Salesforce s Google Chrome má mnoho výhod, včetně mnoha rozšíření prohlížeče, která vám i vašim uživatelům usnadní práci na stránce rozšíření Chrome . Rozšíření Salesforce Lightning pro Gmail vám umožňuje zobrazit aktivitu ze Salesforce na e-mailové stránce, což vám umožní vidět nový vývoj v kontextu e-mailů. [Viz související článek: 10 nejlepších rozšíření Chrome pro firmy ]
Dalším oblíbeným rozšířením je Ebsta , které umožňuje křížové odkazy na informace z vašeho Salesforce s informacemi na webové stránce, jako jsou osobní profily a prodejní údaje.
8. Nainstalujte si do Chrome vyhledávač Salesforce.
Když už mluvíme o Chrome, můžete do svého prohlížeče přidat vyhledávač Salesforce, abyste mohli rychle vyhledávat informace v Salesforce z adresního/vyhledávacího řádku Chrome. V Chrome v části Nastavení najděte Spravovat vyhledávače. Přidejte Salesforce a jednoduché klíčové slovo, například „prodej“ nebo „sf“. Chcete-li získat adresu URL, přejděte do klasického zobrazení Salesforce a použijte vyhledávací pole. Na výsledné obrazovce zkopírujte adresu URL a vložte ji do pole URL v poli Přidat vyhledávač. Nahraďte hledaný výraz "%" a stiskněte Uložit.
Když vyhledáváte pomocí Chrome, zadejte klíčové slovo, které jste vybrali pro Salesforce, přidejte mezeru a poté zadejte hledaný výraz. To by vám mělo automaticky přinést výsledky vyhledávání v rámci Salesforce.
9. Import z Excelu nebo jiných CRM.
Pokud potřebujete data z excelových tabulek nebo vašeho předchozího CRM, Salesforce může snadno importovat data ve formě souborů CSV. Průvodce importem dat v části Nastavení vás provede procesem importu kontaktů, potenciálních zákazníků, řešení a členů kampaně. Můžete nahrávat soubory založené na předchozím formátování z Outlooku, ACT nebo Gmailu CSV. Rozhraní umožňuje importovat až 50 000 záznamů najednou.
10. Přizpůsobte odhlašovací stránku.
Salesforce vám umožňuje určit vstupní stránku pro uživatele, kteří se odhlásí ze svého rozhraní Salesforce. Můžete to například nastavit tak, že pokud se odhlásí, budou odesláni na intranet vaší společnosti nebo na jiné stránky Dashboard. Chcete-li to provést, přejděte do části Nastavení a Nastavení relace. V nastavení odhlašovací stránky stačí vložit adresu URL, na kterou se mají uživatelé při odhlášení dostat.
Naučte se, jak efektivně sdílet svůj kalendář na Salesforce.com s uživateli, skupinami a dalšími rolemi pro optimalizaci spolupráce a plánování.
DocuSign je cloudový software umožňující digitální podepisování dokumentů, dostupný pro různé platformy jako Windows, iOS a Android.
Ak hľadáte prenosný počítač so systémom Windows 10, prejdete mnohými a mnohými rôznymi výrobcami. Tí istí výrobcovia budú mať veľa
Ak ste zistili, že používate Microsoft Teams, ale nedokážete rozpoznať vašu webovú kameru, toto je článok, ktorý si musíte prečítať. V tejto príručke sme
Jedným z obmedzení online stretnutí je šírka pásma. Nie každý online nástroj na schôdze dokáže spracovať viacero audio a/alebo video streamov naraz. Aplikácie musia
Zoom sa minulý rok stal populárnou voľbou, pretože toľko nových ľudí po prvýkrát pracuje z domu. Je to obzvlášť skvelé, ak musíte použiť
Chatovacie aplikácie, ktoré sa používajú na zvýšenie produktivity, potrebujú spôsob, ako zabrániť strate dôležitých správ vo väčších a dlhších konverzáciách. Kanály sú jeden
Microsoft Teams je určený na použitie v rámci organizácie. Vo všeobecnosti sú používatelia nastavení cez aktívny adresár a normálne z rovnakej siete resp
Jak zkontrolovat čip Trusted Platform Module TPM v systému Windows 10
Microsoft Teams je jednou z mnohých aplikácií, ktoré zaznamenali stály nárast používateľov, odkedy sa práca pre mnohých ľudí presunula online. Aplikácia je pomerne robustný nástroj pre








