Sdílení kalendáře v cloudu služeb Salesforce.com

Naučte se, jak efektivně sdílet svůj kalendář na Salesforce.com s uživateli, skupinami a dalšími rolemi pro optimalizaci spolupráce a plánování.
Vyrovnání bankovního účtu je v QuickBooks pozoruhodně snadné. Ve skutečnosti, pokud máte nějaké problémy, pravděpodobně pramení z... no, nedbalého vedení záznamů, které předcházelo vašemu použití QuickBooks.
Při odsouhlasení, jak asi víte, porovnáváte své záznamy o bankovním účtu s bankovními záznamy o stejném účtu. Měli byste být schopni vysvětlit jakýkoli rozdíl mezi těmito dvěma účty – obvykle poukázáním na vámi napsané kontroly, které ještě nebyly vymazány.
Prvním krokem je tedy poskytnout QuickBooks informace o bankovním účtu. Tyto informace získáte z měsíčního výpisu. Dodejte QuickBooks figurky, které potřebuje, následovně:
Vyberte Bankovnictví → Srovnání nebo klikněte na ikonu Vyrovnání na domovské obrazovce.
QuickBooks zobrazí dialogové okno Zahájit odsouhlasení.
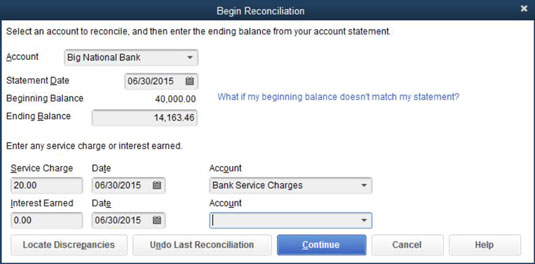
Pokud máte několik bankovních účtů, možná budete muset vybrat, který účet chcete odsouhlasit.
Pokud zobrazený bankovní účet není ten, který chcete odsouhlasit, otevřete seznam účtů a vyberte správný účet.
Do textového pole Datum výpisu zadejte datum bankovního výpisu.
Pomocí tlačítek plus (+) a mínus (–) můžete upravit datum po jednom dni. Můžete také kliknout na tlačítko Kalendář na pravé straně textového pole Datum výpisu a vybrat datum z kalendáře.
Ověřte počáteční zůstatek výpisu z účtu.
QuickBooks zobrazí částku v textovém poli Počáteční zůstatek.
Do textového pole Konečný zůstatek zadejte konečný zůstatek z vašeho bankovního výpisu.
Zadejte poplatek za služby banky.
Pokud je na výpisu z účtu uveden poplatek za službu a vy jste jej ještě nezadali, přesuňte kurzor do textového pole Servisní poplatek a zadejte částku.
Zadejte datum transakce pro transakci poplatku za službu.
QuickBooks přidá jeden měsíc k datu servisního poplatku od posledního odsouhlasení. Pokud toto datum není správné, zadejte správné.
Přiřaďte bankovní poplatek za služby k účtu.
Do prvního textového pole Účet – vedle textového pole Datum zadejte nákladový účet, ke kterému přiřazujete poplatky za bankovní služby. Aktivujte rozevírací seznam kliknutím na šipku dolů, zvýrazněte kategorii pomocí kláves se šipkami a stiskněte klávesu Enter.
Zadejte úrokový výnos účtu.
Pokud účet za daný měsíc získal úrok a vy jste tuto částku ještě nezadali, zadejte částku do textového pole Získaný úrok.
Zadejte datum transakce pro transakci úrokového výnosu.
Přiřaďte úrok k účtu.
Do druhého textového pole Účet zadejte účet, ke kterému má být úrok z tohoto účtu přiřazen.
Klikněte na tlačítko Pokračovat.
QuickBooks zobrazí okno Reconcile.

V okně Odsouhlasení sdělíte QuickBooks, které vklady a šeky byly v bance zúčtovány. Následuj tyto kroky:
Identifikujte první vklad, který byl zúčtován.
Označte první vymazaný vklad jako vymazaný.
Procházejte transakce uvedené v části Vklady a jiné kredity v okně Odsouhlasení, vyhledejte vklad a poté na něj klikněte. Vklad můžete také zvýraznit pomocí kláves Tab nebo šipek a poté stisknutím mezerníku. QuickBooks umístí zaškrtnutí před vklad, aby jej označil jako vyčištěný, a aktualizuje zůstatek zúčtovaného výpisu.
Zaznamenejte všechny vymazané, ale chybějící vklady.
Pokud nemůžete najít zálohu v okně Odsouhlasení, ještě jste ji nezadali do evidence. Zavřete nebo deaktivujte okno Odsouhlasení kliknutím na tlačítko Opustit. Nyní otevřete registr a zadejte vklad do registru běžným způsobem.
Chcete-li se vrátit do okna Sesouhlasení, buď je znovu otevřete, nebo znovu aktivujte. Nebo můžete jednoduše vybrat Bankovnictví → Provádět vklady a otevřít obrazovku vkladu přímo v horní části okna Vyrovnání, chcete-li. Zaznamenejte vklad a poté klikněte na tlačítko Uložit a zavřít. Když znovu otevřete okno Vyrovnání, vklad se objeví v oblasti Vklady a další kredity.
Opakujte kroky 1–3 pro všechny vklady uvedené na výpisu z účtu.
Ujistěte se, že se data shodují a že částky vkladů jsou správné. Pokud nejsou, vraťte se k transakcím a opravte je. Chcete-li se dostat k transakci, klikněte na tlačítko Přejít. Zobrazí se okno Zapsat šeky nebo Provést vklady, kde byla transakce původně zaznamenána. Proveďte tam opravy a poté klikněte na Uložit a zavřít.
Identifikujte první kontrolu, která byla zrušena.
Stačí najít první šek nebo výběr uvedený na výpisu z účtu.
QuickBooks vám umožňuje seřadit transakce uvedené v okně Odsouhlasení kliknutím na záhlaví sloupců v části Šeky a platby a v části Vklady a jiné kredity.
Označte první zrušený šek jako zrušený.
Procházejte transakce uvedené v části Šeky a platby v okně Odsouhlasení; najít první kontrolu; a poté na něj klikněte. Můžete jej také zvýraznit stisknutím klávesy Tab a šipky. Poté stiskněte mezerník. QuickBooks vloží zaškrtnutí pro označení této transakce jako vymazané a aktualizuje zůstatek zúčtovaného výpisu.
Zaznamenejte všechny chybějící, ale vymazané kontroly.
Pokud nemůžete najít šek nebo výběr v QuickBooks, hádejte co? Ještě jste to nezadali do registru. Zavřete nebo deaktivujte okno Odsouhlasení kliknutím na jeho tlačítko Opustit nebo aktivací jiného okna. Poté zobrazte registr a zadejte šek nebo výběr. Chcete-li se vrátit do okna Vyrovnání, znovu jej otevřete nebo aktivujte.
Nebo můžete jednoduše vybrat Bankovnictví → Zapsat šeky, vytvořit šek přímo v horní části okna Odsouhlasení a poté kliknout na Uložit a zavřít, abyste se vrátili na obrazovku Vyrovnání a pokračovali tam, kde jste skončili.
Opakujte kroky 5–7 pro všechny výběry uvedené na výpisu z účtu.
Naučte se, jak efektivně sdílet svůj kalendář na Salesforce.com s uživateli, skupinami a dalšími rolemi pro optimalizaci spolupráce a plánování.
DocuSign je cloudový software umožňující digitální podepisování dokumentů, dostupný pro různé platformy jako Windows, iOS a Android.
Ak hľadáte prenosný počítač so systémom Windows 10, prejdete mnohými a mnohými rôznymi výrobcami. Tí istí výrobcovia budú mať veľa
Ak ste zistili, že používate Microsoft Teams, ale nedokážete rozpoznať vašu webovú kameru, toto je článok, ktorý si musíte prečítať. V tejto príručke sme
Jedným z obmedzení online stretnutí je šírka pásma. Nie každý online nástroj na schôdze dokáže spracovať viacero audio a/alebo video streamov naraz. Aplikácie musia
Zoom sa minulý rok stal populárnou voľbou, pretože toľko nových ľudí po prvýkrát pracuje z domu. Je to obzvlášť skvelé, ak musíte použiť
Chatovacie aplikácie, ktoré sa používajú na zvýšenie produktivity, potrebujú spôsob, ako zabrániť strate dôležitých správ vo väčších a dlhších konverzáciách. Kanály sú jeden
Microsoft Teams je určený na použitie v rámci organizácie. Vo všeobecnosti sú používatelia nastavení cez aktívny adresár a normálne z rovnakej siete resp
Jak zkontrolovat čip Trusted Platform Module TPM v systému Windows 10
Microsoft Teams je jednou z mnohých aplikácií, ktoré zaznamenali stály nárast používateľov, odkedy sa práca pre mnohých ľudí presunula online. Aplikácia je pomerne robustný nástroj pre








