Sdílení kalendáře v cloudu služeb Salesforce.com

Naučte se, jak efektivně sdílet svůj kalendář na Salesforce.com s uživateli, skupinami a dalšími rolemi pro optimalizaci spolupráce a plánování.
Microsoft Teams umožňuje používateľom pripojiť sa k viacerým tímom a jednoducho medzi nimi prepínať. To, čo používateľom neumožňuje, je používať viacero účtov. Pre Microsoft Teams môžete vytvoriť viac ako jedno konto, ale keď nastane čas na prepínanie medzi nimi, budete sa musieť z jedného konta odhlásiť a prihlásiť sa do druhého konta, ktoré chcete použiť. Jedinou alternatívou je použiť Microsoft Teams z webového prehliadača, kde sa môžete prihlásiť do rôznych účtov v rôznych profiloch prehliadača.
Potrebujete zakázať viacero inštancií aplikácie? Máme riešenie .
Viaceré inštancie Microsoft Teams
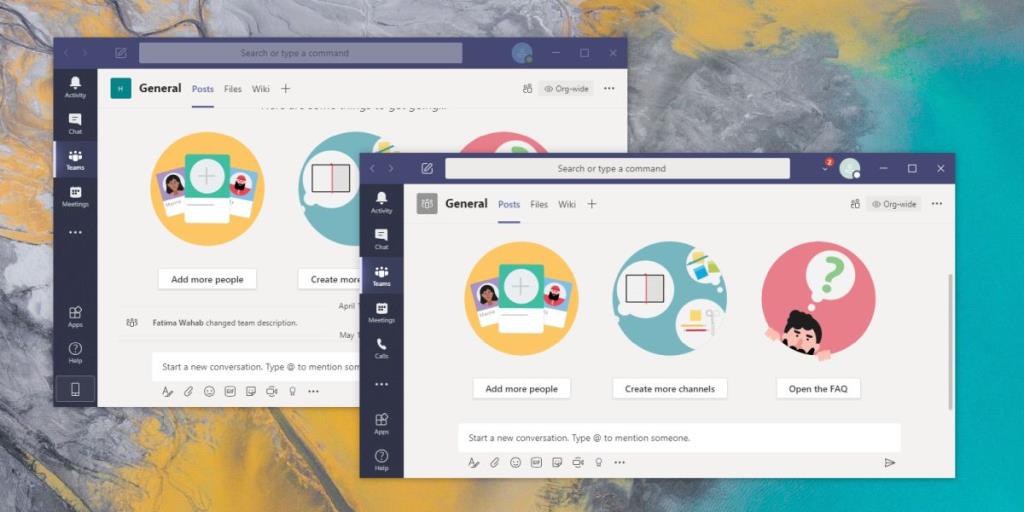 Ak chcete používať počítačovú aplikáciu Windows pre Microsoft Teams, ale chceli by ste používať viacero účtov, musíte mať možnosť spustiť viacero inštancií Microsoft Teams. Nemôžete to však urobiť hneď po vybalení, existuje jednoduché riešenie.
Ak chcete používať počítačovú aplikáciu Windows pre Microsoft Teams, ale chceli by ste používať viacero účtov, musíte mať možnosť spustiť viacero inštancií Microsoft Teams. Nemôžete to však urobiť hneď po vybalení, existuje jednoduché riešenie.
Spustite pri prihlásení
Ak potrebujete otvoriť viacero inštancií Microsoft Teams, keď sa prihlásite na pracovnú plochu, postupujte podľa krokov nižšie;
Správa upozornení
Pre každú inštanciu Microsoft Teams dostanete upozornenia na pracovnej ploche. Samotné upozornenia nebudú stačiť na to, aby vám povedali, na ktorý účet bola správa odoslaná, takže je to obmedzenie, s ktorým musíte pracovať. Pre každú spustenú inštanciu Microsoft Teams bude na systémovej lište ikona. Ikona bude mať vizuálny indikátor, ak máte neprečítané správy, ale opäť nemôžete identifikovať účet iba podľa ikony na paneli úloh.
Záver
Multi MS Teams funguje naozaj dobre, mali by ste však vedieť, že v niektorých prípadoch majú používatelia problémy s prihlásením do svojho účtu, keď majú spustenú jednu inštanciu Microsoft Teams. Ak sa pokúšate spustiť viacero inštancií aplikácie, môžete naraziť na problémy. Môžete sa pokúsiť vyriešiť problém, ale ak ho nedokážete vyriešiť, možno sa budete musieť obmedziť len na jednu inštanciu Microsoft Teams.
Naučte se, jak efektivně sdílet svůj kalendář na Salesforce.com s uživateli, skupinami a dalšími rolemi pro optimalizaci spolupráce a plánování.
DocuSign je cloudový software umožňující digitální podepisování dokumentů, dostupný pro různé platformy jako Windows, iOS a Android.
Ak hľadáte prenosný počítač so systémom Windows 10, prejdete mnohými a mnohými rôznymi výrobcami. Tí istí výrobcovia budú mať veľa
Ak ste zistili, že používate Microsoft Teams, ale nedokážete rozpoznať vašu webovú kameru, toto je článok, ktorý si musíte prečítať. V tejto príručke sme
Jedným z obmedzení online stretnutí je šírka pásma. Nie každý online nástroj na schôdze dokáže spracovať viacero audio a/alebo video streamov naraz. Aplikácie musia
Zoom sa minulý rok stal populárnou voľbou, pretože toľko nových ľudí po prvýkrát pracuje z domu. Je to obzvlášť skvelé, ak musíte použiť
Chatovacie aplikácie, ktoré sa používajú na zvýšenie produktivity, potrebujú spôsob, ako zabrániť strate dôležitých správ vo väčších a dlhších konverzáciách. Kanály sú jeden
Microsoft Teams je určený na použitie v rámci organizácie. Vo všeobecnosti sú používatelia nastavení cez aktívny adresár a normálne z rovnakej siete resp
Jak zkontrolovat čip Trusted Platform Module TPM v systému Windows 10
Microsoft Teams je jednou z mnohých aplikácií, ktoré zaznamenali stály nárast používateľov, odkedy sa práca pre mnohých ľudí presunula online. Aplikácia je pomerne robustný nástroj pre








