Sdílení kalendáře v cloudu služeb Salesforce.com

Naučte se, jak efektivně sdílet svůj kalendář na Salesforce.com s uživateli, skupinami a dalšími rolemi pro optimalizaci spolupráce a plánování.
Mohou nastat situace, kdy budete potřebovat připravit dobropis s QuickBooks 2015. Dobropisy mohou být praktickým způsobem, jak opravit chyby při zadávání dat, které jste nenašli nebo neopravili dříve. Dobropisy jsou také praktickými způsoby, jak řešit věci, jako je vracení zboží zákazníkem a refundace. Pokud jste již dříve připravovali fakturu, zjistíte, že příprava dobropisu QuickBooks je mnohem snazší než použití staromódních metod.
Následující kroky popisují, jak vytvořit nejsložitější a nejobsáhlejší druh dobropisu: produktový dobropis. Vytvoření služby nebo profesionálního dobropisu však funguje v zásadě stejným způsobem. Stačí vyplnit méně polí.
Vyberte Zákazníci→Vytvořit dobropisy/refundace nebo klikněte na ikonu Refundace a kredity v sekci Zákazník na domovské stránce, aby se zobrazilo okno Vytvořit dobropisy/refundace.
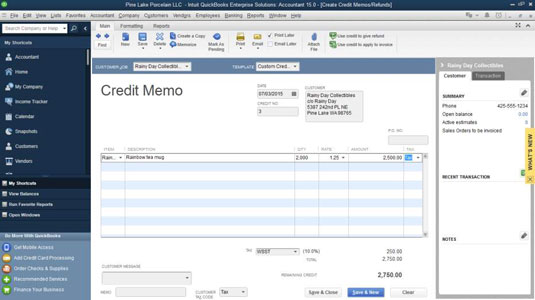
Identifikujte zákazníka a v případě potřeby zakázku v rozevíracím seznamu Zákazník: Úloha.
Zákazníka nebo zakázku můžete vybrat ze seznamu kliknutím na něj.
(Volitelné) Zadejte třídu pro dobropis.
Pokud ke kategorizaci transakcí používáte třídy, aktivujte rozevírací seznam Třída a vyberte vhodnou třídu pro dobropis.
Datum dobropisu.
Stisknutím klávesy Tab přesuňte kurzor do textového pole Datum. Poté zadejte správné datum ve formátu MM/DD/RRRR.
(Volitelné) Zadejte číslo dobropisu.
QuickBooks navrhne číslo dobropisu přidáním 1 k poslednímu použitému číslu dobropisu. Číslo nebo záložku můžete přijmout do textového pole Číslo kreditu a změnit číslo na libovolné.
V případě potřeby opravte adresu zákazníka.
QuickBooks získá fakturační adresu ze seznamu zákazníků. Adresu pro dobropis můžete změnit nahrazením části obvyklé fakturační adresy. Obvykle byste pro dobropis měli použít stejnou adresu, jakou používáte pro původní fakturu nebo faktury.
(Volitelné… druh) Zadejte číslo nákupní objednávky (PO).
Pokud dobropis upravuje celkový zbývající zůstatek na objednávce zákazníka, měli byste pravděpodobně zadat číslo nákupní objednávky do textového pole Číslo objednávky.
Zde je určitá logika tohoto návrhu pro čtenáře, kteří se o to starají: Pokud jste zákazníkovi účtovali 1 000 USD na PO č. 1984, který opravňuje k nákupu v hodnotě 1 000 USD, vyčerpali jste celou nákupní objednávku – alespoň podle faktury zákazníka, která zpracovává vaše faktury.
Pokud se však ujistíte, že dobropis ve výši 1 000 USD je identifikován jako související s PO č. 1984, v podstatě uvolníte zůstatek nákupu ve výši 1 000 USD, což může znamenat, že můžete nákupní objednávku znovu použít nebo fakturovat.
Pokud zákazník vrací položky, popište každou položku.
Přesuňte kurzor na první řádek textového pole Položka/Popis/Daň/Množství/Sazba/Částka. V prvním prázdném řádku pole aktivujte rozevírací seznam Položka a poté položku vyberte. Poté, co jej vyberete, QuickBooks vyplní textová pole Popis a Sazba jakýmkoli prodejním popisem a prodejní cenou, které jste zadali do seznamu položek.
Do textového pole Množství zadejte počet položek, které zákazník vrací. Zadejte každou položku, kterou zákazník vrací, vyplněním prázdných řádků seznamu.
V případě položek inventáře QuickBooks předpokládá, že položky, které zobrazujete na dobropisu, jsou vráceny do inventáře. Chcete-li upravit fyzické počty inventáře, pokud se vrátí neprodané položky.
Stejně jako u faktur můžete na dobropis umístit tolik položek, kolik chcete.
Popište všechny zvláštní položky, které by měl dobropis obsahovat.
Pokud chcete vystavit dobropis pro další položky, které se objevují na původní faktuře – dopravné, slevy, další poplatky atd. – přidejte popisy každé položky do seznamu položek.
Chcete-li přidat popisy těchto položek, aktivujte rozevírací seznam Položka na dalším prázdném řádku a poté vyberte speciální položku. Poté, co QuickBooks vyplní textová pole Popis a Hodnotit, upravte tyto informace. Zadejte každou zvláštní položku – mezisoučet, slevu, dopravné atd. – kterou uvádíte na dobropisu.
Pokud chcete zahrnout položku se slevou, musíte na dobropis přilepit položku Mezisoučet za inventář nebo jiné položky, které jste zlevnili. Poté nalepte položku se slevou přímo za položku mezisoučet. Tímto způsobem QuickBooks vypočítá slevu jako procento z mezisoučtu.
(Volitelné) Přidejte zákaznickou zprávu.
Aktivujte seznam zákaznických zpráv a vyberte chytrou zákaznickou zprávu.
Zadejte daň z obratu.
Přesuňte kurzor na seznam Daň, aktivujte seznam a vyberte správnou daň z obratu.
Přidejte poznámku.
Pomocí textového pole Oznámení můžete k dobropisu přidat popis. Tento popis můžete použít například k vysvětlení důvodů pro vystavení dobropisu a ke křížovému odkazu na původní fakturu nebo faktury. Všimněte si, že pole Memo se vytiskne na prohlášení zákazníka.
Pokud chcete tisk tohoto dobropisu odložit, zaškrtněte políčko Tisk později.
Uložte dobropis.
Chcete-li uložit vyplněný dobropis, klikněte buď na tlačítko Uložit a nový nebo Uložit a zavřít. QuickBooks poté zobrazí dialogové okno s dotazem, co chcete s dobropisem udělat: Zachovat kredit, vrátit peníze nebo použít kredit na fakturu. Vyberte si kliknutím na tlačítko, které odpovídá tomu, co chcete udělat.
Pokud zvolíte Použít na fakturu, QuickBooks požádá o další informace. QuickBooks poté uloží dobropis, který je na obrazovce, a pokud jste klepli na Uložit a nový, zobrazí se prázdné okno Vytvořit dobropis/refundace, abyste mohli vytvořit další dobropis. Až budete s vytvářením dobropisů hotovi, můžete kliknout na tlačítko Zavřít ve formuláři dobropisu.
Naučte se, jak efektivně sdílet svůj kalendář na Salesforce.com s uživateli, skupinami a dalšími rolemi pro optimalizaci spolupráce a plánování.
DocuSign je cloudový software umožňující digitální podepisování dokumentů, dostupný pro různé platformy jako Windows, iOS a Android.
Ak hľadáte prenosný počítač so systémom Windows 10, prejdete mnohými a mnohými rôznymi výrobcami. Tí istí výrobcovia budú mať veľa
Ak ste zistili, že používate Microsoft Teams, ale nedokážete rozpoznať vašu webovú kameru, toto je článok, ktorý si musíte prečítať. V tejto príručke sme
Jedným z obmedzení online stretnutí je šírka pásma. Nie každý online nástroj na schôdze dokáže spracovať viacero audio a/alebo video streamov naraz. Aplikácie musia
Zoom sa minulý rok stal populárnou voľbou, pretože toľko nových ľudí po prvýkrát pracuje z domu. Je to obzvlášť skvelé, ak musíte použiť
Chatovacie aplikácie, ktoré sa používajú na zvýšenie produktivity, potrebujú spôsob, ako zabrániť strate dôležitých správ vo väčších a dlhších konverzáciách. Kanály sú jeden
Microsoft Teams je určený na použitie v rámci organizácie. Vo všeobecnosti sú používatelia nastavení cez aktívny adresár a normálne z rovnakej siete resp
Jak zkontrolovat čip Trusted Platform Module TPM v systému Windows 10
Microsoft Teams je jednou z mnohých aplikácií, ktoré zaznamenali stály nárast používateľov, odkedy sa práca pre mnohých ľudí presunula online. Aplikácia je pomerne robustný nástroj pre








