Sdílení kalendáře v cloudu služeb Salesforce.com

Naučte se, jak efektivně sdílet svůj kalendář na Salesforce.com s uživateli, skupinami a dalšími rolemi pro optimalizaci spolupráce a plánování.
Do seznamu položek QuickBooks můžete přidat spoustu typů položek. V seznamu položek jsou uloženy popisy čehokoli, co vložíte do faktury nebo nákupní objednávky .
Když o tom chvíli přemýšlíte, uvědomíte si, že máte různé typy předmětů. Pokud jste například maloobchodník, inventář, který prodáváte, se může objevit na faktuře. Pokud poskytujete slevy různým druhům zákazníků, mohou se slevy objevit na faktuře jako řádková položka. Pokud se nacházíte ve státě, který zdaňuje tržby, zobrazí se daň z obratu jako řádková položka na faktuře.
Různé položky popisujete různými způsoby. Popíšete skladovou položku, která se může objevit na faktuře jinak, než jak popisujete daň z obratu, kterou jste povinni účtovat.
Chcete-li přidat položku do seznamu položek, postupujte takto:
Zvolte příkaz Seznamy→Seznam položek.
QuickBooks zobrazí okno Seznam položek.
Chcete-li zobrazit nabídku Položka, klepněte na tlačítko Položka, které se zobrazí v levém dolním rohu okna Seznam položek.
QuickBooks zobrazí nabídku Položka.
Zvolte příkaz Nový.
Tento příkaz říká QuickBooks, aby zobrazil okno Nová položka.
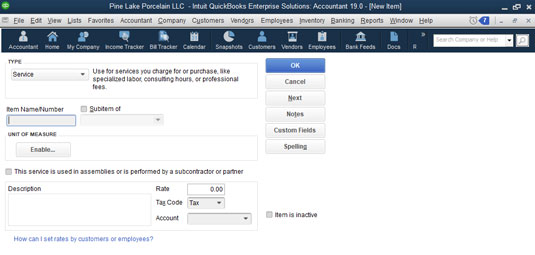
Okno Nová položka.
Pomocí polí v okně Nová položka popište položku, kterou chcete přidat.
Prvním krokem je určit typ položky, kterou chcete přidat. Na základě typu položky dodává QuickBooks další krabice, které používáte k popisu položky.
Uložte položku.
Po použití polí v okně Nová položka k popisu položky, kterou chcete přidat, klepněte na OK. QuickBooks přidá položku, kterou jste právě popsali, do seznamu položek.
Postup krok za krokem popsaný v předchozích odstavcích představuje konvenční způsob přidávání položky, ale položky můžete přidávat i za běhu. Pokud například používáte okno Vytvořit faktury nebo Okno Vytvořit nákupní objednávky, můžete otevřít rozevírací seznam Položka a ze seznamu vybrat Přidat nový záznam.
Když to uděláte, QuickBooks zobrazí okno Nová položka. Potom použijte okno Nová položka k přidání položky zde uvedeným způsobem.
Položky služeb používáte k nákupu nebo fakturaci položek, které představují službu. Pokud jste CPA, pravděpodobně připravujete daňová přiznání pro fyzické osoby a firmy. Když účtujete klientovi za přípravu jeho daňového přiznání, je řádková položka, která se objeví na faktuře za přípravu daňového přiznání, položkou služby.
Ve vašem podnikání pravděpodobně máte také servisní položky. Poskytovatel zdravotní péče, jako je zubní lékař nebo lékař, poskytuje ošetření nebo provádí procedury. Zubaři mohou vyplnit dutiny. Lékaři mohou provádět vyšetření nebo očkování. Tyto činnosti představují služby.
Dokonce i maloobchodníci a dodavatelé – podniky, které si obvykle představujete jako prodávající hmotné fyzické zboží – často prodávají služby. Prodejce může dárkově zabalit nákup, což je služba. Dodavatel může poskytovat služby, jako je malování a úklid.
Chcete-li přidat položku služby, zobrazte okno Nová položka a z rozevíracího seznamu Typ vyberte položku Služba. V poli Název/číslo položky zadejte službě krátký kód nebo název. Pokud je služba podpoložkou, zaškrtněte políčko Podpoložka a identifikujte nadřazenou položku.
Zaškrtněte políčko s názvem Tato služba se používá v sestavách nebo ji provádí subdodavatel nebo partner, pokud službu poskytuje (jak okno naznačuje) subdodavatel, vlastník nebo partner. Uvádíte, které služby provádějí subdodavatelé, vlastníci a partneři, protože tyto strany podléhají odlišným pravidlům daňového účetnictví.
Dále použijte pole Popis k popisu služby. Váš popis se objevuje na fakturách a objednávkách, takže zde musíte být ohleduplní. Pomocí pole Sazba popište cenu nebo sazbu za jednotku služby. Pomocí rozevíracího seznamu Kód daně označte, zda je služba zdanitelná. Nakonec použijte rozevírací seznam Účet k určení, na který příjmový účet by měl být připsán při prodeji položky nějakému zákazníkovi, klientovi nebo pacientovi.
Části zásob jsou položky na fakturách a nákupních objednávkách, které představují fyzické zboží, které kupujete, držíte a prodáváte. Pokud jste maloobchodník, všechny ty věci, které sedí na regálech vašeho obchodu, představují zásoby. Pokud jste výrobce, suroviny, které nakupujete a poté používáte k sestavení svých produktů, představují zásoby.
Chcete-li nastavit díl inventáře, zobrazte okno Nová položka a z rozevíracího seznamu Typ vyberte Díl inventáře. QuickBooks zobrazí verzi části inventáře v okně Nová položka.

Verze části inventáře okna Nová položka.
Pomocí pole Název/číslo položky zadejte popisný, ale stručný kód nebo název položky. Pokud je položka podpoložkou nějaké jiné nadřazené položky, zaškrtněte políčko Podpoložka a potom určete nadřazenou položku pomocí textového pole Podpoložka.
Pole Informace o nákupu a Informace o prodeji vám umožňují určit informace, které se objeví v nákupních objednávkách a fakturách. Pole Popis nákupních transakcí v oblasti Nákupní informace vám například umožňuje zadat text, který QuickBooks zobrazuje v nákupních objednávkách. Nákupní cenu můžete také odhadnout pomocí textového pole Cena. Určete účet nákladů na prodané zboží (COGS), který by měl být odečten při prodeji této položky, výběrem z rozevíracího seznamu Účet COGS a určete preferovaného dodavatele pro nákupy této položky výběrem daného dodavatele z rozbalovací nabídky Preferovaný dodavatel. -dolní seznam.
Pole Prodejní informace poskytují informace, které QuickBooks potřebuje ke správnému zahrnutí položky do faktury. Pole Popis prodejních transakcí poskytuje prostor, který můžete použít k zadání popisu, který by měl QuickBooks použít pro tuto položku na vaší faktuře. Pole Prodejní cena vám umožňuje zadat cenu položky. Pokud podléháte dani z obratu, uvidíte (a měli byste použít!) rozevírací seznam Daňový kód, abyste určili, zda je položka zdanitelná nebo nezdanitelná pro účely daně z obratu. Nakonec rozevírací seznam Příjmový účet umožňuje určit, na který příjmový účet má být při prodeji této položky připsáno.
Pokud jste zmateni, když vidíte tři rozevírací seznamy Účet ve verzi Součásti inventáře v okně Nová položka, mějte na paměti, že když prodáte položku, sledujete příjem připsáním na příjmový účet a náklady na zboží prodané společností na vrub účtu COGS.
Pomocí polí Informace o zásobách popište, jak by měl QuickBooks zvládnout sledování zásob pro položku. Pomocí rozevíracího seznamu Účet majetku můžete například určit, který účet by měl QuickBooks použít ke sledování dolarových investic do této položky. Obvykle používáte účet inventárního majetku, ale je možné použít i jiný účet majetku. Pomocí polí Reorder Point identifikujte úroveň zásob, na kterou vás má QuickBooks upozornit, abyste si položku znovu objednali. Máte-li k dispozici zásoby této položky, zadejte množství, které máte k dispozici, a hodnotu, kterou máte k dispozici, do polí Na skladě a Celková hodnota. Můžete také určit datum, ke kterému jsou vaše informace o množství a hodnotě správné, pomocí pole Od.
Opravdu byste neměli zadávat zůstatky zásob pro položku zásob, když ji nastavujete v seznamu položek. Množství a hodnoty zásob byste měli zadávat nebo měnit při nákupu zásob (zaznamenaných v okně Vytvořit nákupní objednávky nebo Zápis šeků) a při prodeji zásob (obvykle zaznamenané v okně Vytvořit faktury nebo Potvrzení o prodeji). Pokud v okně Nová položka zadáte jiné množství než nula nebo celkovou hodnotu jinou než nula, musíte také provést zápis do deníku pro zaznamenání druhé poloviny transakce. Pokud vám tato „druhá polovina“ zní složitě, věřte mi: V tomto okně byste neměli zadávat informace o množství nebo hodnotě. Pokud rozumíte tomuto obchodu s „druhou polovinou“, o kterém mluvím,
Klepnutím na tlačítko Pravopis můžete zkontrolovat pravopis slov a frází, které jste zadali v okně Nová položka. Můžete také kliknout na tlačítko Další a uložit informace, které jste pro položku zadali, a znovu zobrazit okno Nová položka, abyste mohli přidat další položku.
Chcete-li přidat neinventářovou část – což je hmotné zboží, které prodáváte, ale u kterého nesledujete zásoby – zobrazte okno Nová položka a z rozevíracího seznamu Typ vyberte Neinventární díl. Když QuickBooks zobrazí verzi Non-Inventory Part v okně New Item, dejte neinventární části název nebo kód pomocí pole Název/číslo položky. Pokud je nová položka podpoložkou, zaškrtněte políčko Podpoložka a poté určete nadřazenou položku pomocí textového pole Podpoložka. Pomocí pole Popis zadejte popis, který by měl být součástí faktur, které fakturují tuto část bez zásob. Cenu samozřejmě zadáte do pole Cena. Pomocí rozevíracího seznamu Kód daně zjistěte, zda zboží podléhá dani z obratu. Konečně,

Běžná verze neinventárního dílu okna Nová položka.
Všimněte si zaškrtávacího políčka označeného Tato položka se používá v sestavách nebo je zakoupena pro konkrétního zákazníka: Job. Pokud zaškrtnete toto políčko, QuickBooks zobrazí mírně odlišnou verzi okna Non-Inventory Part. Tato verze okna obsahuje oblasti Informace o nákupu a Informace o prodeji, které fungují stejným způsobem jako oblasti Informace o nákupu a Informace o prodeji, které poskytuje běžná verze Dílu zásob v okně Nová položka.

Podivná verze neinventární části okna Nová položka.
Položka jiného poplatku je položka, kterou používáte k nákupu nebo fakturaci věcí, jako jsou různé práce nebo služby; materiály, které nesledujete jako zásoby; a speciální poplatky, jako jsou dodávky nebo nastavení nebo spěchané práce.
Chcete-li nastavit jinou účtovanou položku, zobrazte okno Nová položka a z rozevíracího seznamu Typ zvolte Jiný poplatek. Když tak učiníte, QuickBooks zobrazí verzi Jiný poplatek v okně Nová položka. Chcete-li dokončit nastavení další položky poplatku, zadejte název nebo kód nebo zkratku poplatku pomocí pole Název/číslo položky. Pokud je další účtovaná položka podpoložkou, zaškrtněte políčko Podpoložka a poté určete nadřazenou položku pomocí textového pole Podpoložka. Je zřejmé, že k zadání popisu poplatku použijete pole Popis. (Nezapomeňte, že tento popis je uveden na vašich fakturách.) Použijte pole Částka nebo % k určení způsobu výpočtu nebo fakturace poplatku. Použijte rozevírací seznam Daňový kód k identifikaci poplatku, který podléhá dani z obratu – nebo zda nepodléhá dani z obratu.

Verze Jiný poplatek v okně Nová položka.
Pokud zaškrtnete políčko s názvem Tato položka se používá v sestavách nebo jde o refundovatelný poplatek, QuickBooks přidá do okna Nová položka druhou sadu políček. Jedna sada políček, označená jako Nákupní informace, poskytuje informace, které jsou součástí nákupních objednávek nebo se používají k evidenci nákupů a nákupních objednávek. Druhá sada polí, označená jako Informace o prodeji, se vloží do faktur a prodejních dokladů, kde se zaznamená skutečný prodej nebo vyúčtování druhého poplatku.
Pokud chcete zadat další poplatek, který by se měl vypočítat v procentech, musíte do pole Částka nebo % zadat symbol % . Chcete-li do faktur zahrnout jinou účtovanou položku, která se rovná 25 procentům předchozí položky na faktuře, zadejte 25 % do pole Částka nebo %.
Pokud vaše nákupní objednávka, prodejní doklad nebo faktura obsahuje řádkovou položku mezisoučtu, vytvoříte položku mezisoučtu v seznamu položek. Chcete-li to provést, zobrazte okno Nová položka a z rozevíracího seznamu vyberte Mezisoučet. Dále dejte položce mezisoučtu název nebo zkratku a použijte pole Popis k popisu mezisoučtu. Nakonec zaškrtněte sloupec nebo sloupce, které chcete, aby QuickBooks zahrnoval mezisoučet. (Obvykle chcete, aby byl sečten pouze sloupec množství, ale můžete také nechat sečíst sloupce množství, cena a náklady.) Obrázek ukazuje verzi Mezisoučet okna Nová položka.

Verze mezisoučtu okna Nová položka.
Pokud používáte jiné položky poplatků, které se počítají jako procento, nebo položky se slevou, které se počítají jako procento, téměř jistě potřebujete položku mezisoučtu. Další poplatek, který se počítá jako procento, by se obvykle vypočítával jako procento položky mezisoučtu. Podobně se slevová položka, která se počítá jako procento, vypočítá jako procento položky mezisoučtu.
Skupinu položek vám umožní snadněji faktury zákazníků, když z pohledu zákazníka, on nebo ona kupuje jednu položku, ale z vašeho pohledu, jste vlastně prodává několik položek. Tato definice zní na první pohled kuriózně, ale dovolte mi uvést rychlý příklad. Předpokládejme, že jste květinář, který na Valentýna podniká na vzestupu. Vašimi nejprodávanějšími předměty mohou být červené růže a pěkné křišťálové vázy. Ale jednotlivé růže a jednotlivé vázy asi neprodáváte. Ve skutečnosti prodáváte tucet růží s jedinou vázou. Přestože chcete ve svých objednávkách jednotlivě sledovat nákupy desítek rudých růží a jednotlivých křišťálových váz, ve fakturách zákazníkům chcete účtovat „tucet červených růží v křišťálové váze“.
Pokud tento příklad nedává smysl, představte si složitější květinové aranžmá zahrnující tucet červených růží, křišťálovou vázu, dětský dech, konzervační prostředek na květiny, obal z hedvábného papíru, stuhu, krabici a tak dále. Opravdu v tomto případě chcete fakturu, na které je třeba 20 položek? Nebo chcete fakturu, která zobrazuje jedinou položku: tucet červených růží v křišťálové váze? To je důvod, proč vytváříte položky skupiny. Skupinová položka vám umožňuje vytvořit jednu položku, kterou používáte ve fakturách, ale tato skupinová položka ve skutečnosti kombinuje spoustu jednotlivých položek, které pravděpodobně používáte ve svých objednávkách.
Chcete-li vytvořit položku skupiny, zobrazte okno Nová položka a v rozevíracím seznamu Typ vyberte možnost Skupina. Když QuickBooks zobrazí verzi skupiny v okně Nová položka, použijte pole Název/číslo skupiny k zadání názvu nebo kódu položky skupiny. Pomocí pole Popis dejte položce skupiny vhodný popis. Pomocí sloupců Položka, Popis a Množství ve spodní části okna identifikujte jednotlivé položky a množství položek, které se spojí do skupiny.

Verze skupiny v okně Nová položka.
Slevová položka odečte pevnou částku nebo procento od mezisoučtu. Chcete-li nastavit položku se slevou, zobrazte okno Nová položka a z rozevíracího seznamu Typ vyberte položku Sleva. Když tak učiníte, QuickBooks zobrazí slevovou verzi okna Nová položka.

Verze slevy v okně Nová položka.
Chcete-li nastavit svou slevovou položku, zadejte název nebo zkratku slevy do pole Název/Číslo položky. Pokud je slevová položka podpoložkou, zaškrtněte políčko Podpoložka a poté identifikujte nadřazenou položku pomocí textového pole Podpoložka. Obvykle popisujete slevu pomocí pole Popis. Zadejte výši slevy do pole Částka nebo % v dolarech nebo v procentech. (Pokud zadáte slevu v procentech, nezapomeňte uvést symbol procenta.) Pomocí rozevíracího seznamu Účet určete, z kterého účtu bude sleva stržena. Nakonec pomocí rozevíracího seznamu Kód daně označte, zda je sleva uplatněna před zdaněním. (Jinými slovy uveďte, zda sleva podléhá dani z obratu.)
Pokud nastavíte položku slevy, která vypočítá slevu v procentech, pravděpodobně budete potřebovat také položku mezisoučtu. Poté ve fakturách sledujte položku mezisoučtu se slevovou položkou. Tímto způsobem můžete snadno vypočítat procento slevy pohledem na mezisoučet.
Pokud někdy přijímáte platby v okamžiku nebo před okamžikem, kdy fakturujete zákazníkovi, můžete vytvořit položku platby a poté přidat položku platby na konec faktury. Pokud tak učiníte, faktura, částka platby a čistá splatná částka se objeví ve stejném dokumentu. To je docela fajn.
Chcete-li nastavit položku platby, zobrazte okno Nová položka a z rozevíracího seznamu vyberte položku Platba. QuickBooks zobrazí platební verzi okna Nová položka. Pomocí pole Název/číslo položky zadejte kód nebo název položky platby, například „platba“. Pomocí pole Popis uveďte pěkný popis platby. (Bez legrace, možná budete chtít zahrnout frázi Děkuji jako součást popisu platby, například Platba… děkuji!) Pomocí rozevíracího seznamu Způsob platby identifikujte způsob platby: American Express, šek, hotovost, Discover, MasterCard nebo Visa, podle potřeby. Nakonec pomocí přepínačů — Seskupit s jinými nevloženými prostředky a Vložit do — identifikujte, co se stane s penězi přijatými v rámci platby. Pokud označíte, že peníze jsou uloženy, vyberete také správný bankovní účet z rozevíracího seznamu Vložit do.

Platební verze okna Nová položka.
Pokud prodáváte položky, které podléhají dani z obratu, zahrnete do faktur také řádkové položky, které tyto daně z prodeje účtují a sledují. Chcete-li to provést, vytvořte položky daně z obratu. Chcete-li vytvořit položku daně z prodeje, zobrazte okno Nová položka a z rozevíracího seznamu Typ vyberte položku Položka daně z prodeje. Když tak učiníte, QuickBooks zobrazí verzi položky prodejní daně v okně Nová položka. Použijte pole Název daně z prodeje k identifikaci nebo zadání zkratky pro daň z obratu. Pomocí pole Popis zadejte popis daně z obratu. Nakonec pomocí pole Sazba daně (%) identifikujte sazbu daně z prodeje a pomocí rozevíracího seznamu Daňová agentura (Vendor, pro kterého vybíráte) identifikujte daňovou agenturu, kterou budete platit.

Verze položky DPH v okně Nová položka.
Naučte se, jak efektivně sdílet svůj kalendář na Salesforce.com s uživateli, skupinami a dalšími rolemi pro optimalizaci spolupráce a plánování.
DocuSign je cloudový software umožňující digitální podepisování dokumentů, dostupný pro různé platformy jako Windows, iOS a Android.
Ak hľadáte prenosný počítač so systémom Windows 10, prejdete mnohými a mnohými rôznymi výrobcami. Tí istí výrobcovia budú mať veľa
Ak ste zistili, že používate Microsoft Teams, ale nedokážete rozpoznať vašu webovú kameru, toto je článok, ktorý si musíte prečítať. V tejto príručke sme
Jedným z obmedzení online stretnutí je šírka pásma. Nie každý online nástroj na schôdze dokáže spracovať viacero audio a/alebo video streamov naraz. Aplikácie musia
Zoom sa minulý rok stal populárnou voľbou, pretože toľko nových ľudí po prvýkrát pracuje z domu. Je to obzvlášť skvelé, ak musíte použiť
Chatovacie aplikácie, ktoré sa používajú na zvýšenie produktivity, potrebujú spôsob, ako zabrániť strate dôležitých správ vo väčších a dlhších konverzáciách. Kanály sú jeden
Microsoft Teams je určený na použitie v rámci organizácie. Vo všeobecnosti sú používatelia nastavení cez aktívny adresár a normálne z rovnakej siete resp
Jak zkontrolovat čip Trusted Platform Module TPM v systému Windows 10
Microsoft Teams je jednou z mnohých aplikácií, ktoré zaznamenali stály nárast používateľov, odkedy sa práca pre mnohých ľudí presunula online. Aplikácia je pomerne robustný nástroj pre








