Sdílení kalendáře v cloudu služeb Salesforce.com

Naučte se, jak efektivně sdílet svůj kalendář na Salesforce.com s uživateli, skupinami a dalšími rolemi pro optimalizaci spolupráce a plánování.
Microsoft Teams, platená aj bezplatná verzia, umožňujú správcovi tímu pozývať ďalších používateľov. Keď pozvete používateľa, môžete mu prideliť licencie, ak sú k dispozícii, alebo mu môžete jednoducho udeliť prístup k určitým funkciám v aplikácii Teams.
Povoliť Microsoft Teams pre používateľa
Povolenie Microsoft Teams pre používateľov môže byť jednoduché, ak používate bezplatnú verziu aplikácie. Ak máte licenciu na podnikanie/podnikanie/vzdelávanie, je to o niečo zložitejšie.
1. Pozvite používateľov Microsoft Teams – zadarmo
Ak chcete používateľom povoliť Microsoft Teams, keď používate bezplatnú verziu, stačí ich pozvať, aby sa pripojili k tímu.
2. Pozvite používateľov Microsoft Teams – Enterprise/Education
S licenciou Enterprise alebo Education môže byť povolenie Microsoft Teams pre používateľov procesom v dvoch krokoch; používateľ musí byť pridaný do tímu a potom musí byť povolená licencia Microsoft Teams pre používateľa.
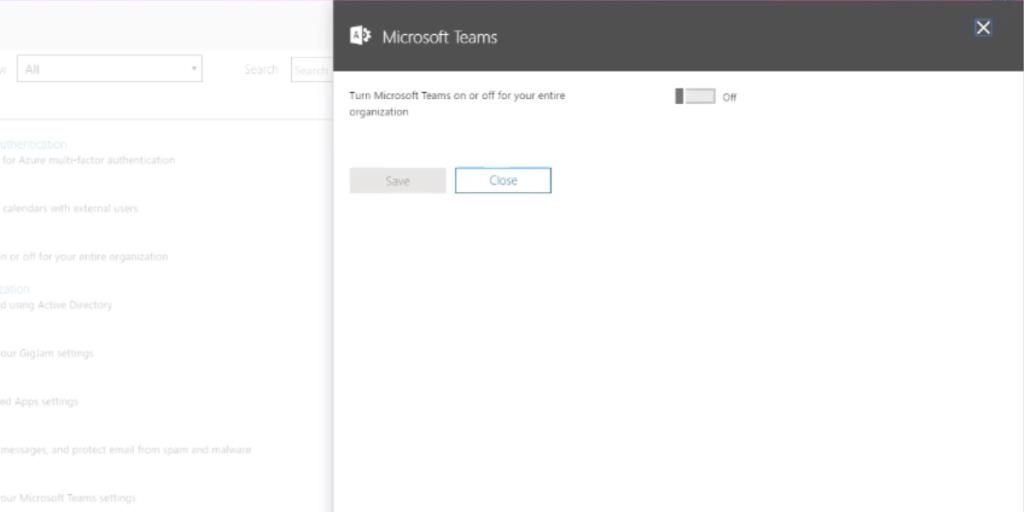
Záver
Používatelia, najmä tí, ktorí sú pripojení prostredníctvom účtov AD, už budú pravdepodobne súčasťou tímu príslušnej organizácie v tímoch Microsoft, môžu však vidieť iba funkcie, ktoré sú k dispozícii zadarmo. Organizácia musí zakúpiť licencie pre každého jednotlivého používateľa a tieto licencie potom musia byť priradené používateľovi, čo nie je možné vykonať automaticky. Ak používateľ nemôže používať určité funkcie v Microsoft Teams, je to pravdepodobne preto, že mu nebola priradená licencia alebo je licencia priradená novo. Aktivácia licencie bude trvať 24 hodín.
Naučte se, jak efektivně sdílet svůj kalendář na Salesforce.com s uživateli, skupinami a dalšími rolemi pro optimalizaci spolupráce a plánování.
DocuSign je cloudový software umožňující digitální podepisování dokumentů, dostupný pro různé platformy jako Windows, iOS a Android.
Ak hľadáte prenosný počítač so systémom Windows 10, prejdete mnohými a mnohými rôznymi výrobcami. Tí istí výrobcovia budú mať veľa
Ak ste zistili, že používate Microsoft Teams, ale nedokážete rozpoznať vašu webovú kameru, toto je článok, ktorý si musíte prečítať. V tejto príručke sme
Jedným z obmedzení online stretnutí je šírka pásma. Nie každý online nástroj na schôdze dokáže spracovať viacero audio a/alebo video streamov naraz. Aplikácie musia
Zoom sa minulý rok stal populárnou voľbou, pretože toľko nových ľudí po prvýkrát pracuje z domu. Je to obzvlášť skvelé, ak musíte použiť
Chatovacie aplikácie, ktoré sa používajú na zvýšenie produktivity, potrebujú spôsob, ako zabrániť strate dôležitých správ vo väčších a dlhších konverzáciách. Kanály sú jeden
Microsoft Teams je určený na použitie v rámci organizácie. Vo všeobecnosti sú používatelia nastavení cez aktívny adresár a normálne z rovnakej siete resp
Jak zkontrolovat čip Trusted Platform Module TPM v systému Windows 10
Microsoft Teams je jednou z mnohých aplikácií, ktoré zaznamenali stály nárast používateľov, odkedy sa práca pre mnohých ľudí presunula online. Aplikácia je pomerne robustný nástroj pre








