Sdílení kalendáře v cloudu služeb Salesforce.com

Naučte se, jak efektivně sdílet svůj kalendář na Salesforce.com s uživateli, skupinami a dalšími rolemi pro optimalizaci spolupráce a plánování.
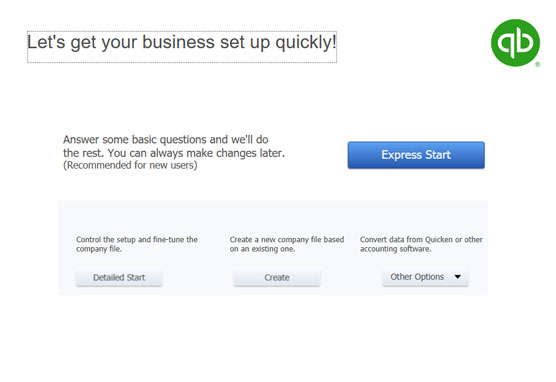
V prvním dialogovém okně QuickBooks Setup klikněte na tlačítko Express Start.
QuickBooks zobrazuje Glad You're Here! dialogové okno.

Zadejte obchodní název.
Jméno, které zadáte, se objeví v přehledech QuickBooks a objeví se na fakturách, které posíláte zákazníkům. V souladu s tím chcete používat své „skutečné“ obchodní jméno. Pokud je vaše firma zapsána nebo založena jako společnost s ručením omezeným (LLC), chcete ve svém jménu používat správnou příponu nebo zkratku. Nepoužívejte Acme Supplies, například, ale Acme Supplies, Inc., nebo Acme Supplies LLC.
Poznámka: QuickBooks také používá název společnosti pro datový soubor QuickBooks.
Identifikujte své odvětví. Pokud podnikáte například ve stavebnictví , typ konstrukce . Když něco napíšete do pole Industry, QuickBooks změní pole na rozevírací nabídku zobrazující průmyslová odvětví, která zná. Z této nabídky si můžete vybrat odvětví (nebo vybrat odvětví, které je vašemu podnikání nejblíže).
Buďte ohleduplní a opatrní ohledně odvětví, které specifikujete. QuickBooks pro vás nastaví počáteční účetní osnovu podle odvětví. Účtová osnova obsahuje seznam aktiv, pasiv, příjmů a výdajů (nebo kategorií), které QuickBooks použije ke kategorizaci financí vaší firmy.
Identifikujte daňové přiznání, které podáváte. Pomocí pole Typ podnikání zadejte daňové přiznání, které vaše firma podává. Můžete kliknout na toto pole a vybrat si z nabídky, kterou QuickBooks poskytuje.
Nabídka možností daňového přiznání QuickBooks obsahuje pouze dvě možnosti pro LLC: jednočlenné LLC, které podávají své daně do daňového přiznání 1040 vlastníka LLC, a vícečlenné LLC, které podávají své daně jako partnerství pomocí daňového přiznání 1065. LLC však může také podávat své daně jako společnost S nebo běžná společnost C (část důvodu, proč účetní milují LLC). Pokud provozujete společnost LLC, která podává své daně jako společnost S, vyberte možnost přiznání k dani z příjmů právnických osob. A pokud provozujete společnost LLC, která se hlásí jako běžná společnost C, vyberte tuto možnost daňového přiznání.
Uveďte své identifikační číslo zaměstnavatele. Pomocí pole Identifikační číslo zaměstnavatele (EIN) zadejte své obchodní daňové identifikační číslo. Pokud jste jediným vlastníkem bez zaměstnanců, vaše daňové identifikační číslo může být vaše číslo sociálního pojištění. Ve všech ostatních případech je vaším daňovým identifikačním číslem vaše EIN.

Zadejte informace o adrese vaší firmy.
Do polí Obchodní adresa zadejte adresu a kontaktní informace vaší firmy.
Pokud se někdy rozhodnete, že chcete změnit některé informace, které jste zadali na předchozí stránce dialogového okna QuickBooks Setup, můžete kliknout na tlačítko Zpět a zálohovat.
Pokud jste všímavý člověk, možná jste si všimli tlačítka Náhled nastavení, které se zobrazuje na stránce Jsem rád, že jste tady! dialogové okno. Toto tlačítko můžete klidně ignorovat, ale pokud jste opravdu zvědavá kočka, klikněte na něj. QuickBooks zobrazí zobrazené dialogové okno, které identifikuje standardní funkce QuickBooks, které proces QuickBooks Setup zapíná, a také účty aktiv, pasiv, příjmů a výdajů, které se zpočátku objeví ve vaší účtové osnově. Ještě jedna věc: Dialogové okno Náhled nastavení vaší společnosti také poskytuje kartu Umístění souboru společnosti, která identifikuje, kde bude umístěn datový soubor QuickBooks.
Zadejte informace o adrese vaší firmy.
Do polí Obchodní adresa zadejte adresu a kontaktní informace vaší firmy.
Pokud se někdy rozhodnete, že chcete změnit některé informace, které jste zadali na předchozí stránce dialogového okna QuickBooks Setup, můžete kliknout na tlačítko Zpět a zálohovat.
Pokud jste všímavý člověk, možná jste si všimli tlačítka Náhled nastavení, které se zobrazuje na stránce Jsem rád, že jste tady! dialogové okno. Toto tlačítko můžete klidně ignorovat, ale pokud jste opravdu zvědavá kočka, klikněte na něj. QuickBooks zobrazí zobrazené dialogové okno, které identifikuje standardní funkce QuickBooks, které proces QuickBooks Setup zapíná, a také účty aktiv, pasiv, příjmů a výdajů, které se zpočátku objeví ve vaší účtové osnově. Ještě jedna věc: Dialogové okno Náhled nastavení vaší společnosti také poskytuje kartu Umístění souboru společnosti, která identifikuje, kde bude umístěn datový soubor QuickBooks.

Vytvořte datový soubor QuickBooks.
Poté, co poskytnete obchodní kontaktní informace požadované QuickBooks, klikněte na tlačítko Vytvořit společnost. QuickBooks může zobrazit dialogové okno QuickSetup, které vám umožní pojmenovat a určit umístění souboru společnosti. K provedení těchto změn můžete použít dialogové okno QuickSetup nebo jednoduše nechat QuickBooks být QuickBooks a učinit tato rozhodnutí za vás. Po kliknutí na Uložit vytvoří QuickBooks datový soubor, který použije k uložení vašich finančních informací. (V některých verzích QuickBooks trvá vytvoření souboru několik minut.)
Když QuickBooks dokončí vytváření vašeho souboru, zobrazí dialogové okno Získat všechny podrobnosti na plochu QuickBooks.

Identifikujte své zákazníky, dodavatele a zaměstnance.
Po zobrazení dialogového okna Získat všechny podrobnosti na plochu QuickBooks klikněte na modré tlačítko Přidat v části Přidat osoby, se kterými obchodujete. QuickBooks zobrazí další dialogové okno s dotazem: „Snad, jsou jména a adresy kontaktů uloženy elektronicky někde jinde, jako je Microsoft Outlook nebo Google Gmail?

Popište své zákazníky, dodavatele a zaměstnance.
Když QuickBooks zobrazí dialogové okno Přidat osoby, se kterými obchodujete, použijte řádky zobrazeného listu k popisu svých zákazníků, dodavatelů a zaměstnanců. Chcete-li zadat kontakt do dalšího prázdného řádku.
Popište své zákazníky, dodavatele a zaměstnance.
Když QuickBooks zobrazí dialogové okno Přidat osoby, se kterými obchodujete, použijte řádky zobrazeného listu k popisu svých zákazníků, dodavatelů a zaměstnanců. Chcete-li zadat kontakt do dalšího prázdného řádku.

Identifikujte položky (věci), které prodáváte.
Ve sloupci Jméno, který se používá pro zákazníky a dodavatele, zadejte zkrácené jméno nebo přezdívku kontaktu. K odkazování na kontakt použijete to, co zadáte ve sloupci Jméno v QuickBooks, takže chcete použít něco krátkého a sladkého. Pokud pracujete se zákazníkem Johnem Smithem v IBM Corporation, můžete zadat IBM do sloupce Name, IBM Corporation do sloupce Company Name, John do sloupce First Name a tak dále.
Pokud přidáte nějaké zákazníky nebo dodavatele, poté, co kliknete na tlačítko Pokračovat a opustíte dialogové okno Přidat osoby, se kterými obchodujete, QuickBooks se vás zeptá na nevyřízené zůstatky, které vám zákazníci dluží nebo které dlužíte dodavatelům. V tomto okamžiku procesu nastavení se o tyto otevřené zůstatky nemusíte starat.

Popište své bankovní účty.
Po zobrazení dialogového okna Získat všechny podrobnosti na plochu QuickBooks klikněte na tlačítko Přidat v části Přidat své bankovní účty. Když QuickBooks zobrazí dialogové okno Přidat své bankovní účty, použijte pracovní list k popisu každého bankovního účtu, který používáte pro své podnikání: jeho název, číslo účtu, zůstatek k datu převodu a skutečné datum převodu. Po dokončení identifikace bankovních účtů klikněte na tlačítko Pokračovat a vraťte se do dialogového okna Získat všechny podrobnosti na plochu QuickBooks.
Po zobrazení dialogového okna Get All the Details into QuickBooks Desktop klikněte na tlačítko Start Working. QuickBooks zobrazí okno programu QuickBooks. Jsi hotový.
Pokud jste se nezaregistrovali během procesu instalace, v určitém okamžiku po spuštění QuickBooks se zobrazí okno se zprávou s dotazem, zda chcete aktivovat QuickBooks. Pokud se neaktivujete nebo nezaregistrujete, můžete produkt použít asi několikrát a pak — whammo! — program se zablokuje a vy již nemáte přístup ke svým souborům. Buď jej zaregistrujete, nebo jej nemůžete používat. Nelíbí se mi, když jsem do něčeho nucen, ale nechat se zviklat kvůli nutnosti registrovat QuickBooks je ztráta času.
Nejjednodušší možností je zaregistrovat se, když uvidíte tuto zprávu. Zde je návod: Když QuickBooks zobrazí okno se zprávou s dotazem, zda se chcete zaregistrovat, klikněte na tlačítko Online pro registraci online nebo klikněte na tlačítko Telefon pro registraci po telefonu. Pokud zvolíte možnost Telefon, QuickBooks zobrazí další dialogové okno, které vám poskytne telefonní číslo, na které můžete zavolat, a poskytne prostor pro zadání vašeho registračního čísla.
Naučte se, jak efektivně sdílet svůj kalendář na Salesforce.com s uživateli, skupinami a dalšími rolemi pro optimalizaci spolupráce a plánování.
DocuSign je cloudový software umožňující digitální podepisování dokumentů, dostupný pro různé platformy jako Windows, iOS a Android.
Ak hľadáte prenosný počítač so systémom Windows 10, prejdete mnohými a mnohými rôznymi výrobcami. Tí istí výrobcovia budú mať veľa
Ak ste zistili, že používate Microsoft Teams, ale nedokážete rozpoznať vašu webovú kameru, toto je článok, ktorý si musíte prečítať. V tejto príručke sme
Jedným z obmedzení online stretnutí je šírka pásma. Nie každý online nástroj na schôdze dokáže spracovať viacero audio a/alebo video streamov naraz. Aplikácie musia
Zoom sa minulý rok stal populárnou voľbou, pretože toľko nových ľudí po prvýkrát pracuje z domu. Je to obzvlášť skvelé, ak musíte použiť
Chatovacie aplikácie, ktoré sa používajú na zvýšenie produktivity, potrebujú spôsob, ako zabrániť strate dôležitých správ vo väčších a dlhších konverzáciách. Kanály sú jeden
Microsoft Teams je určený na použitie v rámci organizácie. Vo všeobecnosti sú používatelia nastavení cez aktívny adresár a normálne z rovnakej siete resp
Jak zkontrolovat čip Trusted Platform Module TPM v systému Windows 10
Microsoft Teams je jednou z mnohých aplikácií, ktoré zaznamenali stály nárast používateľov, odkedy sa práca pre mnohých ľudí presunula online. Aplikácia je pomerne robustný nástroj pre








