Sdílení kalendáře v cloudu služeb Salesforce.com

Naučte se, jak efektivně sdílet svůj kalendář na Salesforce.com s uživateli, skupinami a dalšími rolemi pro optimalizaci spolupráce a plánování.
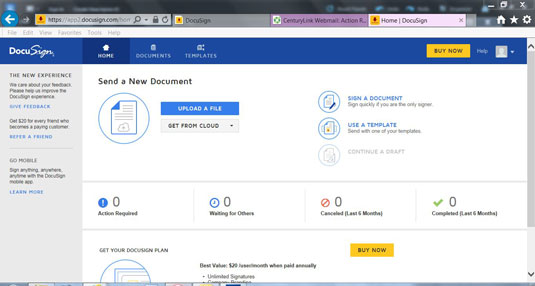
Na domovské stránce klikněte na PODPIS DOKUMENTU.
Zdroj: docusign.com
Zobrazí se dialogové okno Podepsat dokument a nabízí tři možnosti: můžete nahrát soubor, použít dokument, který máte uložený v cloudu, nebo přetáhnout soubor do oblasti pro nahrávání. Za předpokladu, že nemáte uloženo příliš mnoho dokumentů, pravděpodobně budete muset soubor nahrát.

Klikněte na tlačítko NAHRÁT SOUBOR.
Zdroj: docusign.com
Procházejte své pevné disky a vyberte dokument, který potřebujete podepsat. Dokument se zobrazí na levé straně dialogového okna. Je uveden počet stran. Pokud jste vybrali nesprávný soubor, máte také možnost tento dokument odstranit.
Můžete pokračovat v přidávání dokumentů pro svůj podpis a můžete používat různé metody; můžete například nahrát jeden, vybrat jeden ze svého cloudového úložiště a přetáhnout třetí soubor.

Klepněte na tlačítko Podepsat ve spodní části dialogového okna.
Zdroj: docusign.com
Zobrazí se obrazovka Prostudujte si tyto dokumenty a jednejte podle nich. Váš dokument se zobrazí v zašedlé dolní polovině obrazovky.
Klepněte na tlačítko Podepsat ve spodní části dialogového okna.
Zdroj: docusign.com
Zobrazí se obrazovka Prostudujte si tyto dokumenty a jednejte podle nich. Váš dokument se zobrazí v zašedlé dolní polovině obrazovky.

Ujistěte se, že se jedná o správný dokument, a klikněte na tlačítko Pokračovat.
Zdroj: docusign.com
Dokument je nyní jasně čitelný. V levé části obrazovky se zobrazí seznam možných polí. Příklad ukazuje dokument aplikace Word bez zjevného místa k podpisu.
Klepněte na pole Podpis. Toto pole můžete přetáhnout kamkoli do dokumentu. Vpravo dole se zdá logické.

Přetáhněte pole Podpis na požadované místo.
Zdroj: docusign.com
Otevře se dialogové okno Adopt Your Signature s již zadaným jménem. Tento název můžete odpovídajícím způsobem změnit. Možná váš partner potřebuje podepsat dokument, ale soud probíhá vaším jménem. Žádný problém. Stačí zadat správné jméno do pole Celé jméno.

Vyberte styl podpisu, který chcete, kliknutím na Změnit styl napravo od oblasti Náhled.
Zdroj: docusign.com
Možnosti stylu jsou různé; pravděpodobně najdete takový, který se podobá vašemu skutečnému podpisu, pokud budete chtít.
Vyberte styl podpisu, který chcete, kliknutím na Změnit styl napravo od oblasti Náhled.
Zdroj: docusign.com
Možnosti stylu jsou různé; pravděpodobně najdete takový, který se podobá vašemu skutečnému podpisu, pokud budete chtít.

Klikněte na tlačítko PŘIJÍMAT A PODEPSAT.
Zdroj: docusign.com
Váš podpis se na dokumentu objeví přesně tam, kde jste jej dříve umístili.

Přidejte další pole, která potřebujete.
Zdroj: docusign.com
Přetáhněte všechna další pole, která potřebujete. Všimněte si přidání pole Počáteční vlevo nahoře a pole Checkbox vedle něj. Pole Datum bylo také přidáno pod podpis.

1
Pokud přidáte pole, které se vám nelíbí, odeberte jej kliknutím na červený X.
Zdroj: docusign.com
V tomto příkladu bylo nad podpis přidáno pole Název. Pokud by byla zkušební verze registrována na Jane Doe, její jméno by se objevilo nad podpisem. Zkušební verze však není registrována na Jane, takže nechcete situaci zaměňovat. Kliknutím na červený X odeberete pole Název.
1
Pokud přidáte pole, které se vám nelíbí, odeberte jej kliknutím na červený X.
Zdroj: docusign.com
V tomto příkladu bylo nad podpis přidáno pole Název. Pokud by byla zkušební verze registrována na Jane Doe, její jméno by se objevilo nad podpisem. Zkušební verze však není registrována na Jane, takže nechcete situaci zaměňovat. Kliknutím na červený X odeberete pole Název.

1
Klepněte na tlačítko Dokončit.
Zdroj: docusign.com
Zobrazí se dialogové okno PODPIS A NÁVRAT. Chcete-li tento dokument odeslat komukoli s platnou e-mailovou adresou, můžete vyplnit pole. Klepnutím na tlačítko ODESLAT A ZAVŘÍT dokument odešlete, nebo zvolte NE DÍKY, pokud jej neodešlete.

1
Klikněte na Ne, děkuji.
Zdroj: docusign.com
Zobrazí se obrazovka Dokumenty s dokončeným dokumentem.
Naučte se, jak efektivně sdílet svůj kalendář na Salesforce.com s uživateli, skupinami a dalšími rolemi pro optimalizaci spolupráce a plánování.
DocuSign je cloudový software umožňující digitální podepisování dokumentů, dostupný pro různé platformy jako Windows, iOS a Android.
Ak hľadáte prenosný počítač so systémom Windows 10, prejdete mnohými a mnohými rôznymi výrobcami. Tí istí výrobcovia budú mať veľa
Ak ste zistili, že používate Microsoft Teams, ale nedokážete rozpoznať vašu webovú kameru, toto je článok, ktorý si musíte prečítať. V tejto príručke sme
Jedným z obmedzení online stretnutí je šírka pásma. Nie každý online nástroj na schôdze dokáže spracovať viacero audio a/alebo video streamov naraz. Aplikácie musia
Zoom sa minulý rok stal populárnou voľbou, pretože toľko nových ľudí po prvýkrát pracuje z domu. Je to obzvlášť skvelé, ak musíte použiť
Chatovacie aplikácie, ktoré sa používajú na zvýšenie produktivity, potrebujú spôsob, ako zabrániť strate dôležitých správ vo väčších a dlhších konverzáciách. Kanály sú jeden
Microsoft Teams je určený na použitie v rámci organizácie. Vo všeobecnosti sú používatelia nastavení cez aktívny adresár a normálne z rovnakej siete resp
Jak zkontrolovat čip Trusted Platform Module TPM v systému Windows 10
Microsoft Teams je jednou z mnohých aplikácií, ktoré zaznamenali stály nárast používateľov, odkedy sa práca pre mnohých ľudí presunula online. Aplikácia je pomerne robustný nástroj pre








