Sdílení kalendáře v cloudu služeb Salesforce.com

Naučte se, jak efektivně sdílet svůj kalendář na Salesforce.com s uživateli, skupinami a dalšími rolemi pro optimalizaci spolupráce a plánování.
Při odsouhlasení, jak pravděpodobně víte, používáte QuickBooks k porovnání vašich záznamů o bankovním účtu s bankovními záznamy o stejném účtu. Měli byste být schopni vysvětlit jakýkoli rozdíl mezi těmito dvěma účty – obvykle poukazem na kontroly, které jste napsali a které ještě nebyly zúčtovány. (Někdy vklady spadají do stejné kategorie; zaznamenáte vklad a odešlete jej poštou, ale banka ještě nepřipsala na váš účet.)
Po označení všech zúčtovaných šeků a vkladů by se měl rozdíl mezi Zúčtovaným zůstatkem na účtu a Konečným zůstatkem bankovního výpisu rovnat nule. Všimněte si použití slova should — not will. Zde je okno Reconcile, ve kterém je všechno hutné. Pokud je rozdíl malý, hledejte malé rozdíly mezi množstvím šeků v registru a skutečnými proplacenými šeky na výpisu z účtu.
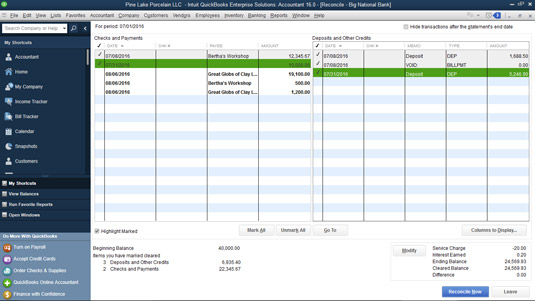
Okno Vyrovnání.
Pokud u konkrétního šeku najdete nesrovnalost, stačí kliknout na tlačítko Přejít na, přejděte na šek a změňte částku. Kliknutím na Uložit a zavřít se vrátíte zpět do okna Vyrovnání.
Pokud se rozdíl rovná nule, jste hotovi. Stačí kliknout na tlačítko Srovnat nyní. QuickBooks zobrazí okno se zprávou s blahopřáním, které vám sdělí, že odsouhlasení je dokončeno. Jako odměnu za to, že jste tak hodný chlapec nebo dívka, se okno se zprávou zeptá, zda chcete zdarma vytisknout souhrnnou nebo úplnou zprávu o odsouhlasení a se všemi náklady. Chcete-li sestavu vytisknout, klepněte na Souhrn nebo Úplná a poté na OK. V opačném případě stačí kliknout na OK.
Nemůžete se rozhodnout, zda vytisknout zprávu o odsouhlasení? Pokud nejste obchodním účetním nebo účetním, který provádí odsouhlasení bankovního účtu pro někoho jiného – například vašeho zaměstnavatele nebo klienta – nemusíte sestavu odsouhlasení tisknout.
Vše, co tisk dělá, je prokázat, že jste účet odsouhlasili. (Tento důkaz je v zásadě důvodem, proč byste si měli vytisknout zprávu, pokud jste účetní nebo účetní. Osoba, pro kterou provádíte odsouhlasení účtu, bude vědět, že jste svou práci udělali, a bude mít kus papíru, na který se můžete obrátit s případnými dotazy později.) V případě potřeby se také můžete kdykoli vrátit a zprávu vytisknout později. QuickBooks ukládá sestavy odsouhlasení v části Zprávy, Bankovnictví, Předchozí odsouhlasení.
Nyní je každý vklad, výběr a šek, které jste právě zúčtovali, označen zaškrtnutím ve vašem registru. Pokud tomu nevěříte, otevřete si registr a zjistěte to.
Pokud se rozdíl nerovná nule, máte problém. Pokud klepnete na tlačítko Srovnat nyní, QuickBooks vám zobrazí dialogové okno Úprava sladění. Toto dialogové okno vám sdělí, jak nevyrovnaný je váš účet, a zeptá se, zda chcete upravit nesprávně nastavený účet.

Dialogové okno Úpravy sladit.
Klepněte na tlačítko Návrat k odsouhlasení, pokud se chcete vrátit do okna Odsouhlasení a zahájit hledání chybějící nebo nesprávně zadané transakce.
Chcete-li vynutit souhlas obou částek, klepněte na OK. Vynutit si souhlas dvou částek není moc dobrý nápad. K tomu QuickBooks přidá zúčtovanou transakci rovnající se rozdílu.
Odložení odsouhlasení (kliknutím na tlačítko Opustit odsouhlasení) a nezvolení úpravy zůstatku na bankovním účtu je obvykle nejlepší přístup, protože pak můžete problém lokalizovat a opravit, až budete mít čerstvé oči. Poté můžete restartovat odsouhlasení a dokončit práci. (Restartujete odsouhlasení stejným způsobem, jakým je zakládáte.)
Naučte se, jak efektivně sdílet svůj kalendář na Salesforce.com s uživateli, skupinami a dalšími rolemi pro optimalizaci spolupráce a plánování.
DocuSign je cloudový software umožňující digitální podepisování dokumentů, dostupný pro různé platformy jako Windows, iOS a Android.
Ak hľadáte prenosný počítač so systémom Windows 10, prejdete mnohými a mnohými rôznymi výrobcami. Tí istí výrobcovia budú mať veľa
Ak ste zistili, že používate Microsoft Teams, ale nedokážete rozpoznať vašu webovú kameru, toto je článok, ktorý si musíte prečítať. V tejto príručke sme
Jedným z obmedzení online stretnutí je šírka pásma. Nie každý online nástroj na schôdze dokáže spracovať viacero audio a/alebo video streamov naraz. Aplikácie musia
Zoom sa minulý rok stal populárnou voľbou, pretože toľko nových ľudí po prvýkrát pracuje z domu. Je to obzvlášť skvelé, ak musíte použiť
Chatovacie aplikácie, ktoré sa používajú na zvýšenie produktivity, potrebujú spôsob, ako zabrániť strate dôležitých správ vo väčších a dlhších konverzáciách. Kanály sú jeden
Microsoft Teams je určený na použitie v rámci organizácie. Vo všeobecnosti sú používatelia nastavení cez aktívny adresár a normálne z rovnakej siete resp
Jak zkontrolovat čip Trusted Platform Module TPM v systému Windows 10
Microsoft Teams je jednou z mnohých aplikácií, ktoré zaznamenali stály nárast používateľov, odkedy sa práca pre mnohých ľudí presunula online. Aplikácia je pomerne robustný nástroj pre








