Sdílení kalendáře v cloudu služeb Salesforce.com

Naučte se, jak efektivně sdílet svůj kalendář na Salesforce.com s uživateli, skupinami a dalšími rolemi pro optimalizaci spolupráce a plánování.
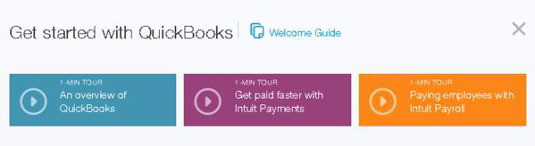
Vaše domovská stránka obsahuje tři odkazy v poli Začínáme s QuickBooks v horní části obrazovky.
1-minutová prohlídka by vás mohla zajímat, i když většinu z toho, co se v prohlídce objeví, už pravděpodobně budete vědět, když se zaregistrujete do QBO.
Další dva odkazy, také 1minutové prohlídky, popisují základy používání Intuit Payments (pro přijímání elektronických plateb od zákazníků) a Intuit Payroll. Okno obsahující prohlídky můžete zavřít kliknutím na X v pravém horním rohu okna.

Můžete také kliknout na odkaz Welcome Guide a zobrazit deset úkolů, které můžete splnit, abyste se seznámili s QBO.
Všimněte si, že v horní části obrazovky se uvítací průvodce otevírá na vlastní kartě prohlížeče; můžete nechat kartu otevřenou a znovu zobrazit QBO pouhým kliknutím na kartu prohlížeče QuickBooks. Uvítacího průvodce můžete také kdykoli znovu zobrazit; je k dispozici v nabídce Nápověda.

Prohlédněte si domovskou stránku. Ve středu obrazovky při použití většiny nemovitostí na domovské stránce najdete informace, které se mění v závislosti na tom, na co jste při používání QBO klikli.
Když například poprvé otevřete QBO, informace jsou souhrnné informace o společnosti. Pokud klepnete na položku v navigační liště (na levé straně obrazovky), informace ve středu domovské stránky se vztahují k položce, na kterou jste klikli. Pokud vyberete nastavení v nabídce Gear, budou se informace vztahovat k vybranému nastavení.
Možná jste si všimli tlačítka Private Mode. Toto tlačítko se zobrazí poté, co zadáte alespoň jednu transakci, a můžete jej použít k dočasnému skrytí finančních informací na domovské stránce. Můžete například chtít zapnout soukromý režim, pokud používáte QuickBooks na veřejném místě nebo dokonce ve své kanceláři, když nejste sami.
Navigační lišta běží dolů po levé straně obrazovky. Navigační lištu používáte stejným způsobem jako nabídku; kliknutím na položku v navigační liště přejděte do této části QBO. Můžete například kliknout na Transakce na navigačním panelu a zobrazit dostupné transakce v QBO a poté kliknout na jednu, chcete-li použít tento typ transakce.
Zvýrazněná položka na navigačním panelu se ne vždy změní tak, aby odpovídala informacím zobrazeným v hlavní části domovské stránky. Navigační panel se používá k navigaci do části programu, nikoli k určení části programu, kterou si prohlížíte. Jinými slovy, nespoléhejte na navigační lištu, která vám „řekne“, jak jste se dostali k tomu, co si prohlížíte.
Prohlédněte si domovskou stránku. Ve středu obrazovky při použití většiny nemovitostí na domovské stránce najdete informace, které se mění v závislosti na tom, na co jste při používání QBO klikli.
Když například poprvé otevřete QBO, informace jsou souhrnné informace o společnosti. Pokud klepnete na položku v navigační liště (na levé straně obrazovky), informace ve středu domovské stránky se vztahují k položce, na kterou jste klikli. Pokud vyberete nastavení v nabídce Gear, budou se informace vztahovat k vybranému nastavení.
Možná jste si všimli tlačítka Private Mode. Toto tlačítko se zobrazí poté, co zadáte alespoň jednu transakci, a můžete jej použít k dočasnému skrytí finančních informací na domovské stránce. Můžete například chtít zapnout soukromý režim, pokud používáte QuickBooks na veřejném místě nebo dokonce ve své kanceláři, když nejste sami.
Navigační lišta běží dolů po levé straně obrazovky. Navigační lištu používáte stejným způsobem jako nabídku; kliknutím na položku v navigační liště přejděte do této části QBO. Můžete například kliknout na Transakce na navigačním panelu a zobrazit dostupné transakce v QBO a poté kliknout na jednu, chcete-li použít tento typ transakce.
Zvýrazněná položka na navigačním panelu se ne vždy změní tak, aby odpovídala informacím zobrazeným v hlavní části domovské stránky. Navigační panel se používá k navigaci do části programu, nikoli k určení části programu, kterou si prohlížíte. Jinými slovy, nespoléhejte na navigační lištu, která vám „řekne“, jak jste se dostali k tomu, co si prohlížíte.

Na pravé straně obrazovky najdete seznam věcí, které podle QBO vyžadují vaši pozornost.
Seznam je interaktivní, takže můžete kliknout na položku a pracovat s ní.

Když kliknete na tlačítko Nápověda, zobrazí se nabídka běžných témat souvisejících s oblastí QBO, kterou si právě prohlížíte, a můžete zadat do vyhledávacího pole nápovědu ke konkrétnímu tématu.
Můžete například kliknout na domovskou obrazovku a zobrazit okno nápovědy, které obsahuje odkaz na uvítací příručku.

Uprostřed horní části obrazovky vidíte tři tlačítka související s transakcemi, která zobrazují seznamy, které můžete použít k práci s transakcemi.
Obrázek ukazuje, co uvidíte, když kliknete na tlačítko transakce úplně vlevo, tlačítko Hledat.
Uprostřed horní části obrazovky vidíte tři tlačítka související s transakcemi, která zobrazují seznamy, které můžete použít k práci s transakcemi.
Obrázek ukazuje, co uvidíte, když kliknete na tlačítko transakce úplně vlevo, tlačítko Hledat.

Nabídka Vytvořit, která se zobrazí po kliknutí na centrální tlačítko transakce.
Tlačítko Vytvořit se zobrazí jako znaménko plus (+), když je nabídka zavřená, a jako X, když je nabídka otevřená.

Když kliknete na třetí transakční tlačítko – to, které vypadá jako hodiny – zobrazí se seznam nedávno zadaných transakcí.
Můžete kliknout na jakoukoli transakci v seznamu a otevřít ji.

1
Napravo od tří tlačítek souvisejících s transakcemi vidíte ikonu ozubeného kola a za ní název vaší společnosti.
Pokud kliknete na ikonu ozubeného kola, zobrazí se zobrazená nabídka, kterou můžete použít k prohlížení a změně nastavení společnosti QBO; zobrazit seznamy; pracovat s nástroji, jako je import a export, odsouhlasení a nástroje pro rozpočtování; a zobrazit informace o vašem účtu QBO.
Naučte se, jak efektivně sdílet svůj kalendář na Salesforce.com s uživateli, skupinami a dalšími rolemi pro optimalizaci spolupráce a plánování.
DocuSign je cloudový software umožňující digitální podepisování dokumentů, dostupný pro různé platformy jako Windows, iOS a Android.
Ak hľadáte prenosný počítač so systémom Windows 10, prejdete mnohými a mnohými rôznymi výrobcami. Tí istí výrobcovia budú mať veľa
Ak ste zistili, že používate Microsoft Teams, ale nedokážete rozpoznať vašu webovú kameru, toto je článok, ktorý si musíte prečítať. V tejto príručke sme
Jedným z obmedzení online stretnutí je šírka pásma. Nie každý online nástroj na schôdze dokáže spracovať viacero audio a/alebo video streamov naraz. Aplikácie musia
Zoom sa minulý rok stal populárnou voľbou, pretože toľko nových ľudí po prvýkrát pracuje z domu. Je to obzvlášť skvelé, ak musíte použiť
Chatovacie aplikácie, ktoré sa používajú na zvýšenie produktivity, potrebujú spôsob, ako zabrániť strate dôležitých správ vo väčších a dlhších konverzáciách. Kanály sú jeden
Microsoft Teams je určený na použitie v rámci organizácie. Vo všeobecnosti sú používatelia nastavení cez aktívny adresár a normálne z rovnakej siete resp
Jak zkontrolovat čip Trusted Platform Module TPM v systému Windows 10
Microsoft Teams je jednou z mnohých aplikácií, ktoré zaznamenali stály nárast používateľov, odkedy sa práca pre mnohých ľudí presunula online. Aplikácia je pomerne robustný nástroj pre








